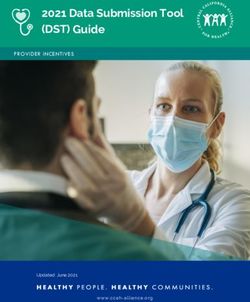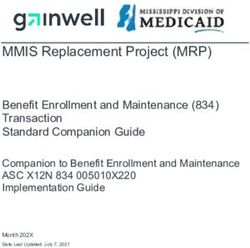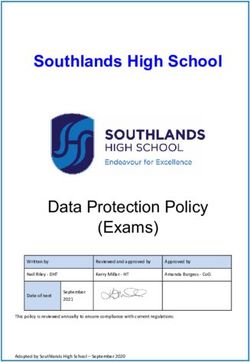Microsoft Access Basics - Database Fundamentals
←
→
Page content transcription
If your browser does not render page correctly, please read the page content below
Microsoft Access Basics & Database Fundamentals
3.0 hours
Microsoft Access is a relational database application. It is the perfect tool when you begin to outgrow your data
collection in Excel. With Access, you can obtain better collection results by creating user-friendly forms with
rules to protect the validity of your data. You can create queries to analyze and filter your data, and reports that
can be regenerated anytime you need them. Topics for this workshop include database concepts, planning a
database, and a hands-on introduction to tables, queries, forms, and reports.
What is a Database? ....................................................................................................................... 1
Why use Microsoft Access? ............................................................................................................ 1
Planning the Database .................................................................................................................... 2
Design Rules .............................................................................................................................. 2
Organizing Data ................................................................................................................... 2
No Derived Fields ................................................................................................................ 2
Data is broken down into Smallest Logical Parts ................................................................ 2
Descriptive Field Names...................................................................................................... 2
Unique Field Names ............................................................................................................ 2
No Calculated Fields ............................................................................................................ 2
Unique Records ................................................................................................................... 3
Basic Access Objects ....................................................................................................................... 3
Tables ........................................................................................................................................ 3
Vocabulary .......................................................................................................................... 4
Queries ...................................................................................................................................... 4
Forms ........................................................................................................................................ 4
Reports ...................................................................................................................................... 6
Class Exercise .................................................................................................................................. 7
Bonus Exercise .............................................................................................................................. 21
Pandora Rose Cowart
Education/Training Specialist
UF Health IT Training
C3‐013 Communicore (352) 273‐5051
PO Box 100152 prcowart@ufl.edu
Gainesville, FL 32610‐0152 http://training.health.ufl.edu
Updated: 2/01/2017What is a Database?
A variety of definitions exist for a database; but essentially it's a collection of information. A filing
cabinet, a Rolodex, a library card catalog, and even the Internet are all types of databases.
Most often the word "database" is used to describe a collection of related "data" (information) stored
on computers. An electronic database should allow you to store, sort, and retrieve data. You can create
simple databases by creating a Word table or an Excel spreadsheet.
For example, here we have simple database of our patients:
MedRec# First Name Last Name DOB Doctor
123‐456 Jack Nimble 06/08/72 Edwards
987‐654 Jill Pail 08/27/65 Lewis
753‐951 Mary Bluebell 12/08/51 Edwards
Here is a simple database of our doctors:
EmpID # First Name Last Name Phone #
999‐999 Ken Edwards 555‐1234
888‐888 Laura Lang 555‐4567
777‐777 Yolanda Lewis 555‐7890
Why use Microsoft Access?
Microsoft Access is a "relational" database application. Relational means we can link together sets of
data, we can relate the data. We can keep track of the patients, the doctors and when the patients last
saw their doctors, what happened at each visit and so on. Access allows us to relate our data, without
the repetition that may occur anywhere else.
In an Access database, we can create both of the datasets and link them.
MedRec# First Last DOB Doctor EmpID # First Last Phone#
123‐456 Jack Nimble 06/08/72 Edwards 999‐999 Ken Edwards 555‐1234
987‐654 Jill Pail 08/27/65 Lewis 888‐888 Laura Lang 555‐4567
753‐951 Mary Bluebell 12/08/51 Edwards 777‐777 Yolanda Lewis 555‐7890
In Access the data is saved in Tables. As the data in the Tables change, the rest of the Access database
will reflect the newest information (i.e. the Queries, Forms and Reports).
Queries show the data in a Table format. A Query can pull from multiple Tables and allow you to limit
the records (rows) display by using criteria and showing only the fields (columns) you want. We can find
the phone number for Jill Pail's Doctor, and provide Ken Edwards with a list of his patients.
Forms can be created to provide a "user‐friendly" side to your database. They are used to view and
enter your data in an interactive formatted structure. Forms are also used to make menus and search
windows that turn a simple data collection tool into a more interactive user‐friendly application.
Reports are created to print out your data in a formatted structure. They allow you to group and
organize your data. They can be used to create Form letters and mailing labels. Access works beautifully
with Word for mail merges, but the Reports tool allows for the multi‐level summaries.
Page 1Planning the Database
The most important part of creating a relational database is planning. This can be difficult when you are
first learning to use Microsoft Access. Here are some questions that may help:
1. Input ‐ What data do I already have for the database?
2. Output ‐ What information do I want to get out of the database?
3. Process ‐ What do I need to do to get there?
Sometimes it helps to plan the final Reports that you want from your database. For example, we want
to have a chart of how many patients attended their appointments. Do we track the 'cancellations' vs.
the 'no shows'? What about the late arrivals and the rescheduled? If we want to differentiate, we need
to make sure we are going to collect that data. This is why it's so important to plan everything, to try to
predict the "what ifs" that may occur once you have your data collected.
The Tables are the core of your Access database; these structures store the data. Tables are essential to
using any of the other Access Tools. When planning out your database try to remember the basic design
rules for your Tables.
Design Rules
Organizing Data
Once you have an idea of the data you would like to collect, you need to decide how many tables you
might want to use to organize the data efficiently. In Excel, we might keep several numbered columns
to keep track of things, i.e. Medication1, Medication 2…, but in Access we should create a second table
to track the numbered fields.
No Derived Fields
By using the relationships between our data sets, we can derive missing data. If we are creating a new
appointment for a patient, we only need to put in their Medical Record Number (or other unique
identifier). The patient's name, phone number, and other information can be derived from the Patient
Table.
Data is broken down into Smallest Logical Parts
Pulling fields together in Access is often simple; pulling them apart usually requires human intervention.
Think of this as breaking up the data into its smallest sort‐able part.
Descriptive Field Names
It's tempting to use abbreviations when we are creating our data tables, but if the title we use is too
vague or too abbreviated we may not be able to recall why we created that field. DOB – Date of Birth or
Department of Babies? SSN – Social Security Number or Shands System Number?
Unique Field Names
Be sure to differentiate between the field names in each Table. We can have a 'First Name' in our
Patient Table and a 'First Name' in our Doctor Table but this can lead to confusion when we try to pull
both Tables into one database object.
No Calculated Fields
In Microsoft Excel, we can perform our calculations on the same sheet as our data, but a Table in Access
is stagnant data, it does not change unless you make it change. Access will let you create calculations in
Queries, Forms and Reports. Newer versions of Access do have a Calculated field type for the table. This
embeds a calculation in the record and is not always reflected in a data entry form.
Page 2Unique Records
It's important that each Table has a way to keep records unique. We can do this by setting one field
(column) to be a Primary Key field. When a field is set as a Primary Key, Access will not allow any
duplication nor blanks. When there is not a unique field in your data set, you can use an AutoNumber.
AutoNumbers are incremented or random fields that are always unique.
Basic Access Objects
Access consists of four main database objects: Tables, Queries, Forms, and Reports. Each object has at
least two views, Design and "Data". The Design View is where we build the structure of that database
object. The data view shows the output of the data and is different for each object. Tables and Queries
have a Datasheet View, Forms have a Form View, and Reports have a Report View, or a Print Preview
view. Each kind of object has its own purpose.
Tables
Tables store data. The Tables are the true 'database' (base of data). These need to be created and
properly linked (related) in order to effectively use the other Access tools. Tables are the core of your
database, everything else in Access depends on the Tables.
The Design View of a Table allows you to create and modify:
‐ Field Names (the column headings)
‐ The type of data stored in a field (Data Type). In this workshop we use:
Data Type Description
Short Text Allows any alphanumeric characters, up to 255 characters
Number Limited to Numbers only
Date/Time Allows Dates and/or Times only
AutoNumber Creates a unique number for each record.
Yes/No This is a binary field (only two answers, Yes/No, True/False)
Lookup Wizard… The lookup wizard allows you to link the field to another Table
or to type in a list of your own creation.
‐ Descriptions, which will be displayed in the status bar in the Data view of Forms
‐ And the Properties of each field, such as how many characters can be entered (text field size),or
how the data is formatted (05/05/15 or May 5, 2015).
Page 3The Datasheet View of a Table allows you to create and modify the data within a grid structure based
on the settings in the Design View.
Field
Record
Table
Vocabulary
A collection of fields make up a record. A collection of records make up a Table. A collection of
Tables make up a database
Field – One column of a Table common to all the records
Record – One row of a Table containing all data about a particular entry
Table – One set of related data
Database – Structured collection of related Tables
Queries
Queries show a selection of data based on criteria (limitations) you provide. Queries can pull from one
or more related Tables and/or other Queries.
The Datasheet View of a Query looks like a Table. All data added or modified in a Query, will be saved
in the Table. The Design View is where the structure of the Query is created. This is where we choose
the record sources and fields, and set the sort order and criteria.
Record Sources – Tables and/or
Queries containing the data
Fields – Field names from the
above record source and
expressions to build new fields
Sort Order – Order of the result, in
order of position
Criteria – Limitations applied to the
final result
Page 4Forms
Most Forms display one record at a time, in a formatted user‐friendly environment. You can build your
Form so it will display multiple records. As you develop Forms you can create navigation buttons, insert
graphics, and change the colors to display everything consistently. Forms have three basic views: Design
View, Layout View, and Form View.
Your record source can be a Table or Query. If we want to *all* the patients use the Table; if we only
want to see Dr. Edward's Patients, use a Query.
The data entered or modified in a Form is automatically saved to the Table. The Table is the true
location of the data; the Form is a "pretty" way to view/modify/create the data.
For the Basic Workshop we will use the AutoCreate and Wizard buttons to make our Forms.
We modify our Forms by using the Layout View to change the placement and size of the fields, and the
Design View to add objects like command buttons to move between records, and open other database
objects like other Forms and Reports.
Page 5Reports
Reports are designed to create an organized output of data from your database. With a Report, you can
group and summarize information. You can't edit the data in a Report, but if you make the
modifications in the Table, Query, or Form you will see the results when you open the Report again.
Reports have four basic views: Report View, Print Preview, Layout View, and Design View.
For the Basic Workshop we will use the wizard and AutoCreate buttons to make our Reports.
The Print Preview and Report View allow you to view how the data falls into the Report.
The Print Preview will show you how the data falls on the page, and how it will appear when
printed.
The Report view lets you see a continuous flow of the data without page breaks.
The Design View and Layout View allow you to resize and move the fields.
The Design View allows you to add objects (like text boxes that contain formulas).
The Layouview allows you to resize the field and see the data at the same time.
Page 6Access 2016 Basics – Class Exercise
Class Exercise
Create the Database
1. Open Microsoft Access
2. Choose Blank Desktop Database
3. Click on the yellow folder at the end of the
File Name box and browse for the desktop
4. Use the file name: Patient Appointments
5. Click Create
Explore the Window
1. Close Table1 with the X under the ribbon, or by right‐clicking on the name of the table
2. Explore the Ribbon
a. Home tab – Clipboard, Sort & Filter, Spell Check, Refresh Data, Format text
b. Create – Create a database object: Tables, Queries, Forms, Reports
c. External Data – Import and Export data
d. Database Tools – Advanced Features of Relationships and Data Analyzers
Create the Patients Table
1. Click on the Create tab and choose Table Design
2. Type the first Field Name: Pt Med Rec #
a. Data Type: Short Text, Description: Patient's Medical Record Number
3. Enter in the rest of the fields (descriptions not necessary):
4. Set the Pt Med Rec # to be the key
a. Click on the big yellow key on the toolbar
5. Save the Table as Patients
Page 7Access 2016 Basics – Class Exercise
Entering First Record
1. Turn to the Datasheet View
2. Enter our first Med Rec #: 123‐456
3. Press tab move to the next field
Pt Med Rec # Pt First Pt Last Pt Phone # Pt Birth Date
123‐456 Sam Franks 3525551234 1/1/1
a. First Name: Sam
b. Last Name: Franks
c. Phone #: 3525551234
No dashes
d. Birth Date: 1/1/1
If you set it as a DATE/TIME field Access will add in the "200" for 2001
Exit the Database
1. Exit the database, Access will probably not ask you to save
a. But it did save the record, it does so automatically.
2. Open your database from the desktop
a. If necessary, Enable Content
3. Open the table (double‐click) from the navigation pane
a. Sam is still there!
Rearrange Fields
1. In Design View, move Pt Birth Date above the Pt Phone #
a. Click on the row heading, the grey box in front of the field name. Then Click/Drag the
line above the Pt Phone #
2. Switch to the Datasheet View and Save the table
a. Data saves itself, structural changes have to be saved manually
3. Enter the next record
Pt Med Rec # Pt First Pt Last Pt Birth Date Pt Phone #
789‐012 Jacob Smith 2/2/92 3525554321
a. No hyphens in the phone number
Adding Fields
1. In Design View, create Pt Gender, Short Text field, above Pt Birth Date
a. Insert Rows from Design Tab, or from the right‐click menu
2. In Data View, enter "Male" (the whole word) for Sam and Jacob
Page 8Access 2016 Basics – Class Exercise
Enter a "trouble maker" Record
1. Enter the next record
Pt Med Rec # Pt First Pt Last Pt Gender Pt Birth Date Pt Phone #
555‐555 Jane Williams F March 3, 1983 352‐555‐5555
a. Enter Gender as just one character
b. Enter birth date as March 3, 1983; it should change to 3/3/1983
c. Type in the hyphens for the phone number
2. Go to the Design view and then return to the Data view
a. Notice Jane's record moves. This is because by default Access sorts by the primary key
field. Since Pt Med Rec # is our key, every time the data is refreshed it will sort the data
by the primary key field.
Modify Field Properties – Field Size
1. In Design View, set Field Size property of Gender at the bottom of the window to be 1
a. When you save you will get the following warning message saying data may be lost. We
want this to happen, click Yes.
b. Data is lost, our Male entries should now only read M
Modify Field Properties – Format
1. In Design View, set the Format property for Pt Birth Date to be a Medium Date
a. Notice there is no "field size" for a date field, because it doesn't matter how many
characters you type in, as long as it's a valid date.
b. Access recognizes dashes (1‐1‐2001) and slashes (1/1/2001) for date formats
Page 9Access 2016 Basics – Class Exercise
Modify Field Properties – Input Mask
1. In Deign View, set an Input Mask for the Phone Number
a. Click in the Input Mash Property for Pt Phone #
b. Click the Build button (…) at the end of the line to launch the wizard
c. In the Input Mask Wizard, Phone Number is already selected. Click FINISH.
d. Save and View Results
2. Fix Jane's Phone Number by taking out the extra dashes
Enter a New Record
1. Enter a new record
Pt Med Rec # Pt First Pt Last Pt Gender Pt Birth Date Pt Phone #
527‐594 Doris Jones F 4/4/74 3525555432
2. Close the Table
3. Open the Patient's Table
4. Close the Table
Create Female Patient's Query
1. Go to the Create Tab and choose Query Design
Page 10Access 2016 Basics – Class Exercise
2. In the Show Table window, push the Add button and then close the window
3. Double‐clicking on the field names to add Pt First Name, Pt Last Name, and Pt Gender
4. View Datasheet View
Customizing a Query
1. In the Datasheet view notice the sort order is by Med Rec #
2. In the Design view, set Query to Sort by Pt Last Name Ascending
3. Go to the Data View, patients should read, Franks through Williams
4. In the Design View, set the Criteria line for the Pt Gender field to be F
a. In Datasheet view, you should only have two people: Jane and Doris
5. Close and save the Query as Female Patients
Page 11Access 2016 Basics – Class Exercise
Create Patients Form
1. Select Patients Table from left Navigation Pane so it becomes the default data source
2. On the Create Tab click on the Form button
3. We are in the Form's Layout view
a. Place your mouse along the right border of the highlighted box and resize
4. Change to the "Form" view (first button on the Home Tab)
5. Create a new FEMALE patient, anyone you want
a. Tab until you reach a new blank record, or use the NEW button on the Home Tab
b. Make sure to leave the record, "pencils down!", move to another record or save
6. Open the Patients TABLE, view new person
a. From the left Navigation Pane, double‐click to open
7. Open the Female Patients QUERY, view new person
a. New patient has been saved, even though the Form has not been saved
b. If you did not close the table and/or query, you may not see the person right away.
Close the object, and when you open them you'll see the new person
8. Close all, Save Form as "Patients"
Notes
Access creates the structure of the form based on the structure of the table at that moment in time. If
you make any structural changes like adding a new field, it will not magically appear here, you'll have to
go to the design of the form and add it.
Data is saved in the table, and will appear in all the
database objects; formatting however can change.
GENDER: Still limited to one character. This is a data
property so if we change the number of characters
allowed in the table, it will carry through here.
BIRTHDATE: Fields can be formatted differently
throughout the database. Once this form has been
created you can reformat the date and it will not
change the format in any other database object.
PHONE #: As with the format, an input mask is a
property that can be changed without changing the
formatting in other database objects.
Page 12Access 2016 Basics – Class Exercise
Create Simple Report
1. Select Table from left Navigation Pane so it becomes the default data source
2. On the Create Tab click on the REPORT button
3. The report opens in Layout View, adjust the columns to fit the data
4. Right‐click in an empty space and go to the Print Preview
5. Close and Save as Patients
Create Grouped Report
1. Select Patient Table from left Navigation Pane so it becomes the default data source
2. On the Create Tab click on the REPORT WIZARD button
a. Step 1 (Select fields)
Confirm you're using
Table: Patients
Use double arrow (>>)
to move over all fields
Page 13Access 2016 Basics – Class Exercise
b. Next Step 2 (Grouping) ‐
Group by Pt Last Name,
Push the Grouping
Options in the bottom
left corner of the
window and choose
"1st Letter"
Ungroup all fields (no blue
in the left side)
Group by Pt Birth Date
twice
Grouping Options by
Month & by Week
Ungroup all fields (no blue
in the left side)
Group by Gender
c. Next Step 3 (sorting)
Sort by Last Name and First Name
Ascending
d. Next Step 4 (layout)
Outline
Portrait
Adjusting Fields (checked)
e. Next Step 6 (saving)
Patients by Gender
Page 14Access 2016 Basics – Class Exercise
Modify the Report
1. Right‐click anywhere on the report and go to the layout view
2. Adjust the Pt Birth Date field, stretching toward the Pt Med Rec # field
3. Close and save the Report
Create Appointments Table
1. From the Create Tab choose Table Design
2. Create Table as shown here
3. Set Appt ID # to be the Primary Key
Create Lookup Location
1. Change the Data Type for Appt Location to be Lookup Wizard
a. Step 1 ‐ I will type in the values I want
b. Next Step 2
Gainesville, Starke, Jacksonville
c. Next Step 3 – Label Appt Location
d. Finish
2. Appt Location field type still says SHORT TEXT
a. View Lookup tab in the properties at the
bottom of the window
Page 15Access 2016 Basics – Class Exercise
Create Lookup Pt Med Rec #
1. Change the Data Type for Pt Med Rec to be
LOOKUP WIZARD
a. Step 1. How do you want your lookup field to
get its values?
I want the lookup column to look up the
values in a Table or Query
b. Next Step 2. Which table should provide the
values for your lookup field?
Table: Patients
c. Next Step 3. Which fields of the Patients contain
the values you want to include in your lookup
field?
Pt Med Rec #, Pt Last Name, Pt Birth Date
d. Next Step 4. What sort order do you want for
the items in your list box?
Pt Last Name, Pt Birth Date
e. Next Step 5. How wide would you like your
columns?
UNCHECK the hide key column
f. Next Step 6. Which column in your lookup field
contains the values you want to store in your
database?
Pt Med Rec #
g. Next Step 7. What label would you like for your
lookup field?
Pt Med Rec
h. Click Finish
i. Click Yes to the warning message "The Table
must be saved before the relationships can be
created"
Page 16Access 2016 Basics – Class Exercise
Add an Appointment
1. In Datasheet view enter a new record
2. Enter a new record
Pt Med Appt Appt Appt Appt Appt Type Appt Type Appt Type Appt
Rec # Doctor Date Time Reason First Follow‐up Emergency Location
123‐456 Jekyll 10/17 2p Mood Gainesville
Swings
Modify Appt Table
1. Change CAPTION property for the Yes/No fields
Field Name Caption
Appt Type First First Appt
Appt Type Follow‐up Follow‐up
Appt Type Emergency Emergency
2. Change Appt Time FORMAT property to remove the seconds
Create Schedule Query with Multiple Tables
1. Go to the Create Tab and click the Query Design button
2. Add both Tables and close the Show Table window
3. Double‐click on the field names to add them to the query
a. Pt Med Rec from APPOINTMENTS
b. Pt First Name and Pt Last Name from PATIENTS
c. Appt Doctor, Appt Date, Appt Reason from APPOINTMENTS
Page 17Access 2016 Basics – Class Exercise
Add an Appointment to the Query
1. Add a new record in the Datasheet view
a. Select the Med Rec for Ms Williams
b. Change Jane to Janey
c. Set the Doctor, Date, Time, and Reason
Pt Med Rec Pt First Name Pt Last Name Appt Doctor Appt Date Appt Reason
339‐852 Jenny Williams Scholls 8/29 Foot Oder
2. Close and Save Query as Schedule
Create Patient Appointment Form
1. Go to the Create Tab and click the FORM WIZARD
a. Choose the Table: Patients
Use the Double Arrow to bring over everything (>>)
b. DO NOT CLICK NEXT
c. Choose Table: Appointments
Bring over: Appt Doctor, Appt Date, and Appt Reason
d. Click FINISH ‐ We are skipping the rest of the steps
Page 18Access 2016 Basics – Class Exercise
Using Patient Appointments Form
1. Click in the Pt Last Name field
a. Click the binoculars to FIND (or press Ctrl‐F)
b. Type in Williams
c. Schedule another appt for Ms Williams
2. Create a new Patient
a. Schedule them for an appointment
3. Close and Save the Form
Page 19Access 2016 Basics – Class Exercise
View the Final Results
1. View each object in the database
a. Your Tables
b. Your Queries
c. Your Reports
Backing up Database
1. From the File Tab choose Info
a. Choose Compact and Repair
You should do this every time it crashes, or begins to run slowly, or starts acting funny,
or before you share it
2. From the File Tab choose Save & Publish
a. Under advanced choose Back up Database
You should do this on a regular basis, but definitely before you make any major changes,
3. Exit Access
a. Right‐Click on File, Choose "Send to Compressed Zipped Folder"
If you would like to email yourself the file, email the "Zipped Folder"
The Access Database inside the zipped folder is READ ONLY, meaning you cannot make
changes to it. If you want to make the file editable, you will need to drag it out of the
zipped folder.
Congratulations, you now know enough to be dangerous.
Page 20Access 2016 Basics – Class Exercise
Bonus Exercise
All data is stored in the tables. If you need to enter data, and it doesn't exist on your data entry form,
you HAVE to make a storage space, a field, within the table where that data point will be saved.
The following exercise walks you through creating a new field in the Patient's table and adding it to a
query and a form.
In the most basic sense:
Tables store the data
Queries give you a subset of the data
Forms are used for data entry
Reports are used for creating organized printouts
Add a new field to the database
1. Open the Patient's Table in Design view
a. Click in the Pt Last Name Field
b. Insert a row from the ribbon or right‐click menu
c. Name the new field Pt Middle Name, as a Short Text field
d. Close and Save the table
2. Open the Female Patients Query in Design
view
a. Drag the new Pt Middle Name field
into the bottom half of the window
If you drop it onto the Pt Last
Name field, it will drop in
between Pt First Name and
Pt Last Name
Page 21Access 2016 Basics – Class Exercise
b. Go to the Datasheet view of the
query
c. Give Janey a middle name
d. Close and Save the query
3. Open the Patients form in design view
a. In the ribbon, on the Design tab click the Add Existing Fields button
b. Drag Pt Middle Name between the Pt First Name and Pt Last Name
c. Close and Save the form
Page 22You can also read