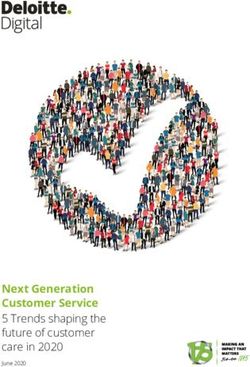VRT II User Manual For Versions 3.5 and greater
←
→
Page content transcription
If your browser does not render page correctly, please read the page content below
Monitoring Automation Systems
VRT II
User Manual
For Versions 3.5 and greaterMonitoring Automation Systems 101 Academy Suite 100 Irvine, CA 92612 (714) 737-7800 VRT II Users Manual Versions 3.5 and greater, July, 1998 Copyright: Monitoring Automation Systems, 1998 NOTICE Monitoring Automation Systems (MAS) has produced this document for the use of its personnel and customers. The information contained herein is the property of MAS and the contents shall not be reproduced, in whole or in part, without the written consent of MAS. In no event shall MAS be liable for any incidental, indirect, special, or consequential damages whatsoever arising out of or related to this document or the information contained herein, even if MAS has been advised, knew of, or should have known of the possibility of such damages.
Contents
Setting up the VRT II - System Managers
What's in This Section for You ....................................................................................................................... 1
Overview.......................................................................................................................................................... 1
What You Will Need ....................................................................................................................................... 1
Setting up the VRT II Hardware .................................................................................................................... 2
Installing the VRT II Software ........................................................................................................................ 3
Changing System Options .............................................................................................................................. 6
Preparing Your CS System for VRT II ......................................................................................................... 11
Setting up Each VRT II for Communication................................................................................................ 12
Using the Pre-test Feature............................................................................................................................. 14
Using the Out of Service Feature ................................................................................................................. 14
The On Test Feature ...................................................................................................................................... 15
Preparing VRT II Event Codes ..................................................................................................................... 16
Determining if Users Can Clear Unrestored Zones Using VRT II ............................................................ 17
Setting up VRT Passcard Levels................................................................................................................... 17
Setting up an Audit Trail for VRT Actions.................................................................................................. 18
Setting up Accounts for VRT II Users.......................................................................................................... 19
Assigning Passcards for VRT II Users ......................................................................................................... 20
Using the VRT II - Technicians and Installers
What's in This Section for You ..................................................................................................................... 23
Accessing the CS System Using the VRT II................................................................................................. 24
Entering Alphabetic Characters ............................................................................................................... 24
Entering Special Characters ...................................................................................................................... 25
When An Account May or May Not Be Accessed.................................................................................. 25
Entering Account Numbers for Site Accounts and Subaccounts .......................................................... 25
Shortcuts..................................................................................................................................................... 25
MAIN MENU Functions............................................................................................................................... 26
ACCOUNT MENU Functions...................................................................................................................... 27
ON TEST MENU Functions...................................................................................................................... 29
How to Place an Account on Test......................................................................................................... 29
How to Extend a Test ............................................................................................................................ 30
TEST RESULTS MENU Functions ........................................................................................................... 31
Clearing a Test ........................................................................................................................................... 32
ZONE MENU Functions........................................................................................................................... 33
Listening to Event History........................................................................................................................ 34
Changing Another Account...................................................................................................................... 35
TICKET MENU Functions............................................................................................................................ 36
Changing Your Status on a Ticket............................................................................................................ 38
Logging a Resolution to a Ticket .............................................................................................................. 39
Changing Another Ticket.......................................................................................................................... 40
Voice Mail ...................................................................................................................................................... 41
Listening to Voice Mail Messages ............................................................................................................ 41
Leaving Voice Mail Messages................................................................................................................... 42Using the VRT II - Subscribers
Accessing the VRT II ..................................................................................................................................... 45
Aborting an Alarm ........................................................................................................................................ 46
Placing Your Account on Test ...................................................................................................................... 46
Clearing Your Account From Test ............................................................................................................... 47
Managing the VRT II System
Monitoring Communication between the VRT and the Host.................................................................... 49
Monitoring Communication between the VRT and Dialogic Voice Card ................................................ 49
Writing the Operations Log Window to a File............................................................................................ 49
Resetting a Telephone Line........................................................................................................................... 50
Shutting Down the VRT II PC ...................................................................................................................... 50
Purging and Repairing Message Files...................................................................................................... 51
Troubleshooting Communications............................................................................................................... 52
Modifying the CONFIG.VSP File ................................................................................................................. 52
Changing Between COM1 and COM2..................................................................................................... 53
Changing the "Wait Time" for Host Responses....................................................................................... 53
Modifying Call Transfer Parameters........................................................................................................ 53
Saving Modifications to the CONFIG.VSP File....................................................................................... 53
Appendix A - System Setup & Testing Guide ..........................................................A-1
Appendix B - Making Cables for the VRT II............................................................. B-1
Appendix C - Re-recording Voice Prompts............................................................. C-1
Appendix D - VRT Types .......................................................................................... D-1Setting up the VRT II - System Managers
What's in This Section for You
In this section you'll learn to:
• Set up CS accounts for VRT II users.
• Set up passcards for VRT II users.
• Add new VRT II event codes.
Overview
The Voice Response Terminal (VRT) II is a complete hardware and software communications system
that provides a way for service technicians, alarm dealers, and customers to access the Central Station
and Service computer system from a remote location using a touch-tone telephone. This allows a service
technician, alarm dealers, or a subscriber to control and update the status of an account, such as placing
the account on and off test, without the intervention of a CS operator.
What You Will Need
To install each VRT II you will need:
• VRT II personal computer, monitor, and keyboard.
• Dialogic voice card. (This may already have been installed for you by MAS.)
• Analog telephone cable.
• Data cable. (If you wish to make your own cable, refer to Appendix B.)
• One computer port on the host Central Station computer system. Make a note of the port
number you use for future reference.
• Two standard electrical outlets. We recommend using an uninterruptible power supply (UPS)
outlet if available. The outlets should be positioned close to the intended location of the VRT II.
• A small screwdriver.
• VRT II Program and Voice Diskette(s).
Voice Response Terminal (VRT II) Setting Up the VRT II 1Setting up the VRT II Hardware
Follow the steps listed below to install your VRT II hardware.
1. Install the Dialogic voice card(s) if MAS has not already done so. For instructions on how to install
the Dialogic voice card, refer to Appendix A.
2. Set up the PC and monitor. Plug the monitor into the PC.
3. Plug the keyboard into the PC.
4. Plug analog telephone lines into the RJ-11 telephone jacks in the 12-line adapter box or into the
adapter cable plugged into the end of the 4-line Dialogic voice card(s). (The adapter cable converts
an RJ-14 telephone jack into two RJ-11 telephone jacks.)
5. Connect the free end of the telephone cable to the telephone jack outlet.
6. Connect the data cable to the serial port on the back of the PC. Note whether the cable is plugged
into COM1 or COM2.
7. Connect the free end of the cable to the appropriate port on your main computer.
8. Plug the power cord on the PC and monitor into standard electrical outlets.
9. Turn on the PC and the monitor.
10. Install the VRT II software as described in the remainder of this section.
2 Setting Up the VRT II Voice Response Terminal (VRT II)Installing the VRT II Software
Follow the steps listed below to install your VRT II software if the software has not already been
installed by MAS.
1. Insert the VRT II Program Diskette into the PC's floppy drive. In the example that follows, the
floppy drive designation "A:" is used. If you are not using floppy drive A: substitute the appropriate
drive letter.
2. At the DOS prompt type: A:INSTALL and press Enter.
3. After a few seconds, a window will display a page of text. This is the "READ.ME" file.
You may use the arrow keys, Page Up, and Page Down to scroll through the file. If a printer is
connected to the PC's parallel port 1, you may print the READ.ME file by holding the Ctrl key
and pressing P.
4. When you are ready to continue the installation, press Esc. The READ.ME window disappears
and the Main Installation window is displayed.
On the Main Installation window, the first field is used to indicate which drive the software will
be installed on. The default is C:. If you wish to install the software on drive C:, just press
Enter. Otherwise, press the letter of the desired drive.
The second field asks if you want to install the entire VRT system. Press Enter to indicate YES.
The remaining options can be used to selectively install specific portions of the VRT system but
should only be used at the direction of MAS.
5. When you are ready to begin installation press Enter. A window will display file names as they
are extracted to the hard disk.
6. Once all of the files have been transferred, the Hardware Setup window will be displayed.
On the Hardware Setup window, the first field is used to indicate how many phone lines can be
plugged into your VRT. Enter either 4, 8, or 12. Contact MAS if you're not sure how many
phone lines your VRT system supports.
In the second field, indicate which serial port the host cable is connected to: press 1 if it is
connected to COM1, or 2 for COM2.
In the third field, press I if your PC is a true IBM computer. Press C if it is a compatible IBM-
clone. The VRT uses expanded memory to communicate with the Dialogic voice card, and
because subtle differences exist in the way memory is used on IBMs vs. clones, the VRT must
know which you have. The VRT will likely lock up if this field is incorrect.
Voice Response Terminal (VRT II) Setting Up the VRT II 37. After you enter the above options, another window will display the following options:
If you are installing the VRT software for the first time or if you have new voice diskettes, insert
Voice Diskette #1 in drive A: and press Enter.
If you have installed the VRT software before and you only have a new Program Diskette, press
Escape to exit installation now.
Insert Voice Diskette #1 and press Enter, or press Esc to exit. If you press Enter, the voice files
will be extracted from the diskettes onto the hard drive.
8. Finally, a last window will inform you that your computer needs to be rebooted. Press Enter
and it will be rebooted automatically.
9. When the VRT boots up, you will be asked if you want to start the VRT system. Press Y to start
the VRT or N to exit to DOS.
10. When you press Y to start up the VRT, first the Dialogic voice card is initialized. The message
System Download ... is displayed as this is performed.
When the download is complete the VRT screen will be displayed and many messages will
scroll through the Operations Log portion of the screen:
4 Setting Up the VRT II Voice Response Terminal (VRT II)Figure 1-1
V R T ][
COPYRIGHT (C) 1993 - MONITORING AUTOMATION SYSTEMS
All Rights Reserved VSP 5.1.3
COMMAND: [ ]
OPERATIONS LOG
DBEM Pause word = 500 @ ofs = 1929044 for 13717.
DBEM Number of message files currently equals 1.
int lvl 5: Bd type: 41, Mem Seg: D000,lastbase: 0, prod : 1
Bd vers: 61, Bufsize: 512, num chn: 4, config : 0
VOICE SYSTEM IS RESET.
available memory = 108112 bytes.
VSP initialized
Start Time 11/15/98 09:09 Current Time 09:10
1 2 3 4
Line# 1234 5678 9012 3456 7890 1234 5678 9012 3456 7890 1234 5678
Status .... .... .... .... .... .... .... .... .... .... .... ....
Lines Active Version 3.5.0
Total Calls
To Stop, Press Q and Enter. For assistance, call (949) 737-7800.
11. When the message VSP INITIALIZED is displayed in the Operations Log portion of the screen,
the VRT II is ready to receive calls.
Voice Response Terminal (VRT II) Setting Up the VRT II 5Changing System Options
Review the system options listed below to determine how you want your VRT II to function for each of
the scenarios described.
You may access these options as follows:
1. At the Operations Log screen of the VRT II, type Q and press Enter.
2. A DOS prompt will be displayed.
3. At the DOS prompt type SETUPVRT and press Enter.
4. A screen will be displayed with the first page of parameters.
• You may use the arrow keys to move from field to field, and press Page Up or Page Down to
view other pages.
• To change a parameter, highlight the appropriate field and enter the new choice. Possible
choices are displayed at the end of each prompt within square brackets. To save your changes
and exit the program, press the F10 function key.
• To exit without saving, press Esc.
MAXIMUM MESSAGE LENGTH (SECONDS)
Enter the maximum length for a voice message, in seconds, from 1 to 999.
MAXIMUM SILENCE UNTIL RECORDING CUTOFF (SECONDS)
Enter the number of seconds of silence the VRT will wait before terminating voice message recording.
You can also press pound (#) to terminate recording.
ACCOUNT CONFIRMATION (CS#, ALT ID, OR NONE)
Enter C if you want the VRT to confirm the account by responding with the CS#. Enter A if you want
the VRT to confirm the account by responding with the Alt ID entered for the account. Enter N if you
do not want the VRT to confirm the account number you have specified.
DOES HOST REQUIRE CERTAIN ZONES BE TRIPPED?
Enter YES if certain account zones must be tripped to allow a test to be cleared. This feature is only
supported if your Central Station is running CS version 5.50 or greater. Enter NO to disable this feature.
6 Setting Up the VRT II Voice Response Terminal (VRT II)RESERVED FOR INTERNAL PROGRAM USE This field must be 0 (zero). PHONE VALIDATION Enter SPEAK if you want the VRT to speak the phone number of each account you enter. Enter the word ENTER if you want the VRT to prompt you to enter the phone number as an additional form of account validation (you can enter either the last seven digits or the full ten digit phone number, but you will only be allowed to access the account if the phone number you enter is correct). Enter NONE to indicate neither of these options. LAST MESSAGE NUMBER (MAINTAINED BY PROGRAM) This number is used to track voice messages stored on the hard disk. Do not change it unless directed to do so by MAS. CLEAR TEST WITH UNRESTORED ZONES? Enter YES to allow callers to clear tests even though an account may have one or more zones unrestored. In this case, the VRT will prompt the caller to enter the number of minutes within which all zones are expected to be restored. It then instructs the Host to create an expected event for the restores and clear the test. Enter NO to disallow clearing tests with unrestored zones. ALLOW LIST OF ZONES ON-TEST? Enter YES to allow callers to place a list of zones on test. Enter NO to restrict callers to placing all zones on test. TICKET MENU ENABLED? Enter YES if your Central Station uses the MAS Service software and you want to allow callers to perform service-related functions using the VRT. Enter NO to disable the service functions. INSTALLATION CATEGORY (0=DISABLED) Enter 0 (zero) to indicate that the VRT should always prompt the caller for a test category when placing an account on test. Enter a category, from 1 to 20, to indicate that if the account's start date is zero or is today, then do not prompt the caller for the test category but use the category entered here. If the start date is not zero and is not today the caller will still be prompted to enter a category. Voice Response Terminal (VRT II) Setting Up the VRT II 7
ACCESS FAILURES BEFORE DISCONNECTION Enter the number of times the VRT will allow the caller to enter an invalid user number or password before hanging up, from 1 to 9. PRE-TEST CATEGORY (0=DISABLED) Enter a category, from 1 to 20, to be used when placing an account in pre-test mode. This mode is typically used to verify that an account's panel has been programmed with the correct account number. When in pre-test mode, a single zone is on-test, usually a customer test signal. After placing an account in pre-test mode, a technician sends the customer test signal then calls the VRT to ensure its receipt. This avoids the problem of a normal alarm signal being sent to the wrong account and consequently being dispatched on. This feature is only available if the Central Station Host is using CS 5.50 or later. Enter 0 (zero) to disable this feature. CLEAR TEST AUTHORIZATION Enter TIME to have the VRT speak the current time when clearing account tests. Enter RANDOM to have a four-digit, random authorization number spoken. Enter BOTH to hear the time and authorization number. Enter NONE for neither. ASK EXTEND TEST HOURS? Enter YES to have the VRT prompt callers for the number of hours when extending account tests. Enter NO to have the VRT use the default number of hours for the current test category. Note When a test is extended, it is changed to expire x hours from now, as opposed to expiring x hours from when it was to expire, where x is either the number of hours entered or the default for the test category. STANDARD TRANSFER DIAL STRING (0 FROM ANY MENU) Enter the number or extension to be dialed when a user presses 0 (zero) from any menu. This is typically 0 (to transfer to the operator), but may be any string of digits and characters. 8 Setting Up the VRT II Voice Response Terminal (VRT II)
DIGITS FOR SPECIAL USERS (0=DISABLED) Enter 0 (zero) if you are running standard VRT software without any custom scenarios. If you are running a custom scenario, enter the number of digits for user numbers that are to be diverted to your custom scenario, from 1 to 10. SPECIAL USER MAXIMUM ENTRY TIME (SECONDS) Enter 0 (zero) if you are not running a custom scenario, or enter the number of seconds to be used in your custom scenario for its specific purpose, from 1 to 999. NUMBER OF EVENTS PER HISTORY BLOCK This allows you to listen to account history regardless of the account's test status. This value determines how many events are read from the host at one time, and must be between 3 and 20. CONTINUALLY UPDATE ACCOUNT DURING CALL? Enter YES if you want the VRT to re-read account status and zone information during a single call. Enter NO if you want the VRT to read the account information just once per call. If you're not sure, enter YES; this makes the VRT a more "real-time" system. SPEAK VOICE MAIL DATE/TIME Enter YES if you want the date and time that each voice mail message was recorded to be spoken when listening to voice mail. Enter NO to disable the date/time speech. CUSTOMER TEST CATEGORY (0=DISABLED) If you are running VRT II version 3.1.0 or later, you can enable the "Customer" or subscriber scenario by entering an appropriate test category for subscriber tests here. Enter 0 to disable the customer scenario. See "Subscriber Scenario" for more information about the subscriber scenario. MILITARY TEST EXPIRE TIME FOR CUSTOMERS? Enter Y to indicate that you want the VRT to speak the expire time for tests in the Military Time Format. For example, if the test expired at 3:30 p.m., then the VRT would respond by saying 15:30. Enter N to indicate that you want the VRT to speak the expire time for tests in the Standard Time Format. For example, if the test expired at 3:30 p.m., then the VRT would respond by saying 3:30 p.m. Voice Response Terminal (VRT II) Setting Up the VRT II 9
CUSTOMER TRANSFER DIAL STRING If a subscriber has access to the VRT, you might use this field if you want subscribers to go to a different extension than everyone else who accesses the VRT. This entry is typically 0 (to transfer to the operator), but you may enter any string of digits and characters. If no entry is made in this field, then the entry made in the STANDARD TRANSFER DIAL STRING field will be used when the user presses 0. ALLOW ACCESS TO ACCOUNTS OUT-OF-SERVICE? Enter Y if you want users to be able to access accounts that are currently out of service. Enter N if you do not want accounts that are currently out of service to be accessed. ABORT TRANSFER DIAL STRING This option is a custom option and not part of the standard VRT product. 10 Setting Up the VRT II Voice Response Terminal (VRT II)
Preparing Your CS System for VRT II The following screens of your CS System are affected by VRT II: • Screen 42 Account Update • Screen 46 Passcard Update • Screen 51 Event Code Update • Screen 58 Passcard Level Update • Screen 67 VRT Action Event Code Entry/View • Screen 101 Processing Options • Screen 107 Out of Service Category Maintenance • Screen 110 On Test Maintenance • Screen 901 Receiver/Redundancy Options • Screen 954 Receiver Definition Update • Screen 956 CS Generation and Restore (Install Changes) • Screen 958 CS Master Receiver Type Definition The following sections describe how each of these screens are used with the VRT II system. The screens listed below were used by the original VRT system but are not required for the VRT II: • Screen 65 Alpha/Numeric Conversion • Screen 66 VRT Speech Download • Screen 69 VRT Account Number Creation Voice Response Terminal (VRT II) Setting Up the VRT II 11
Setting up Each VRT II for Communication
Each VRT II must be set up on the screens listed below.
• Screen 958 CS Master Receiver Type Definition
• Screen 954 Receiver Definition Update
• Screen 956 CS Generation and Restore (Install Changes)
Screen 958 CS Master Receiver Type Definition
In order to work properly, your VRT II must be set up on Screen 958. The following tables list the
critical fields on Screen 958 that must contain an entry in order for your VRT II to function properly, and
the appropriate setting for that field. Use the appropriate setting based on the type of computer system
you use.
Data General AOS/VS-based System
Field Name Entry
RECEIVER TYPE / DESCR VRT II VRTII
INPUT/PROCESSING PROGRAMS CS0VRTIIB
BAUD CHAR PARITY STOP 9600 8 N 1.0
CONSOLE CHAR CMD LINE CHAR/ON/ULC/8BT/CPL=134/OFF/EB0/EB1/WRP
NO SIGNAL WARNING TIME 0
TIMEOUT VALUE STATUS UPDATE 20
EXPANDED FORMAT AVAILABLE? N
The remaining fields on Screen 958 do not have to be completed in order for the VRT II to function
correctly.
IBM RS/6000 / Data General AViiON / SUN Systems
Field Name Entry
RECEIVER TYPE / DESCR VRT II VRTII
INPUT/PROCESSING PROGRAMS CS0VRTII
BAUD CHAR PARITY STOP 9600 8 N 1.0
CONSOLE CHAR CMD LINE
NO SIGNAL WARNING TIME 0
TIMEOUT VALUE STATUS UPDATE 20
EXPANDED FORMAT AVAILABLE? N
12 Setting Up the VRT II Voice Response Terminal (VRT II)The remaining fields on Screen 958 do not have to be completed in order for the VRT II to function
correctly.
Screen 954 Receiver Definition Update
For Data General AOS/VS-based systems, set up Screen 954 as shown below. The RECEIVER NUMBER and
CONSOLE PORT NUMBER should be the port number to which the VRT II is connected. In the example
shown below, the VRT II would be connected to port 12 on the host system.
Data General AOS/VS-based Systems
Field Name Entry
RECEIVER NUMBER 12
RECEIVER TYPE /DESCR VRT II VRT II
BAUD CHAR PARITY STOP 9600 8 N 1.0
CONSOLE CHAR CMD LINE CHAR/ON/ULC/8BT/CPL=134/OFF/EB0/EB1/WRP
NO SIGNAL WARNING TIME 0
CONSOLE PORT NUMBER UPDATE 12
For IBM RS/6000 systems and Sun systems, you must disable the VRT II's assigned port before you may
continue. For Data General AViiON systems, you must delete the VRT II's assigned port before you may
continue. Please call MAS support staff if you need assistance. Then, set up Screen 954 as shown below.
The PRT Field should be the tty number to which the VRT II is connected. In the example below, the
VRT II is connected to tty12.
R# RTYPE TP OT IT PRT BAUD DB SBIT PAR CTS RNG# NSWT XF XFD EN FILE
VRTII N 0 0 12 9600 8 1.0 N 0 0 0 N 0 Y
Screen 956 CS Generation and Restore (Install Changes)
After you've set up each VRT II on Screen 954, Receiver Definition Update, you're ready to use Screen 956
to complete the process of adding your VRT II to your CS system.
At the command line of Screen 956, type GENERATE or GO, whichever applies.
Caution
If you are prompted to initialize (init) the ring files, enter N.
Voice Response Terminal (VRT II) Setting Up the VRT II 13Using the Pre-test Feature
The Pre-test Feature allows you to place a zone on test and test the zone before placing an account on
test. The Pre-test Feature allows you to specify the maximum length of time allowed between the pre-
test signal and the time the account is placed on test.
To activate the pre-test feature, specify the maximum length of time allowed between the pre-test signal
and the time the account is placed on test in the VRT PRE-TEST WINDOW on Screen 901, Receiver/
Redundancy Options. The maximum number of minutes allowed between pre-test and on-test is 99
minutes.
Using the Out of Service Feature
The Out of Service Feature allows you to temporarily suspend monitoring service for a selected account-
-that is, all incoming signals for the account are ignored. When you wish to resume monitoring for the
subscriber's account, the account may be placed back into service.
If you use the Out of Service feature and want to use the VRT II to place accounts out of service, you
must set up the following out-of-service categories on Screen 107, Out of Service Category Maintenance.
Out of Service Categories
Category Code Description
1 New Installation
2 Disconnection
3 Service or Repair
4 Inspection
5 Non-Payment
6 Awaiting Next Purge
(Refer to "Setting up Your CS System" for additional information about setting up out of service
categories.)
14 Setting Up the VRT II Voice Response Terminal (VRT II)The On Test Feature
The On-test feature allows you to temporarily suspend alarm monitoring for a selected account;
however, the signals generated for the account will be logged to the account's history. When you wish
to resume monitoring for the subscriber's account, you may take the account off test.
If you use the On Test feature and want to use the VRT II to place accounts on test, you must set up the
following test categories on Screen 110, On Test Category Maintenance.
On Test Categories
Category Code Description
1 Subscriber Testing
2 Technician Testing
3 Installation
4 Service or Repair
5 Inspection
6 Customer Testing
7 Miscellaneous Testing
20 VRT Testing
(Refer to "Setting up Your CS System" for additional information about setting up on test categories.)
Voice Response Terminal (VRT II) Setting Up the VRT II 15Preparing VRT II Event Codes
Before you begin using the VRT II, you must follow the steps outline below to prepare event codes to be
used by the VRT II:
• Verify and/or add three event codes to your CS system.
• Assign VRT types to event codes. The VRT type determines the description that will be heard by a
VRT II user when a zone that has been assigned the event code is tripped.
• Indicate whether testing is required or not allowed for event codes. (This step is optional.)
Additional Event Codes
Add the following event codes to Screen 51, Event Code Update:
22 Clear test by VRT
26 On test by VRT
3980 Test Reset
3981 VRT Clear Restoral Required
(Refer to "Setting up Your CS System" for additional information about setting up event codes.)
Contact MAS if these event codes are already being used by your CS system for another purpose.
Description Read to VRT II Users
The VRT TYPE Field determines the description that will be heard by a VRT II user when a zone that has
been assigned the event code is tripped.
The standard VRT types that may be assigned to an event code are listed in Appendix E.
Testing Required or Not Allowed for Zone
You may designate zones (event codes) that must be tripped whenever an account is placed on test. If
the zone is not tripped while the account is on test, the account cannot be cleared from test.
You may also designate zones (event codes) that may not be tripped whenever an account is placed on
test. If the zone is tripped while the account is on test, the account cannot be cleared from test.
This feature must be activated for you by MAS.
If you wish to require that a zone be tested whenever an account is placed on test, enter an R in the VRT
CLRTEST Field on Screen 51, Event Code Update. If you wish to require that a zone not be tested whenever
an account is placed on test, enter an N in the VRT CLRTEST Field on Screen 51, Event Code Update.
16 Setting Up the VRT II Voice Response Terminal (VRT II)Determining if Users Can Clear Unrestored Zones Using VRT II
Zones that require a restoral may be cleared using the VRT II. If you wish to use this feature:
• Enter an event code in the VRT CLEAR REST. RES field on Screen 101, Processing Options. You may also
enter 0, and event code 3981 (VRT Clear Unrestored Zones) will be used.
• On Screen 51, Event Code Update, set up event code 3981, VRT Clear Unrestored Zones (if it does not
already exist). If you specified another event code in the VRT CLEAR REST. RES field on Screen 101,
then you will need to set up that event code on Screen 51.
To disallow this feature and prevent users from clearing unrestored zones using the VRT II, enter -1 in
the VRT CLEAR REST. RES field on Screen 101.
Setting up VRT Passcard Levels
In order for a subscriber or a technician to be able to access VRT, he/she must be assigned a valid
passcard level. In Screen 58, Passcard Level Update, you can define the passcard levels that will
determine who can access the VRT.
The VRT field is used to determine which passcard levels can be used for VRT passcards. You may enter
one of the following values in this field:
A Customer Alarm The user may access the VRT II to abort alarm signals; however, the user
Abort Only may not access the VRT II to place an account on test or clear an account
from test.
B Both Abort and The user may access the VRT II to place an account on test, clear an
VRT Access account from test, or abort alarm signals.
Y VRT Access The user may access the VRT II to place an account on test or clear an
Except Abort account from test; however, the user may not access the VRT II to abort
alarm signals.
N No VRT Access The user may not access an account using the VRT II system.
Note
Options A and B are custom features and not part of the standard VRT product.
Voice Response Terminal (VRT II) Setting Up the VRT II 17Setting up an Audit Trail for VRT Actions
You may track the actions entered by each service technician using the VRT II. This feature is optional
and is not required for the VRT II to function properly.
To track the action entered by service technicians, you must perform the following steps:
1. Set up event codes that correspond to the VRT actions listed below. If you do not wish to track one
of the actions listed, do not set up an event code for that action.
• Valid User Logins
• Invalid User Logins
• Valid Account Logins
• Invalid Account Logins
• Reset Trip Counters
• Clear Restoral Needed
• Place Account On Test
• Clear Test
• Report Account Test History
• Report History
• Validate Service Ticket #
• Update User Status
• Log Resolution to Ticket
• Cancel Ticket
• Close Ticket
2. On Screen 67, VRT Action Event Code Entry/View, link the appropriate event code with each VRT
action. If you do not want to track a particular action, leave the EVENT CODE field blank for that
action.
3. After setting up or changing event codes on Screen 67, you must restart the VRT II to enable the
new/changed event codes. (The VRT II is stopped and restarted the same as you would a receiver,
using Screen 952, Enable/ Disable Receivers and Screen 932, Startlog-Start Receiver Programs.)
4. When a service technician enters a VRT action that is linked with an event code, the event code is
logged to event history for the installer account to which the service technician is assigned.
18 Setting Up the VRT II Voice Response Terminal (VRT II)Setting up Accounts for VRT II Users
On Screen 42, Account Update, set up a CS account for each installer or service technician that will access
your CS system using the VRT II. Refer to "Setting up a Subscriber Account" in your CS Instruction
manual for more information about Screen 42.
In setting up a VRT II user's account, pay special attention to these fields on Screen 42:
• CS# (P). Only primary CS account numbers are used by the VRT II. Account numbers entered in
the CS (S) Field are not used by VRT II.
For simplicity, an installer's CS account number should be the same as his installer code number
(from Screen 54, Installer File Update).
• UDF1. A service employee's CS account number should be the same as his employee code (from
Screen 566, Service Employee Update). If the service employee's CS account is not the same as his
employee code, enter his employee code in the UDF1 Field on Screen 42.
• STYPE.Enter TKEY in the STYPE Field to allow the subscriber to access his account on your CS
system using the VRT II.
• INSTALLER. The installer code entered for the account limits VRT II user's access to that
installer's accounts only. If the VRT II user needs to access more than one installer's accounts,
you may use the "wildcard" installer code for TELCO LN#. This allows you to use an asterisk as a
wildcard value in TELCO LN#. For example, if the VRT II user needs to access installers 100
through 199, enter 0000001** in TELCO LN#. (Make sure you enter 9 characters in this field.)
• ALT ID. One of the following data entry options must be activated for you by MAS:
Method 1. The CS account number will be automatically converted to a numeric code that
uniquely identifies the subscriber's account. The numeric code is displayed as
the ALT ID. If the CS account number cannot be converted to a unique ALT ID the
message DUP KEY! will be displayed.
Method 2. In ALT ID, you may enter an alphanumeric code that uniquely identifies the
subscriber's account. If the ALT ID code you enter has already been assigned to
another account, the message DUP KEY! will be displayed.
Method 3. In ALT ID, you may enter an alphanumeric code that is not unique to the
subscriber's account.
Warning
Because the ALT ID is used by the VRT II to identify a subscriber's account, the VRT II cannot access
accounts that have been assigned the same ALT ID.
Voice Response Terminal (VRT II) Setting Up the VRT II 19Assigning Passcards for VRT II Users
In addition to the special CS account, each VRT II user must be assigned a passcard. Passcards are
assigned to VRT II users on Screen 46, Passcard Update.
MAS Passcard Update CS-046L
CS# 101010 (S) Installer 101010
WEST COAST ALARM COMPANY WEST COAST ALARM COMPANY
19162 RIVERSIDE
SUITE 103
ORANGE CA 92544
1 Sequence 1
2 Type (S/M) S
3 Passcode 1
4 Name HARRISON WARDS
5 Long Name
6 Relation
7 Phone 1 949-737-7800 x 17 Phone 3 x
9 Note 1 @9-5 19 Note 3
10 Phone 2 x 20 Phone 4 x
12 Note 2 22 Note 4
13 Level 1 OPEN AT ANY TIME.......... 23 Phone 5 x
14 Expires 25 Note 5
15 User 2
16 Call Lists 1
Passcard
'PI', #, S'ave, N'ext, M'ore, P'revious, 'DEL', SH'ort, O'ver#-# or ?
Figure 1-2
In CS#, enter the VRT II user's account number. After the account number is entered, the user's name,
address, and installer information is immediately displayed.
Enter a number in the SEQUENCE Field.
In the TYPE Field, you may enter either S or M, to designate the passcard as a "site" passcard or "master"
passcard, respectively. "Site" passcards are most commonly used.
In the PASSCODE Field, enter the passcard holder's identification code. The code may be alphanumeric
(e.g. 4235, SILVER, or AB98); however we recommend that the passcard identification code be entirely
numeric as the user will enter the code using a telephone keypad.
In the NAME Field, enter the VRT II user's name. The first 10 characters will be used to identify this user
when history is logged to a CS account; therefore, you should enter the user's name so that the first 10
characters uniquely identify him.
20 Setting Up the VRT II Voice Response Terminal (VRT II)The LEVEL Field is used to determine the type of access the technician or installer has to the VRT II. A
passcard level may be assigned one of four levels of VRT access. They are:
Customer Alarm The user may access the VRT II to abort alarm signals; however, the user
Abort Only may not access the VRT II to place an account on test or clear an account
from test. This option is a custom feature and not part of the VRT
standard product.
Both Abort and The user may access the VRT II to place an account on test, clear an
VRT Access account from test, or abort alarm signals. This option is a custom
feature and not part of the VRT standard product.
VRT Access The user may access the VRT II to place an account on test or clear an
Except Abort account from test; however, the user may not access the VRT II to abort
alarm signals.
No VRT Access The user may not access an account using the VRT II system.
You need not enter any value in the EXPIRE Field.
The RELATION, NOTE 1, NOTE 2, PHONE1, PHONE2, and CALL LISTS Fields are used with the "Call List" feature
available with CS 5.50. Refer to your CS Instruction Manual for further information about these fields.
Note
If you want to allow a service technician to access the accounts for several installers (and you cannot
use the Wildcard feature in the TELCO LN# field of Screen 42 to designate the range of installer accounts
the service technician may access), you may link the technician to the installer’s accounts using
passcards.
Access the service technician’s account on Screen 46.
Set up a passcard for each installer whose accounts the service technician may access using the
following format: in the PASSCODE field, enter INST immediately followed by the installer’s code. For
example, if you wanted the technician to be able to access all accounts assigned to installer 100, you
would enter INST100 in the PASSCODE field.
Voice Response Terminal (VRT II) Setting Up the VRT II 21Notes... 22 Setting Up the VRT II Voice Response Terminal (VRT II)
Using the VRT II - Technicians and Installers What's in This Section for You If you're a service technician or installer, this section shows you how to use the VRT II to perform the following tasks: • Access the CS system using the VRT II. • Place a subscriber's account on test. • Review test results. • Take a subscriber's account off test. • List the zones at a subscriber's site. • Change your status on a service ticket. • Record a resolution to a service ticket. • Leave or listen to voice mail about an account or a ticket. • Leave voice mail for another user or listen to their own voice mail. Voice Response Terminal (VRT II) Using the VRT II 23
Accessing the CS System Using the VRT II
You can use the VRT II to access the CS system by following the steps outlined below:
1. Call the VRT II from any touch-tone phone.
2. When the VRT II answers you will hear the pre-recorded greeting and will be prompted to enter
your user number.
Enter your VRT II user account number followed by the pound sign (#).
3. Next, you will be prompted to enter your password.
Enter your VRT II user account passcode number followed by #.
If the user number and password are valid, you will be informed if you have any voice mail; next you
will hear the Main Menu options.
If the user number and password you entered are not valid, you will be prompted to enter them again.
Entering Alphabetic Characters
If your VRT II account number, password, or any subscriber account numbers contain alphabetic
characters, you may enter the alphabetic characters as follows:
1. Press the star (*) key.
2. Press the key marked with the appropriate letter.
3. Press either 1, 2, or 3, depending on the position of the letter on the key.
For example, to enter the letter "A", you would enter *21 on the touch-tone keypad because "A" is
located on key 2 and it is the first letter on key 2. You must follow these steps for each letter. For
example, to enter LR3, you would enter *53*723 on the touch-tone keypad.
Note
Regardless of their location on the telephone, enter *11 for the letter “Q” and *12 for the letter “Z”.
If the letters appear on any other keys, ignore them for the purposes of designating other letters. For
example, always use *73 to enter “S” even if PQRS is shown on key 7. Since “Q” is addressed by
entering *11, you would ignore it’s position on the keypad, thus making “S” position 3.
24 Using the VRT II Voice Response Terminal (VRT II)Entering Special Characters
If your VRT II account number, passcard, or any subscriber account numbers contain special characters,
you may enter the special characters as follows:
*01 hyphen or dash (-)
*02 space
*03 period or full stop (.)
*13 forward slash (/)
When An Account May or May Not Be Accessed
If there is a particular subscriber account that you do not want the technician or installer to access using
the VRT, you may enter NOAC in the STYPE field in Screen 42 for that account. If this entry is made for
an account, then that account may not be accessed by anyone using the VRT.
Additionally, if a site is currently armed based on the schedule defined for schedule #1, then that
account may not be accessed by anyone using the VRT.
Entering Account Numbers for Site Accounts and Subaccounts
If you enter a site account number, all subaccounts linked to the site account will be placed on test or
cleared from test, whichever you choose.
If you enter a subaccount number followed by the star (*) key, the selected subaccount and all related
subaccounts will be placed on test or cleared from test, whichever you choose.
If you enter a subaccount number, only the selected subaccount will be placed on test or cleared from
test, whichever you choose.
Shortcuts
After you've become accustomed to using the VRT II to move through the various menus and to enter
information, you'll be able to "type ahead" or enter the appropriate series of keys without listening to all
of a menu's options.
Voice Response Terminal (VRT II) Using the VRT II 25MAIN MENU Functions
From the Main Menu, you have the following five options:
1 Go to the Account Menu
From the Account Menu, you may place a subscriber's account on or off test, you may
hear the results of your tests, you may list the zones at a subscriber's site, and you may
listen to or leave voice mail about the subscriber's account.
2 Go to the Ticket Menu
From the Ticket Menu, you may change the status on a service ticket, you may record a
resolution to a ticket, and you may listen to or leave voice mail about the ticket.
7 Go to the User Mail Menu
At the User Mail Menu, you may listen to voice mail that other users have sent to you or
you may leave voice mail for another user.
0 Transfer to the operator
9 Hang up
26 Using the VRT II Voice Response Terminal (VRT II)ACCOUNT MENU Functions
When you initially access the Account Menu, you will be prompted to enter a subscriber's account
number. Enter the subscriber's account number followed by the pound sign (#).
If the account number you entered is valid, the VRT II may respond with the subscriber's CS account
number and/or telephone number so you can verify that you are accessing the correct account. The
VRT II will also inform you of these special situations:
Alarm Status If the account is in alarm status, you will be notified of the corresponding alarm
priority.
Unrestored Zones If the account is not on test, but has unrestored zones, you will hear a list of
zone(s) that need to be restored.
On Test If the account is on test, the VRT II will tell you the on test category and when
the test is scheduled to end. You will not be informed if the account is not on
test.
On Runaway The VRT II will inform you if the account is on runaway.
Out of Service If the account is out of service, the VRT II will tell you the out of service
category.
Voice Mail The VRT II will inform you if there is any voice mail for the account.
Voice Response Terminal (VRT II) Using the VRT II 27From the Account Menu you may choose one of the following options:
1 Go to the On Test Menu
From the On-Test Menu, you may place selected zones or all zones at the subscriber's site
on test.
2 Go to the Test Results Menu
From the Test Results Menu, you may review test results for zones that are currently on
test for a selected account.
3 Clear the test
This option allows you to take the zones for the selected account off test.
4 Go to the Zone Menu
From the Zone Menu, you may review a list of zones for the selected subscriber's site.
5 Review event history
This option allows you to listen to event history for a selected account.
6 Change to another account
7 Go to the Account Mail Menu
This option allows you to listen to voice mail for a selected account.
8 Return to the Main Menu
0 Transfer to the operator
9 Hang up
28 Using the VRT II Voice Response Terminal (VRT II)ON TEST MENU Functions
To begin, clear, or extend a test, follow these steps:
1. Log onto the VRT II.
2. At the Main Menu, press 1 to go to the Account Menu.
3. At the Account Menu, press 1 to go to the On Test Menu.
4. At the On Test Menu, you will be prompted to select from the following options:
1 To place the account on test.
2 To extend the current test.
8 To return to the Account Menu.
How to Place an Account on Test
To place an account on test, follow these steps:
1. Log onto the VRT II.
2. At the Main Menu, press 1 to go to the Account Menu.
3. At the Account Menu, press 1 to go to the On Test Menu.
4. At the On Test Menu, press 1 to place the selected account on test.
5. You will be prompted to select from the following options:
1 To place all zones on test.
2 To enter a list of zones to place on test.
3 To enter a list of zones to not place on test.
4 To place a group of zones on test.
5 To enter a group of zones to not place on test.
8 To return to the On Test Menu.
Voice Response Terminal (VRT II) Using the VRT II 29You will be asked if you want to place zones on test for both the primary and secondary transmitter, for
the primary transmitter only, or for the secondary transmitter.
If you choose to place a list of zones on test or to select only zones that are not to be placed on test,
follow the steps listed below:
1. Enter a zone number. If the zone is for a secondary transmitter, press the * key after entering the
zone number.
2. Press the pound sign (#).
3. Continue to enter zones in this manner until you have entered the list of zones to be placed on test
(or the exception list). When you are prompted to enter another zone, simply press #.
For an initial test, the VRT II then prompts you to enter an on-test category. The on-test category is a
number between 1 and 20 and describes the type of testing being done or the reason for the test. Enter
the appropriate on-test category and press #.
After you press #, the VRT II will inform you whether or not you were successful in placing the selected
zones on test or in extending the test.
How to Extend a Test
1. Log onto the VRT II.
2. At the Main Menu, press 1 to go to the Account Menu.
3. At the Account Menu, press 1 to go to the On Test Menu.
4. At the On Test Menu, press 2 to extend the current test for the selected account.
5. The VRT will ask you to enter the number of hours that you want the account to remain on test.
Enter the length of the test, in hours, and press #.
After you press #, the VRT II will inform you whether or not you were successful in placing in extending
the test.
30 Using the VRT II Voice Response Terminal (VRT II)TEST RESULTS MENU Functions
You may review test results only for accounts that are currently on test. To review the test results for
the selected account, follow these steps:
1. Log onto the VRT II.
2. At the Main Menu, press 1 to go to the Account Menu.
3. At the Account Menu, press 2 to go to the Test Results Menu.
4. At the Test Results Menu, you will be prompted to select from the following options:
1 To hear a list of zones tripped during the test.
First you'll hear the list of zones, then you'll hear the list of zones that require a restoral.
The list of zones you hear will not be given in any particular order and does not tell you
the number of times the zone was tripped.
2 To hear a list of the signals received during the test.
First you'll hear a list of the zones tripped in chronological order, then you'll hear the list
of zones that require a restoral.
3 To hear a list of zones that were not tripped during the test.
First you'll hear a list of zones that are required to be tested but were not tripped during
the test.
4 To hear a list of zones that require a restoral.
You'll hear the list of zones that require a restoral.
5 To clear all unrestored zones.
8 To return to the Account Menu.
Voice Response Terminal (VRT II) Using the VRT II 31Clearing a Test
To clear the selected account from test, follow these steps:
1. Log onto the VRT II.
2. At the Main Menu, press 1 to go to the Account Menu.
3. At the Account Menu, press 3 to go to the Clear Test Menu.
4. At the Clear Test Menu, you'll be asked to confirm that the account is to be taken off test. You may
not be able to take an account off test if one or more zones require a restoral.
5. The VRT II will inform you whether or not you were successful in taking the account off test. If you
were not successful in taking the account off test because of zones requiring restoral, you will hear a
list of the zones that need restoral.
Note
You may be allowed to clear an account having unrestored zones (refer to "Changing System Options"
for more information).
32 Using the VRT II Voice Response Terminal (VRT II)ZONE MENU Functions
To review the zones at the selected subscriber's site, follow these steps:
1. Log onto the VRT II.
2. At the Main Menu, press 1 to go to the Account Menu.
3. At the Account Menu, press 4 to go to the Zone Menu.
4. At the Zone Menu you will be prompted with the following options:
1 To hear a complete list of zones.
If you choose the option to list all zones, a list of all zones set up for the subscriber's site
will be read back.
2 To hear a list of zones that are currently on test.
If you choose the option to list only the zones on test, you will hear a list of only the
zones at the subscriber's site that have been placed on test.
8 To return to the Account Menu.
Voice Response Terminal (VRT II) Using the VRT II 33Listening to Event History
To review the event history for a subscriber's account, follow these steps:
1. Log onto the VRT II.
2. At the Main Menu, press 1 to go to the Account Menu.
3. At the Account Menu, press 5 to go to the Review History Menu.
4. At the Review History Menu, the first block of history will be read. Then, you will be prompted to
select from the following options:
1 To restart at the beginning of the event history.
2 To repeat a block of event history.
3 To skip to the next block of event history.
* To skip a single event.
8 To return to the Account Menu.
34 Using the VRT II Voice Response Terminal (VRT II)Changing Another Account
To change to another subscriber's account, follow these steps:
1. Log onto the VRT II.
2. At the Main Menu, press 1 to go to the Account Menu.
3. At the Account Menu, press 6 to choose the Change Account option.
4. You will be prompted to enter the new subscriber's account number. If the account number you
enter is valid, you will hear the phone number, on test, runaway, out of service, and voice mail
status for that account as described in "ACCOUNT MENU Functions."
Voice Response Terminal (VRT II) Using the VRT II 35TICKET MENU Functions
If you have not already accessed an account using the Ticket Menu, you will be prompted to enter an
account number when you initially access the Ticket Menu.
Enter the subscriber's account number followed by the pound sign (#). The VRT II will give you current
information for the subscriber's account as described in "ACCOUNT MENU Functions." If you have not
already accessed a ticket using the Ticket Menu, you will be prompted to enter a ticket number. A ticket
number may contain up to seven digits.
Enter the ticket number followed by #. If the ticket number you entered is valid for the selected
subscriber's account, the VRT II will give you the following information:
• The status of the ticket. The status of a ticket may be one of the following:
Outstanding: No service employees have been assigned to the ticket.
Active: One or more service employees have been assigned to the ticket.
Cleared: All of the service employees have been cleared from the ticket, but the ticket has
not been closed.
Closed: All service employees were cleared or recalled from the ticket and it has been
closed.
Canceled: All service employees were recalled from the ticket and it has been canceled.
No billable labor was performed.
Complete: The ticket has been closed and passed to Billing/Receivables for invoicing.
• Your status on the ticket. Your status on a ticket may be one of the following:
Unassigned: You have not been assigned to the ticket.
Assigned: You have been assigned to the ticket.
En Route: You are on your way to the customer's site.
On Site: You have arrived at the customer's site.
Cleared: You have completed the job and are leaving the customer's site.
Recalled: You did not complete the job and are leaving the customer's site. No billable
labor was performed.
Unclear: You have been assigned to the same ticket twice without having been cleared or
recalled from one of the assignments.
• Whether there is any voice mail for the ticket.
36 Using the VRT II Voice Response Terminal (VRT II)You can also read