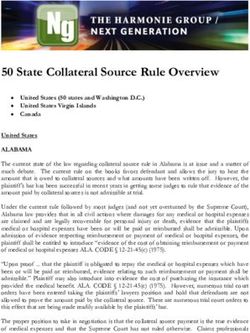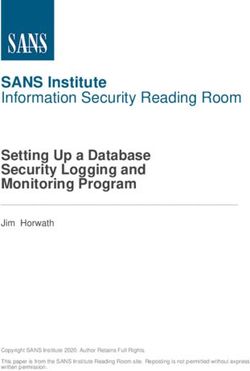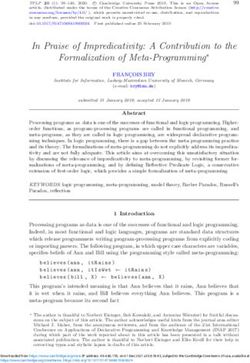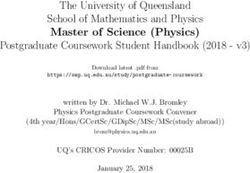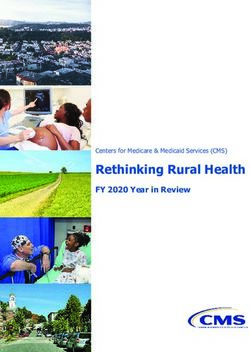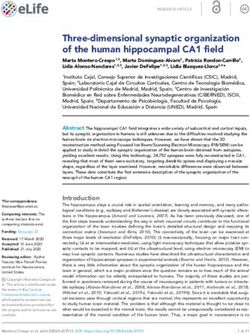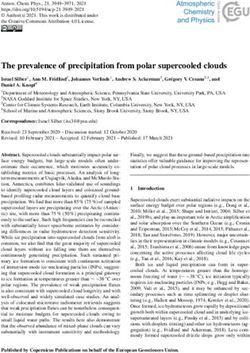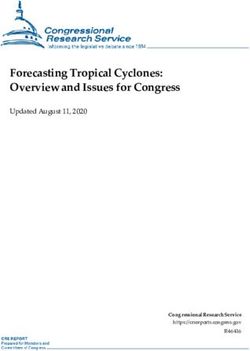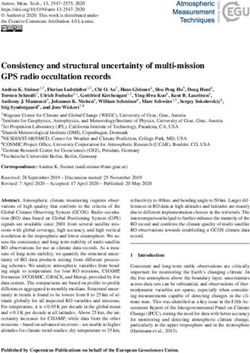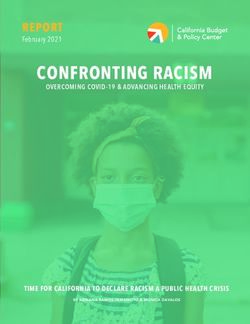Web Security Configuration - Administrator Guide
←
→
Page content transcription
If your browser does not render page correctly, please read the page content below
Web Security Configuration Administrator Guide
Web Security Administrator Guide
Documentation version: 1.0
Legal Notice
Legal Notice Copyright © 2013 Symantec Corporation. All rights reserved.
Symantec, the Symantec Logo, the Checkmark Logo and are trademarks or registered
trademarks of Symantec Corporation or its affiliates in the U.S. and other countries. Other
names may be trademarks of their respective owners.
No part of this document may be reproduced in any form by any means without prior written
authorization of Symantec Corporation and its licensors, if any.
Symantec Corporation
350 Ellis Street
Mountain View, CA 94043
http://www.symantec.com
Clients are advised to seek specialist advice to ensure that they use the Symantec services
in accordance with relevant legislation and regulations. Depending on jurisdiction, this may
include (but is not limited to) data protection law, privacy law, telecommunications regulations,
and employment law. In many jurisdictions, it is a requirement that users of the service are
informed of or required to give consent to their email being monitored or intercepted for the
purpose of receiving the security services that are offered by Symantec. Due to local legislation,
some features that are described in this documentation are not available in some countries.
Configuration of the Services remains your responsibility and entirely in your control. In certain
countries it may be necessary to obtain the consent of individual personnel. Symantec advises
you to always check local legislation prior to deploying a Symantec service. You should
understand your company’s requirements around electronic messaging policy and any
regulatory obligations applicable to your industry and jurisdiction. Symantec can accept no
liability for any civil or criminal liability that may be incurred by you as a result of the operation
of the Service or the implementation of any advice that is provided hereto.
The documentation is provided "as is" and all express or implied conditions, representations,
and warranties, including any implied warranty of merchantability, fitness for a particular
purpose or non-infringement, are disclaimed, except to the extent that such disclaimers are
held to be legally invalid. Symantec Corporation shall not be liable for incidental or
consequential damages in connection with the furnishing, performance, or use of this
documentation. The information that is contained in this documentation is subject to change
without notice.
Symantec may at its sole option vary these conditions of use by posting such revised terms
to the website.Technical support
If you need help on an aspect of the security services that is not covered by the
online Help or administrator guides, contact your IT administrator or Support team.
To find your Support team's contact details in the portal, click Support > Contact
us.Contents
Technical support ............................................................................................... 3
Chapter 1 Introduction ........................................................................... 7
Other guidance on Web Security ....................................................... 7
About Web Security ........................................................................ 8
Web browsing without Web Security services ...................................... 8
Web browsing with Web Security services ........................................... 8
About web caching ......................................................................... 9
Browser cache .............................................................................. 9
External web cache ........................................................................ 9
Frequently asked questions (FAQs) on Web Security ........................... 10
Symantec Vantage scanner integration with Web Security .................... 13
Chapter 2 Web AntiSpyware and AntiVirus ...................................... 14
About Web AntiSpyware and AntiVirus ............................................. 14
Configuring the Web AntiSpyware and AntiVirus Service ...................... 14
Customizing user alerts for Anti-Spyware, Anti-Virus and URL
Filtering ................................................................................ 15
Chapter 3 Web URL filtering ................................................................ 17
Locating Web URL Filtering settings in the portal ................................ 18
About configuring the URL Filtering service ........................................ 18
Web Security best practice settings .................................................. 19
Checklist - creating user-specific and group-specific URL filtering
policies ................................................................................. 22
Custom groups ............................................................................ 23
Viewing users and groups for Web Security ....................................... 23
Defining policy rules ...................................................................... 24
Defining time period rule conditions .................................................. 25
Defining group rule conditions ......................................................... 26
Defining URL categories rule conditions ............................................ 26
Defining specific URL rule conditions ................................................ 27
Defining content types rule conditions ............................................... 28
Changing the order of rules in the list ................................................ 29Contents 5
Setting rules to active .................................................................... 30
Setting up a rule for a new group of users created in Active
Directory ............................................................................... 30
Setting up a rule for a group based on internal IP addresses ................ 31
Getting detailed information on user activity as related to a particular
policy rule ............................................................................. 32
About URL categories ................................................................... 32
About URL category changes ......................................................... 50
Checking the URL categorization for a website .................................. 54
Using example URL categories for testing purposes ............................ 55
About reporting ............................................................................ 56
Chapter 4 Support for HTTPS Inspection .......................................... 57
About HTTPS Inspection ................................................................ 57
About HTTPS Inspection and Web URL Filtering ................................ 58
Implementation considerations for HTTPS Inspection .......................... 59
Implementing HTTPS Inspection - process overview ............................ 60
Downloading the Symantec Web Security.cloud Root CA ..................... 62
Excluding URL categories from HTTPS Inspection .............................. 63
Excluding sites from HTTPS Inspection ............................................. 64
Allowing access to sites with certificate errors .................................... 65
Blocking access to sites with certificate errors .................................... 66
Customizing user alerts for HTTPS Inspection .................................... 66
Activating HTTPS Inspection .......................................................... 68
About reporting and HTTPS Inspection ............................................. 68
Chapter 5 Web quotas ........................................................................... 70
About web quotas ......................................................................... 71
About bandwidth quotas ................................................................ 71
About time quotas ........................................................................ 71
About continuous browsing ............................................................ 71
About canceled downloads ............................................................. 72
About file types ............................................................................ 72
About the web browser state ........................................................... 73
Enabling web quotas ..................................................................... 73
Disabling web quotas .................................................................... 73
About configuring web quotas ......................................................... 73
About web quota restrictions ........................................................... 74
Defining web quotas rules .............................................................. 74
About users and groups for quotas ................................................... 75
Configuring web quota alerts .......................................................... 76
Monitoring web quotas .................................................................. 76Contents 6
Resetting web quotas .................................................................... 77
How quotas are calculated ............................................................. 78
Troubleshooting web quotas ........................................................... 80
Chapter 6 Tools for Web Security ....................................................... 81
Client Site Proxy tool ..................................................................... 81Chapter 1
Introduction
This chapter includes the following topics:
■ Other guidance on Web Security
■ About Web Security
■ Web browsing without Web Security services
■ Web browsing with Web Security services
■ About web caching
■ Browser cache
■ External web cache
■ Frequently asked questions (FAQs) on Web Security
■ Symantec Vantage scanner integration with Web Security
Other guidance on Web Security
These help topics provide further guidance on the Web Security Services.
Table 1-1 Help on Web Security
Help page
Click to open the help page Web Security Configuration
Smart Connect Deployment
Web Firewall Configuration
Web Security DeploymentIntroduction 8
About Web Security
About Web Security
Web Security comprises the following services:
■ Web AntiSpyware and AntiVirus
■ Web URL Filtering
These Web Security services work by us scanning the web traffic that is diverted
from the users’ computers or company perimeter devices. On the Web Security
servers, policies and settings configured for your site using the portal are applied
to this traffic, which is permitted or blocked as appropriate.
Once the configuration is in place to apply this protection and control, the service
is transparent to your users. They will notice little discernible effect on web browsing
speed or user impact other than when pages are blocked for any reason.
Web browsing without Web Security services
In a typical office environment, where a firewall controls general Internet access
and performs network address translation (NAT), the chain of events in retrieving
a Web page is as follows.
The initial request for the Web page is made to the firewall, which checks its
configuration. If access to the Web is permitted according to the firewall's rules, the
firewall requests it from the Web server (or the firewall passes on the original request
from the user). The Web server responds to the firewall with the page. Then the
firewall responds to the user with the requested page. This extra barrier is
transparent to the user, unless the page is blocked or denied for some reason.
Web browsing with Web Security services
In a typical office environment, where a firewall controls general Internet access
and performs network address translation (NAT), when Web Security is deployed,
there is an extra link in the chain of events.
The initial request for the Web page is made to the firewall. The firewall then requests
the page, or the firewall passes on the original request from the user, to Web
Security. Web Security checks the portal for the configuration that you have made
and if the page is permitted, Web Security requests it from the Web server. The
Web server responds to Web Security with the page. Web Security then responds
to the firewall with the requested page, which then responds to the user by delivering
the page.
The firewall and Web Security steps are transparent to the user, unless the page
is blocked or denied for some reason at either device.Introduction 9
About web caching
About web caching
A cache is used to store web pages that have been browsed, in case they are
required again within a certain time. This is typically used to speed up web browsing.
It is usually quicker to retrieve a page that is cached, rather than to download it
again from the web site. Two major types of caching are available: Browser cache
and External cache:
Browser cache
The browser cache is maintained by your Web browser and applies typically to any
Web pages that have been browsed, apart from encrypted pages (accessed using
HTTPS). Therefore, your browser automatically caches files when you download
them. If you visit those pages again before you close Internet Explorer, for example,
the local copy may be used rather than re-downloading the whole page again.
Depending on your browser settings, it may check that the page has not changed
since you last visited it. Normally this is transparent to the user, so an updated page
is redownloaded and displayed, whereas an unchanged page is only displayed.
This cache facility is particularly noticeable when a user selects the Back button in
their Web browser . Because they have browsed that page earlier in the same
browsing session, it typically is retrieved from the cache rather than from the Internet.
The browser cache is configured within the preferences dialog of your browser, or
these settings may be deployed across your site by various means.
In the context of Web Security, if a user is prevented from visiting a page at a certain
time, and if that page is already in the cache, the cached version may be displayed.
However, it cannot be updated until the permissions set up within the portal allow
access to the Web site.
External web cache
An external web cache works in a similar way to a browser cache, but on a larger
scale. It is operated and maintained on a separate server, either on your own
network, or out on the Internet.
Note: Web Security acts like caching servers. This speeds the delivery of the web
pages that Web Security scans. It also means that an additional external web
caching server is unnecessary and ineffective.
We advise that you do not use an external web cache with Web Security. Using an
external web cache has security implications, even if the caching server is on yourIntroduction 10
Frequently asked questions (FAQs) on Web Security
own local area network. The risk is that the web pages that Web Security should
block are cached. Therefore your users can potentially retrieve the blocked web
pages.
Frequently asked questions (FAQs) on Web Security
Table 1-2
Will users experience delays in browsing as a There is little or no discernible delay in
result of using these Web Security services? web browsing caused by the use of Web
Security. Regional security servers
combined with global load-balancing
techniques ensure traffic is sent to a
server that can deal with it promptly.
Can I customize user notifications and alerts? When access is denied to a web site for
any reason, an alert page is usually
displayed in the user's web browser.
This can be set up as required, using,
for example details of what happened
and advice for users as to what do next.
For further details, see:
See “Customizing user alerts for
Anti-Spyware, Anti-Virus and URL
Filtering” on page 15.
Do I need to lock down port 80 on my firewall? Once redirection to the Web Security
proxy service on port 3128 is set up and
tested, port 80 should be blocked on the
gateway firewall device. This ensures
that all outgoing web traffic can only go
via Web Security. This is especially
important if the users' web browser
proxy settings cannot be locked down.
It forces users to keep the proxy settings
in place if they want to be able to surf
the net. This is also important in the
case of a mixed environment where both
PC and Mac users are being configured.
PC users can have their settings locked
down but the Mac users cannot be
restricted in this way, so locking down
port 80 on the firewall is essential.Introduction 11
Frequently asked questions (FAQs) on Web Security
Table 1-2 (continued)
Is Web Security relevant in the education sector? The way in which Web Security can limit
Can policies be configured to meet the access to categorized sites means that
requirements of schools? you can limit access by category. For
example, you could grant access to
Kids, Education, News, butblock access
to other sites. For the ultra-cautious, we
have provided the category
"Unclassified", which can be used to
block anything we cannot assign a
category to. This avoids problems
caused when brand new sites which do
not yet belong to the categories
database are missed.
How can we protect ourselves from threats There are two levels of protection. You
inherent in users accessing Web-based email? can do one of the following:
■ Block access to all Webmail sites by
category.
■ If the Webmail site does not use
SSL, you can permit it, knowing that
items downloaded by HTTP to the
client PC are checked for malware
and spyware.
Can Web Security protect against files downloaded No. P2P networks work by using their
from peer-to-peer (P2P) networks? default ports (e.g. 1214) and various
other ports, including port 80 (used for
normal HTTP web traffic), to try to
bypass firewall protection. Several
firewalls, including the built-in Windows
XP SP2 firewall, may be able to
successfully block P2P traffic under
certain circumstances. Please see your
firewall vendor's documentation for
details.
Are there any special considerations for URLs No. Any URLs entered under the
containing Specific URLs tab must be entered in
'percent-encoded' format (if applicable
‘%20’ instead of a ‘space’ character?
- most URLs do not include these
characters). Similarly, any URLs
reported in the detailed or audit reports
will be in percent-encoded format.Introduction 12
Frequently asked questions (FAQs) on Web Security
Table 1-2 (continued)
What is the maximum interval between someone After the initial provision of the services,
making a change on the UI and it being applied to any changes to the configuration or
the environment? policies will take around thirty minutes
and usually not more than one hour
How long does it take after the initial provision of
the services before any changes made to the We recommend that you test any major
configuration or policies take effect? changes to your configuration after an
appropriate time has passed, to verify
that it is working as expected.
If your changes have not been
implemented within four hours, please
contact the Support team.
I run my browser with some higher-than-normal These settings mean that you can only
security levels, namely: active scripting is disabled access the portal if you list it as a
for normal Internet access and only enabled for Trusted Site.
Trusted sites. Will this cause any problems?
They may also mean that when you get
the redirect for any malware or blocked
URL, you may receive a Security
Warning message. This is due to moving
from a "regular" site to a Trusted Site -
normally you will want to select Yes at
such a message.
What is the address of the proxy server to use for Please refer to your provisioning
Web Security? documentation for these details or
contact the Support team who will be
able to arrange for this information to be
re-sent to you.
I noticed that the Web URL Filtering categories list Any URL categories selected under the
has changed. Will this affect my existing rules? old settings will be mapped to the
closest equivalent under the new
settings. This maintains the same level
of protection as previously. However, to
take full advantage of the new
categories available, we recommend
that you review all your rules and select
new categories where appropriate.Introduction 13
Symantec Vantage scanner integration with Web Security
Symantec Vantage scanner integration with Web
Security
Note: Depending on your organization's configuration, you may not have access
to the functionality or data that is described here.
The Symantec Vantage scanner analyzes network and binary protocols to identify
signs of malicious web traffic. The Vantage scanner can detect malware and bots
that are trying to "phone home" to get updates to spread more malicious activities.
Vantage includes malicious IP and domain detection capabilities, obfuscated threat
protection, protection from un-patched software vulnerabilities, and it can detect
zero-day threats. Vantage can scan outbound and inbound traffic and can decide
to block based solely on the outbound traffic, or inbound traffic, or both. Web-based
threats are detected through Vantage technology. As part of its operation, Vantage
develops and maintains network threat signatures.
Web Security block pages may reference blocks due to the Vantage scanner. If the
Vantage scanner blocks malicious web traffic, the associated block page displays
a message such as "The web page you were attempting to access has been blocked
by the Vantage service, because it contains Malicious Web Traffic."
Malicious web traffic scanned and blocked by Vantage is tracked in several Web
Security reports in the portal. The WSS Threat Detail report shows a block reason
of "Malicious Web Traffic blocked by Vantage". The Web Threat Volume report
marks data scanned and blocked by Vantage as "Malicious Web Traffic". The Virus
Volume report includes Vantage scanner data, and the Total Intercepts by Type
report displays "Malicious Web Traffic" in its percentage value.Chapter 2
Web AntiSpyware and
AntiVirus
This chapter includes the following topics:
■ About Web AntiSpyware and AntiVirus
■ Configuring the Web AntiSpyware and AntiVirus Service
■ Customizing user alerts for Anti-Spyware, Anti-Virus and URL Filtering
About Web AntiSpyware and AntiVirus
Web Security is designed to give your users the same high level of protection when
they are web browsing that they enjoy with their email services, with added protection
from spyware. Web AntiSpyware and AntiVirus provides all-round protection for
your network from Internet threats.
Configuring the Web AntiSpyware and AntiVirus
Service
The Web AntiSpyware and AntiVirus Service has very little to be configured. The
service scans your web traffic to protect your users and alerts them if a web page
has been blocked because of a malware threat.
Decide whether you want to scan SSL encrypted web traffic (web pages delivered
via HTTPS).
See “About HTTPS Inspection” on page 57.
To locate the Web AntiSpyware and AntiVirus pages
◆ Select Services > Web Security Services > Web Anti-Spyware & Anti-VirusWeb AntiSpyware and AntiVirus 15
Customizing user alerts for Anti-Spyware, Anti-Virus and URL Filtering
For information on configuring User Alerts:
See “Customizing user alerts for Anti-Spyware, Anti-Virus and URL Filtering”
on page 15.
See “Customizing user alerts for HTTPS Inspection” on page 66.
Customizing user alerts for Anti-Spyware, Anti-Virus
and URL Filtering
The user alert notifies users in the following situations:
■ When the user tries to open a web page that is blocked by AntiSpyware and
AntiVirus
■ As a result of a rule set in the URL Filtering service
Alerts can be configured for each service in the following locations:
■ Web Security Services > Anti-Spyware & Anti-Virus > User Alerts
■ Web Security Services > URL Filtering > Alerts
The default alert messages include two terms in square brackets, which are replaced
with the URL of the page that contains the threat and the name of the malware
threat that was detected. You can add your Support team contact details by
customizing the alerts.
Note: If a large page (over 500 KB) is blocked because of a virus found within an
archive, the connection is dropped. No normal notification message is sent because
part of the page may already have been processed.
To customize a user alert for Anti-Spyware, Anti-Virus and URL Filtering
1 Select one of the following:
■ Services > Web Security Services > Web Anti-Spyware & Anti-Virus
■ Services > Web Security Services > URL Filtering > Alerts
2 In the Users Alerts tab, click Use Custom.
You can now edit the default text, for example to add your Support team contact
details.
3 Enter the text for the alert. The content can include HTML tags for formatting
or a link to an information page on your intranet, for example. You can use the
following placeholders in the message that will be substituted with the relevant
values depending on the circumstances under which the page is blocked:Web AntiSpyware and AntiVirus 16
Customizing user alerts for Anti-Spyware, Anti-Virus and URL Filtering
■ %U - the URL of the page that is blocked
■ %V - the name of the virus or other malware threat that caused the page
to be blocked
■ %R - the name of the rule that was triggered to block the page
■ %C-en-US– the category name, displayed in English
■ %C-de-DE – the category name, displayed in German
■ %C-ja-JP– the category name, displayed in Japanese
4 To see the message as it will appear to the user, click Preview.
5 Click Save and Exit.
A confirmation message is displayed.Chapter 3
Web URL filtering
This chapter includes the following topics:
■ Locating Web URL Filtering settings in the portal
■ About configuring the URL Filtering service
■ Web Security best practice settings
■ Checklist - creating user-specific and group-specific URL filtering policies
■ Custom groups
■ Viewing users and groups for Web Security
■ Defining policy rules
■ Defining time period rule conditions
■ Defining group rule conditions
■ Defining URL categories rule conditions
■ Defining specific URL rule conditions
■ Defining content types rule conditions
■ Changing the order of rules in the list
■ Setting rules to active
■ Setting up a rule for a new group of users created in Active Directory
■ Setting up a rule for a group based on internal IP addresses
■ Getting detailed information on user activity as related to a particular policy rule
■ About URL categoriesWeb URL filtering 18
Locating Web URL Filtering settings in the portal
■ About URL category changes
■ Checking the URL categorization for a website
■ Using example URL categories for testing purposes
■ About reporting
Locating Web URL Filtering settings in the portal
You can set up a rich set of policy rules with the flexibility to suit the particular needs
of your organization.
To locate the Web Security configuration pages in the portal
1 Click Services > Web Security Services > Web URL Filtering.
The existing policy rules are displayed.
2 Click on an existing rule or click New Rule.
The following pages are available: Rule, Time, Groups, Quotas, URL
Categories, Specific URLs, Content Types.
3 You can also select other pages of settings that contribute to your policy rules:
Click Services > Web Security Services > Web URL Filtering > Custom
Groups, Alerts, and URL Categorization.
About configuring the URL Filtering service
Web URL Filtering enables you to control and report on your users' web browsing
in line with your corporate security policy or other requirements.
You can set up a rich set of policy rules with the flexibility to suit the particular needs
of your organization. Policy rules are set up to identify the action to be taken when
a user's web request matches the defined conditions.
A rule is made up of the following components:
■ A descriptive name
■ A set of conditions that must be met to trigger the rule:
■ Time
■ Groups
■ URL Categories
■ Specific URLsWeb URL filtering 19
Web Security best practice settings
■ Content Types
■ An action that is performed when a web request satisfies the conditions of the
rule.
When you define conditions in more than one of the preceding groups, an AND
relationship exists between them, with one exception: an OR relationship exists
between URL Categories and Specific URLs conditions. In other words:
■ When AND who AND where AND what
So:
■ Time AND Groups AND URL Categories OR Specific URLs AND Content Types
You define each rule by combining a set of individual conditions that characterize
a particular circumstance. The more conditions that are included in the rule, the
more specific the rule becomes. For example, to block all users except members
of the Marketing department from visiting streaming media or social networking
web sites within work hours, you would create the rule as follows:
■ Time condition - use time period 9am to 5pm on Monday to Friday AND
■ Groups condition - apply to all groups except the Marketing group AND
■ URL Category condition - check the streaming media checkbox OR
■ Specific URLs condition - define and use a list of social networking URLs
You would define either Block or Block & Log as the action for this rule.
Note: There is no limit to the number of rules that you can define. However, the rule
set is strictly order-dependent. For example, the first active ‘Block’ rule that reports
a match is acted on and any subsequent ‘Allow’ rules are ignored.
Web Security best practice settings
When you are provisioned with Web Security, it is enabled with default settings. A
policy rule is defined to block traffic to Web pages with URLs that are known to
contain content in the following categories: Adult/Sexually Explicit, Illegal Activity,
Spam URLs, and Spyware. This rule constitutes the best practice setting for the
Web Security Service. You can configure further rules to reflect your organization's
Acceptable Use Policy, but we recommend that you keep the default rule as a
minimum default setting.Web URL filtering 20
Web Security best practice settings
To configure the best practice rule
1 Click Services > Web Security Services > Web URL Filtering.
The Policy Rules page with a rule called Default is displayed.
2 To view the components of the rule, click the name of the rule.
The Rule tab is displayed showing the rule name and Block & Log action
setting.
3 Click on the URL Categories tab.
The Use URL Categories below checkbox is selected and the following four
categories are checked -Adult/Sexually Explicit, Criminal Activity, Spam
URLs, and Spyware.
When configuring rules, note the following:
■ Use distinct rule names and keep a record of your rule configurations so you
can easily amend them later, if required.
For example, it could be confusing if two rules handle the same traffic differently
at certain times of the day and they are not named appropriately. Try to group
similar rules together in the rule list; if one rule changes, it is easier to remember
to change similar rules, if required.
■ As with any live service setup, you are strongly advised to check thoroughly that
the new configuration for accessing the web works satisfactorily before turning
off the previous setup. This is normally best achieved by performing a limited
deployment on several PCs and checking everything thoroughly before you roll
out the deployment across your company. You may want to extend the basis
of the test configuration beyond the scope described in this guide.
■ When you first set up your rules relating to what is blocked or allowed, it is useful
to set the rule to ‘Block and Log’, or ‘Allow and Log.’ Then you can verify that it
operates as expected by looking in the detailed reports.
When you are satisfied that everything is configured correctly, the ‘Block and
Log’ can be reset to ‘Block’ (and ‘Allow and Log’ can be set to ‘Allow’), knowing
that it has already been tested. Note that if a rule is set to ‘Block’ (rather than
‘Block and Log’), the blocked event will not appear in the detailed reports. It also
does not contribute to the system statistics. ‘Block’ or ‘Allow’ (with no log) should
therefore only be used when you do not need to track whether (or how often)
the rule is applied.
■ To use specific groups and users in your rules, you must download and install
the Client Site Proxy. You can also synchronize directory information with us
using the Group Synchronization Tool. Check that these components are installed
and working as expected before configuring rules based on Group and User
information.Web URL filtering 21
Web Security best practice settings
See “Client Site Proxy tool” on page 81.
See “Viewing users and groups for Web Security” on page 23.
■ The Web URL Filtering element of Web Security actively blocks access to certain
Web sites when configured to do so. As a result, you might not be able to access
some essential websites. To minimize the chance of this happening, we
recommend that you specifically permit access to the following sites at the top
of your policies list:
The portal The URL for Web Security Services Configuration Management
Portal
Websites The URL for the Web Security Services supplier
The URL for your organization's website
The URL for the websites of any partners or subsidiaries of your
organization
The URL for your desktop antivirus vendor's website. To enable
automatic downloads of antivirus signatures for your PCs
Spam Manager spammanager-1.messagelabs.com,
spammanager-3.messagelabs.com
spammanager-4.messagelabs.com,
spammanager-5.messagelabs.com
Certain sites are always allowed (whitelisted) when you use Web Security. These
sites cannot be blocked using Web Security policy rules. We recommend that
you always permit access to relevant download sites, such as Windows updates,
desktop software, and antivirus vendor software. Some of these sites may
already be whitelisted on our infrastructure.
These are the URLs allowed for Windows updates:
■ url-prefix http://update.microsoft.com/
■ url-prefix http://download.microsoft.com/
■ url-prefix http://v5.windowsupdate.microsoft.com/
■ url-prefix http://windowsupdate.microsoft.com/
If you need to block any of these sites and cannot achieve this using your policy
rules, you may be able to use the Client Site Proxy or your firewall. If you have
difficulty blocking access to a particular site, contact the Support team.
■ Place rules that should have no exceptions (such as block spyware and porn)
at the top of the list.Web URL filtering 22
Checklist - creating user-specific and group-specific URL filtering policies
■ Avoid defining rules that ‘allow’ access based only on content type or file type.
If such a rule exists higher up the list than a ‘block’ rule that applies to a particular
site, then the ‘allow’ rule is applied, and the traffic that you want to block may
be allowed.
Similarly, if there is already a rule higher up the rules list that blocks the traffic
from a particular Web site , the ‘allow’ rule would never be hit.
See “About URL categories” on page 32.
See “About URL category changes” on page 50.
See “Defining policy rules” on page 24.
Checklist - creating user-specific and group-specific
URL filtering policies
To create user-specific and group-specific URL filtering policies
1 Click Tools > Downloads.
2 Download and install the Group Synchronization Tool.
3 Synchronize your Active Directory information using the Group Synchronization
Tool.
4 Click Users and Groups > Web & IM > Users or Groups, and perform
searches to check synchronized and custom group information.
5 Download and install the Client Site Proxy.
6 Click Services > Web Security Services > URL Filtering > Policy Rules >
New Rule, and create your rules.
7 On the Groups tab assign the appropriate group to the rule.
8 Move the rule to the appropriate position in the policy rules stack.
9 Activate the rules by clicking on the rule status in the Rule Status column.
See “Viewing users and groups for Web Security” on page 23.
See “Custom groups” on page 23.
See “Client Site Proxy tool” on page 81.
See “Changing the order of rules in the list” on page 29.
See “About configuring the URL Filtering service” on page 18.Web URL filtering 23
Custom groups
Custom groups
If you need rules that require information or identification of users outside the Active
Directory, you can create a Custom Group within the Web URL Filtering service.
This group can then be used in your rules.
To create a new custom group
1 Click Services > Web Security Services > Web URL Filtering.
2 Click Custom Groups and click New Group.
3 Enter a Group Name
4 Enter the External IP range Name to be used by the group, and give this range
a name.
5 Click Add.
At this point, you can add further Internal IP names and ranges that are
applicable to that External IP Range.
To create a user list
1 Click the Users tab, and enter a new user name in the format domain\username.
2 Click Add to add the user to the list.
3 To add or remove the user to or from the group, select the user from the list
and click Add to Group or Remove selected from Group (as appropriate).
Viewing users and groups for Web Security
The optional Synchronization Tool enables you to synchronize the user and group
data that is held in your directory with Web Security.
Note: If you do not want to synchronize your groups, you can configure custom
groups manually.
To display all groups
◆ Click Users and Groups > Web & IM > Groups.
The groups are listed, along with the number of users that belong to each.
Search for a specific group by typing in several characters of the group name.
To display the group members, click the number of users in that group .Web URL filtering 24
Defining policy rules
To display all users
◆ Click Users and Groups > Web & IM > Users.
The users are listed, along with the number of groups they belong to.
Search for a specific user by typing in several characters of their user name.
To display the groups the user belongs to, click the number of groups for that
user.
See “Custom groups” on page 23.
Defining policy rules
You can navigate between the Policy Rules pages without losing your changes. If
you inadvertently click Save and Exit before you have finished creating a rule, a
confirmation message is displayed. To continue editing the rule, click Cancel. The
list of Policy rules is displayed. Click the rule name or select the option for the rule
and click Edit Selected.
Any rules you create are inactive until you activate them.
A new rule is added to the bottom of the rule list. You need to move the rule to the
appropriate position in the list.
To create a rule
1 Click Services > Web Security Services > Web URL Filtering.
2 Click New Rule. The Policy Rules window is displayed.
3 Enter an appropriate name for the rule.
We recommend using meaningful names for your rules so that they are
appropriate in the various contexts in which they are displayed, for example in
detailed reports. Avoid the use of unacceptable language in a rule name
because it will appear in statistics, reports, and X-Headers.
4 In the Rule Action drop-down, select the action to be taken if there is a match
for this rule.
For initial testing, the options that include logging are recommended, so that
you can assess that the rules being captured are as you expect. When you
are satisfied that everything works as expected, you should turn off logging for
each rule.
5 Define the conditions for the rule. See:
■ See “Defining time period rule conditions” on page 25.
■ See “Defining group rule conditions” on page 26.Web URL filtering 25
Defining time period rule conditions
■ See “Defining URL categories rule conditions” on page 26.
■ See “Defining specific URL rule conditions” on page 27.
■ See “Defining content types rule conditions” on page 28.
■ See “Defining web quotas rules” on page 74.
6 When you have finished configuring all the tabs within the rule as required,
click Save and Exit.
Note: If a rule is set only to Block or Allow, the block event does not appear
in the detailed reports, and also does not contribute to the system statistics.
Block or Allow (with no log) should therefore only be used when you do not
need to track whether or how often the rule is applied.
Note: The rule is currently Inactive in the Rule Status column. Typically, this
is the correct setting until all the conditions of the rule have been defined. When
the rule is fully defined, activate it.
See “Setting rules to active” on page 30.
See “Changing the order of rules in the list” on page 29.
Defining time period rule conditions
If a rule is only to be applicable at certain times of the day, add a time period
condition. For example, there may be a requirement for the same traffic to be
handled differently based on normal working hours and lunch times. The Web
Security network is global, so we need to know which time zone this rule is applicable
to. All rules should be set to the same time zone.
When you set up web quota rules, it may be useful to set up different Quotas for
different Time Periods. For example, you may want to restrict users web browsing
to a minimum during peak business hours. Web quotas are reset daily at 00:00 in
your default time zone.
All policies must be set to the same time zone.
To define time period rules
1 Click Services > Web Security Services > Web URL Filtering.
2 Select the required rule or click New Rule. The Policy Rules window is
displayed.
3 Click on the Time tab for the rule.Web URL filtering 26
Defining group rule conditions
4 Select Use Time Periods Below.
5 Select the time zone.
6 Set up the days and times as appropriate.
In the Edit times of the day section, the End time entry must always be later
than the Start time entry. To set up a rule that spans midnight, define two time
periods: one covering the period up to midnight (for example, 19:00 - 00:00),
and one covering the period from midnight (for example, 00:00 - 07:00).
Note: If you need to configure users in different time zones, please contact the
Support team.
See “Defining web quotas rules” on page 74.
Defining group rule conditions
Groups that are created in the Custom Groups section or synchronized using the
Synchronization Tool can be assigned to a rule.
To define group rules
1 Click Services > Web Security Services > Web URL Filtering.
2 Select the required rule or click New Rule.
3 In the Policy Rules window, click the Groups tab for the rule.
4 Click Use Groups.
5 Search for your custom and directory groups, and add them to the Custom
Groups Assigned to this rule panel.
Defining URL categories rule conditions
To define URL categories rule conditions
1 Click Services > Web Security Services > Web URL Filtering.
2 Select the required rule or click New Rule. The Policy Rules window is
displayed.
3 Click on the URL Categories tab.
4 Click Use URL Categories below.
5 Select the categories to use for the rule.Web URL filtering 27
Defining specific URL rule conditions
Note: The Unclassified category covers any web sites that have not been
categorized yet, typically because they are new. Normally, these should be selected
in a block rule near the top of the policies list. If a web site is not classified yet, it
could be undesirable, so you should not allow traffic to it.
Defining specific URL rule conditions
There may be specific URLs that you want to block or allow regardless of the
category they are in. A separate rule can be set up for each of these and the specific
URLs can be entered on this tab.
We recommend that you define an allow rule as the first entry in the rule list, which
specifically allows traffic to the URL of the portal at all times. This is to ensure that
you can always amend your Web Security configuration when you need to.
To define specific URL rule conditions
1 Click Services > Web Security Services > Web URL Filtering.
2 Select the required rule or click New Rule. The Policy Rules window is
displayed.
3 Click on the Specific URLs tab.
4 Click Use Specific URLs below.
5 To specify a URL, enter its domain name (without the protocol -‘http://’ or
‘https://’) in the Add New URL box. Click Add.
The URL appears in the URLs in this profile list on the right. The domain
name may be followed by a path (e.g. ‘www.exampleURL.com/subsection’) to
apply the rule to a certain section of a web site. The domain name can include
a leading wildcard * to match all subdomains (for example, *.exampleURL.com).
Any URLs that this rule covers must be in the right-hand list (URLs In This
Profile). They can be moved between the Available URLs list and the URLs
in this profile list by checking their boxes and clicking Add or Remove.
Certain sites are always allowed ('whitelisted') when Web Security is in use. These
sites cannot be blocked using Web Security policy rules. We recommend that you
always permit access to relevant download sites, such as Windows updates, desktop
software, and antivirus vendor software. Some of these sites may already be
whitelisted on our infrastructure.
If you need to block any of these sites and cannot achieve this using your policy
rules, you may be able to use the Client Site Proxy or your firewall. If you have
difficulty blocking access to a particular site, we suggest that you contact the Support
team.Web URL filtering 28
Defining content types rule conditions
Defining content types rule conditions
Typically, the Content Types tab is used in a block rule. If used in an allow rule, it
would be too easy to permit undesirable traffic simply based on it using a normally
acceptable MIME type. The page is in two important sections: MIME Types and
File Types.
Content types and file types specified on this tab are additive. This means that, for
the same rule, specifying a content type of PDF and a file type of EXE means the
rule will match requests resulting in either PDF data or an EXE file being returned.
To define MIME type conditions
1 Content type refers to the type of data the web server declares that it is sending
to the browser (the IANA MIME type). Selecting one of these options indicates
that the rule applies to (typically, to block) data of this type.
Click Services > Web Security Services > Web URL Filtering.
2 Select the required rule or click New Rule. The Policy Rules window is
displayed.
3 Click on the Content Types tab.
4 Click Use Content Types below.
5 Select the MIME types to use for the rule. The MIME types are grouped into
categories. Check the box by any that you require to be blocked.
To block a MIME type that is not listed, enter it as a custom MIME type in the Add
new MIME type box, and click Add. Check the box by the new MIME type. Custom
MIME types can be deleted from the list if no longer required in any policies, or left
unchecked if not required in this rule.
Note: Custom content types MUST be entered in the form of recognized IANA MIME
types (i.e. type/subtype).Web URL filtering 29
Changing the order of rules in the list
To define file type conditions
1 Using file type conditions in a rule enables the files with a specified file extension
to be blocked. That is, the extension of the apparent file name of a resource
being downloaded from a web site. In the first instance, this is checked against
the terminal portion of the URL, so a rule matching the extension ‘exe’ would
match a URL of ‘www.exampleURL.com/games/fun.exe’. In the case that the
object being downloaded is an archive file (for example, a .zip file), the file
extensions are also checked against the files within the archive.
Click Services > Web Security Services > Web URL Filtering.
2 Select the required rule or click New Rule. The Policy Rules window is
displayed.
3 Click on the Content Types tab.
4 Click Use Content Types below.
5 In the File Types section, check the box next to any file types that you require
to be blocked.
6 To block a file with an extension that is not listed, enter it as a Custom File
Type and click Add. Check the box by the new file type. It can be deleted from
the list if no longer required in any policies, or left unchecked if not required in
this rule.
Note: The ‘doc.url’ and ‘doc.exe’ file types and similar ‘double’ extensions are
sometimes used to deceive users. They may think they are clicking on a ‘doc’ file,
rather than a link to a web site or program. While malware is blocked by the Web
AntiSpyware and AntiVirus Service, these extensions should still be blocked in a
rule of their own at all times, positioned near the top of the policies list.
Changing the order of rules in the list
You can move a rule up or down the list to its appropriate position bearing in mind
the ‘first match’ principle within the policies list.
To change the order of rules
1 Click Services > Web Security Services > Web URL Filtering.
2 Click the up or down Change Priority button on any rule to move it as required.Web URL filtering 30
Setting rules to active
Setting rules to active
When a rule is in the appropriate place in the list, activate it by clicking the Inactive
text in the Rule Status column.
If a rule is no longer required, it can be set to Inactive in the Rule Status column.
To delete it completely, click the option to the left of the rule name, click Delete
Selected, and confirm the deletion.
Setting up a rule for a new group of users created in
Active Directory
To set up a rule for a new group of users created in Active Directory
1 Log on to the portal.
2 If not already done, download and install the Group Synchronization Tool.
3 Synchronize your Active Directory information using the Group Synchronization
Tool (see the Synchronization Tool Administrator Guide).
4 If not already done, download and install the Client Site Proxy.
5 Click Users and Groups > Web & IM > Groups and check that the group has
been synchronized and has the appropriate users.
6 Click Services > Web Security Services > Web URL Filtering > Policy Rules
> New Rule.
7 On the Groups tab assign the appropriate Directory Group to the rule.
8 Select the other required rule options (such as URL categories or time periods).
9 Save the new rule.
10 Move the rule to the appropriate position in the policy rules stack.
11 Activate the rule by clicking on the rule status in the Rule Status column (this
toggles the status between Active and Inactive).
See “Viewing users and groups for Web Security” on page 23.
See “Client Site Proxy tool” on page 81.
See “About configuring the URL Filtering service” on page 18.
See “Custom groups” on page 23.
See “Changing the order of rules in the list” on page 29.Web URL filtering 31
Setting up a rule for a group based on internal IP addresses
Setting up a rule for a group based on internal IP
addresses
To set up a rule for a group of users based on their internal IP addresses
1 Log on to the portal.
2 If not already done, download and install the appropriate Client Site Proxy.
See “Client Site Proxy tool” on page 81.
3 Click Services > Web Security Services > Web URL Filtering > Policy
Rules.
4 Click on New Group.
See “Custom groups” on page 23.
5 Enter a name for the group.
6 Enter an externally facing IP or IP range, providing a name for the IP.
7 Enter the related internal IP or IP range, providing a name.
8 Save the Group.
9 Click Services > Web Security Services > Web URL Filtering > Policy
Rules.
10 Click on New Rule and enter an appropriate name for the rule.
11 On the Groups tab assign the Group that you created to the rule.
See “Defining group rule conditions” on page 26.
12 Select the other required rule options (such as URL categories or time periods).
13 Save the new rule.
14 Move the rule to the appropriate position in the policy rules stack.
See “Changing the order of rules in the list” on page 29.
15 Activate the rule by clicking on the rule status in the Rule Status column (this
toggles the status between Active and Inactive).Web URL filtering 32
Getting detailed information on user activity as related to a particular policy rule
Note: As an alternative to the Client Site Proxy, you can use a web gateway that is
configured to insert HTTP X-Forwarded-For information
Getting detailed information on user activity as
related to a particular policy rule
Run a detailed report on your Web Security user activity.
For further details on reporting, see the Online Help.
See “About reporting” on page 56.
About URL categories
Web Security uses the following categories for URL Filtering.
Table 3-1 URL Categories
Category Name Description
Abortion Sites that provide information or arguments in favor of or
against abortion, including the following:
■ Describing abortion procedures
■ Offering help in obtaining or avoiding abortion
Adult/Sexually Explicit Sites that contain sexually explicit material for the purpose
of arousing a sexual or prurient interest.
This category includes the following:
■ Sex chat rooms
■ Sex portals
■ Pornography thumbnails and ‘pic post’ sites
■ Online magazines
■ Picture galleries
■ Phone sex and live video
■ Adult services
■ Escort services
■ Strippers
■ Mistresses
■ Adult personal advertisementsWeb URL filtering 33
About URL categories
Table 3-1 URL Categories (continued)
Category Name Description
Advertisement and Popups Sites that provide Internet advertising services, including the
following:
■ Pay-per-click advertising
■ Sponsored advertisements
■ Search engine marketing
■ Pop-up, pop-under, and banner advertisements
Alcohol Alcohol-related sites, including the following:
■ Promoting or selling alcoholic beverages
■ Supplying recipes or paraphernalia to make alcoholic
beverages
■ Glorifying, touting, or otherwise encouraging alcohol
consumption or intoxication
Anonymizer Sites that offer anonymous access to web sites, often used
to bypass corporate and school proxy controls as well as
parental control filtering solutions.
Art Nudes Non-pornographic sites with tasteful and artistic display of
the naked body. These sites are not sexually oriented.
Arts Sites that include the following:
■ Art galleries
■ Artists
■ Museums
■ Visual arts
■ Performing arts
■ Theater
■ Painting
■ Drawing
■ Sculpture
■ Photography
Blogs ‘Blog’ sites providing commentary on particular subjects
including news, politics, and online diaries, that contain the
following content types:
■ Text
■ Photo
■ Audio
■ VideoWeb URL filtering 34
About URL categories
Table 3-1 URL Categories (continued)
Category Name Description
Business Sites sponsored by or devoted to individual businesses not
covered by any other categories.
This category includes the following industries:
■ Aerospace
■ Defense
■ Agriculture
■ Biotech
■ Chemical
This category also includes the following:
■ Consumer goods and services
■ Industrial goods and services
■ Textiles
■ Transportation and logistics
Caches and Archives This category filters cached content by extracting the user's
original requested URL and comparing it with the URL
categorization policies.
This category covers the following:
■ Major search engines (for example, Google and Yahoo)
■ Popular cached content sites
Chat Sites that enable users to chat to other users online, using
the following:
■ Text-based chat
■ Internet Relay Chat
■ Instant Messaging
■ Visual chat rooms
Computing and Internet Sites that provide information about computers, the Internet,
and telecommunications, including the following:
■ Software solutions and services
■ Computer and telecommunications hardware, devices,
and gadgets
■ Internet and phone access services
■ Technology newsWeb URL filtering 35
About URL categories
Table 3-1 URL Categories (continued)
Category Name Description
Content Delivery Networks Websites that are used to deliver software updates and other
high-bandwidth applications to corporate customers. This
category also includes corporate image servers.
Cult Sites that promote prominent organized modern religious
groups that are identified as cults by three or more
authoritative sources. This category includes the following:
■ The Church of Satan
■ Aum Shinrikyo
■ The Hare Krishna movement
■ The Family
■ The Unification Church
■ The Branch Davidians
■ Scientologists.
Dynamic Sites that have dynamically changing content with the
possibility of generating, displaying, or offering links to
inappropriate material, including the following:
■ Search engines
■ Directory services
■ Hosting
■ Portals
■ Blogs
Education Education-related sites including the following:
■ Educational facilities
■ Faculty or alumni groups
■ Public and private schools
■ Home-schooling
■ Universities
■ Colleges
Energy Sites that represent companies involved with the production
and distribution of energy, including the following:
■ Oil
■ Gas
■ Electricity
■ Alternative energy
■ Energy discovery, production, and distributionYou can also read