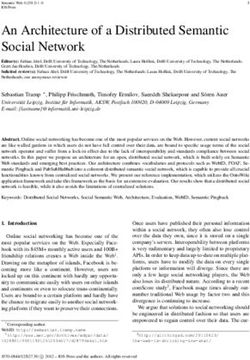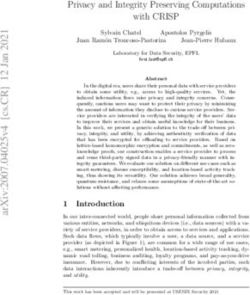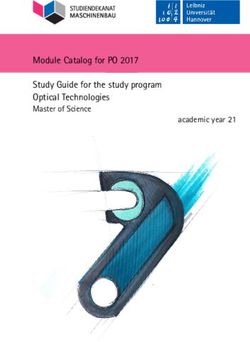XT3 User Manual - Technology at Work - Janam Technologies
←
→
Page content transcription
If your browser does not render page correctly, please read the page content below
XT3 User Manual
Technology at Work ®
Version 1
March 2020
© 2020 Janam Technologies LLC. All rights reserved.XT3 User Manual Copyright 2020 Janam Technologies LLC. All rights reserved. XT3 Rugged Touch Computer, Janam and the Janam logo are trademarks of Janam Technologies LLC. ARM and Cortex are registered trademarks of ARM Limited (or its subsidiaries) in the EU and/or else- where. Android is a trademark of Google Inc. Other product and brand names may be trademarks or registered trademarks of their respective owners. Janam Technologies LLC assumes no responsibility for any damage or loss resulting from the use of this guide. Janam Technologies LLC assumes no responsibility for any loss or claims by third parties which may arise through the use of this product. Janam Technologies LLC assumes no responsibility for any damage or loss caused by deletion of data as a result of malfunction, dead battery or repairs. To protect against data loss, be sure to make backup copies (on other media) of all important data. Follow all usage, charging and maintenance guidelines in the Product User Guide. If you have ques- tions, contact Janam. Important: Please read the End User License Agreement for this product before using the device or the accompanying software program(s). Using the device or any part of the software indicates that you accept the terms of the End User License Agreement. Janam Technologies LLC Version 1, March 2020 II
Contents XT3 User Manual
Contents
Device Settings: Display 3-10
1 Introduction CH-PG Device Settings: Sound 3-10
Device Settings: Storage 3-11
Introduction 1-1 Device Settings: Apps 3-11
Key Features 1-1 Personal Settings: Accounts 3-12
Hardware Overview 1-2 Personal Settings: Google Account 3-12
Personal Settings: Language & Input 3-13
System Settings: Date & Time 3-14
2 Getting Started CH-PG System Settings: Accessibility 3-14
Unpacking the XT3
Recommended Host PC Requirements
2-1
2-1
4 Wireless Network Connection CH-PG
XT3 SDK 2-1 Introduction 4-1
Battery Safety 2-2 Connecting to a WLAN network 4-2
Installing the Battery 2-2 Wi-Fi Preferences 4-3
Charging the XT3 Battery 2-3 Mobile Network 4-3
XT3 Battery Condition Information 2-4 Tethering 4-3
Turning the XT3 On 2-5
Turning the XT3 Off 2-6
Touch Screen Navigation 2-6 5 Bluetooth CH-PG
Screen Rotation 2-7
Lock Screen 2-7 Introduction 5-1
Home Screen 2-8 to 2-10 Bluetooth Concepts 5-2
App Screen 2-11 Making Bluetooth Discoverable 5-2
Function Keys 2-11 Bluetooth Pairing 5-3
Bluetooth Services 5-3
3 Janam XT3 Setup CH-PG
6 Camera CH-PG
microSD Card Storage 3-1
SIM Cards 3-2 Introduction 6-1
SAM Cards and USB Port 3-2 Camera Controls Overview 6-2
Backup and Restore: Auto Backup 3-3 Camera Settings 6-3
Backup and Restore: Manual Backup 3-4 Camera Zoom 6-4
Backup and Restore: Restore 3-4 Editing Pictures 6-4
Resetting to Factory Condition 3-5
Android Security 3-6
Lock Screen Types 3-7
Additional Screen Security Settings 3-8
Privacy Settings 3-9
Janam Technologies LLC Version 1, March 2020 Contents—1Contents XT3 User Manual
7 Email CH-PG 11 GPS CH-PG
Introduction 7-1 GPS and Location Services 11-1
Setting up Email 7-1 Location Service by App 11-1
Manual Email Setup 7-2
During Email Setup 7-2
General and Account Settings 7-2 12 User Applications CH-PG
General Email Settings 7-3
Account-specific Email Settings 7-4 Google Play Store 12-1
Email Inbox 7-4 Play Store My Apps & Games Listing 12-1
Creating and Sending an Email 7-4 Google Play Store Settings 12-2
Deleting an Email Account 7-4 Settings: General 12-2
Settings: User Controls 12-2
Uninstalling Apps 12-2
8 Tools CH-PG Access and User Restrictions 12-2
Backup & Restore
Log Tool
8-1
8-1
13 FOTA Update CH-PG
Program Buttons 8-2
Update via FOTA Client 13-1
System Information 8-2
9 Barcode Scanning CH-PG
14 Specifications CH-PG
Using the Imager 9-1 Janam XT3 Specifications 14-1
Scanning with the Janam XT3 9-1
Scan Settings 9-2
Scan Settings Table 9-2 15 Regulatory and Maintenance CH-PG
Scan Settings Options 9-3
Scan Symbologies 9-4 XT3 Regulatory Information 15-1
Scan Demo app 9-5 Regulatory and Safety Approvals 15-1
Scan Wedge app 9-6 XT3 w/ WWAN, WLAN and Bluetooth 15-2
XT3 w/ WLAN and Bluetooth 15-2
Compliance with FCC Rules 15-3
10 Phone Functionality CH-PG Battery Safety Guidelines 15-5
Battery Charger Guidelines 15-5
Introduction 10-1
Phone Screen 10-1
Answering a Call 10-2 16 Troubleshooting CH-PG
During Call Features 10-2
Settings 10-2 Troubleshooting the Janam XT3 16-1
Using Apps During a Call 10-2
Janam Technologies LLC Version 1, March 2020 Contents—2Introduction XT3 User Manual
1
Introduction
XT3 Rugged Touch Computer
Key Features
— Pocket-sized powerhouse weighing only 10 ounces
— Android 9 operating system
— Brilliant 5-inch color display with Corning® Gorilla® Glass 3
— High-performance 1D and 2D barcode scanning
— 2.2GHz Octa-core Qualcomm Snapdragon™ processor
— Multiple 5’/1.5m drops to concrete per MIL-STD 810G
— Sealed to IP67 standards against dust and immersion in up to 3 feet of water
— Embedded RFID/NFC reading capabilities
— 32GB or 64GB of built-in memory with expansion capability
— Fast USB 3.0 OTG
— User-accessible microSD card slot with SD and SDXC support
— Dual-band 802.11a/b/g/n/ac/d/h/i/k/r/v Wi-Fi and Bluetooth v5 connectivity
— 4G LTE WWAN
— 13.0MP/5.0MP front- and rear-facing color auto-focus cameras
— High-sensitivity GNSS (supporting GPS, BeiDou, GLONASS and Galileo)
— 2900mAh Li-ion battery (5,800mAh optional)
— Backup battery for hot-swapping
Janam Technologies LLC Version 1, March 2020 Introduction 1—1Introduction XT3 User Manual
Hardware Overview
1 2 3 4 5 6 7 8 9
10
22
11
21 12
14 15 16 17 18
13
19 20
1. Light sensor and LED indicator 9. ??????? 17. Programmable key
2. Speaker 10. Audio jack 18. Microphone
3. Barcode scanner 11. Power key 19. USB Type-C port
4. Front camera 12. Scan trigger 20. Dock connector
5. Speaker 13. Battery compartment lock 21. Scan trigger
6. Microphone ???? 14. Recent apps key 22. Volume
7. Rear camera with Flash 15. Home key
8. Expansion connector 16. Back key
Janam Technologies LLC Version 1, March 2020 Introduction 1—2Getting Started XT3 User Manual
2
Getting Started
Unpacking the Janam XT3 Rugged Touch Computer
Make sure you have the following:
— Janam XT3 Rugged Touch Computer
— Stylus with Tether
— Screen protector
— Power Supply (includes US Type A, Europe CEE 7/7, UK BS89/13 adapters)
Recommended Host Computer Requirements
— Microsoft Windows-compatible host computer with USB port,
Microsoft Windows 7/8/10 (32-bit or 64-bit), or
— Mac OS X 10.10 (Yosemite) or higher, or
— Linux GNOME or KDE desktop or higher, or
— Chrome OS
— If installing Android™ Studio, 2 GB of available disk space minimum, 4 GB recommended
(500 MB for IDE plus 1.5 GB for Android SDK and emulator system image).
— 1280 x 800 minimum screen resolution.
Janam XT3 SDK
The Janam XT3 Software Development Kit enables programmers to develop applications for Janam
XT3 rugged touch computers running the Android™ operating system. It contains details and
instructions for developing applications that access the XT3 embedded scanner.
The development kit, which can be downloaded from Janam’s Product Zone (login required), is
designed for use with the publicly available Android SDK.
Janam Technologies LLC Version 1, March 2020 Getting Started 2—1Getting Started XT3 User Manual Charging the Janam XT3 Rugged Touch Computer BATTERY SAFETY GUIDELINES The XT3 has a removable and rechargeable battery. Replace only with a Janam-approved battery. There is the risk of explosion if the battery is replaced by an incorrect type. For more information on battery replacement contact JanamCare at 866-915-5311. Use only battery chargers approved for the XT3 by Janam. Janam and its affiliates disclaim any liability for damage caused by the use of other chargers or batteries. Observe the following guidelines for safe use of Li-Ion batteries: 1. Do not expose the battery to excessive heat or cold. Do not short-circuit. Do not incinerate. 2. To avoid risk of fire, burn or damage to your battery, do not allow a metal object to touch battery contacts. 3. Do not disassemble the battery. There are no user serviceable parts inside. 4. If battery leakage is observed, avoid any contact with affected area and properly dispose of the battery. 5. If you come in contact with battery leakage, rinse exposed area with soap and water. If it contacts the eye, flush the eye with water for 15 minutes and seek medical attention. 6. Dispose of used battery promptly. Keep away from children. Do not disassemble or dispose of in fire. 7. When discarding a battery, contact your local waste disposal provider to understand local restrictions for disposal or recycling of batteries. BATTERY CHARGER SAFETY GUIDELINES 1. Do not use the equipment in or near areas in which sparks are likely or possible. 2. Do not let equipment’s metal contacts and electrical sockets come in contact with metal objects. 3. For indoor use only. Do not expose the equipment to rain or any liquids. 4. Do not use or store the equipment in direct sunlight or in areas that are prone to get hot such as in a parked vehicle, near a heat duct or close to other heat sources. 5. Keep equipment’s metal contacts and electrical sockets free from debris that could obstruct charging or could cause a short circuit. Installing the XT3 battery To install or replace the XT3 battery, remove the battery compartment cover on the back of the unit by sliding the spring- loaded cover lock to the left, holding it in that position, and then gently pulling the cover up by the two tabs on the left and right of the cover. Janam Technologies LLC Version 1, March 2020 Getting Started 2—2
Getting Started
Glide the battery into the com-
partment, making sure not to
cover up the plastic pull tab. The
tab is used to pull the battery out
of the compartment. Firmly push
the battery into place.
Before putting the battery com-
partment cover back in place,
check for the presence and condi-
tion of the blue seal along the in-
side perimeter of the cover. If the
blue seal is damaged or missing,
replace it. Do not operate the XT3
with a missing or damaged bat-
tery compartment seal, as this
could allow liquids to enter and
damage the device.
To put the cover back on, insert
its upper part first. Then, starting
with the upper part, gently close
the cover until all of the cover
clips have snapped into place and
the cover lock is in its locked
position.
Charging the XT3 battery
To charge the battery using the DC Power Adapter Kit:
1. Slide the appropriate US/UK/EUR adapter plug onto the AC/DC power adapter housing.
2. Insert the DC power plug into the DC power jack on the bottom of the XT3.
3. Plug in the AC/DC power supply. The XT3 LED indicator will light red while charging
and will change to green when fully charged. Use only easily accessible wall sockets
that are easily reached with the length of the supplied power cable.
To charge the battery using the Cradle Kit:
1. Insert the DC power plug into the DC power jack on the
cradle. Insert the XT3 into the cradle.
2. Plug in the AC/DC power supply. The XT3 LED indicator
will light red while charging and will change to green when fully
charged. Use only easily accessible wall sockets that are
easily reached with the length of the supplied power cable.
Janam Technologies LLC Version 1, March 2020 Getting Started 2—3Getting Started XT3 User Manual
XT3 Battery Condition and Usage Information
Android provides information on battery charge level in percent, estimated amount of battery charge
remaining, and how much of the battery capacity has been used by various applications and device
functions. This information can be accessed as follows:
On the start screen or app screen, swipe down from the top to open status bar,
then touch and hold the Battery icon to get to Battery screen.
Or, go to Settings > Battery to get to the Battery screen.
View battery status and level, and estimated battery life remaining.
To view battery usage by application, tap on Battery use in the menu on the upper right.
Tip — You can conserve battery life by:
1. Using the AC adapter to plug the
XT3 into an external power source.
2. Manually or auto-suspend device
operation when possible.
3. Reducing screen brightness.
4. Turning off wireless functionality
(Wi-Fi, Bluetooth, location services,
or GPS) when not in use.
Janam Technologies LLC Version 1, March 2020 Getting Started 2—4Getting Started XT3 User Manual
Turning the Janam XT3 Rugged Touch Computer on
1. Press and hold the Power Key (marked red in its center)
on the top right-hand side of the XT3.
⎯ If the XT3 is being powered on for the first time,
follow the on-screen setup instructions.
⎯ When the XT3 is on, pressing the power button briefly
will suspend operation until it is pushed again.
2. When powered on, an unsecured XT3 will first display the
Android lock screen. It is unlocked by swiping up on the
screen. The lock screen will be replaced with the start
screen. For information about securing the XT3 with a
password or pin code, refer to Chapter 3.
3. When powered on, a secured XT3 will also first display the
Android lock screen. Swipe up to get to the pin code
keypad. Enter your pin code. Once the correct pin code has
been entered and you’ve tapped on the check mark, the
welcome screen with the pin code keypad will be replaced with the start screen. For
information about securing the XT3 with a password or pin code, refer to Chapter 3.
Unsecured: just swipe up Secured: enter pin, then swipe up Both ways get to the start screen
Janam Technologies LLC Version 1, March 2020 Getting Started 2—5Getting Started XT3 User Manual
Turning the Janam XT3 Rugged Touch Computer off
Note that there are different levels of turning off power to the XT3.
1. To put the XT3 display to sleep, briefly press the Power Button (marked red in its center). The
display will turn off. To turn the XT3 back on from this state of sleep, depress the Power Key
again. The welcome screen will come up, and by swiping up it will return you to the last used
app.
2. To put the XT3 display to sleep and also shut down Android, press and hold the Power Button
(marked red in its center) until the “Power off/Reboot” overlay appears. Tap on Power off and the
XT3 will power down. To turn it back on, press and hold the Power Button until the device
vibrates and the screen turns on, showing “Technology at Work.”
3. To completely power down the XT3 and reboot it from a cold start, press and
hold the Power Button and keep holding it for about ten seconds. The display
will go black, and in a few seconds the XT3 will reboot automatically.
Touch Screen Navigation
The Janam XT3 uses capacitive multi-touch technology. Almost all of the XT3’s functions can be
accessed and used by tapping, swiping or dragging with one finger. Some operations, such as
zooming in and out, are performed with pinching two fingers together or dragging them farther
apart.
Note that capacitive touch works by sensing your fingers. Never use an actual pen, pencil, or any
sharp object to operate the touch screen. They may damage the touch screen.
Touch Touch and hold Touch and drag Pinch and spread
Touch a tile or object Touch and hold a tile Touch and then drag/ Put two fingers on
to select or open it. or object to bring up swipe an object to the display, then
available options. move it in any direc- drag them together
tion. or apart to zoom in
or out.
Janam Technologies LLC Version 1, March 2020 Getting Started 2—6Getting Started XT3 User Manual Screen Rotation The XT3 was designed to be used in portrait (vertical) orientation. Many screens and apps, however, can also be used in landscape (horizontal) orientation. By default, the XT3’s internal sensors auto- matically present a vertical or horizontal view in sync with the physical orientation of the device. If automatic orientation is not desirable, the screen can be locked in its current orientation in Settings. Lock Screen When turned on, the XT3 first displays the Android lock screen. The lock screen shows the current time and date. If the XT3 is secured, it may also display an access prompt. The lock screen can be personalized by changing its color, picture, and sounds. It may also provide a quick status of selected apps (such as calls, messages, emails, etc.). Along the top of the lock screen is a status bar with small icons that display information about various functions. Examples include WLAN and Bluetooth, cellular signal, the presence of notifications, SIM card, battery charge, airplane mode, the current time and more. Some function icons are static and indicate the presence of something (like airplane mode). Other icons provide information on a function (like the cellular or WLAN signal strength, battery charge, or type of data service). Below is a sample of the icons that may appear in the status bar of the lock screen, as well as what the icons indicate. Note that swiping down from the top of the lock screen reveals a screen with tiles that provide one-tap access to various important functions. Examples are airplane mode on/off, camera on/off, brightness settings, flashlight on/off, etc. Janam Technologies LLC Version 1, March 2020 Getting Started 2—7
Getting Started XT3 User Manual
The Home Screen
In Android, the home screen is the central launchpad for all of the XT3’s most frequently used
features and applications. The home screen can consist of multiple screens (on the XT3 you can add
additional screens to the right of the home screen).
The home screen contains the status bar on top of the screen and the favorites tray at the bottom.
The status bar displays various information icons. Swipe down to expand it and show more detail.
The favorites tray can have up to five (changeable) favorites.
Between the status bar and the favorites tray are apps icons (which can also be folders containing
multiple apps) and widgets. Tapping on apps icons launches the app. Touch and hold to rearrange
icons. Widgets perform functions, like showing the time, weather, news, or act as shortcuts.
Status Bar: shows status icons
and notifications. Drag down to show
the Quick Settings panel.
Apps and Widgets: this area is
for app icons, app folder icons, and
widgets.
Favorites Tray: place most often
used app icons here. Tap to launch.
Search Bar: search by text or by
voice (say “Hey Google”).
Janam Technologies LLC Version 1, March 2020 Getting Started 2—8Getting Started XT3 User Manual
Home Screen (continued)
In Android 9, the home screen provides easy access to other functions by swiping up, down, left,
and right.
Swipe down:
Brings up the Quick
Settings panel with
notifications
Swipe right: Swipe left:
Brings up the Brings up more
Google News feed. Home pages that
may contain apps,
folders or widgets.
Swipe up:
Brings up the App
screen.
Janam Technologies LLC Version 1, March 2020 Getting Started 2—9Getting Started XT3 User Manual
Home Screen (continued more than one). To remove a plies to the apps screen as well.
widget, long-tap on it and drag
On the Home screen, a long it to “x remove”. Notification dots: Toggles
push brings up popup with on/off small dots on top of app
three selections: Wallpapers, Home settings: icons that alert to unread notifi-
Widgets, Home settings. cation. Long-tap a dot to get a
Show Google App — By default, preview in a speech bubble.
Wallpapers: You can select when you swipe from left to
from Photos, Live Wallpapers, right on the Home screen, the Allow Home screen notifica-
or standard Wallpapers. Google News Feed shows up. It tion: toggles screen rotation
can be disabled here. on/off.
Widgets perform functions, like
showing the time, weather, Add icon to Home screen:
news, or act as shortcuts. You allow/disallow adding app icons
may select one with a long tap to the Home screen.
and then deposit it either on the
Home screen, or drag it to the Change icon shape: Icons can
right to put it on an additional be set to be circles, squares,
Home screen (there can be squircles or teardrops. This ap-
Janam Technologies LLC Version 1, March 2020 Getting Started 2—10Getting Started XT3 User Manual
App Screen
While the Android home screen serves as the XT3’s “dashboard” that provides status, information,
and quick access to all the most important functions of the device, the apps screen provides an
alphabetically listed grid of all applications installed on the device. Swipe up on the home screen to
get to the app screen. From the apps screen, swipe down or press the physical Home key below the
XT3’s display to get back to the home screen.
To launch an application from the app screen, tap on it. If you have a lot of apps, swipe up and down
to scroll the app screen. Some icons are folders. Tapping on them opens the folder (see below).
Function Keys
The Janam XT3 has four physical, metallic function keys with white labels located along the bottom
of the display. Depressing these keys, from left to right, brings up 1) recent apps, 2) the start
screen, 3) executes a back/esc (to get back to the prior screen, close a dialogue box, etc.), and 4)
a programmable function.
Recent App Start/Home Back/Esc Programmable
Janam Technologies LLC Version 1, March 2020 Getting Started 2—11XT3 Setup XT3 User Manual
3
XT3 Setup
Removable Memory
IMPORTANT NOTE!
To avoid possible damage to microSD, micro-SIM, micro-SAM cards or the XT3 itself,
ESD (electrostatic discharge) precautions are recommended when installing or
removing microSD and/or SIM cards. Before handling, discharge any personal static
electric buildup to a point of discharge other than the device.
microSD Card
About microSD Cards
The XT3 rugged touch computer has a microSD flash memory card slot in its battery compartment
that is compatible with SDXC (Secure Digital Extended Capacity) cards with capacities of up to 2TB
(exFAT32 card formatting). Older SD and SDHC cards can also be used. Removable microSD memory
is useful for general file storage, uploading and downloading of user data, and more. The use of
high-quality microSD cards supplied by a reputable manufacturer is recommended.
To access the microSD card slot:
Remove the battery compartment cover on the back of the unit by
sliding the spring-loaded cover lock to the left, holding it in that position,
and then gently pulling the cover up by the two tabs on the left and right
of the cover. Then remove the XT3 battery.
To install the microSD card:
Lift up the black protective rubberflap as shown in the photo to the right.
Locate the microSD card slot in the battery compartment (highlighted
orange). Place a compatible microSD card with its brand and capacity
markings facing you and its smaller edge going into the card slot. Fully
insert the microSD card. DO NOT attempt to insert the microSD card in
any other orientation. Put the battery back into its compartment and
put the battery compartment cover back on.
To remove the microSD card:
Before removing a microSD card, Go to Settings > Storage and USB
> SD card. Tap the eject symbol and the card will be unmounted. Then
remove the battery compartment cover, remove the battery, and gently
remove the microSD card.
Janam Technologies LLC Version 1, March 2020 XT3 Setup 3—1XT3 Setup XT3 User Manual SIM Cards About SIM Cards SIM (Subscriber Identity Module) cards are needed to add cellular voice and/or data communication service to devices equipped for cellular signal functionality. SIM cards can be transferred between devices supporting the same communications standards. Janam XT3 models equipped with optional WWAN (Wireless Wide Area Network) cellular signal functionality include a removable SIM card slot. Neither cellular signal connectivity for internet access nor optional 3rd party voice telephone applications can function without an activated SIM card installed. standard micro nano The XT3 SIM card slot is designed for use with a micro SIM card. A standard SIM card is too large and will not fit. If a SIM card provided by your cellular carrier uses the nano format, you need a (readily available) micro SIM card adapter to use it in the XT3. Contact Janam or your local wireless carrier for more information about SIM cards and wireless service. To access the micro-SIM card slot: Remove the battery compartment cover on the back of the unit by sliding the spring-loaded cover lock to the left, holding it in that position, and then gently pulling the cover up by the two tabs on the left and right of the cover. Remove the XT3 battery by pulling on the black plastic tab until the battery pops out. To install a SIM card: Lift up the black protective rubberflap as shown in the photo to the right. The location of the micro-SIM card slot in the battery compartment is shaded orange in the illustration to the right. Orientate a compatible micro-SIM card (or nano SIM card in a standard SIM adapter) with its straight edge facing into the slot and its golden contacts surface facing down. Gently insert the SIM card fully into slot. NEVER attempt to insert a micro-SIM card in any other orientation or force a card into its slot. Once the SIM card is installed, replace the battery and carefully put the battery compartment cover back on. SAM Cards About SAM Cards The XT3 has two microSAM card slots. SAM (Secure Access Module) cards are based on SmartCard technology, similar to chips on credit cards, and can be used to enhance device security and perform cryptographic tasks needed for secure transactions such as payments, authentication, etc. USB Port The Janam XT3 provides USB connectivity through its reversible USB Type C at the bottom of the device. Wired USB connectivity is also possible through the optional Single-Slot Cradle. Janam Technologies LLC Version 1, March 2020 XT3 Setup 3—2
XT3 Setup XT3 User Manual Backup, Restore, and Reset Android backup concept Android does not offer a traditional full backup (i.e. one large file from which all software, settings, and data can be restored). Instead, Android synchronizes settings and data with Google Drive, including WLAN passwords, bookmarks, contact and email information, a list of installed applications, application data, words added to dictionaries, app data, and most of the device settings. All of this can be restored in case of a failure, or when moving onto a new device. The idea here is to provide continuity rather than a total 1:1 full backup. Auto Backup for Apps Android 9 allows you to back up various settings and data to your Google Drive account in the cloud. Enable the process in Settings > System > Backup > Backup to Google Drive. Toggle that on. If you haven’t OK-ed backup yet, do it now. Then tap on Back up now. With the above settings in place, all of the se- lected data, settings, and configurations will auto- matically be backed up to Google. You can also opt to backup at any time, either all supported applications or just a subset. To restore everything, log into your Google ac- count and all data and settings will be restored. Janam Technologies LLC Version 1, March 2020 XT3 Setup 3—3
XT3 Setup XT3 User Manual Option B: Manual backup onto card Android also offers a backup to local storage media. A removable microSD card can be used to restore the XT3 to its fully configured state. This process can also serve as a rapid deployment tool. To create a card backup, go to Tools, then tap on Backup & Restore. In the Backup tab select everything you wish to be included in the backup. You can do that both for System Settings and User Applications. Note that not all user apps are allowed to be backed up (you can always download them again from the Play Store). Then tap Backup at the bottom of the screen. The backup file can be stored either on internal storage or on a microSD card. Note that these backup methods do not include photos, videos, and documents. Pictures can be backed up using the Google Photos app. Settings for that process are in the Photos app. Other options are third party apps such as Flickr, Dropbox, Photobucket, or Microsoft OneDrive. There are also comprehensive third party solutions that back up everything, like MyBackup Pro. Restoring from a backup To restore from an internal or card backup, go to Tools, then tap on Backup & Restore. Select the RESTORE tab, tap on a backup file, and tap on Restore. Janam Technologies LLC Version 1, March 2020 XT3 Setup 3—4
XT3 Setup XT3 User Manual
Resetting the XT3 to factory condition
Resetting the XT3 erases all personal data from internal device storage. This includes Google Account
information, information about any other accounts, system and application settings and configura-
tions, and any downloaded applications. The device is returned to factory condition.
To perform a full reset go to Settings > System > Advanced >Reset options, then tap on Erase
all data (factory reset). This brings up a warning screen. If you wish to proceed, tap on RESET
PHONE. Depending on your access security options, you will be asked to supply your PIN, password,
or pattern. Once everything has been erased, you can turn off the device, or opt to reboot and set
it up from scratch or from a backup.
If you are unable to power on your device, you can perform a factory data
reset by pressing the Power key and the Volume up key at the same time
until the screen lights up.
Janam Technologies LLC Version 1, March 2020 XT3 Setup 3—5XT3 Setup XT3 User Manual
Security
Android Security
The Android 9 operating system inherently provides a high degree of security. Here is an overview of
available security and privacy settings:
Manage security settings
c Settings > Security & location
Check security status
c In Google Play Store, tap Menu > Play Protect
c Find My Device: Settings > Security & location > Find My Device
c Security update: Settings > Security & location > Security update
Device security
c Screen lock: Settings > Security & location > Screen lock
c Lock screen preferences: Settings > Security & location > Lock screen preferences
c Emergency information: Settings > Apps & notifications > Advanced > Emergency alerts
c Smart lock: Security & location > Smart Lock
Privacy:
c Settings > Security & location > Location (many options)
c Settings > Security & location > Show passwords (makes it easier to
use complex passwords)
c Settings > Security & location > Device admin apps (shows apps that
can administer the XT3)
c Settings > Security & location > Advanced > Screen pinning (locks device into one app)
c Apps & notifications (change permissions)
Janam Technologies LLC Version 1, March 2020 XT3 Setup 3—6XT3 Setup XT3 User Manual Device Security Screen Lock Types Android provides four lock screen options. Patterns must connect at least four unique dots, PINs must be at least four digits long (but can be as long as 16), and passwords must be at least four characters (but can also be as long as 16). To set, go to Settings > Security & location > Screen lock. Changing Screen Lock Settings Lock screen options can be changed anytime. You can go from PIN to pattern or password, etc. To make a change, go to Settings > Security & location > Screen lock. If you have lock screen security in place, you must enter the code before you can change the screen lock type or code. Janam Technologies LLC Version 1, March 2020 XT3 Setup 3—7
XT3 Setup XT3 User Manual
Additional Device Security Settings
Users can tailor screen lock security according to their preferences (or company policy) at Settings
> Security & location > Screen lock > P. Among the available options are:
c Automatically lock (can be set from immediately to 30 minutes)
c Power button instantly locks (screen instantly locks when power button is pushed)
c Lock screen message (for instant identification of a device)
In addition, there are the Security & location > Lock screen preferences (sets allowable lock
screen functions) and Security & location > Smart Lock feature. The latter changes locking de-
pending on circumstances. This can make using the XT3 both more convenient and more secure.
c Smart Lock > On-body detection
Keeps the XT3 stays unlocked as long
as it is on you.
c Smart Lock > Trusted places
Device stays unlocked within
defined areas (home, office, etc.)
c Smart Lock > Trusted devices
Device stays unlocked when close to,
for example, a Bluetooth watch, or a
Bluetooth-equipped vehicle.
c Smart Lock > Trusted face
Uses face recognition to unlock, with
other method as a backup.
Janam Technologies LLC Version 1, March 2020 XT3 Setup 3—8XT3 Setup XT3 User Manual
Privacy Settings
Location
When connected via Wi-Fi, Bluetooth or mobile broadband and “location” is turned on for your XT3,
you can get information based on its location. Examples are commute predictions, nearby stores and
restaurants, and local search results. Use Settings > Security & location > Location to turn the
location feature on or off, or set location preferences.
Location awareness can be set individually for
each app. For example, you may want location to
be turned on for the camera, so that you later
know where each picture was taken.
If you turn off Google location, you will get a
warning that “basic features of the device may no
longer function as intended.”
When location is turned on, Advanced Scanning
allows apps and services to scan for nearby Wi-Fi
network and Bluetooth devices even if they are
turned off on the XT3. This can improve location-
based services and features.
You can fine-tune location services by allowing or disallowing a variety of Google and other location
services. With Emergency Location Service on, when you make an emergency call/text, the XT3
will send you location automatically to emergency responders. Google Location Accuracy on im-
proves accuracy by using all available means to determine exact location (off uses only GPS). Google
Location History on records any move. Google Location Sharing allows sharing your location with
other individuals using the service, like friends and family.
Janam Technologies LLC Version 1, March 2020 XT3 Setup 3—9XT3 Setup XT3 User Manual Device Settings The XT3 can be configured according to personal preferences. This makes the device easy to use and helps to enhance efficiency and productivity. Display The Brightness level can be adjusted manually via a slider. If turned on, Night Light turns the screen to a dim, adjustable amber color. It can be set to turn on/off automatically at certain times. Adaptive brightness automatically adjust the brightness level. Wallpaper allows the user to select a screen background. The Sleep screen allows screen timeout and device suspension be set be- tween 15 seconds and never. The Wakeup Source screen sets what can and cannot wake the device up (like buttons, cables, headsets, scan triggers, etc.). Auto-rotate screen sets automatic screen rotation on or off. Font size can be set to Small, Default, Large, and Largest. Display size sets icons and speech boxes to Small, Default, Large. Screen saver sets the type of screen saver (clock, colors, photos), the style, and the timing. Ambient display makes the XT3 wake up and display notifications. Device theme sets light or dark mode, or auto based on wallpaper. Sound Allows setting of volume of media, calls, rings, alarms, and the vibrate intensity. Calls can be set to vibrate or not. You can set various Do Not disturb options, rules and restrictions for both calls and messages. Janam Technologies LLC Version 1, March 2020 XT3 Setup 3—10
XT3 Setup XT3 User Manual
Device Settings (continued)
Storage
Touch Storage from the Settings screen to view use and space sta-
tistics for the internal storage on the device and the installed SD
card. The SD card screen lets you eject or format a card.
Apps
Touch Apps & Notifications from the Settings screen to see re-
cently opened apps. Tap on See all xx apps to view either all apps
or only installed or disabled apps.
Tap on an app to see its App info screen that contains detailed sta-
tistics on an app including its notification and permissions options,
the amount of storage or cache used, the time spent using the app,
its battery usage, and its default settings. You can perform the fol-
lowing actions:
c Force stop the app,
c Disable the app,
c Show and set notifications options,
c Set app install location,
c Clear stored data,
c Clear cache, or
c Manage battery use,
c Open the app by default
c Manage battery use.
c See app details (where it’s from, ec.).
Janam Technologies LLC Version 1, March 2020 XT3 Setup 3—11XT3 Setup XT3 User Manual Personal Settings Accounts Accounts are created by going to Settings > Accounts. To add an ac- count, tap Add account, then tap the type of account to add. Follow the on-screen instructions to enter the required information for the account type selected. Depending on the type of account, you may need to provide a user name and password, select security settings, and configure data sync prefer- ences during the setup. The account appears in the Accounts list when setup is complete. De- pending on the settings you selected during the account configuration, your XT3 device may automatically start to sync account data (e.g., email, contacts, music and calendar, etc.). To remove an account, go to Settings > Accounts. Tap the account you wish to delete. Press the Menu button at the right top of the screen and then select Remove account. Tap Remove account to confirm deletion. Google Account Is it mandatory to have a Google account to use Android on the XT3? It is not mandatory, but without a Google account a lot of useful Android functionality does not work because Android is tightly inte- grated with many Google services. Examples are backups, app and security updates, privacy settings, location services and much more. However, Google accounts do not have to be Gmail accounts! You can set up your Google ac- count with any other email account you may already have. Your Google account has numerous options, settings, and checkups that allow for personalization and efficient use. Please examine at Settings > Google. Janam Technologies LLC Version 1, March 2020 XT3 Setup 3—12
XT3 Setup XT3 User Manual
Personal Settings (continued)
Language & input
To configure and customize various language and input settings on
your XT3, go to Settings > Language & input. Here you can set:
c Language: Select from a long list of available languages.
c Keyboard & Input Methods: By default, the enhanced virtual keyboard
appears when you open an application or select a field that requires text or
numerical input. The content of the keyboard may vary depending on the
selected default, the application in use, and the input field requirements.
To modify the default method for entering text, go to Settings > Language
& input and tap on Current keyboard.
c Spell checker: Turn the Spell Checker on and off, select which one you wish
to use, and allow or deny looking up of names in your contact list.
c Autofill service: Set up autofill of addresses, passwords, payment methods.
c Personal Dictionary: Here you can add, edit, or delete words from your
optional personal dictionary.
c Pointer speed: Adjusts the speed of a mouse connected to the XT3.
c Text-to-speech output: Here you can configure Google Text-to-Speech,
including language, volume, intonation, how numbers are spoken, etc. Text-
to-speech has numerous options that make its use more effective.
Janam Technologies LLC Version 1, March 2020 XT3 Setup 3—13XT3 Setup XT3 User Manual
System Settings
Date & time
To set date and time, go to Settings > System and tap Date &
time.
Here you can configure the date, time, time zone, time format,
and date format.
You can set the device to synchronize the date and time using a
network connection by checking the Automatic date & time box
or you can manually enter the values by touching Set date, Set
Time, or Select Time zone (note that if the Automatic option is
checked, the Set date, Set time, and Select Time zone time menu
options are grayed out).
To modify how the time is displayed on the screen, check the Use
24-hour format box to switch from a 12-hour cycle to a 24-hour
cycle. In a 24-hour time cycle, 1:00 pm displays as 13:00 pm.
Accessibility
Settings > System > Accessibility allows configuring the XT3
to be as accessible as possible for all users. Services, system set-
tings and display settings include:
c Volume key shortcut: When on, you can press both volume keys for
three seconds to start an accessibility feature.
c Select to Speak: When on, you can tap single or multiple (drag to select)
items to hear them read aloud.
c TalkBack: When on, provides spoken feedback such as describing what’s
been touched, selected or activated.
c TalkBack: When on, provides spoken feedback such as describing what’s
been touched, selected or activated.
c Text-to-Speech output: When checked, turns on text-to-speech and
allows configuration of options.
c Magnification: When on, triple tapping the screen zooms in and out.
Allows panning while zoomed, as well as triple tap and hold to zoom into
details.
c Color correction: Allows settings the screen to accommodate the three
types of color blindness.
c Color inversion: Inverts all colors.
c Remove animations
c Large mouse pointer: When using a mouse, the pointer can be large.
c Accessibility menu: Allows control of the XT3 via large menu.
c Switch Access: Enables the use of switches to select items, scroll, enter
text, etc.
c Captions: When on, displays captions in various languages, sizes and
formats in apps that support it.
c High contrast text: When checked, tries to use higher contrast text
styles.
c Power button ends call: When checked, makes it easier to hang up on
a call by simply using the power button.
c Auto-rotate screen: Set on or off.
Janam Technologies LLC Version 1, March 2020 XT3 Setup 3—14Wireless Network Connection XT3 User Manual
4
Network & Internet
Introduction
IMPORTANT NOTE!
Some wireless networks, especially those in public areas, are unsecured, i.e. they do
not require a password in order to establish a network connection.
Wireless local area networks (WLANs) allow XT3 rugged touch computers to send and receive
information wirelessly within the range of the wireless network they are connected to at a given time.
Wireless network connectivity may or may not include access to the Internet, depending on the
network’s mission and configuration.
A given physical area may have multiple wireless local area networks (WLANs), sometimes referred
to as Wi-Fi hot spots, which the XT3 can see as it scans for available networks.
Typically, wireless local area networks are configured with a security scheme. Wireless devices
connected to a wireless network must:
A. Be configured for compatibility with the host wireless network’s security requirements. These
security requirements are necessary to prevent unauthorized access to the wireless network, and
also to prevent damage to computers using the wireless network.
B. Be granted access to the host wireless network through the use of a security code (password)
established by the host wireless network’s administrator to protect the network from unauthorized
use. Public wireless networks may require both a login and a password for a connection.
Janam Technologies LLC Version 1, March 2020 Wireless Network Connection 4—1Wireless Network Connection XT3 User Manual Connecting the Janam XT3 to a Wireless Local Area Network (WLAN) To initially connect the XT3 to a wireless local area network, go to Settings > Network & internet > WLAN. Turn WLAN networking on. The XT2 will begin searching for available Wi-Fi networks. After a few seconds it will list what it has found, including the approximate signal strength and whether or not a network is secured by a password or not. Tap on your preferred network. Enter the password. The connection will be established. Upon successful completion, the network link will show up as Connected. If you tap on the network you are connected to, a window pops up that shows information about the connection, including signal strength, link speed, frequency, and the type of security. Here you can also opt to forget this network, so that next time you come within range of it, the XT3 will not automatically connect. In Settings > Network & internet > Wi-Fi, you may also tap on Data Usage to see how much data you used in a given time span. Tap View Details to see how much data was consumer by each active app. Janam Technologies LLC Version 1, March 2020 Wireless Network Connection 4—2
Wireless Network Connection XT3 User Manual
Wi-Fi preferences
— Turn on Wi-Fi automatically: When on, Wi-Fi
will turn back on automatically near saved
networks (Wi-Fi scanning must be turned on for
this option to work).
— Open network notification: Notifiers you when
a strong public network is available.
— Install certificates: Certificates use a crypto-
graphic key to allow certain secure web
connections. Certificates are saved on Settings >
Security & location.
— Keep WLAN on during sleep: Sets Wi-Fi status
when the XT100 goes to sleep. It can be set to
“Always,” “Only on when the device is plugged in,”
or “Never.”
— Network rating provider: To help determine
what constitutes a good Wi-Fi network, Android
supports external Network rating providers. You
may select one of them.
— Wi-Fi Direct: Used for peer-to-peer Wi-Fi
connections that do not need a Wi-Fi wireless
access point.
— Wi-Fi Detail settings: These are some lesser
used options, such as enabling Wi-Fi power saver
mode, letting Wi-Fi handle 802.11d geographical
regulations, and setting the roaming trigger level
(signal at which the device starts), select which
channels to use, reconnection interval, etc..
Mobile network
If your XT3 has mobile phone and data service,
you can adjust how your device uses data.
— Mobile Data: Determines if the XT3 uses mobile
data or if connectivity is limited to voice.
— Roaming: Allows or disallows to connect to data
services other than your primary provider when
roaming (to prevent unexpected expense).
Tethering
You can use your XT3’s mobile data to connect
another device (phone, tablet, or computer) to
the internet by making the XT3 a Wi-Fi hotspot.
Other devices can then connect to Wi_fi going
through the XT3. Tethering can also be allowed
via Bluetooth or a USB connection.
Janam Technologies LLC Version 1, March 2020 Wireless Network Connection 4—3Bluetooth XT3 User Manual
5
Bluetooth
Introduction
Bluetooth is a popular PAN (Personal Area Network) technology used for short-range wireless
communication. Devices with Class 2 Bluetooth capabilities, such as the Janam XT3, can send and/or
receive information over distances of approximately 10 meters (30 feet).
Unlike older infrared technology, Bluetooth does not rely upon uninterrupted line-of-sight between
devices that need to exchange information. As a result, you can send information to or receive
information from another Bluetooth-capable device even if the two devices are located in different
rooms, as long as they are within range.
Bluetooth can be used to:
― Enjoy the convenience and productivity of a wireless headset.
― Send or receive information such as files, appointments, tasks and contact cards between
Bluetooth-capable devices.
― Print from the handheld device to Bluetooth-enabled printers.
― Use a Bluetooth service. Once you connect to another device or computer using Bluetooth,
you can locate and use any of the services available on that device.
There are several ways to set up your computer for wireless access and the following section details
the general instructions needed to set up Bluetooth on your Janam XT3 rugged touch computer. Please
note that complex or custom installations may require additional expertise from Janam’s technical
support team and/or the manufacturer of the device to be paired.
Bluetooth Partnerships:
A Bluetooth partnership (often referred to as a pairing) is, as it relates to this chapter, a relationship
created between the XT3 and another Bluetooth-capable device to securely exchange information or
provide a Bluetooth function. Creating a partnership involves (A) one Bluetooth device being
instructed to discover other Bluetooth devices that have been authorized to be visible and within its
range, and (B) entering the same Bluetooth Passcode on both devices. Once a partnership is created,
the then partnered (or paired) devices need only have Bluetooth turned on and be within range to
function. Already partnered Bluetooth devices do not need to be made visible.
Once partnered, the devices can exchange information without re-entering the Passcode.
Janam Technologies LLC Version 1, March 2020 Bluetooth 5—1Bluetooth XT3 User Manual Bluetooth Concepts Bluetooth does not have to be on in order for the XT3 to function. In fact, since the Bluetooth radio consumes power, it should be turned off when it is not needed. You can see that Bluetooth is active when the small Bluetooth icon is visible in the status bar on top of the home screen. Swiping down from the top of the XT3 screen reveals an extended view where Bluetooth can be turned on or off. In the example shown below, the Bluetooth tile is lit up, which means Bluetooth is on. Note that in Bluetooth terminology, there is a difference between “paired” and “connected.” Paired means that a Bluetooth relationship has been established between two devices, and they know each other. Connected means the devices have an active connection. Depending on the type of device, a connection may be established automatically once already paired devices are within range (like a Bluetooth keyboard for a desktop computer). For other paired devices it may make more sense to manually connect them as needed (like for file transfer between devices). Bluetooth connections can have different capabilities, such as sending or receiving files, providing certain information, providing certain types of security, or connecting to certain sensors. Services can work one way or both ways. In order for the XT3 to establish a Bluetooth connection, it needs to be discoverable, i.e. Bluetooth must be on and other Bluetooth devices must be able to “discover” it as a connection candidate. To make the XT3 discoverable, go to Settings > Connected devices > Connection preferences > Bluetooth and turn Bluetooth status on. Note that it’s not always easy to determine the nature of discovered devices, especially when they are shown to the right, two are listed only by the MAC (Media Access Control) hardware address. To keep the XT3 from showing up with such a code or serial number, rename it to something descriptive (like “Janam XT3”). Janam Technologies LLC Version 1, March 2020 Bluetooth 5—2
Bluetooth XT3 User Manual Bluetooth Pairing Due to the large number of Bluetooth enabled devices there are really no universal pairing procedures. Pairing your smartphone with your car may be very different from pairing your XT3 with a desktop PC or portable printer. And pairing with a device with a display will be different than pairing something that does not have a display, like headphones. The example to the right shows pairing the XT3 with a desktop Apple iMac. Go to Connected Devices > Bluetooth, turn Bluetooth on, and wait until the Mac shows up as a device that can be paired, then Tap to Pair. In this combination, the XT3 then receives a pairing request from the iMac, which you accept. And in this instance, a unique 6-digit Passkey number is generated so that you know you’re pairing with the device you intended to pair. If the number is the same on both devices, accept the pairing request on both the XT3 and the iMac, and after a bit, the two are then paired. Paired devices will remain on the XT3’s list. There is no need to pair the same devices again. They will stay paired until you tap and hold a paired connection on the XT3 and select delete on the resulting popup. Available Bluetooth Services As stated above, Bluetooth “services” between two connected devices vary. In this case, the pairing between the XT3 and the iMac allows the MacBook to send files to the XT3, browse files, and the Mac can use the XT3’s cell connection to connect to the Internet. The iMac side is capable of browsing files on the connected XT3, but Bluetooth on the XT3 does not provide that service in the other direction. Janam Technologies LLC Version 1, March 2020 Bluetooth 5—3
Camera XT3 User Manual
6
Camera
Introduction
The Janam XT3 rugged touch computer features a high-resolution 13 megapixel CMOS rear-facing
autofocus camera with user-controllable LED flash for capturing crisp still pictures and video recording
up to UHD 4k. Both functions are useful for documentation of inventory locations, product damage,
procedures and more. In addition, the XT3 incorporates a 5.0 megapixel front-facing camera primarily
intended for video conferencing and video calls.
Different ways to activate the camera:
― Tap the Camera icon on the XT3 Apps Screen
― Tap the Camera icon on the XT3 Home Screen
(if you placed a camera shortcut there)
― Optional: set programmable hardware button to launch the camera (Use Tools > Program
Buttons to assign launching the camera to the right-most hardware button)
From Start Screen (if added) From Action Center
Programmable button
can launch camera
Janam Technologies LLC Version 1, March 2020 Camera 6—1Camera XT3 User Manual
Camera Controls Overview
Front camera location Rear camera location (if equipped)
All of the XT3 camera controls are lo-
cated onscreen. The camera can be
used both in portrait or in landscape
orientation.
Camera controls in portrait mode
7 10
8
Camera controls in landscape mode
7 6 10
5
8 3
4
1 2 3 5 6 2
1
4 9
1 Timer control. Tap to cycle through off/3/10 seconds.
2. Toggles between framing grid overlay on and off.
3. HDR (High Dynamic Range). Tap to toggle HDR on/off.
4. Shutter Release
5. Flash for rear camera. Tap to cycle on/auto/off. In video mode, it turns LED light on/off.
6. Camera selection. Tap to toggle between front and rear camera.
7. Swipe right to bring up camera or video selection, and Settings.
8. Touch wherever you want the camera to focus.
9. When set to manual, this allows for Exposure Compensation (-2 to +2 in 0.5 increments).
10. Swipe left to bring up the Gallery app for photo editing.
Janam Technologies LLC Version 1, March 2020 Camera 6—2Camera XT3 User Manual
Camera Settings
When using the Camera app, swipe right
anywhere on the screen to bring up the
camera/video selection and the Settings button.
Setting camera resolution
Image and video can be set separately for the
front and rear cameras. The higher resolutions
use the 4:3 aspect ratio, the lower ones use the
16:9 aspect ratio.
Advanced settings
Advanced settings in-
cludes turning on man-
ual exposure. This en-
ables setting exposure
compensation between
-2.0 and +2.0 in 0.5 increments. Noise reduction
can also be turned on or off.
Janam Technologies LLC Version 1, March 2020 Camera 6—3Camera XT3 User Manual Camera Zoom Both of the XT3’s cameras have digital zoom. To zoom in and out, touch with two fingers, then pinch them together or draw them apart. Alter- natively, you can also touch and then drag the zoom slider at the bottom of the display. Editing Pictures Swiping left when in the XT3’s standard Android Camera app brings up the Android Gallery app and displays the last image captured. Tap on : and Details to get a list of very detailed information about the image. This data alone shows that the XT3 camera can do a lot more than the basic camera app sports. Tap the share icon in the Gallery, and you’ll get a list of apps and services to send to or share images. The below example shows how to upload a picture to Google Photos. Janam Technologies LLC Version 1, March 2020 Camera 6—4
Camera XT3 User Manual
Editing Pictures with the Google Photos app
The Google Photos app has three function areas:
c Applying presets (such as B/W, vintage, punch, etc.)
or a custom preset.
c Adjusting various light, color, and “pop.”
c Cropping, rotating, aspect ratios, etc.
With the Android Photos app you can also:
c View and sort your pictures.
c Manage and back up pictures.
c Create albums, movies, animations,
photo books, etc.
c Use an assistant to get a task done.
Janam Technologies LLC Version 1, March 2020 Camera 6—5You can also read