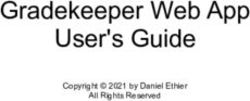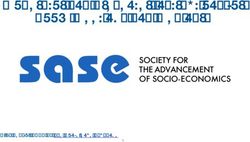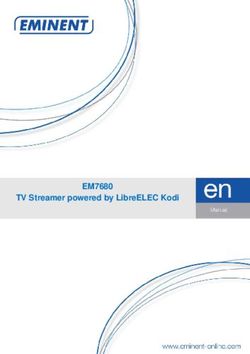A CCDSoft-compatible camera plug-in for Canon DSLR cameras.
←
→
Page content transcription
If your browser does not render page correctly, please read the page content below
A CCDSoft®-compatible camera plug-in for
Canon DSLR cameras.
Version 1 -1- 12 August 2006Copyright This program and documentation are copyright © Darren Hutchinson 2005, 2006. This program and documentation may not be copied except as permitted by the EULA accompanying the program or with explicit written permission by the author. This document may be downloaded for evaluation purposes. Further redistribution is not permitted. Trademarks CCDSoft is a trademark of Software Bisque. It is used in the document solely to indicate the intended use of this program. The use of the term CCDSoft in this document does not imply any endorsement of this program by Software Bisque. All other product references are the property of there respective owners and are likewise are not intended to imply any endorsement of the program by the manufacturers of those products. Support Information on the gbdtDSLR plug-in can be found at out website http://dslr.gbdt.com.au Support is provided via our YAHOO group at http://groups.yahoo.com/group/ccdsoft_dslr The author can be connected by email at mailto:dslr@gbdt.com.au Version 1 -2- 12 August 2006
Introduction
Thank you for considering gbdtDSLR for your astronomical imaging needs.
gbdtDSLR is a camera plug-in for CCDSoft Version 5 (5.00.175 or later) that
allows CCDSoft to control and acquire images from Canon DSLR cameras such
as the Rebel (300D), Rebel XT (350D), 10D and 20D.
The features of this driver include:
• Save images to the computer or on the camera memory
• RAW images can be save to computer hard disk for use with other image
processing programs
• Optional mirror lockup with user-specified time between lockup and start
of exposure
• Use of serial or parallel remote shutter release cables (for exposures
longer than 30 seconds and/or mirror lockup)
• Bulb and Av exposure modes to simply collection of flat frames
• RAW image (for maximum quality) and JPEG (for faster download)
transfer modes
• Scripting mode (errors reported via a log rather than with popups) to
simplify scripted or remote operation
• Allows the camera to operate as a single-shot color camera in CCDSoft
• Runs under Windows2000 and WindowsXP
Requests for new features are always welcome and can be sent via the
Yahoo support group.
What you need
To use the plug-in you need the following:
• A computer or computers1 with CCDSoft installed (version 5.00.175 or
later) installed
• The latest camera drivers for your camera installed on the computer(s).
This should be available from your regional Canon website
• A supported Canon DSLR camera, with the latest firmware installed. This
should be available from your regional Canon website
• A USB cable to connect the camera to the computer
1
See the gbdtDSLR EULA for information about installing and running the plug-in on multiple
computers.
Version 1 -3- 12 August 2006It is also highly desirable to use a computer-controller remote shutter release
cable. This will be needed for exposure times longer than 30 seconds, or to use
mirror lockup2.
These cables can be purchased ready-built, or can be constructed from plans
freely available on the Internet.
Ready-built cables can be obtained from:
http://www.hapg.org/astrocables.htm
Instructions on building your own cable can be found at:
http://www.covingtoninnovations.com/dslr/CanonRelease.html
There are other cable suppliers3 in various countries that may be more
conveniently located – try searching for canon remote shutter cables in google.
These cables come in two forms – ones that control the camera via a parallel
port, and ones that control the camera via a serial port. Each type has
advantages and disadvantages:
• Parallel port based cables plug into a parallel port on the computer. On
many modern laptops this is the only port available. Note that USB-based
parallel port adapters are not supported.
• Serial port based cables plug into serial ports. Many modern laptops don’t
have a laptop, but the plug-in supports USB-based serial ports.
You should choose the type best suited to your imaging setup. Long parallel port
shutter release cables are available if the computer is a significant distance from
the computer. Active USB extended cables can be used with a USB hub at the
end to connect both a camera and a USB serial port adapter / serial shutter
release cable – providing a single cable solution that can be extended for 100 or
more feet.
Installing the Camera Plug-in
The gbdtDSLR plug-in can only be installed on a computer that has CCDSoft
installed as it is located in the same directories as CCDSoft.
Install the plug-in as follows:
2
If mirror lockup is supported by your camera
3
If you are a supplier of these cables please contact the author to add a link to your product in
this manual.
Version 1 -4- 12 August 20061. Download the latest version of the gbdtDSLR plugin from the gbdtDSLR
plug-in website http://dslr.gbdt.com.au
2. Obtain one of more licenses4 for the plug-in, also via the plug-in website.
3. Double-click on the downloaded plug-in installation file. The installer will
start and lead you through the installation process.
The gbdtDSLR plug-in EULA is displayed as part of the installation
process. The terms of this EULA must be agreed to in order to install and
use the plug-in.
A copy of the EULA can be downloaded from the plug-in website if you
wish to read in before purchasing the plug-in.
4. Start CCDSoft and open the camera window. Select the plug-in from the
various camera supported by CCDsoft.
… and press the ‘Connect’ button.
5. Attach your camera to a USB port using a suitable USB cable. If an image
capture window appears dismiss it.
6. The first time you use the plug-in a window will appear asking for the user
name and user key provided to you when you purchased the license. The
4
See the gbdtDSLR EULA for details. Basically you need one license of each copy running at the
same time.
Version 1 -5- 12 August 2006user name and user key must be entered exactly as provided. The best
way to do this is to copy the values from the license registration email and
paste them into the window.
Note that the user key is a series of characters that are 0 to 9 and A to F.
If you are absolutely sure that you have entered the user name and user
correct correctly (try a few times!) but the window reappears after you
press the ‘OK’ button, press the ‘Cancel’ button and contact the author
using the email address at the front of this document.
Alternately you can press the ‘Cancel’ button to use the plug-in for pre-
purchase evaluation. In this mode exposures will be limited to five
seconds.
7. Configure the gbdtDSLR plug-in as described in the next section.
After the installation process a new directory called ‘doc’ will have been created
in the CCDSoft install directory. This new directory will have a copy of this
manual and the plug-in EULA.
Camera Settings
Pressing the ‘Settings…’ button next to the camera on the CCDSoft brings up the
settings window for the gbdtDSLR plug-in. This window can only be accessed
Version 1 -6- 12 August 2006when the camera is connected to the PC and the ‘Connect’ button has been
pressed in the camera window.
The plug-in setup window looks like:
Note that at the top of the setup window there are a set of tabs – “Image”,
“Camera” and so forth. Each tab gives access to a different group of settings.
Each group is defined in the sections below.
In addition to the settings in each tab there are four buttons always displayed in
the setup window:
OK Save and apply all changed settings. Closes the settings window
CANCEL Discard all changed settings and close the settings window
SHOW LOG Open the log window. The operation of the log window is
described below
ABOUT Show the plug-in version and support information
“Image” Settings Tab
Selecting the “Image” tab brings up the following settings:
Version 1 -7- 12 August 2006Size Select the desired image download size.
For later Canon cameras (20D, 350D/Rebel XT) the full raw image is
typically downloaded to the computer using the ‘RAW image’ radio
button.
With earlier Canon cameras (10D, 300D/Rebel), downloading the full
image can take a long time. In many cases is it preferable to leave
the RAW image on the camera CF card and download it later using a
CF card reader. In this case a small thumbnail image is displayed by
CCDSoft to allow imaging progress to be monitored.
The ‘Large’ and ‘Small’ radio buttons select the downloading of large
and small JPEG images respectively. These modes are typically
used during focusing and framing to minimize the download time,
especially for earlier Canon cameras.
Transform Selects whether the image should be flipped horizontally and/or
vertically before being passed to CCDSoft.
These need to both be checked for CCDSoft to correctly decode
downloaded RAW images due to a limitation in CCDSoft. This
restriction will hopefully be removed in future versions of CCDSoft.
Version 1 -8- 12 August 2006These do not need to be checked for Large, Small, or Thumb images
to be correctly displayed
“Camera” Settings Tab
Selecting the “Camera” Settings tab brings up the following settings:
Sensitivity Selects the camera sensitivity (ISO rating)
Mirror Lockup Selects the mirror lockup time. This is the amount of time the
mirror will be raised before the exposure begins. This allows any
vibration caused by the mirror movement to dampen before the
shutter is opened.
Mirror lockup will only occur if mirror lockup is enabled in the
camera custom functions menu, and a remote shutter release
cable have been configured.
Misc This contains two miscellaneous settings
• ‘Prevent idle disconnection’ forces the camera to stay
powered on and connected via it’s USB interface. This
should always be enabled.
• ‘Show download progress’ shows a download progress
window when downloading images from the camera. This
can be comforting during the long download time
Version 1 -9- 12 August 2006experienced when using older Canon cameras.
“Shutter Cable” Settings Tab
Selecting the “Shutter Cable” Settings tab brings up the following settings:
Serial Port Cable Selects the serial port and control line used for the serial
port remote shutter release cables.
• ‘Port’ is the name of the serial port used for the
cable. It should be set to NONE if a serial port
remote shutter release cable is not present
• ‘Control line’ specifies the serial port signal used to
trigger the shutter. This is typically the ‘RTS’ line
Parallel Port Cable Selects the parallel port and data bit used for the parallel
port remote shutter release cables.
• ‘Port’ is the name of the parallel port used for the
cable. It should be set to NONE if a parallel port
remote shutter release cable is not present
• ‘Data bit’ specifies the serial port signal used to
trigger the shutter. This is typically bit 0
Version 1 - 10 - 12 August 2006Note that some computers (especially laptops) can use a
non-standard port address for the parallel ports and the
plug-in must be told the correct number.
If the parallel port cable is plugged into the onboard parallel
port and does not trigger the camera exposure when LPT1
is selected then try LPT3 instead.
Use shutter Selects the shortest exposure for which the shutter release
release cable for… cable should be used. Shorter exposures will be performed
using the USB connection to the camera itself.
If neither type of shutter release cable is configured (i.e.
both the serial port and parallel port are set to NONE) then
this value is ignored, and exposures are limited to 30
seconds.
Typically this value is set to one second.
“RAW Save” Settings Tab
Selecting the “RAW Save” Settings tab brings up the following settings:
The plug-in is able to save a copy of RAW images from the camera as well as
passing the RAW image to CCDSoft for processing. This allows the use of third-
party programs that perform image processing on RAW files.
Version 1 - 11 - 12 August 2006Current Settings The current settings for the handling of raw images
• ‘Save RAW images’ enables the saving of the RAW
camera images to the computer hard disk in addition
to passing the image to CCDSoft
• ‘Next Image Number’ specifies the sequence number
for the next image. This is incremented each time a
RAW image is saved
Filename for RAW Specifies the name for the RAW files. A number of different
files tokens can be placed in the name. These tokens will be
replaced with the relevant values when the image is taken.
• %N will be replaced by the sequence number with
leading zeros to give a four digit number
• %n will be replaced by the sequence number without
any leading zeros
• %I will be replaced by the camera ISO setting
• %t will be replaced by the exposure time
If the mode dial on the camera is set to ‘M’ the
exposure time (rounded to the nearest whole
second) is used.
If the mode dial on the camera is set to ‘Av’ then “Av”
will be used.
• %D will be replaced by the type of image (LIGHT,
DARK, FLAT, or BIAS)
Note that the raw file extension ‘.cr2’ will be automatically
appended and need not be specified.
In the example above the next raw image will be saved as
‘c:\tmp\m20_LIGHT_1600_10_0002.cr2’ (assuming a light
frame exposure from 9.5 to 10.49 seconds and the mode
dial on the camera is set to M).
DSLR vs. Astronomical CCD Cameras
There are several differences between a DSLR camera and a conventional CCD
camera. This section describes some key differences between these two types of
cameras that may impact your imaging.
Version 1 - 12 - 12 August 20061. A DSLR is, generally, not cooled. Cooling is used in CCD cameras to
reduce the temperature of the sensor in order to minimize the dark current
noise seen by the CCD. Generally DSLR cameras exhibit low dark noise,
but there may be significant dark noise in longer exposures
2. A DSLR cannot keep its shutter closed while exposing DARK and BIAS
frames. The plug-in will ask the user to cover and uncover the scope as
required
3. A DSLR shutter is far less gentle than a CCD shutter and may induce
vibration. This may have a significant effect on shorter exposures. If this
becomes an issue it can be avoided by using the mirror-lockup support
built into the plug-in
4. Some DSLR camera exhibit a problem called ‘AMP GLOW’. This is where
one part of the DSLR CMOS sensor support circuit generates infrared light
that is seen as a glow as one edge of the sensor. This can generally be
removed by proper use of dark frames
5. DSLR cameras are generally battery powered. Holding the shutter open
for extended periods drains the battery quickly, so an AC-powered battery
replacement is recommended. Canon makes these units for each of their
cameras as an accessory
6. DSLR camera can have their sensitivity (ISO number) changed by the
user. However changing the ISO does not actually change the sensitivity
of the sensor, but the way the signal for the CMOS sensor pixel signals
are digitized into pixel values. Some experimentation will be required to
understand the best sensitivity to use. Note that some imaging targets
may be best imaged at several different ISO settings to best capture bright
regions (with low ISO settings) and smooth low level detail (at higher ISO
settings)
This manual does not cover these issues in any real detail and therefore the user
is urged to do their own research into to unique characteristics of DSLR cameras.
Taking an Image (Without Mirror Lockup)
The following section describes the process of taking an image with CCDSoft
and your DSLR camera. Like with all new procedures you should practice it
during daylight. Ideally you would set up your equipment exactly as you would for
imaging.
However it may be more convenient initially just to use the camera with a
standard lens. If you do this you should be aware that you camera will generally
refuse to take a picture if the auto-focus is enabled but cannot successfully focus
Version 1 - 13 - 12 August 2006– leading you to incorrectly believe that there is a problem with either your
camera or the plug-in.
If you want to test with a lens, it is suggested you take a manual exposure or two
to focus the lens and then switch the lens to manual-focus for the rest of the
testing.
Note that this section does not cover all the image acquisition options available in
CCDSoft – see the CCDSoft manual for full information on image processing
options.
To take an image without mirror lockup perform the following steps:
1. Disable mirror lockup in the Canon camera custom function menu. If
necessary consult the manual that came with your camera for details
2. Connect the camera to the computer using a USB cable. If using a remote
shutter release cable for the first time, connect it to the computer but not
the camera – otherwise connect it to both the computer and camera
Close the Canon image capture window (if it appears).
3. Start CCDSoft
4. Press the ‘Connect’ button in the CCDSoft camera window
5. If necessary press the ‘Settings…’ button and configure the plug-in as
described earlier in this manual. If you are using a remote release cable
and it is not plugged in to the camera plug it in now
6. Set the camera mode dial to with ‘M’ (for manual timed exposure), or Av
(for automatic exposure timing) as desired
7. Select the ‘Image’ tab in the CCDSoft camera window. The following
window pops up:
Version 1 - 14 - 12 August 2006Note the checkbox labeled ‘Display image in color’. If checked the image
will be displayed in color, but this adds 10 – 30 seconds to the time
required to display the image after it has downloaded, depending on the
image size
8. Press the ‘Take Image’ button. If this is the first time after startup (or after
a DARK/BIAS frame was taken) the plug-in will prompt you to ensure that
the telescope is uncovered.
9. The shutter will open and the image will be taken
10. The image will download and displayed. Older Canon DSLR camera (10D
and 300D/Rebel) may take up to 50 seconds to download a full-size RAW
image.
Depending on the image size it may also take some time to decode the
image as noted above
Version 1 - 15 - 12 August 2006Note that if the camera can’t take the image (typically due to auto-focus failure)
the plug-in will time out waiting for the image five seconds after the specified
exposure time, and show the following error:
Taking an Image (With Mirror Lockup)
Mirror lockup is a camera function where the camera flips the mirror up a short
time before the exposure actually starts. This allows any vibrations caused by the
movement of the mirror to dampen down before the shutter opens and the
exposure starts.
The process is essentially the same as taking an image without mirror lockup,
with the following differences:
1. Mirror lockup cannot be used if camera auto-focus is enabled.
2. You must enable mirror lockup in the Camera custom functions menu
3. You must configure and use a remote shutter release cable – no matter
how short the exposure time
4. The CCDSoft exposure timer (in the ‘Take Image’The plug-in keeps the
camera shutter open for the exposure time that you give to CCDSoft.
CCDSoft starts the exposure timer when the mirror is locked up CCDSoft
– so the exposure countdown shown by CCDSoftwill finish earlier than
the actual exposure. Be patient!
Remote and Scripted Operation
This plug-in has partial support for scripted operation. The plug-in settings cannot
be changed via scripting, but the generation of pop-up message can be
suppressed, with the messages being sent to a message log window.
To activate the message log window:
1. Press the ‘Settings’ button on the CCDSoft Camera setup window.
2. Press the ‘Show Log’ button on the plug-in setup window. The log window
will be displayed:
Version 1 - 16 - 12 August 20063. Check the ‘Display this window at startup’ box and uncheck ‘Popup
windows for errors’ box.
In any case where an error is detected the message will be displayed in the log
window but there will not be a popup box to stop the operation of the remote ot
scripted operation.
Note that popup box messages are always put in the log even if popup
messages are enabled.
Gathering Diagnostic Information
The plug-in contains extensive logging capabilities that can be used if it becomes
necessary to track an issue associated with the driver. If there is a problem you
may be required to gather this information to aid in resolving the issue.
The gathering in diagnostic information is enabled as follows:
1. Display the log window as described in the previous section
2. Check the ‘Display this window at startup’ and ‘Display debugging
messages’ boxes
3. Press the ‘Hide’ button
4. Shutdown CCDSoft
5. Restart CCDSoft and do whatever is required to reproduce the issue
Version 1 - 17 - 12 August 20066. Bring up the log window (if necessary) via the plug-in setup window
7. Press the update button. This forces all the information to be displayed
and copies the text from the log window into the clipboard
8. Open a email to the author and paste the text from the clipboard into the
mail
In most cases this will contain sufficient information to isolate the issue, but it
would also be helpful if you can describe the sequence of events that led to the
issue.
Version 1 - 18 - 12 August 2006You can also read