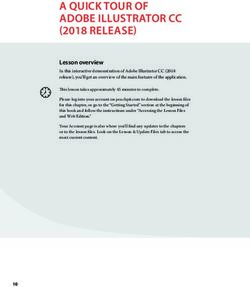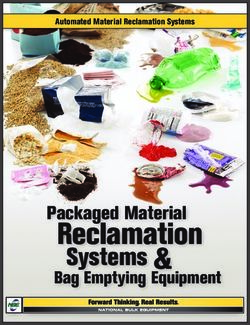EM7680 TV Streamer powered by LibreELEC Kodi - Eminent
←
→
Page content transcription
If your browser does not render page correctly, please read the page content below
2 | ENGLISH
EM7680 - TV streamer powered by LibreELEC
Kodi
Table of contents
1.0 Introduction ...........................................................................................................2
1.1 Introduction TV streamer ...................................................................................3
1.2 LibreELEC and Kodi introduction .......................................................................3
1.3 Packing contents ...............................................................................................3
2.0 Explanation of the remote control ..........................................................................4
3.0 Explanation of the connections ..............................................................................5
3.1 Connections of the EM7680...............................................................................5
4.0 Connecting the TV streamer ..................................................................................5
5.0 Setting up the TV streamer. ...................................................................................6
6.0 Change Kodi language interface ............................................................................8
7.0 Audio passthrough setup .....................................................................................10
7.1 Connect the EM7680 with an HDMI and/or S/PDIF cable via your Home cinema
set to your TV ........................................................................................................11
7.1.1 Connect the EM7680 to an AV receiver by “HDMI” ....................................11
7.1.2 Connect the EM7680 to an AV receiver by HDMI and optical cable ...........12
7.2 Audio passthrough setup for HDMI and S/PDIF ............................................... 12
8.0 Stream your media files .......................................................................................14
8.1 Stream your media through Windows .............................................................. 14
8.2 Stream your media trough NAS .......................................................................19
8.3 Stream your video’s through USB drive ........................................................... 23
9.0 Audio and Subtitle selection.................................................................................24
9.1 Download and add subtitles ............................................................................. 25
10.0 Extra features ....................................................................................................29
11.0 Frequently Asked Questions and other related information ................................ 29
12.0 Service and support ...........................................................................................29
13.0 Warning and points of attention ......................................................................... 29
14.0 Warranty conditions ...........................................................................................31
1.0 Introduction
Congratulations with the purchase of this high-quality Eminent product! This product
has undergone extensive testing by Eminent’s technical experts. Should you
experience any problems with this product, you are covered by Eminent
warranty. Please keep this manual and the receipt in a safe place.
Register your product now on www.eminent-online.com and receive product updates!3 | ENGLISH
1.1 Introduction TV streamer
With the Eminent EM7680 TV streamer you can stream files from the internet or from
your home network, watch all your movies in full HD, view your high quality photo
albums and listen to your music collection. The Eminent EM7680 TV Streamer comes
with a five year warranty.
1.2 LibreELEC and Kodi introduction
LibreELEC is an operating system build around “Kodi”: An open source entertainment
media hub. Because of its open source system, Kodi supports a large amount of Add-
ons, which are provided by third parties. Within Kodi you are able to add these Add-
ons from the default Kodi repository or by adding additional repositories from the
internet. The functionalities and the availability of the Add-ons solely depends on
these third parties. If a third party decides to make changes to a certain Add-on or
decides to stop supporting Add-ons, Eminent cannot guarantee the continued
functionalities and the availability of the Add-ons! Eminent does not support any of
these Add-ons and will direct you to Kodi, LibreELEC or the forum/website of the third
party manufacturer.
For Kodi support please visit:
http://kodi.wiki
For LibreELEC support please visit:
http://wiki.libreelec.tv
EM7680 Source code GitHub:
https://github.com/Eminent-Online/OpenELEC.tv
1.3 Packing contents
The following parts need to be present in the packing:
• EM7680 TV Streamer
• Power supply
• Remote Control + 2x AAA batteries
• HDMI High Speed cable
• Quick Installation Guide4 | ENGLISH
2.0 Explanation of the remote control
Power On/Off
Colored Hotkeys. See the
below descriptions Mute
10 sec. back in movie
Pause/play Go to LibreELEC settings
Rewind 10 sec. forward in movie
Stop In movie menu
Go to Music section Fast forward
Go to Video section Go to Pictures section
Go to TV shows
Go to the previous screen Show Favorites
Navigation keys
Enter / confirm
Go to Kodi Settings menu
Return to previous screen
Go to Home Screen
Volume Up and Down
Subtitle offset
Numeric keypad Drop-down settings menu
Audio offset
Return to previous screen/Delete text
Coloured buttons description when video is playing:
Red: Subtitle search.
Green: In movie video settings.
Yellow: In movie audio & subtitle settings.
Blue: Bookmarks.
Coloured buttons description when Kodi has boot:
Red: Change the view how the icons will be displayed.
Green: Go to Video section.
Yellow: Go to favourites.
Blue: Go to pictures section.5 | ENGLISH
3.0 Explanation of the connections
3.1 Connections of the EM7680
LAN HDMI 2.0a connection
ON/OFF DC in
USB 2.0 host
Card Reader
Optical
• On/Off Switch.
• DC In: Connection for the power cable (5V).
• Optical S/PDIF connection: Audio connection to connect to your digital audio
receiver.
• LAN: Connection used to connect to your LAN network.
• Micro SD card reader: Connection for external memory cards such as Micro-SD
and Micro-SDHC cards.
• HDMI connection: HDMI High speed. Used to connect to your HD television or
HDMI AV receiver.
• USB 2.0 host: Used to connect USB devices such as a USB hard disk, USB
memory sticks, wireless keyboard and Wifi network adapters.
4.0 Connecting the TV streamer
1. Connect the HDMI cable to the HDMI connection of the EM7680 and connect the
other side of the HDMI cable to a free HDMI connection on your television.
2. Connect a network cable to the LAN connection of the EM7680. Connect the other
side of the network cable to your modem/router or switch.
3. Set the television to the corresponding HDMI channel.
4. Connect the cable of the power supply to the ‘Power’ of the EM7680.
5. Connect the power supply to a wall outlet.
If you want to connect your TV streamer to your HDMI AV receiver, please follow the
steps described in chapter 7 Audio Passthrough setup.6 | ENGLISH 5.0 Setting up the TV streamer. 1. Make sure the “On/Off” switch is switched to ‘On’ to start up the TV streamer. 2. Once the EM7680 has booted, a wizard appears. This wizard can be used to setup the TV streamer. During the start of the wizard, you will notice some default add-ons, like subtitle and weather add-on being updated when you have connected the streamer to the Internet. 3. Click “Next”. The following screen appears.
7 | ENGLISH 4. You have the option to change the name of your TV streamer. If you wish to change the TV streamers name, you can change the name so it will be recognizable when you see the TV streamer in your network. Click “Next”. The following screen appears: 5. If you choose to setup your network connection wirelessly, then please select your wireless network name and fill out the corresponding security key. Click “Next”. The following screen appears: 6. You will notice that Samba and SSH for sharing and remote access are at default enabled. We advise you to leave these options enabled. Click “Next”. The following screen appear:
8 | ENGLISH 7. Click “Next”. Your TV Streamer is now ready to use. All these settings you have entered or changed can also be changed in the “Settings” menu. 6.0 Change Kodi language interface 1. Use the navigation buttons to go to the cog-wheel icon.
9 | ENGLISH 2. Click on the ‘OK’ button on your remote control. The following screen appears: 3. Select ‘Interface settings’ and press the “OK’’ button on your remote control. The following screen appears: 4. Select ‘Regional’. With the navigation buttons go to the right side and click on ‘Language’ with the ‘OK’ button. The following screen appears:
10 | ENGLISH 5. Choose your desired Language and enter with the ‘OK’ button. 6. Use the navigation buttons again to go to “Country and languages settings” 7. You will notice that all settings for language will be automatically changed except for time zone. 8. Click on ‘Time zone’ country to add the corresponding country for proper time zone. 7.0 Audio passthrough setup If your EM7680 is connected to a AV receiver by HDMI or S/PDIF connection, you will need to “enable passthrough” so your AV receiver will be able to decode the audio streams such like DTS or Dolby Digital. Before you power on the TV streamer, please make sure to setup properly the connection between TV and AV receiver as described in the following steps.
11 | ENGLISH
7.1 Connect the EM7680 with an HDMI and/or S/PDIF cable
via your Home cinema set to your TV
HDMI
S/PDIF
7.1.1 Connect the EM7680 to an AV receiver by “HDMI”
1. Connect one side of the HDMI cable to the HDMI output of the EM7680.
2. Connect the other side of the HDMI cable to the HDMI input of your Home Cinema
Set.
3. Connect a second HDMI cable ( not included ) to the HDMI output of your Home
Cinema set.
4. Connect the other side of the second HDMI cable ( not included ) to an available
HDMI input of your TV.12 | ENGLISH
7.1.2 Connect the EM7680 to an AV receiver by HDMI and optical cable
1. Connect one side of the HDMI cable to the HDMI output of the EM7680.
2. Connect the other side of the HDMI cable to the HDMI input of your TV.
3. Connect the optical cable ( not included ) to the optical output of your EM7680.
4. Connect the other side of the optical cable ( not included ) to an available optical
input of your Home Cinema Set.
7.2 Audio passthrough setup for HDMI and S/PDIF
The following instructions are for both HDMI and S/PDIF the same.
1. Switch the power switch to “ON” to boot the TV streamer.
2. Once the TV streamer has booted, the home screen appears:13 | ENGLISH 3. Use the navigation buttons to go to the cog-wheel icon and click the “OK” button on your remote control. The following screen appears: 4. Click on ‘Settings’ with the ‘OK’ button on your remote control. The following screen appears: 5. Select “Audio”. Scroll down and press “allow passthrough” and click the “OK” button on you remote control to activate passthrough. 6. The settings you have just changed are applicable when connected to an AV Receiver or Home cinema set using a HDMI cable or an Optical cable. 7. Your EM7680 is now ready to play encoded files like Dolby and DTS through your AV receiver. For Dolby True-HD and DTS-HD audio passthrough enable “True- HD capable receiver” and “DTS-HD capable receiver”, see screen:
14 | ENGLISH 8. Notice: only enable TrueHD and DTS-HD when you have connected the EM7680 via HDMI. When you want to passthrough audio via optical cable then do not enable True-HD capable receiver” and “DTS-HD receiver”. 8.0 Stream your media files 8.1 Stream your media through Windows In the following steps we will describe how to stream your videos through Windows. Be aware that these descriptions will be the same if you want to stream “Music” or “Pictures” 1. Please make sure your TV streamer is powered on and connected to your home network if you want to stream media from your Windows PC or laptop. 2. Once the TV streamer has booted, the home screen appears:
15 | ENGLISH 3. Use the navigation buttons to go to “Movies”. Press the “OK” button on your remote control. The following screen appears:
16 | ENGLISH 4. Press “Add videos” and click “OK” button on your remote control. The following screen appears: 5. Select ‘Browse” and press “OK” button on your remote control. The following screen appears:
17 | ENGLISH 6. Select ‘add network location’ and press the ”OK” button on your remote control. The following screen appears: In the new window make sure Protocol Windows network ( SMB ) is selected for your Network Share, then fill out Server Name. To retrieve your PC name simply just press the “Windows” key plus “Pause/Break” key on your keyboard. The system window will open and you will see your PC name. In the Share folder section, type “exactly” the name of the folder you wish to add. Then if your share requires a Username and Password enter them in the appropriate sections. This is normally the same username and passowrd you will use to login your Winfows account. If you have never entered a username and password for you windows account, then these fields can remain empty. Select "OK" and your share should appear in the Browse for new share list. 7. Select the video directory you wish to add and press the “OK” button on your remote control. The following screen appears:
18 | ENGLISH
8. You will notice the full network path of “your media directory” you have added in
the previous steps. By default Kodi will leave the name of the media source the
same as your original media directory. You will also notice that Kodi will give you
the option to change the name of the media source. You are free to enter a name
at your will. Select “OK” to add your video source. The following screen appears:
9. It is not necessary but you have the option to set a movie database to collect info
about your video files. For more info about how to set content for your video files
use the following link:
http://kodi.wiki/
10. Select “OK” and press “OK” on you remote control. Kodi will show you shared
media source in “Movies”. The following screen appears:19 | ENGLISH 11. Press the “OK” button on your remote control to view and play your video files. 8.2 Stream your media trough NAS 1. Please make sure your TV streamer is powered on and connected to your home network if you want to stream media from your NAS. 2. Once the TV streamer has booted, the home screen appears:
20 | ENGLISH 3. Use the navigation buttons to go to “Movies”. Press the “OK” button on your remote control. The following screen appears: 4. Press “Add videos” en click “OK” button on your remote control. The following screen appears: 5. Select ‘Browse” and press “OK” button on your remote control. The following screen appears:
21 | ENGLISH 6. Select ‘Zeroconf browser' and press ‘OK’ button on your remote control. The following screen appears: Select your NAS and press on “OK”. 7. Select the video directory you wish to add and press the “OK” button on your remote control. The following screen appears:
22 | ENGLISH
8. You will notice the full network path of “your media directory” you have added in
the previous steps. By default Kodi will leave the name of the media source the
same as your original media directory. You will also notice that Kodi will give you
the option to change the name of the media source. You are free to enter a name
at your will. Select “OK” to add your video source. The following screen appears:
9. It is not necessary but you have the option to set a movie database to collect info
about your video files. For more info about how to set content for your video files
use the following link: http://kodi.wiki/
10. Press “OK”. You will be redirected to the "Movies" section where your new share
is saved. The following screen appears::23 | ENGLISH 11. Press the “OK” button on your remote control to view and play your video files. 8.3 Stream your video’s through USB drive In the following steps we will describe how to stream your videos through an USB drive. Be aware that these descriptions will be the same if you want to stream “Music” or “Pictures” 1. Please make sure your TV streamer is powered on to start. 2. Once the TV streamer has booted, the following screen appears: 3. Connect your USB device to one of the three USB ports. You will see the following notification: “mounted removable storage device”.
24 | ENGLISH 4. Use the navigation buttons to select per example “Movies” and press “OK” on you remote control. 5. Enter the name of your USB drive and press “OK” on your remote control to view your files and play the movie you want. 9.0 Audio and Subtitle selection When more than one subtitle or audio streams are available, you will have the option to switch between them. 1. Use the navigation buttons to go to “Movies” 2. Select your video source and choose a movie you want to play. 3. Press the “OK” button to start the movie.
25 | ENGLISH 4. Once the movie is playing press the button on your remote control. The following screen appears: 5. Make sure “Enable subtitles” is enabled. 6. Use the navigation keys to go to “Subtitle” and select your desired subtitle stream. 7. Use the navigation keys to go to “Audio stream” and select your desired audio stream. 9.1 Download and add subtitles The EM7680 uses third party add-on Opensubtitles.org to download and add subtitles when it is not build in your movie file. Opensubtitles.org have recently decided to make their service only available to registered users, registered on the official website from Opensubtitles.org. If you have not yet made an Opensubtitle.org account you will receive the following error when searching for subtitles: “Error searching for subtitles your opensubtitles.org username or password is empty or not valid" To fix this problem type in the following address to make a free account: http://www.opensubtitles.org/en/newuser You will see the following page:
26 | ENGLISH 1. Fill out your desired username, email address and password. 2. Once you have filled out your desired credentials, you must tick “I’m not a robot” and click on the button “Register”. 3. You will now receive a confirmation mail with an activation link. Click on the link to active your Opensubtitle.org account. Once you have made an Opensubtitle.org account you will have to add your credentials to the Opensubtitle.org add-on in Kodi. See below instructions: 1. Select with the navigation buttons “Add-ons” and press “My Add-ons”. The following screen will appear:
27 | ENGLISH 2. Select “Subtitles” and press the “OK” button on you remote control. The following screen will appear: 3. Select “Opensubtitles.org” and press the “OK” button on your remote control. The following screen will appear:
28 | ENGLISH 4. Choose “Configure”: 5. A screen opens where you can fill out the credentials for your Opensubtitles.org account. After filling gout your credentials, press the “OK” button. 6. You are now able to use the Opensubtitles.org services and download subtitles.
29 | ENGLISH 10.0 Extra features LibreELEC Kodi has many more features to offer. For example adding or changing the skin appearance in Kodi, adding streaming video add-ons and even control your TV streamer by using your smartphone or tablet and many more is possible. For more information how to use all the features Kodi has to offer, please enter the following link into your web browser: Kodi support please visit: http://kodi.wiki For LibreELEC support please visit: http://wiki.LibreELEC.tv 11.0 Frequently Asked Questions and other related information The latest Frequently asked questions for your product can be found on the support page of your product. Eminent will update these pages frequently to assure you have the most recent information. Visit www.eminent-online.com for more information about your product. 12.0 Service and support This user manual has been carefully written by Eminent’s technical experts. If you have problems installing or using the product, please fill out the support form at the website www.eminent-online.com/support. You can also contact us by phone. Please check www.eminent-online.com/support for the helpdesk phone number and opening hours. 13.0 Warning and points of attention Due to laws, directives and regulations set out by the European parliament, some (wireless) devices could be subject to limitations concerning its use in certain European member states. In certain European member states the use of such devices could be prohibited. Contact your (local) government for more information about this limitations. Always follow up the instructions in the manual*, especially where it concerns devices which need to be assembled.
30 | ENGLISH Warning: In most cases this concerns an electronic device. Wrong/improper use may lead to (severe) injuries! When you connect the device to the mains, make sure it will not be damaged or subject to (high) pressure. A power socket is needed which should be close and easy accessible from the device. Repairing of the device should be done by qualified Eminent staff. Never try to repair the device yourself. The warranty immediately voids when products have undergone self-repair and/or by misuse. For extended warranty conditions, please visit our website at www.eminent-online.com/warranty. Dispose of the device appropriately. Please follow your countries regulation for the disposal of electronic goods. Please check below safety points carefully: - Do not apply external force on the cables - Do not unplug the device by pulling the power cable - Do not place the device near heating elements - Do not let the device come in contact with water of other liquids - If there is any strange sound, smoke or odor, remove the device immediately from the power outlet. - Do not put any sharp objects into the venting hole of a product - Do not use any damaged cables (risk of electric shock) - Keep the product out of reach of children - Wipe off the product with soft fabric, not water mop. - Keep the power plug and outlet clean - Do not unplug the device form the power outlet with wet hands - Unplug the device when you don’t use it for a long time - Use the device at a well ventilated place *Tip: Eminent manuals are written with great care. However, due to new technological developments it can happen that a printed manual does not longer contain the most recent information. If you are experiencing any problems with the printed manual or you cannot find what you are looking for, please always check our website www.eminent-online.com first for the newest updated manual. Also, you will find frequently asked questions in the FAQ section. It is highly recommended to consult the FAQ section. Very often the answer to your questions will be found here.
31 | ENGLISH
14.0 Warranty conditions
The Eminent warranty applies to all Eminent products. After buying a second-hand
Eminent product the remaining period of warranty is measured from the moment of
purchase by the product’s initial owner. Eminent warranty applies to all Eminent
products and parts, indissolubly connected or mounted to the product it concerns.
Power supply adapters, batteries, antennas and all other products not directly
integrated in or connected to the main product or products of which, without
reasonable doubt, can be assumed that wear and tear during use will show a different
pattern than the main product, are not covered by the Eminent warranty. Products are
not covered by the Eminent warranty when exposed to incorrect/improper use,
external influences or when opening the service parts of the product by parties other
than Eminent. Eminent may use refurbished materials for repair or replacement of
your defective product. Eminent cannot be held responsible for changes in network
settings by internet providers. We cannot guarantee that the Eminent networking
product will keep working when settings are changed by the internet providers.
Eminent cannot guarantee the working of web services, apps and other third party
content that is available through Eminent products.
When my product gets defective
Should you encounter a product rendered defective for reasons other than described
above: Please contact your point of purchase for taking care of your defective product.
EM7680_EN | 06-2018You can also read