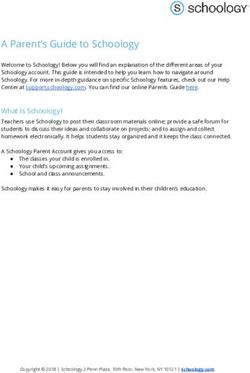SSO for Office 365 On Premise DigitalPersona Single Sign-on - AD ...
←
→
Page content transcription
If your browser does not render page correctly, please read the page content below
Copyright© 2014-2018 Crossmatch. All rights reserved. Specifications are subject to change without prior otice. The Crossmatch logo and Crossmatch® are trademarks or registered trademarks of Cross Match Technologies, Inc. in the United States and other countries. DigitalPersona® is a registered trademark of DigitalPersona, Inc., which is owned by the parent company of Cross Match Technologies, Inc. All other brand and product names are trademarks or registered trademarks of their respective owners. Published/Revised: July 13, 2018
Table of Contents
Scope..................................................................................................................................................... 4
Prerequisites .......................................................................................................................................... 4
Configure Federation for Office 365 tenant.......................................................................................... 4
To Turn off Federation.......................................................................................................................... 6
Troubleshooting .................................................................................................................................... 6
Identity Server login page doesn’t display.................................................................................... 6
Uninstalling Web Management Components ............................................................................... 7
3Scope
This document covers deployment and configuration of DigitalPersona STS with an Office 365
Federated Domain, and connection to an on-premise DigitalPersona AD Server. Active Directory
users will be synchronized to Azure AD via Azure AD Connect, and users will gain access to the
enterprise’s SaaS applications.
Prerequisites
The following prerequisites should be satisfied prior to continuing with deployment.
• Public domain name – This must be the same domain name registered with Office 365 tenant.
• SSL certificate – Either a wildcard certificate for the public domain name, or one for the
specific host name that will be used for STS.
• Office 365 Tenant – An Office 365 subscription with at least the Pro Plus plan.
• Administrator Account – An Office 365 Global Administrator account is required in order to
change the tenant from Manage mode to Federation mode.
• Azure Active Directory Sync tool – The AAD Sync tool must be configured to use UPN as the
On premise attribute to Azure AD username, and the source Anchor should be objectGUID.
• DigitalPersona Server – A DigitalPersona AD Server must be installed and licensed.
• Users – Users need to be enrolled with the DigitalPersona Server.
• STS – Preconfigured DigitalPersona STS and all required components for STS. Ensure that you
are able to open the STS Metadata page by navigating to the following URL:
https:///dpsts/wsfed/metadata
Configure Federation for Office 365 tenant
WARNING: Federation generally takes between 15 and 90 minutes. During this time access to all
Office 365 apps will be unavailable.
On the system which has AAD Sync installed, install the Azure AD PowerShell Module. You can
download the Azure Active Directory Module for Windows PowerShell (64-bit) from
(http://go.microsoft.com/fwlink/p/?linkid=236297), and click Run to launch the installer package.
1. In a PowerShell session, perform the following steps to configure your Azure AD domain as a
Federated domain:
2. Start a Windows PowerShell session.
3. Import the MSOnline mode by entering the following cmdlet.
Import-Module MSOnline
4. Connect to the online service by executing the following cmdlet.
Connect-MSolService
5. Enter the Office 365 administrator username and password.
6. Verify that the domain name is listed by executing the following cmdlet.
Get-MsolDomain -domain
You should be able to see the name of the domain that you will be federating.7. Convert the domain to a federated domain by executing the Set-MsolDomainAuthentication
cmdlet with the parameters shown below, replacing the highlighted elements with your
domain name and STS FQDN.
Also specify the signing certificate value, which you can find by navigating to your STS
metadata page and copying the string representation of the signing certificate.
The STS Medata data URL is https://sts./dppassivests/wsfed/metadata
Set-MsolDomainAuthentication
-DomainName .com
-Authentication Federated
-ActiveLogOnUri
https://sts.mydomain.com/DPActiveSTS/ActiveSecurityTokenService.svc/mixed/userna
me/
-IssuerUri https://sts./dpsts
-LogOffUri https://sts./dpsts/wsfed
-MetadataExchangeUri
https://sts./DPActiveSTS/ActiveSecurityTokenService.svc/mex
-PassiveLogOnUri https://sts./dpsts/wsfed
-PreferredAuthenticationProtocol WSFED
-SigningCertificate CertficateValue "
Example
Set-MsolDomainAuthentication -DomainName -Authentication Federated
-ActiveLogOnUri https://sts.
/DPActiveSTS/ActiveSecurityTokenService.svc/mixed/username/ -
5IssuerUri https://sts./dpsts -LogOffUri
https://sts./dpsts/wsfed -MetadataExchangeUri
https://sts./DPActiveSTS/ActiveSecurityTokenService.svc/mex -
PassiveLogOnUri https://sts./dpsts/wsfed -
PreferredAuthenticationProtocol WSFED -SigningCertificate
MIIDADCCAeigAwIBAgIQQCbMQ9s9YYRHa3UFMY/1CDANBgkqhkiG9w0BAQ0F
ADAYMRYwFAYDVQQDDA1zdHMucWFtZmEuY29tMB4XDTE3MDMwNjIyMjAz
MVoXDTE4MDMwNjIyMjAzMVowGDEWMBQGA1UEAwwNc3RzLnFhbWZhLmNv
bTCCASIwDQYJKoZIhvcNAQEBBQADggEPADCCAQoCggEBAOceGDySSTdtYAw
26oGfWXB1sapJ0xi1OTnHIZiwtzgpgRu9vwpTxRE/SI5NqE53T+txba+bS2tsy80mCnPF
MUqnAZ70CFrqkFgaxDid1Sx4APXNFwCyUgKBQ8aGIPz79WVzwCEvnIofXbS6GC6
YJm3tj0F7RBU3P0Q5MCdHe6FNn9XtKq9vHbA3Oq+jW+xdoAn/kbBxbBBXOpiNuDs
1dW932Rk3KP1wvz1Uz46UZ0w5tT6dPYclstaLdaikdhqNY35/Bz6bA9xUFIju5HKv75n/
5jlTaOcHfMybb7D4rSHUVaCk6a7FnCOAfycNQ5XqPeentcCYYxm+LLgGGoWbhscC
AwEAAaNGMEQwEwYDVR0lBAwwCgYIKwYBBQUHAwEwHQYDVR0OBBYEFJ
yTuGnlHjsMWCDNQ4hKBRwq5QUlMA4GA1UdDwEB/wQEAwIFIDANBgkqhkiG9w
0BAQ0FAAOCAQEA47qrxXZIIfyufs1aTEAQeMXVeGGnDUv22b5TpXl4aUsjP8D4fIg
uXQrzw3Zz7UcS+tvt+k0nkPKOtAINdc33LJUcThv11wkZwrB0Y5WZ/1tXW4qntYwpV
sAIXeb/PEQhsx02NHgVopbXINh10RNzg5HxCLBqgIWL4WkMv+HDb/7lTwQdgPFm
RS7LeeuDkrVmWqzWDaHlmlpnM2N7ZK7SnScVgppxtEsjyxFryimf9kyzeJrYggOvbJC
Gvf/IkFg35IS2F+mgqKEvsQO4+F1kIqOspZZgWBHNDdQv0iSRLn2EXp4Oi0NWdAd7
J8Mp7KtBibID5To0vhRj+F8YARGZOQ==
To Turn off Federation
If at some point, it is necessary to turn off the federation and switch back to a Managed domain, you
can run the following cmdlet with the option Managed.
Set-MsolDomainAuthentication -DomainName -Authentication Managed
Troubleshooting
Identity Provider login page doesn’t display
1. If the Identity Provider (STS) login page displays on the server hosting STS, but not
externally, the bindings need to be verified on IIS to make sure they contain the correct
certificate. The STS certificate needs to be selected.
2. Logging can be enabled on the DPActiveSTS website by including the following in its
web.config file
3. For troubleshooting any application connectivity issues after federation, you can use the
Remote Connectivity Analyzer at https://testconnectivity.microsoft.com/.
4. You should clear out any previous tokens or sessions and start fresh after Federation. For
example, sign out of any MS-Office applications and delete user sign-in information from
Skype.Uninstalling Web Management Components
The DigitalPersona Web Management Components can be uninstalled using the Windows Control
Panel.
During uninstallation, a dialog displays that allows you to remove any certificates that were created
automatically by the DigitalPersona Configuration wizard.
If you choose to remove the certificates created by DigitalPersona
• When upgrading the Web Management Components, new certificates will have to be created
(either automatically or manually) and you will need to update the federation setting to
Azure.
If you choose to keep the certificates created by DigitalPersona
• When upgrading, the saved certificates will be used and no changes will need to be made.
7You can also read