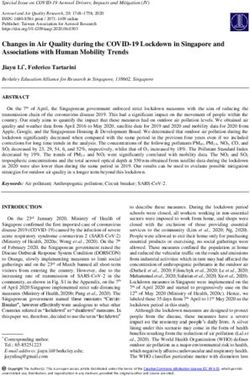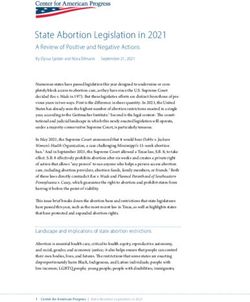Add-ons - Leonsoftware Wiki
←
→
Page content transcription
If your browser does not render page correctly, please read the page content below
2021/04/30 07:12 1/32 Add-ons
Add-ons
Video Tutorial
Add-ons - general view
In this section you can configure Leon integrations with the following software:
AeroCRS - flight reservation and operation software
Airport Charges - airport charges library
Avinode - charter sales management system
CAMP - maintenance software
Centrik - training and endorsements management
DeliSky - catering services
DocuSign - signing & sending documents
Eurocontrol - air traffic management
EuroFPL - software to flight planning and navigation
ForeFlight - flight planning software
FuelerLinx - dispatching and tankering services
GetJet - charter sales management system
Marketplaces - charter sales management websites
MARS (My Aircraft Reporting System) - supports aircraft owners by providing them with
modern tools for monitoring, cost management and reporting.
MyHandling - software to service Handling Requests
MySky - spend management that bridges the gap between financial and operational data
PPS - flight planning software
Q5 Systems - Security Management software
RocketRoute - flight planning & management software
SAFE - crew fatigue management software
Scandlearn - training and endorsements management
SchedAero - charter sales management system
TAILLOG - EFB and flight progress tool
TRAXXALL - maintenance software
Videcom - airline reservation system
All of the above have to be enabled. Each of these integrations serves a different purpose and
requires fulfilling certain steps in order to activate and work properly.
On top of the screen 2 filters can be used - 1st one allows to search by category, 2nd one by active &
disabled integrations.
Each integration window has 2 sections: About (describing what the external software is about and
explaining how the integration works) and Configuration (showing fields to be filled in with login &
password or user key).
Leonsoftware Wiki - https://wiki.leonsoftware.com/Last update: 2021/03/26 08:59 leon:integrations https://wiki.leonsoftware.com/leon/integrations
AeroCRS
AeroCRS integration
AeroCRS is a cloud-based system for managing and operating a small/medium airline scheduled or
charter based operation. For more information please visit Official Website.
How to integrate
If you already are an AeroCRS client, you simply need to contact support@aerocrs.com to receive
details for integration with Leon.
In this section, you can set up the integration with AeroCRS by switching it to Active. Once activated,
insert integration details and press SAVE. This completes the process and you can start importing
flights from OPS page in Leon.
How to import flights
Import Flights from AeroCRS
Once it is active, you can start importing flights from AeroCRS.
Go to OPS section where you will see the actions button located in the bottom bar of OPS
section which provides you with access to AeroCRS import trigger.
When you click on 'AeroCRS' link Leon will open the Import Window where you can choose the
timeframe. Timeframe is limited to 7 days.
After clicking on 'IMPORT' button Leon will display flights divided into 3 sections:
New - flights just imported for the first time
Updated - any updates made to previously downloaded flight. These could be changes made
both in Aero CRS and Leon. If the schedule changes are made in Leon, AeroCRS will
overwrite it upon next import.
Skipped - flights ignored during import due to a number of reasons such as: missing IATA code
or number, unrecognized airport, etc.
https://wiki.leonsoftware.com/ Printed on 2021/04/30 07:122021/04/30 07:12 3/32 Add-ons
Once the Import window is closed, OPS section in Leon will update with the imported flights.
AeroCRS is IATA based software, please
make sure your Fleet have IATA codes
inserted. If an aircraft registered in
AeroCRS is missing in Leon, the flights will
not be imported.
Airport Charges
Airport Charges integration panel
The AirportCharges platform simplifies an otherwise lengthy and complex research task - to find and
calculate landing fees, passenger charges and taxes for a turnaround at almost any airport or country
in the world.
Whether you're looking for a central document library for airport and country charges, an intuitive
online analysis system for benchmarking and scenario planning, or a pre-calculated data feed for your
finance systems, you'll find a solution to fit your requirements.
For more information please visit Airport Charges website
API PORTAL section in MyRDC
How to integrate
In order to integrate you have to have an active account with RDC Aviation.
The integration process is as follow:
1. Log in to your MyRDC account
2. In 'MyRDC' go to API PORTAL > Authorisation token section, click on GENERATE NEW
TOKEN button and then COPY this token
3. Go to 'Add-ons' > 'Airport Charges' integration section
4. In the 'Configuration' tab switch the status to 'ON', paste the 'API Token' from 'MyRDC' and
'SAVE' changes
Leonsoftware Wiki - https://wiki.leonsoftware.com/Last update: 2021/03/26 08:59 leon:integrations https://wiki.leonsoftware.com/leon/integrations
If you don't have the account with RDC Aviation, you can inquire via this link
How it works
Once the integration is active you will see additional 'Airport Charges' tab when you edit the trip in
the Requests/Quotes section. This tab will include the airport charges for the airports on the selected
routes. More information about the tab can be found here.
Avinode
Avinode configuration panel
Avinode is the world’s largest online Marketplace for buying and selling private air charter.
The integration allows downloading quotes from Avinode into the section Requests/Quotes,
exporting aircraft availability and empty legs to Avinode, including options and opportunities.
How to integrate
Before enabling this option you need to contact techsupport@avinode.com and request a special
'Authorization key' (it is a different key to the one you use to log in to Avinode software).
Once you have received it, click a button ENABLE and in a section 'Configuration' click ON, insert the
Authorization key provided by Avinode and mark which aircraft schedule should be sent to Avinode.
You can also define additional settings, such as:
Download requests for quotes - enable automatic downloads of the quote requests into
Requests/Quotes section.
Use Leon aircraft performance - suggested flight times will be based on fleet performance
data inserted in Leon (section Settings > Fleet).
Add subcharter quotes automatically - Accepted Avinode requests will be added
automatically as subcharter quotes to matching requests in Leon
Send options – Non-confirmed flights (Options) will also be exported to Avinode.
Send opportunities - flights with the status 'Opportunity' (defined in OPS, tab TRIP) will be
sent to Avinode.
Automatically reject unanswered quotes - accepting Avinode requests in Leon will
automatically reject unanswered quotes in Avinode
Send only continuous availability from aircraft home base – sends aircraft availability
only when the aircraft is located/repositioned to Home Base.
Reposition aircraft to homebase after [h] - figure in this field indicates how many hours
Aircraft will be visible at Home Base in Avinode.
https://wiki.leonsoftware.com/ Printed on 2021/04/30 07:122021/04/30 07:12 5/32 Add-ons
Export Automatically - automatic export of the schedule to Avinode.
'EXPORT NOW' button - this allows exporting schedule to Avinode at any given time.
How it works
Export
First step the export aircraft availability is integrating Leon with Avinode. This process is explained
here.
If you want to receive messages after each export of flights to Avinode, type your code or first letters
of your name in the field Recipients.
Once all has been set up tick aircraft of which flights you want to be exported.
Apart from automatic export to Avinode, in this section you can also send flights manually by
clicking on 'Export now' button.
IMPORTANT INFORMATION
Avinode will get schedule from Leon if the below conditions are met:
Mapping activity types in Avinode
1. The aircraft needs to be active in Avinode Marketplace with the status: Fully Active.
2. An API connection needs to be set up in the Avinode Marketplace for the company marketing
the aircraft in the Avinode Marketplace. This company is usually the operator, but it can also be
a different company (i.e. not the operator holding the AOC for the aircraft) marketing the
aircraft. API Connections can only be set up by Avinode staff and is usually done by product
specialists (support@avinode.com) upon request from the company marketing the aircraft.
3. The aircraft must be configured in the Avinode Marketplace to receive automatic schedule
updates (i.e. Aircraft Schedule Update Type = Integrated). This can only be configured by
Avinode staff and is usually done by our product specialists (support@avinode.com).
4. The company marketing the aircraft should have Activity Type Mappings configured in their
Avinode Marketplace account. These mappings are configured on a company level and are
important for Avinode to be able to interpret the different type of schedule activities sent by the
uploading software. Users at the company can also view, create and edit these mappings (if the
user has been set up with the permission to do this). The page for this is available by navigating
to Schedule - Activity types in the main menu in the online Avinode Marketplace interface. If no
Activity Type Mappings are configured, the upload call will still succeed (without warnings). A
mapping will be automatically created for each activity type in the uploaded data. Each type
mapping created this way will have Display color = Black, and the aircraft will by default be
considered as Occupied during these activities. An activity displaying with the color black
should be an indication to the user that they need to configure the Activity Type Mappings.
Leonsoftware Wiki - https://wiki.leonsoftware.com/Last update: 2021/03/26 08:59 leon:integrations https://wiki.leonsoftware.com/leon/integrations Import Here you can set up an automatic Avinode quotations download by ticking the Download quotation automatically checkbox. Once ticked, Leon will download quotations every 15 minutes. CAMP CAMP Integration CAMP Maintenance is the industry’s leading Aircraft Maintenance and Regulatory Compliance Management solution. How to integrate In order to activate the integration, you need to contact support@campsystems.com and request User Name and Password for integration with Leon. The integration login details are not the same ones you use to log in to CAMP. Once you have this information you can switch the Status to 'ON' and insert it in the CAMP integration section (Login and Password). The integration will activate upon saving it. You can always change the password received from CAMP by clicking on 'CONFIGURE' and then 'CHANGE' button. How it works The integration offers automatic TAH, TAC update for all engines and APU. Leon exports aircraft TAH & TAC (Total Aircraft Hours & Cycles) as well as APU hours (if updated in Journey Log in Leon). CAMP integration works one way only from Leon to CAMP. To make the integration work properly you need to insert the Aircraft serial number in Settings > Fleet. Then, set up the airframe & engines details in a section MX > Fleet. Click on a selected aircraft and enter a tab CAM. Here, select Airframe 'start date' and insert TAH & TAC values. You can do the same for engines. You can also add separate data for 'APU' (Aircraft Power Unit), but it does not get automatically increased from the Journey Log entries (like engines) - this is a cumulative value, not hours per single flight. https://wiki.leonsoftware.com/ Printed on 2021/04/30 07:12
2021/04/30 07:12 7/32 Add-ons
Centrik
Switching the Centrik integration on in Leon
Centrik is an operational management system that provides you with the tools you need to manage
your business in any regulatory climate. Centrik is easy-to-use interface makes filing reports or
checking your operational status with modules to manage Risk, Safety, Compliance, Manuals,
Documents, Meetings, Training and much more.
How to integrate
There are 2 sections in the “Configuration” Section:
CENTRIK SHARED LOGIN - when switched to on, activates “CENTRIK” section in the top Menu
of Leon
CENTRIK ENDORSEMENTS SYNCHRONIZATION - activates the integration and triggers the
endorsements import process
To activate this integration all you have to do is to click the button ON in the CENTRIK
ENDORSEMENTS SYNCHRONIZATION section, insert your Centrik details (domain, login and
password) and save.
RESET INTEGRATION DATA button is available only to the administrators and allows reloading all
Centrik endorsements data with one click. The process of reseting the endorsements might take few
minutes depending on the number of records
Optionally, you can also insert the “Category ID” information (“Training System ID”), if you need to
limit endorsements loaded from Centrik to a particular category. In order to receive the string
reflecting “Category ID” you need to contact Centrik support and they will provide you with one.
CENTRIK SHARED LOGIN section, when switched to ON, will display CENTRIK on the menu-bar.
Every time you click it will transfer you to the embedded Centrik login page. Use your Centrik
credentials to log in. You only have to do it once as Leon will keep you logged in.
How it works
By clicking CENTRIK on the menu-bar Leon will transfer you straight to their software embedded in
Leon. The integration allows importing Crew Endorsement from Centrik to Leon.
Once the integration is completed, Leon will download the endorsements definitions and the
endorsements for particular Crew from Centrik. Leon will not replace existing Leon endorsements with
the downloaded ones but will create additional records in the endorsements list. It is the Client's
Leonsoftware Wiki - https://wiki.leonsoftware.com/Last update: 2021/03/26 08:59 leon:integrations https://wiki.leonsoftware.com/leon/integrations
choice to remove the non-relevant ones.
The Crew endorsements are matched by User email address. If the email addresses between Centrik
and Leon a different for a particular User, Leon will not be able to match and download the
endorsements for the User.
Changes to endorsement in Centrik will update endorsement details in Leon. The new endorsement in
Centrik - if there is a new endorsement added in Centrik, Leon will update the record with the new
one.
In a section Crew > Endorsements those imported from Centrik appear with Centrik Logo.
Endorsements are requested from Centrik once a day at 06:00 UTC.
Endorsements imported from Centrik are not editable.
Leon also downloads crew endorsements
for airports. To set this up, an operator
needs to go into 'Centrik Qualification Set
Up' and within each Qualification enter the
ICAO or IATA code into the External ID field
Leon will update data downloaded from
Centrik every 3 hours. Turning the Centrik
integration off removes all imported
endorsements from Centrik in Leon
endorsements page.
DeliSky
Video Tutorial
DeliSky integration
DeliSky is a leading provider of VIP in-flight catering services to private & business jet operators and
flight attendants around the world.
The catering services provided through a network of premium catering partners entail the finest
https://wiki.leonsoftware.com/ Printed on 2021/04/30 07:122021/04/30 07:12 9/32 Add-ons
cuisine at the highest standards and an efficient online order system for a convenient order process.
For more information, please visit DeliSky Official Website.
How to integrate
In order to integrate with DeliSky you need to contact DeliSky support at info@delisky.com and
request Login and User Key details. Once you have these, switch the status to 'ACTIVE', insert
provided integration details and save changes. Once saved, you can start ordering your Catering with
Delisky via Checklist in Leon.
How it works
Caterer selection window in DeliSky
The integration allows you to place an order with DeliSky via checklist in Leon. A link will be available
next to the CATERING item in section PAX. Clicking on the link will transfer you to DeliSky page.
If DeliSky provide catering service at the chosen Airport you will be provided with Caterer selection
page. Clicking on 'Order from menu' button will allow you to submit the catering order.
You can also use the 'Free text order' option to arrange the catering. This option will allow you to type
in your order. The rest of the details such as delivery date, Flight details, etc, will be imported from
Leon.
If there is no DeliSky service you will be presented with 'Airport not found' message at ordering page.
If you are not integrated you will see the following message: 'You are not integrated with DeliSky.
Please contact your Administrator in order to activate the integration.'
DocuSign
DocuSign integration panel
This integration is currently free of charge
however it will change in the future. Leon
Leonsoftware Wiki - https://wiki.leonsoftware.com/Last update: 2021/03/26 08:59 leon:integrations https://wiki.leonsoftware.com/leon/integrations
will charge Clients for this integration and
it is due to DocuSign charging policy for
using their API. We will notify the Clients
using this integration in advance.
DocuSign helps companies and individuals go fully digital. DocuSign is an easy-to-use digital
transaction platform that lets users send, sign and manage legally binding documents securely in the
cloud.
Integration with Leon allows sending and signing contracts generated using Sales Module via
DocuSign.
How to integrate
It is mandatory to have an active account with Docusign.
First step is to contact support@leonsoftware.com and we will activate the integration for the
operator in the configuration tab.
Once the operator is connected, each User connects ones account to the account in DocuSign via
Requests/Quotes Panel.
More information about connecting a user as well as usage of the integration is explained in
Requests/Quotes Panel
Eurocontrol
Eurocontrol integration
Eurocontrol is an international organisation working to achieve safe and seamless air traffic
management across Europe. Eurocontrol works with national authorities, air navigation service
providers, civil and military airspace users, airports, and other organisations. Its activities involve all
gate-to-gate air navigation service operations: strategic and tactical flow management, controller
training, regional control of airspace, safety-proofed technologies and procedures, and collection of
air navigation charges. For more information, please visit Eurocontrol website.
In order to integrate with Eurocontrol, you have to switch the Status to ON and save changes. If
Operator ICAO code in the 'Settings > General Settings' section is the same as registered with
Eurocontrol, the integration will be completed upon saving changes. If the ICAO code in Leon doesn't
match the one registered with Eurocontrol, you will see an error message saying “Operator ICAO not
recognized by Eurocontrol”.
https://wiki.leonsoftware.com/ Printed on 2021/04/30 07:122021/04/30 07:12 11/32 Add-ons
When the integration is completed, Flight Watch in Leon will start receiving flight times from
Eurocontrol servers. You will recognise them by opening a Flight Watch and hovering the mouse over
the time value, as shown in the screenshot above. Eurocontrol will only send Takeoff, EET, ETA and
Landing times plus PAX number.
EuroFPL
Integration with EuroFPL from user's profile
EuroFPL is providing specialized global aviation logistics services, turbine aircraft training and
mentoring worldwide, and the EuroFPL flight plan filing system.
In order to integrate with EuroFPL contact, their support dept on: support@eurofpl.eu to obtain a
special login & password for the integration with Leon. Once you have received it and you have
admin rights in Leon, go to Settings > Add-ons and enable the integration with EuroFPL. In the pop-up
screen click INACTIVE button to activate the connection to your operator, then do the same in a field
below (showing your operator code + your personal code defined in Leon) and paste + save
credentials.
All users can integrate with EuroFPL even if they don't have access to the section Add-ons - they can
do it in their personal profile (by clicking their name in the top-right corner), in tab User settings,
where there is a link EuroFPL login/password. Click the link and insert credentials (previously
received from EuroFPL support dept).
Sending flights to EuroFPL software works in the same way as with RocketRoute. In a section OPS you
need to mark flight/flights, right-click with the mouse and select sending the flight to EuroFPL (at the
bottom of the pop-up screen). A new pop-up screen will show up with the flight details, click 'Export'
to send it out.
On EuroFPL side you need to click Flightplan builder link, the button load to find details of the flight
exported from Leon.
If a field 'Type of Aircraft' shows a blank cell it means you need to add your aircraft type in EuroFPL,
section 'Aircraft Hangar'.
Data exported from Leon to EuroFPL
contains the date of flight with times,
flight number, aircraft registration, ADEP,
Leonsoftware Wiki - https://wiki.leonsoftware.com/Last update: 2021/03/26 08:59 leon:integrations https://wiki.leonsoftware.com/leon/integrations
ADES, ALTN, ALTN2, flight rule, type of
flight, pax number. If you export a flight
again, after changes were made to it in
Leon, that flight will NOT overwrite
previously sent one
ForeFlight
ForeFlight integration panel
ForeFlight Dispatch is a powerful new component of ForeFlight Web that delivers next-generation,
multi-user, “schedule-to-mobile” flight planning, resulting in greater efficiency and productivity for
flight departments of any size. It keeps the entire operation in sync and running smoothly by
providing a centralized list of all planned and filed flights that are visible to everyone.
Dispatch integrates crew assignment and mobile flight releases into its flight planning workflow,
allowing planners to release flight plans directly to assigned crew members’ iPads and iPhones before
departure.
In addition, planners can get a better insight into the status of any flight and an overall view of the
day’s operations, while pilots can easily see flights assigned to them both on the web and on their
mobile devices.
How to integrate
In order to integrate you have to have an active account with ForeFlight
In ForeFlight, you need to generate an API key that allows integrators to access the customers'
account.
The format of the API key is a string, e.g.
FS1+nO1EJH3sx2OQEAU1QxT10Wk8RU9tb7W+j7H4/oY=
ForeFlight API Keys section
To generate API key you need to:
1. Log in to your ForeFlight account
https://wiki.leonsoftware.com/ Printed on 2021/04/30 07:122021/04/30 07:12 13/32 Add-ons
2. Go to 'Dispatch' section within your ForeFlight account
3. Click the “Generate API key” button in the top right-hand corner to generate a new API key
IMPORTANT!!! After generating a key make
sure to save it. Keys are not shown again
and cannot be retrieved once generated.
All the instructions on how to generate the API key in ForeFlight are explained here
The next step is to go to Add-ons section in Leon. In the 'Configuration' tab of ForeFlight integration
you need to:
1. Switch the status to 'ON'
2. Insert the 'Integration API key' generated in ForeFlight
3. Tick the 'Auto-send' checkbox if you wish Leon to send the flights automatically
4. Save the settings
If the 'Auto-send' is not selected flights are sent to ForeFlight upon saving them in Leon.
How it works
Leon sends the flights to ForeFlight software where they can be processed further.
The flights are being sent every 5 minutes. Leon sends the schedule one month in advance.
The following details are forwarded to ForeFlight: Flight no., ACFT Reg., STD, STA, ADEP, ADES,
Number of PAX, PAX category (Male, Female, Child, Infant), flight type (Default, Positioning, PAX),
Status of the Flight (Planned, Canceled), flight Crew.
Crew are recognised in ForeFlight initially by the crew code and then by the email address (work
email address in Leon). We send the following positions to ForeFlight: PIC, SIC, CA (FA1 in Leon),
and the remaining Crew in Leon are sent as 'Other' in ForeFlight.
The aircraft is matched by the aircraft registration. The hyphens in the registration are removed.
Flights deleted in Leon will update the status in ForeFlight to deleted.
This is one-way integration. Leon does not
download the flights from ForeFlight
FuelerLinx Integration
Leonsoftware Wiki - https://wiki.leonsoftware.com/Last update: 2021/03/26 08:59 leon:integrations https://wiki.leonsoftware.com/leon/integrations FuelerLinx configuration panel FuelerLinx is an aviation fuel planning and tankering software system. FuelerLinx provides flight departments with an optimized tankering and flight plan that takes into consideration fuel price differentials at multiple airports, aircraft performance data, IFR reserves, tankering penalties, and ramp fee/avoidance. The program allows dispatchers and pilots to optimize flight operations, automate the fuel purchasing process, and reconcile/pay fuel invoices all while reducing operating costs in one easy to manage interface. For more information, please visit FuelerLinx website. How to integrate In order to integrate please go to configuration section and switch the status to ON, you will be provided with the Login ID and User Key. Send this information to FuelerLinx support at support@fuelerlinx.com. You will be informed by FuelerLinx Support once you're integrated. How it works FuelerLinx and Leon Software integrated greatly simplify workflow and together both systems centralize information and decision points into one marketplace. Once you have integrated, FuelerLinx starts requesting schedules from Leon including the following data: flight number and trip number, ADEP and ADES (both in ICAO), STD and STA, aircraft registration, number of PAX and information if the flight was cancelled. This will allow utilizing/displaying the necessary information in FuelerLinx to speed up the dispatching and tankering process. GetJet https://wiki.leonsoftware.com/ Printed on 2021/04/30 07:12
2021/04/30 07:12 15/32 Add-ons
GetJet integration
GetJet allows members to search for a private/business jet flight. To become a member you need to
fill in a short request-to-join-form on GetJet web-site (https://www.getjet.com/en/join). Your
personal login and password will admit you to the member area.
How it works
The integration allows exporting Schedule and Services (aircraft availability and empty legs) to GetJet.
How to integrate
Go to a section Settings > Integration - setting up an integration with GetJet can be done in two easy
steps:
1. To activate the integration switch the status to ON.
2. Choose the aircraft registration that you would like to forward the Schedule and Services for
(marking 'Empty Legs' checkbox is mandatory).
Once it's done click SAVE to save the settings.
Marketplaces
Marketplace integration panel
It is now possible to integrate with Marketplaces in Settings > Add-ons panel, rather than requesting
such integration via Leon Support.
The list of available Marketplaces includesAviMall, Charterpad, ExecFlyer, FlightPartner,
HelloJet, JetClass, JetSmarter, Jettly, Jettogether, Migacore, OneSky, Privatefly, Returnjet,
and Victor.
Apart from confirmed flights, it is also possible to send the 'Opportunity' type of flights. More
information about 'Opportunity' can be found here
How to integrate
Leonsoftware Wiki - https://wiki.leonsoftware.com/Last update: 2021/03/26 08:59 leon:integrations https://wiki.leonsoftware.com/leon/integrations
The integration process is quite simple:
1. Go to 'Configuration' tab
2. Switch 'Status' to ON
3. Choose the Aircraft registrations you would like to forward the data for
4. Choose 'Services' you would like to use:
'Full schedule' - full Schedule forwarded including Flights (PAX, zero-PAX and empty legs),
Reservations and Maintenances
'Availability' - information on future aircraft availability and flights that are marked as
'empty'
'Empty legs' - forwards only empty legs to a Marketplace
5. Click 'SAVE' to save changes
Leon will start sending the relevant data to the Marketplace immediately after saving the settings.
MARS
MARS (My Aircraft Reporting System) supports aircraft owners by providing them with modern tools
for monitoring, cost management and reporting. Aircraft owners using MARS get a microsite for their
particular aircraft, and also the ability to load and store all documents and invoices. Moreover, MARS
is the only aviation software on the market, which supply aircraft owners one hub where they can
access their financial records and flight activity.
Integration between MARS and Leon Software is very straightforward. The information is linked via an
API from any flight activity software like Leon and any financial software for example: Quick Books).
The benefits that exist from any client using MARS and Leon are numerous. Not only are they able to
get excellent data from Leon, but MARS brings together the pertinent data from Leon, and
automatically creates reports that can be viewed, to give the owners an update on anything they
could need to see regarding their aircraft. From where their aircraft has been, hours flown in a
particular month, whether the usage was Owner or Charter, and full financial data as well.
They are also able to check the MARS calendar and find the availability of their aircraft at the touch of
their fingertips, and as a brand new feature, clients can now reserve their aircraft right on the
calendar, sending an email directly to their management company, letting them know when and
where their aircraft will be travelling!
MyHandling
MyHandling integration
https://wiki.leonsoftware.com/ Printed on 2021/04/30 07:122021/04/30 07:12 17/32 Add-ons
MyHandling is the business aviation planning and management software of choice for airports and
FBOs around the globe.
Integration of MyHandling with Leon allows you to implement the process of easily and efficiently
sending and managing Handling Requests.
To integrate Leon with MyHandling facility, existing customers have to follow two easy steps:
Contact MyHandling Support at contact@myhandling.com in order to obtain the identifier
required for integration
Once the identifier received, click on 'ENABLE' button, change the status to 'ON'. Then, type in
this identifier into the GUID field and press SAVE button to finish integration.
Airports using MyHandling do not receive standard email to inbox. Instead they use MyHandling
application that stores every handling request sent.
More information on how MyHandling works within Leon can be found here.
MySky
MySky was launched, 6 years ago in 2015, as an online audit system. Since then, the company has
migrated into a full spend management platform while serving the needs of many aviation industry
stakeholders; such as jet owners, operators and consultants. They now serve hundreds of aircraft
worldwide in a highly competitive and rewarding business environment. They operate as an
independent third-party player and offer one of the largest cost databases in the industry.
MySky combines their independence with tech and data to provide an unmatched level of both
operational and back-office efficiency for clients. The features that the system has built-in include
automation of digital documentation, and the verification of invoices and receipts. Additionally, the
use of big data enables accurate price benchmarking when comparing to the market averages.
The main advantage of a system like MySky is that AI-power learning enables companies to improve
their operations while running at full throttle.
Three main aspects of the spend management value proposition are:
Data administration: automating time-consuming tasks, monitoring and administration of data within
businesses, with a reduction of admin costs; Automated cost accounting: clients can be more efficient
in their cost management; Benchmarking: making use of a unique database, each cost is put into
perspective. This allows clients to have more power and proactively control their operational budget.
In a nutshell, AI optimizes time-consuming tasks and eliminates errors. Two very cost-intensive and
important functions within spend management.
Leonsoftware Wiki - https://wiki.leonsoftware.com/Last update: 2021/03/26 08:59 leon:integrations https://wiki.leonsoftware.com/leon/integrations For the integration to work API key needs to be generated from Leon and pass on to MySky technical support. MySky will use the key to switch the integration ON. Please find more information on MySky’s website: https://mysky.com/about PPS PPS integration panel In this section you can set up an integration with PPS. PPS is a pc-based Flight Planning software to private and commercial business aircraft operators, regional/charter/cargo/national airlines as well as military/utility operators. The PPS Flight Planning system that gives a dynamic data feed of schedule changes, aircraft changes, load data etc. Leon sends the following data to PPS: ID, Aircraft reg., Flight number, ADEP, ADES, ALTN, ALTN2, STD, STA, PAX number, Male (number), Female (number), Child (number), Infant (number), Cargo (mass of cargo), Catering (Mass of catering), Ref Number (reference number that the scheduling software can use as its internal key to the flight). Crew positions which are sent from Leon to PPS are (Leon position = PPS position): CPT = CMD FO = COP (or if SP assigned instead of FO then SP = COP) FA1 = CA1 FA2 = CA2 FA3 = CA3 FA4 = CA4 FA5 = CA5 FA6 = CA6 All other crew positions in Leon can not be sent to PPS due to PPS's API unable to recognize them on their side. https://wiki.leonsoftware.com/ Printed on 2021/04/30 07:12
2021/04/30 07:12 19/32 Add-ons
Integration between PPS and Leon comes down to feeding schedules as well as some basic data such
as: cargo, number of PAX, Sex of PAX (if filled in in Phonebook) from Leon to PPS. The advantage of
being integrated is that you do not have to re-enter the schedule in PPS.
Before enabling this option you need to contact support@airsupport.dk and request a special login
and password for integration with Leon, which then need to be inserted into Leon.
Click an icon ENABLE and once a pop-up window shows up click your operator code. Insert previously
received login & password (CHANGE button) and save. If you don't want flights to be sent out
automatically to PPS unmark a checkbox 'Auto Send'. Otherwise, Leon will forward the flights to PPS
every 5 minutes.
You can decide if you want all aircraft to be sent to PPS or only some particular ones - open a section
'Aircraft' and unmark tails which should not be sent to PPS.
Sending documents to CrewBriefing in PPS option is also available in Leon - you can read about
it in THIS chapter of Leon manual.
If you have exported a flight from Leon to
PPS again (after having made changes to
it) - that flight will overwrite previously
sent one.
Q5 Systems
Q5 integration section
Q5 Systems has been developing quality, security, and environmental, health and safety software
since the early 1990's to help professionals better manage the complexity of an ever-changing
business environment and the inherent risks associated with every day operations.
Q5 offers a suite of safety software products to enable optimal safety compliance including audit and
inspections management, incident management, corrective actions, risk management, project
observation management and custom development.
For more information visit Q5 Systems website.
How to integrate
Leonsoftware Wiki - https://wiki.leonsoftware.com/Last update: 2021/03/26 08:59 leon:integrations https://wiki.leonsoftware.com/leon/integrations In order to integrate Q5 with Leon, you need to switch the status to ON. Insert your domain name in the Q5. Insert your Q5 login details in the CREDENTIALS section. Q5 login details are the ones that you use to access Q5 System. Press AUTHENTICATE button to save changes. How to configure Once you have integrated you need to configure the available 'EVENTS'. There is a possibility of adding further 'Events' in the future. The only currently available event is a 'Late Roster' warning. Once you click on the 'Late Roster it will open a dropdown list with an option to choose Customer. 'Customer' is a Department within Q5 System you would like to send the warning to. Switch the status to 'ON' and set the remaining items: Priority, Location, Type, Category and Subcategory. These items are uploaded from Q5 and can be added only in Q5. This is to correctly map the event from Leon in Q5 System. If you want to update the list of items from Q5 in Leon simply go to Add-ons section, click on Q5 integration and the list of items should refresh. List of items you see in each following dropdown is a result of the item chosen in the previous dropdown. Threshold is set in Leon and means the number of days from 'Now' onwards that Leon should search for a security event. More information in 'How it works' section. Publishing of whole months checkbox is active, you should publish the roster for a whole month not later than your threshold days in advance. For example, if the threshold is set to 14 days, and you are to publish the roster for the full month of April, this roster has to be published by 17th of March. How it works Currently, the integration allows recording any security-related events, such as overdue publishing of the roster, in the Security Management System that is Q5. Depending on the configuration, if such an event occurs in Leon, the information is automatically forwarded to Q5 System. Example Duty Roster for Q5 The screenshot will help you to understand when the Duty Roster event is reported to Q5 systems. Let's assume that 2nd February at 15:00 is our 'NOW'. Marked within red frame in the screenshot. The 'Roster effective date' has been set to 13th February. This is the dark blue line in the screenshot. In the integration settings we have inserted 14 days 'Threshold'. Field marked yellow in the screenshot. https://wiki.leonsoftware.com/ Printed on 2021/04/30 07:12
2021/04/30 07:12 21/32 Add-ons
The above values mean that the 'Roster effective date' is currently placed within the 'Threshold' (2nd
of February at 15:00 + 14days is 16th of February at 14:59).
Since the 'Roster effective date' is within the 'Threshold' period, if we now move the 'Roster effective
date' to any other date, the event will be reported within Q5 system.
For the Q5 notification purpose, Leon will always check when the effective date has been moved,
considering the 'NOW' and the 'Threshold'.
RocketRoute
Rocket Route Integration
The RocketRoute activation process is done globally for the airline rather than per User.
In order to activate RocketRoute integration you need to:
1. Go to 'Add-ons' section and open 'Configuration' tab of RocketRoute integration section
2. Switch the Status button to 'ON'
3. Insert RocketRoute dispatcher's login credentials. These are the login details of a person with
the 'dispatcher' status in RocketRoute
4. You can also tick the Autosend button. It will automatically send the schedule to RocketRoute
every 5 minutes
5. Save changes. This will activate the integration for all the Users
If the credentials are incorrect Leon will display a warning message. If along the way, you change your
credentials in RocketRoute, you will be asked to update it in Leon.
Existing RocketRoute Users, who configured RocketRoute integration with their own login and
password from the OPS page will not be affected by this change unless they wish to activate the
'Autosend' button. In this case, the abovementioned activation process must be followed.
Once the above conditions are fulfilled you can start sending flights to RocketRoute.
If you are sending the flights manually, this can only be done from OPS section of Leon.
To send a schedule to RocketRoute you have to:
1. Click on the RocketRoute link available in the documents tooltip (right-click of the mouse in
Table section) in order to activate “Send to RocketRoute” window.
2. “Send to RocketRoute” window displays chosen the schedule and gives an option to choose the
aircraft and crew. Aircraft and crew suggested in this window are the ones input in RocketRoute
Leonsoftware Wiki - https://wiki.leonsoftware.com/Last update: 2021/03/26 08:59 leon:integrations https://wiki.leonsoftware.com/leon/integrations
database. Click the “Send” button to send to RocketRoute.
3. Schedule available to view in RocketRoute.
RocketRoute have their own database of Crew and Aircraft.
When sending flights to RocketRoute:
Flight Number - must be A-Z, 0-9, from 2 to 7 digits long.
Crew - are being matched by emails (work email address in Leon). If emails do not match,
Crew space is left blank and Crew have to be picked manually in RocketRoute software.
Aircraft - matched by its registration. Hyphens in the registration are ignored.
IMPORTANT!
This is one way integration only. If there
are any changes made in RocketRoute,
they will not update in Leon and vice-
versa. If there are changes made in Leon
and the flight is re-sent to RocketRoute,
this flight will be duplicated in
RocketRoute.
SAFE
SAFE integration
SAFE is a computer program that includes a suite of algorithms that allow a range of factors
influencing alertness in aircrew to be evaluated.
SAFE is very easy to use and will quickly identify schedules and individual pilot duties with high
fatigue scores rapidly.
How it works
The integration allows sending Pilots data from Leon to SAFE in one easy click.
Go to SAFE roster export report, where you can send the data from Leon to SAFE. Once the data is
uploaded to SAFE it undergoes immediate fatigue and alertness evaluation.
You can also generate the CSV file. The generated file can be used and uploaded in SAFE software.
https://wiki.leonsoftware.com/ Printed on 2021/04/30 07:122021/04/30 07:12 23/32 Add-ons Main User Panel in SAFE How to integrate In order to integrate with SAFE, you need to take a license to access the SAFE model. In SAFE, you will need to point the data you create at your own endpoint of SAFE. An endpoint is your own SAFE website address e.g. https://client.frmsc.com where “client” is the client`s name. Once you have received the endpoint (client), login and password from FRMSc, you need to log in to SAFE. I the top-right corner of main User Panel in SAFE you will see API icon - . Click on the icon to see (and copy) the API Key (displayed in the top-left corner of API page). The API Key is an individual key for each Client and will be required to complete the integration (details below). Go to 'Add-ons' section in Leon, FRMSc SAFE integration and insert the endpoint, login, password and API Key in the 'CONFIGURATION' section. Saving the changes will complete the integration. Scandlearn Scandlearn in the Add-ons panel Scandlearn is the ultimate all-in-one crew training solution for companies, organisations and authorities, at any size, including the ones in the aviation industry. Scandlearn provides out-of-the-box tools which give Crew Managers functionality to manage all the training needs, channels, user management, training distributions, health checks, qualifications, and scheduling - all in one place. For more information please visit: https://scandlearn.com How to integrate Leonsoftware Wiki - https://wiki.leonsoftware.com/
Last update: 2021/03/26 08:59 leon:integrations https://wiki.leonsoftware.com/leon/integrations
In order to integrate with Scandlearn, you need to have an active account at Scandlearn.
Once you have it, you need to contact support@scandlearn.com to obtain your 'Client ID' and the
'Secret key'.
Go to the 'Configuration' section switch the status to ON.
Domain is your Scandlearn domain, i.e. xxx.scandlearn.net. You only insert your equivalent to 'xxx' in
the field.
Client ID and the Secret key are provided by Scandlearn.
Username and Password and the login details of the Admin in Scandlearn.
Click 'SAVE' to complete the integration.
How it works
Endorsements definition list including Scandlearn
The integration allows importing Crew Endorsement from Scandlearn to Leon.
Once the integration is completed, Leon will download the endorsements from Scandlearn. Leon will
not replace existing Leon endorsements with the downloaded ones but will create additional records
in the endorsements list.
Leon runs a script every 24h checking if there were any changes in Scandlearn:
Changes to existing endorsements - any changes to matching endorsement in Scanlearn
will update the expiry date of the same endorsement in Leon
New endorsement in Scandlearn - if there is a new endorsement added in Scandlearn, Leon
will update the relevant User(s) record with the new one
Clicking on the Scandlearn endorsement definition will open a pop-up window where you can select
the order on the endorsements list as well as insert the required actions when endorsements are due
to expire
Crew endorsement view in the Endorsements section
Endorsements imported from Scandlearn display with Scandlearn logo and are not editable in Leon.
In the Endorsements list as well as in User profile, Scandlearn endorsements will display below the
endorsements added in Leon.
https://wiki.leonsoftware.com/ Printed on 2021/04/30 07:122021/04/30 07:12 25/32 Add-ons
The User endorsements from Scandlearn are not editable in Leon.
Certificates and any other files are not imported from Scandlearn.
Users are matched by the crew email address in both systems.
SchedAero
Video Tutorial
Schedule quote in SchedAero
SchedAero is a leading charter sales management system and is a wholly-owned subsidiary of
Avinode Group. The integration allows for transferring confirmed/booked flights from SchedAero
automatically to LEON, in one click. Thus eliminating the need to enter the same trip twice in both
systems.
In order to integrate you need to follow 2 easy steps:
1. Contact sales@schedaero.com in order to receive Authorization key. Authorization key is a
sequence of letters, numbers and special signs provided by SchedAero.
2. Open integration window, switch Status to 'ON', insert the Authorization key and press 'SAVE'.
This completes the integration.
The process of sending Trips from SchedAero to Leon is very simple:
1. Create and confirm quote in SchedAero.
2. Schedule the quote - once the quote is created, click “Schedule”. A pop-up window will open
to schedule this quote. Once the quote is scheduled, the trip will be sent to Leon.
3. New flight in Leon - it takes anything between 30 seconds and 2 minutes for the SchedAero
quote to appear as a Trip in Leon. This Trip will hold SchedAero quotation number.
Mark a checkbox 'Automatically update trip in Leon once it is changed in SchedAero' so that any
change in SchedAero resulted in updated it in Leon.
IMPORTANT ! Modifications of any trip in
SchedAero, made before integration with
Leon is completed, will not be
synchronized with Leon
Leonsoftware Wiki - https://wiki.leonsoftware.com/Last update: 2021/03/26 08:59 leon:integrations https://wiki.leonsoftware.com/leon/integrations TAILLOG Integration with TailLog TAILLOG app is a fully integrated EFB and flight progress tool containing the flight plan details, company documents, weather charts and NOTAM's. Automatically registering and reporting flight progress. TAILLOG interfaces with pre- and post-flight systems and enables both automatic and manual control, supporting the calculation of abeam times, fuel consumption etc. Miscalculations and human errors are eliminated and time-consuming data management is minimized. For more information please visit Blue Chap Group official website How to integrate The integration can be activated by sending a request to TAILLOG to support@bluechap.com. Upon Client's request, TAILLOG will then establish an automated data exchange by using the Leon API and the TAILLOG API. How it works The data exchange will be executed at the time the client completes a flight log in the TAILLOG system. The flight log will be synchronised with the cloud server and activate the data exchange with the Leon system. The data to exchange is selected by the client. Typically, the data is Block Off and Block On times, Take-Off and Landing times, key fuel parameters, a number of PAX and number of landings. TRAXXALL Integration with TRAXXAL https://wiki.leonsoftware.com/ Printed on 2021/04/30 07:12
2021/04/30 07:12 27/32 Add-ons
Award-winning TRAXXALL is the most trusted aircraft maintenance tracking and parts inventory
management solution available for private jets and helicopters. TRAXXALL is the choice of business
aviation operators in 35 countries including Jet Linx — the third largest in North America — and OEMs
like Textron Aviation, Airbus Helicopters, and Piaggio Aerospace.
TRAXXALL is the most advanced aircraft maintenance tracking and inventory management solution
for business aviation on the market today. Its innovative, cloud-based system means TRAXXALL is
more robust, secure, accurate and cost-effective than traditional legacy systems. TRAXXALL users can
get access to their aircraft maintenance and inventory data from any PC, laptop or mobile device. For
more information please visit www.traxxall.com
How to integrate
Please contact your dedicated Traxxall analyst. He/She will coordinate the integration on your aircraft
and provide you with all the necessary information, including credentials: the Key (login) and the
Secret (password) needed to activate the integration in Leon.
You may also submit your request by email to support@traxxall.com or by telephone (toll-free): +1
(844) 590-2742
The example of the credentials is presented below:
Integration-Api-Key: 15cb1b87-a306-4431-8ecd-8faca56a23d7
Integration-Api-Password (Secret): Zcp7CkGELDSaXSBsd3XuaXi0UaYuX2PRi4wwZr7GQvQ=
Once you have the credentials, you need to perform the below steps:
1. Go to 'ADD-ONS' section in Leon
2. Switch the Status to 'ON'
3. Insert the credentials provided by the dedicated analyst or TRAXXALL support team
4. Select the aircraft you'd like to connect
5. Save the settings
How it works
Aircraft details in TRAXXALL
The integration offers automatic TAH, TAC update for all aircraft and its main assembly parts
(airframe, engines).
To make the integration work properly you need to insert the Aircraft serial number in Settings >
Fleet.
Then, set up the airframe & engines details in a section MX > Fleet. Click on a selected aircraft and go
to tab CAM. Here, select Airframe 'start date' and insert TAH & TAC values. You can do the same for
engines.
Leon synchronizes changes in planned flight and JL with TRAXXALL. TRAXXALL then recalculates
Leonsoftware Wiki - https://wiki.leonsoftware.com/Last update: 2021/03/26 08:59 leon:integrations https://wiki.leonsoftware.com/leon/integrations
aggregated TAH and TAC values in their system.
TRAXXALL integration works one way only from Leon to TRAXXALL.
It is important that the Aircraft serial
number, as well as the Engines serial
numbers in Leon, match the serial numbers
in TRAXXALL.
Videcom
Videcom Integration
Videcom is an IATA compliant Airline Reservation System providing Inventory Hosting, IATA E-
ticketing, Internet Booking Engine, GDS Distribution, Codeshare and Interline connections. For more
information please visit: Videcom Official Website.
The integration allows importing schedule from Videcom to Leon, in a few easy steps. Thus
eliminating the need to enter the same schedule twice in both systems.
How to integrate
If you already are a Videcom client, you simply need to contact Ressupport@videcom.com in order to
request a Token for integration with Leon Software. You can set up an integration with Videcom by
switching it to Active. Once it's activated insert integration details and press Save (see a screenshot
on the right).
How to import flights
Importing fligts from Videcom
Once you are integrated you will see the action button located at the bottom bar of the OPS
section which provides you with access to Videcom import trigger.
The process of importing flights from Videcom to Leon is as follow:
1. Go to Add-ons section Videcom
2. Click on Videcom in order to open Import window.
https://wiki.leonsoftware.com/ Printed on 2021/04/30 07:122021/04/30 07:12 29/32 Add-ons
3. Choose the date range and click 'IMPORT' button. Leon will search for the flights and if there are
any scheduled in Videcom, they will be listed in the 'Import Window'. After clicking on 'IMPORT'
button Leon will display flights divided into 3 sections: New - flights just imported for the first
time; Updated - any updates made in Videcom or Leon to previously downloaded flight;
Skipped - flights ignored during import due to a number of reasons such as: missing IATA code
or number, unrecognized airport, etc.
4. Relevant flights will display in Leon upon refreshing the OPS page view.
If the schedule changes are made in Leon, Videcom will overwrite it upon next import.
It is most convenient to have the Aircraft
registration from Leon registered in
Videcom. Otherwise, since Videcom is IATA
based software, please make sure your
Fleet have IATA codes inserted. If an
aircraft registered in Videcom is missing in
Leon, the flights will not be imported.
Integrations outside Add-ons
There are also integrations performed by the party we send the data to.
These types of integrations do not have the interface in Leon but still require to perform certain
actions in order to forward the data.
FlyEasy Software
FlyEasy Software is a map-based business aviation search platform allowing users to quickly search
and request trip pricing from any aircraft operator in the world.
More information about FlyEasy software can be found here
How it works
The integration allows importing empty legs from Leon to FlyEasy Software. The process of data
integration is fully automated, with an update on empty legs running between Leon and FlyEasy
platforms every 1 hour.
How to integrate
In order to integrate with FlyEasy Software ou need to go to 'Settings' > 'API Keys' section, generate
API key with 'Aircraft Availability' from 'Resources' list and forward this key to your FlyEasy Software
manager or Tech Support.
More information about generating API keys can be found here.
Leonsoftware Wiki - https://wiki.leonsoftware.com/Last update: 2021/03/26 08:59 leon:integrations https://wiki.leonsoftware.com/leon/integrations
IFS
Integration with IFS allows to automatically log flight figures into the post-flight database (Flight
Watch and Journey Log) in Leon.
How to integrate
In order to integrate, you need to create an 'IFS user' in your account in Leon and send the user
details to your point of contact at IFS.
Once IFS have the details, they will be able to integrate their database with Leon.
How it works
Once the integration is completed, IFS sends post-flight data into 'FW&JL' in Leon.
The following data is sent: unique ID number, Flight number, date, aircraft registration, ADEP,
ADES, BLOFF, T/O, LNDG, BLON, No of PAX, Uplift, Block Fuel, Remaining Fuel, Delay Code, Delay
Time, Pilot Flying, Number of landings
Down-Route
Down-Route is an expense management application.
It allows recording the expenses and assigning them to the flights.
More information about Down-Route can be found here
How to integrate
The major part of the integration happens in 'Down-Route'.
In order to integrate, you need to create an 'API Key' in Leon and forward it to your point of contact at
'Down-Route'. More information about creating an 'API Key' can be found here.
'Down-Route' will use this 'API Key' to upload the flights from Leon to their application.
How it works
The process in 'Down-Route':
1. Take a picture of your receipts and submit them via web, email, or WhatsApp
2. 'Down-Route' will ask additional questions such as to which flight the receipt should be assigned
3. 'Down-Route' will scan and process your receipt quickly and efficiently by assigning it to the
specific aircraft/flight
The expenses included are mainly the ones of the crew such as catering, laundry, hotels, transport,
etc
https://wiki.leonsoftware.com/ Printed on 2021/04/30 07:12You can also read