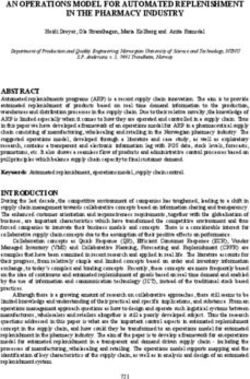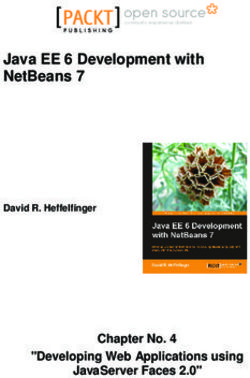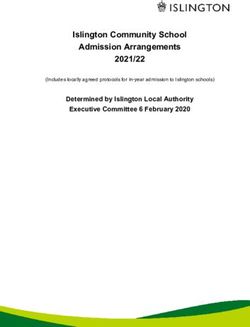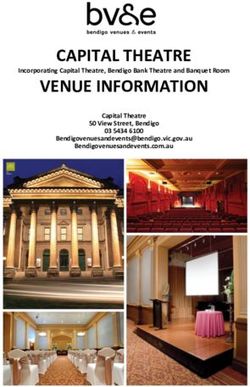ALS WAFERSENSE CYBEROPTICS SEMICONDUCTOR - USER'S GUIDE
←
→
Page content transcription
If your browser does not render page correctly, please read the page content below
CyberOptics
Semiconductor
WaferSense™
ALS
User’s GuideGeneral
Information
WaferSense Leveling Wafer and Link
Changes or modifications not expressly approved by CyberOptics Semiconductor, Inc., may
void your authority to operate the WaferSense ALS.
The radio contained in the WaferSense ALS meets all the applicable FCC requirements for RF
Safety. While in operation, the FCC requires users and nearby persons to maintain a minimum
separation distance of 20 cm (8 inches) or farther from the WaferSense ALS.
The WaferSense Leveling Wafer and Link have been tested and found to comply with the limits
for a Class B digital device, pursuant to Part 15 of the FCC Rules. These limits are designed to
provide reasonable protection against harmful interference in a residential installation. This
equipment generates, uses and can radiate radio frequency energy and, if not installed and used
in accordance with the instructions, may cause harmful interference to radio communications.
However, there is no guarantee that interference will not occur in a particular installation. If this
equipment does cause harmful interference to radio or television reception, which can be
determined by turning the equipment off and on, the user is encouraged to try to correct the
interference by one or more of the following measures:
• Reorient or relocate the receiving antenna.
• Increase the separation between the equipment and receiver.
• Connect the equipment into an outlet on a circuit different from that to which the
receiver is connected.
• Consult the dealer or an experienced radio/TV technician for help.
This device complies with part 15 of the FCC Rules. Operation is subject to the following two conditions: (1)
This device may not cause harmful interference, and (2) this device must accept any interference received, including
interference that may cause undesired operation.
This ISM device complies with Canadian ICES-001.
Cet appareil ISM est conforme à la norme NMB-001 du Canada.
iiWaferSense Technical Support
Technical support is available from CyberOptics Monday through Friday,
8:00 A.M. to 5:00 P.M. Pacific Time.
E-mail: CSsupport@cyberoptics.com
For information about CyberOptics' offices
and global support network, please visit
www.cyberoptics.com.
WaferSense and LevelView are trademarks of CyberOptics Corporation.
Third-party brands and names are the property of their respective owners.
Copyright © 20014, CyberOptics Corporation. All rights reserved.
P/N: 920-0026-06 Rev. B
iiiTable of
Contents
General Information ......................................................ii
Chapter 1
Introduction....................................................................................1.1
Chapter 2
Installing Your ALS ....................................................................... 2.1
Installing the Software....................................................................2.1
Installing the Wireless Link............................................................2.3
Checking Communications Between the Link and the Wafer ......2.5
Registering Your Leveling Wafer for Calibration Service ..............2.6
Running the LevelView Application ..............................................2.7
Technical Support ..........................................................................2.9
Chapter 3
Using Your ALS ............................................................................. 3.1
Using the ALS Leveling Wafer Buttons and Status Lights............3.2
Performing Horizontal Inclination Measurements........................3.3
Choosing Display Units and Conventions ........................................... 3.7
Setting the Stabilization Criteria ........................................................... 3.11
Setting the Go/No Go Tolerance ....................................................... 3.12
Specifying a Reference Plane ................................................................ 3.13
Performing Vertical Inclination Measurements........................... 3.16
Setting the Vertical Tolerance and Target .......................................... 3.18
Monitoring the Operating Temperature ......................................3.20
Logging Your Readings ............................................................... 3.21
Automatic and Manual Logging........................................................... 3.22
Including User-Specified Information in the Log File ..................... 3.23
Changing the Log File............................................................................ 3.24
Printing the LevelView Window...................................................3.25
ivTable of Contents
Using the Rechargeable Battery...................................................3.26
Monitoring the Battery Level................................................................ 3.26
Charging the Battery .............................................................................. 3.26
Monitoring the Wireless Connection to the Leveling Wafer........3.28
Changing the Pairing Between the Leveling Wafer and Link .....3.29
Saving Your Settings.....................................................................3.30
Loading Settings from a File................................................................. 3.30
Chapter 4
Viewing Log Files.......................................................................... 4.1
Running LevelReview.....................................................................4.2
Choosing Display Units and Conventions .....................................4.4
Conventions for Horizontal Inclination ............................................... 4.4
Display Units for Horizontal Inclination.............................................. 4.4
Setting Display Units and Conventions ................................................ 4.4
Temporarily Changing the Go/No Go Tolerance .........................4.6
Temporarily Changing the Vertical Tolerance and Target ...........4.8
Changing Log Files ........................................................................4.9
Displaying Station and Wafer Information .................................. 4.10
Printing the LevelReview Window ............................................... 4.11
Chapter 5
Maintaining Your ALS ................................................................ 5.1
Annual Factory Calibration and Battery Replacement ..................5.2
Battery Use and Disposal ...............................................................5.2
Optional Calibration for Zero-Point Drift ......................................5.3
Chapter 6
Specifications................................................................................. 6.1
System Requirements .....................................................................6.1
ALS Hardware ................................................................................6.1
Environmental .......................................................................................... 6.1
Power.......................................................................................................... 6.1
Precision and Accuracy............................................................................ 6.2
Index.....................................................................Index.1
vList of
Illustrations
Chapter 2
Figure 2.1: The InstallShield Wizard.......................................................2.2
Figure 2.2: Found New Hardware Wizard..............................................2.3
Figure 2.3: Installing the WaferLink Device...........................................2.4
Figure 2.4: Starting the LevelView Application ......................................2.7
Figure 2.5: Calibration Registration Dialog............................................2.8
Figure 2.6: The About LevelView Dialog ...............................................2.9
Figure 2.7: The About your ALS Wafer Dialog..................................... 2.10
Chapter 3
Figure 3.1: The LevelView Application...................................................3.3
Figure 3.2: Aligning the Leveling Wafer .................................................3.4
Figure 3.3: Stabilizing the Reading.........................................................3.5
Figure 3.4: Numeric Readouts ................................................................3.6
Figure 3.5: Bubble Level Displays ..........................................................3.7
Figure 3.6: Cartesian Pitch and Roll .......................................................3.8
Figure 3.7: Polar Magnitude and Direction ............................................3.9
Figure 3.8: Rise Over Run .......................................................................3.9
Figure 3.9: Set Display Units Dialog..................................................... 3.10
Figure 3.10: Set Stabilization Criteria Dialog ........................................ 3.11
Figure 3.11: The Go/No Go Tolerance................................................. 3.12
Figure 3.12: Set Go/No Go Tolerance Dialog ...................................... 3.13
Figure 3.13: Specifying a Reference Plane ............................................ 3.14
Figure 3.14: Left Bubble Display with a Reference Plane .................... 3.14
Figure 3.15: Vertical Measurement Controls......................................... 3.16
Figure 3.16: Vertical Readings .............................................................. 3.17
Figure 3.17: Vertical Bubble Level Display........................................... 3.18
Figure 3.18: Set Vertical Tolerance Dialog............................................ 3.19
Figure 3.19: Temperature Monitoring Gauge .......................................3.20
Figure 3.20: Logging Controls ..............................................................3.22
Figure 3.21: Set Station Information Dialog .........................................3.23
Figure 3.22: Battery Monitor .................................................................3.26
Figure 3.23: Wireless Connection Monitor ...........................................3.28
viList of Illustrations
Chapter 4
Figure 4.1: Running the LevelReview Application .................................4.2
Figure 4.2: Opening a Log File ...............................................................4.3
Figure 4.3: Set Display Units Dialog.......................................................4.4
Figure 4.4: Set Go/No Go Tolerance Dialog..........................................4.6
Figure 4.5: Set Vertical Tolerance Dialog ...............................................4.8
Figure 4.6: Selecting a Log File...............................................................4.9
Figure 4.7: Station Information Dialog ................................................. 4.10
Chapter 5
Figure 5.1: Wafer Calibration Status Dialog............................................5.2
Figure 5.2: Step 1 of 4 Start Calibration Dialog.......................................5.4
Figure 5.3: Step 2 of 4 First Calibration Reading Dialog........................5.5
Figure 5.4: Marking the Sensor’s Position ..............................................5.6
Figure 5.5: Step 3 of 4 Second Calibration Reading Dialog ...................5.7
Figure 5.6: Extending the Marks ............................................................5.7
Figure 5.7: Rotate and Align the Sensor .................................................5.8
Figure 5.8: Step 4 of 4 Finish Calibration Dialog....................................5.9
viiChapter 1
Introduction
The CyberOptics Semiconductor WaferSense™ Auto Leveling System (ALS) uses electronic
inclinometer technology to give you more precise and efficient inclination measurements than
possible with the human eye or traditional bubble levels. The bubble-level displays in the
LevelView™ software application make it easy to precisely adjust equipment. The large display
and wireless link let you place the computer at a convenient distance from the leveling wafer.
This user’s guide covers all ALS models: the first generation ALS (referred to as ALS1 in this
manual), the ALS2, and the ALS2 Vertical.
ALS consists of the following components:
• Leveling wafer. The leveling wafer is designed with a wafer-like form factor, so it can
fit in most wafer-handling equipment. The leveling wafer package is also vacuum
compatible.
• LevelView and LevelReview™ software. The LevelView software application
monitors the leveling wafer and displays inclination angles and other status
information in real time. LevelReview lets you play back log files recorded in
LevelView. Both applications on most personal computers that use the Microsoft
Windows operating system.
• Wireless link. The LevelView software communicates with the leveling wafer by
using a Bluetooth wireless link that attaches to a USB port on a personal computer.
• Wafer charging case. The leveling wafer is powered by an internal rechargeable
battery, which you recharge by placing the leveling wafer into the charging case.
• Carrying case. The carrying case makes it easy to take your complete ALS system
with you in the plant or on the road.
The following chapter gives you instructions for installing your ALS system.
1.1Chapter 2
Installing Your ALS
This chapter describes the procedures you need to perform to install your ALS and get it ready
for use. For best results, perform the procedures in the order they are presented in this chapter:
1. Installing the software
2. Installing the wireless link on the USB port
3. Checking communications between the link and the wafer
4. Registering your leveling wafer
5. Running the LevelView application
Caution
Dropping the leveling wafer or hitting it against a hard object can bend, break, or chip the
housing; damage the internal components; or knock the leveling wafer out of calibration.
While it is not as fragile as an actual silicon wafer, handle the leveling wafer with care, as
you would any precision instrument. If the leveling wafer is damaged or in need of
calibration, see Chapter 5, “Maintaining Your ALS.”
Installing the Software
To run the WaferSense ALS software, your computer must have the following:
• Windows 2000, Windows XP, or Windows Vista operating system
• One free high-power USB 1.1 or USB 2.0 port
To install the WaferSense ALS software:
1. Log on using an account with Administrator privileges.
2.1Chapter 2. Installing Your ALS
2. Insert the WaferSense ALS Installation Disk into the CD drive.
The InstallShield Wizard starts automatically, as shown in Figure 2.1. If the wizard doesn’t
start automatically, use Windows Explorer to view the contents of the CD and double-
click the setup.exe program.
Figure 2.1: The InstallShield Wizard
3. Follow the instructions provided by the wizard to install the software.
4. After you complete the instructions for all of the wizard screens, click Finish. If
Windows notifies you that the drivers have not passed Windows logo testing, just click
Continue Anyway to complete the installation.
By default, the Setup program installs the LevelView and LevelReview applications in a new
program group called WaferSense ALS. Setup also installs an online copy of this user’s guide,
which is available from the LevelView and LevelReview Help menus and in the WaferSense
ALS program group in the Windows Start menu.
2.2Chapter 2. Installing Your ALS
Installing the Wireless Link
To install the wireless link:
1. Turn on your computer.
2. Locate an unused, high-power USB port on your computer. The ALS wireless link
module requires a high-power USB port, such as the built-in ports on your computer and
ports on USB hubs that have power cords. Unpowered USB hubs won’t work.
3. The USB cable provided with your ALS has a different plug on each end. Locate the end
with the plug that matches the USB port on your computer and plug the cable into
the port.
4. Plug the other end of the cable into the link module.
The Windows operating system recognizes the new link module hardware and displays
the Found New Hardware Wizard, as shown in Figure 2.2. If the wizard your system
displays doesn’t offer to check with Windows Update, skip to step 6.
Figure 2.2: Found New Hardware Wizard
5. Choose No, not this time and click Next.
2.3Chapter 2. Installing Your ALS
The wizard offers to help you install software for the CyberOptics WaferSense link
device, as shown in Figure 2.3.
Figure 2.3: Installing the WaferLink Device
6. Choose Install the software automatically and click Next.
If you already installed the WaferSense ALS software (see “Installing the Software,” on
page 2.1), Windows will automatically find the drivers. If not, the drivers are located in the
Utilities folder on the installation CD-ROM.
7. After you complete the instructions for all of the wizard screens, click Finish.
The Power light on the module turns on indicating that the module is getting power from
the USB port. Ignore the Pair Status and Connection Status lights for now.
2.4Chapter 2. Installing Your ALS
Checking Communications Between the Link
and the Wafer
To complete the installation, verify that the leveling wafer and link can communicate:
1. The leveling wafer operates from an internal rechargeable battery. Before using the
leveling wafer for the first time, charge it for two hours. For information on checking the
charge on the battery and the procedure for recharging, see “Using the Rechargeable
Battery,” on page 3.26.
2. Remove the leveling wafer from the charging case and press the ON OFF button to turn
on the leveling wafer.
The On or Power light on the leveling wafer turns on.
3. Verify that the Pair Status lights on both the leveling wafer and link module are on. If
either light is not on, your leveling wafer and link might not be paired with each other. To
reset the pairing, see “Changing the Pairing Between the Leveling Wafer and Link,” on
page 3.29.
4. Immediately after turning on the leveling wafer, the Connection Status lights on the
leveling wafer and link will blink slowly. After a few seconds the leveling wafer and link
will connect and both lights will be on and no longer blinking. If the lights continue to
blink, see “Monitoring the Wireless Connection to the Leveling Wafer,” on page 3.28.
5. After starting the LevelView application (see “Running the LevelView Application,” on
page 2.7), you can verify the connection to the leveling wafer by comparing the serial
number printed on the leveling wafer to the serial number shown in the About your ALS
Wafer dialog, which is available in the LevelView application by choosing the Help >
About your ALS Wafer menu item. If the LevelView application isn’t running, the ALS
wafer turns off automatically after ten minutes.
That completes the installation of your ALS.
2.5Chapter 2. Installing Your ALS
Registering Your Leveling Wafer for Calibration
Service
To maintain optimum performance, every twelve months you should have your leveling wafer
calibrated and the battery replaced. These services can be performed only at the factory.
To help you keep track of the next service date so you can schedule this service when it is
convenient, register your WaferSense ALS leveling wafer with the factory. When you start the
LevelView application (see “Running the LevelView Application,” on page 2.7), it prompts you
to register your leveling wafer for calibration. You can also register your leveling wafer in any of
the following ways:
• On the Internet: http://cyberoptics.com/semiconductor_categories/ws-registration.html
• By sending an e-mail message containing the model, serial number, and contact
information to: wsregister@cyberoptics.com
2.6Chapter 2. Installing Your ALS
Running the LevelView Application
To start the LevelView application:
1. From the Windows Start > All Programs menu, choose WaferSense ALS >
LevelView.
The LevelView application starts, and the leveling wafer and PC exchange information, as
shown in Figure 2.4. Initializing communications usually takes less than 10 seconds. For
information on using LevelView, see Chapter 3, “Using Your ALS.” If you haven’t
registered your leveling wafer, LevelView also displays the Calibration Registration dialog.
To complete the registration, proceed to the next step.
Figure 2.4: Starting the LevelView Application
2.7Chapter 2. Installing Your ALS
2. If LevelView displays the WaferSense ALS Calibration Registration dialog, as shown in
Figure 2.5, you haven’t registered your leveling wafer. Follow the instructions in the dialog
to complete the registration.
Figure 2.5: Calibration Registration Dialog
The LevelReview application is described in Chapter 4, “Viewing Log Files.”
2.8Chapter 2. Installing Your ALS
Technical Support
CyberOptics Semiconductor offers free technical support to customers. If the ALS hardware or
the LevelView software appear to be malfunctioning, please contact us, and we’ll be happy to
assist you.
When you contact us, please make sure that you have the following information available:
• A detailed description of the problem you are having, including the exact text of any
error messages and a list of steps to reproduce the problem.
• Information about your computer, including manufacturer, CPU type, version of
Windows, and memory size.
• The version of the LevelView application. The software version is available in the
LevelView application by choosing the Help > About LevelView menu item.
Figure 2.6: The About LevelView Dialog
If you are using LevelReview, a similar dialog is available from the Help > About
LevelReview menu item.
• The serial number of your leveling wafer. The serial number of the leveling wafer is
printed on a label on the top of the leveling wafer. The serial number is also available
2.9Chapter 2. Installing Your ALS
in the LevelView application by choosing the Help > About your ALS Wafer
menu item.
Figure 2.7: The About your ALS Wafer Dialog
Technical support is available Monday through Friday, 8:00 A.M. to 5:00 P.M. Pacific Time.
• Toll free: 800-366-9131 (US and Canada only)
• E-mail: CSsupport@cyberoptics.com
• Internet: www.Cyberoptics.com
2.10Chapter 3
Using Your ALS
This chapter gives you instructions for performing the following tasks with the ALS:
• Using the ALS leveling wafer buttons and indicators
• Performing horizontal inclination measurements
• Performing vertical inclination measurements
• Monitoring the operating temperature
• Logging your readings
• Printing the LevelView window
• Using the rechargeable battery
• Monitoring the connection between the leveling wafer and link module
• Changing the pairing between the leveling wafer and link module.
• Saving your settings
3.1Chapter 3. Using Your ALS
Using the ALS Leveling Wafer Buttons and
Status Lights
ALS leveling wafers have two buttons:
• ON OFF. Turns the leveling wafer on and off. If the leveling wafer suffers an
electrostatic discharge at the center charging contact, the leveling wafer might stop
responding, even though it is turned on. To restore the leveling wafer to normal
operation, turn the leveling wafer off and then on again.
If the LevelView application isn’t running, the ALS wafer turns off automatically
after ten minutes.
• NEW PAIR. Changes the pairing between a leveling wafer and a link (see “Changing
the Pairing Between the Leveling Wafer and Link,” on page 3.29).
ALS leveling wafers also have the following status lights:
• On or Power. Glows red while the leveling wafer is turned on. Blinks slowly when
the battery power is at approximately 10% or less.
• Charging. Glows red when the leveling wafer is being charged in the charging case.
• Charging Done. Glows red when the battery has reached at least 90% of full charge.
• Connection Status. Glows red when the leveling wafer has established
communication with the link. Blinks slowly while the leveling wafer is trying to
establish a connection with the link.
• Pair Status. Glows red when the leveling wafer is paired with a link (see “Changing
the Pairing Between the Leveling Wafer and Link,” on page 3.29).
3.2Chapter 3. Using Your ALS
Performing Horizontal Inclination
Measurements
LevelView shows the angle of inclination for horizontal measurements using two types of
readouts (see Figure 3.1):
• Graphical readouts that mimic bubble levels
• Numeric readouts that show inclination in two dimensions
LevelView updates the readings several times per second, so you see any changes in real time.
Numeric Readouts
Left Bubble Display Right Bubble Display
Figure 3.1: The LevelView Application
3.3Chapter 3. Using Your ALS
To perform a basic inclination measurement:
1. Make sure the computer running the LevelView application is within the range of the link
module, about 30 ft (10 m).
2. In the LevelView window, for Right pane, choose Magnifier.
3. Place the leveling wafer on the equipment you want to check. Align the leveling wafer so
it matches the LevelView display by rotating the leveling wafer until the WaferSense™
ALS logo is right-side up and level as you face the leveling wafer, as shown in Figure 3.2.
Logo
S
WAFERSENSE™ ALS
AL
E™S
EN S
ER
F
WA
Notch or Flat
Figure 3.2: Aligning the Leveling Wafer
The leveling wafer also has a notch or flat on one side. When you have the leveling wafer
aligned as described above, the notch or flat will be closest to you as you face the
leveling wafer.
3.4Chapter 3. Using Your ALS
When you move the leveling wafer, the readings typically need some time to stabilize. The
bubble displays and numerical readouts are shaded during this stabilization period. For
ALS1 systems, a message in the left bubble display counts down the seconds (see
Figure 3.3). Whenever the leveling wafer detects movement, LevelView restarts the
stabilization countdown. For ALS1 systems, you can set the length of the stabilization
period and the sensitivity that triggers the countdown (see “Setting the Stabilization
Criteria,” on page 3.11). For ALS2 and ALS2 Vertical wafers, LevelView determines the
necessary stabilization time automatically. You can’t set the stabilization criteria for ALS2
or ALS2 Vertical wafers.
Countdown for
stabilizing the readings
Figure 3.3: Stabilizing the Reading
3.5Chapter 3. Using Your ALS
4. The numeric readouts and bubble displays indicate the inclination of the leveling wafer.
• The Horizontal readings (Figure 3.4) can be displayed using different units and
different conventions for measuring the inclination. For more information, see
“Choosing Display Units and Conventions,” on page 3.7.
Readings outside the working range of the leveling wafer are displayed as ####.
Readings within the working range but beyond the range where readings meet the
specified accuracy are shown in gray. LevelView always displays a fixed number of
decimal places for readings, which might not reflect the actual accuracy of the
measurement. For information on the accuracy of the readings, see “Precision and
Accuracy,” on page 6.2.
Figure 3.4: Numeric Readouts
3.6Chapter 3. Using Your ALS
• The bubble level displays (see Figure 3.5) show the inclination graphically in real
time. In both displays, the solid green circle represents inclination as a bubble in a
bubble level would. The blue circle indicates the Go/No Go setting, which you can
adjust (see “Setting the Go/No Go Tolerance,” on page 3.12). In the left display, the
perimeter represents the maximum inclination reading in the specified accuracy range
of the wafer, which depends on the wafer model (see “Precision and Accuracy,” on
page 6.2). The display on the right is a magnified view showing just the area within the
dashed magnifier square of the display on the left. The size of the magnifier square
adjusts to keep the bubble in the right display visible.
Go/No Go Circles
Bubbles
Figure 3.5: Bubble Level Displays
Choosing Display Units and Conventions
By default, LevelView displays horizontal readings in degrees using the roll and pitch
convention. You can choose different conventions and also different units.
Conventions for Horizontal Inclination
For displaying horizontal inclination, you can choose between the Cartesian roll and pitch
convention and the polar magnitude and direction convention.
• Cartesian Roll and Pitch (see Figure 3.4) indicate the inclination angle in two
dimensions. Assuming you aligned the WaferSense™ ALS logo as described in Step 3
on page 3.4, Roll indicates side-to-side tilt, and Pitch indicates front-to-back tilt. If
3.7Chapter 3. Using Your ALS
the front edge is higher than the back, or the right edge is higher than the left, the
readings are positive.
+
Roll
-
Pitch
+
-
Figure 3.6: Cartesian Pitch and Roll
The precision of displayed readings depends on the units you choose. For example,
readings in degrees are displayed to three decimal places. However, that doesn’t mean
that the readings are accurate to 1/1000ths of a degree. In general, you can’t assume
that readings are accurate to all displayed decimal places. For information on the
accuracy of the readings, see “Precision and Accuracy,” on page 6.2.
3.8Chapter 3. Using Your ALS
• Polar Magnitude and Direction indicate the angle of inclination in the direction of
maximum inclination. In Figure 3.7, the highest point on the edge of the wafer is
indicated by the arrow, Direction is the angle the arrow makes with the x-axis and
Magnitude is the angle between the wafer and the horizontal (or reference) plane.
Direction is measured counter-clockwise from the x-axis and is always positive.
Magnitude is also always positive.
y
T x
Figure 3.7: Polar Magnitude and Direction
Display Units for Horizontal Inclination
Horizontal inclination angles can be displayed in degrees or milliradians (mradians), or as rise
over run. Rise over run is the vertical height of a point on the edge of the wafer relative to the
center of the wafer (rise over radius) or relative to a point on the opposite edge (rise over
diameter), as shown in Figure 3.8.
run run
rise
rise
Rise over radius Rise over diameter
Figure 3.8: Rise Over Run
3.9Chapter 3. Using Your ALS
In addition to choosing whether to display the measured rise over the radius or diameter of the
wafer, you can also choose to display the value in either inches or millimeters:
• mm/r. Millimeters of rise over the radius.
• .001 in/r. Thousandths of an inch of rise over the radius.
• mm/d. Millimeters of rise over the diameter.
• .001 in/d. Thousandths of an inch of rise over the diameter.
Setting Display Units and Conventions
To set the units and convention used to display horizontal inclination:
1. Choose the menu item Settings > Set Display Units (on the ALS2 Vertical, choose Set
Horizontal Units).
The Set Display Units (or Set Horizontal Units) dialog is displayed, as shown in
Figure 3.9.
Figure 3.9: Set Display Units Dialog
2. For Display type, if you want pitch and roll angles displayed, choose Cartesian; if you
want the direction and magnitude of maximum inclination displayed, choose Polar.
3. For Inclination units, choose either Angle or Rise over run and then select the units. If
the Rise over run choice isn’t available, LevelView isn’t connected to a leveling wafer.
After you turn on the wafer and establish a connection, you can make that selection.
4. To save your settings, click OK.
You can also set the display units and conventions on in the dialog used to set the Go/No Go
tolerance. The result is the same using either dialog. For more information, see “Setting the
Go/No Go Tolerance,” on page 3.12.
3.10Chapter 3. Using Your ALS
Setting the Stabilization Criteria
When you move the leveling wafer, the readings typically need some time to stabilize. The
bubble displays and numerical readouts are shaded during this stabilization period (see
Figure 3.3 on page 3.5). The length of time that the readings need to stabilize depends on the
type of leveling wafer, the operating conditions, and your required tolerance for stability. For
ALS2 and ALS2 Vertical wafers, LevelView determines the necessary stabilization time
automatically. You can’t set the stabilization criteria for ALS2 or ALS2 Vertical wafers, so this
section applies only to ALS1 systems.
The default stabilization time (20 seconds) and stabilization sensitivity (0.01 degrees) provide
for the maximum stability. These default settings yield the most accurate measurements for all
types of situations. However, when the position of the leveling wafer changes only a small
amount between successive measurements, you can adjust these settings so that you can work
more quickly, without sacrificing accuracy.
To specify the stabilization criteria:
1. Choose the menu item Settings > Set Stabilization Criteria.
The Set Stabilization Criteria dialog is displayed, as shown in Figure 3.10.
Figure 3.10: Set Stabilization Criteria Dialog
2. In the Stabilization time list, choose the number of seconds you want LevelView to
pause to allow readings to stabilize, or click Use Default to reset the time to the default
20 seconds.
3. In the Stabilization sensitivity list, choose the fraction of a degree in pitch or roll
movement that you want to trigger LevelView to restart the stabilization counter. To reset
the value to the default, click Use Default to reset the sensitivity to 0.01 degree.
4. Click OK.
3.11Chapter 3. Using Your ALS
Setting the Go/No Go Tolerance
The Go/No Go tolerance sets the diameter of the blue circle in the center of the bubble
displays. This circle makes it easy to see when you have leveled a piece of equipment to within
an acceptable tolerance. When the center of the bubble is within the Go/No Go circle, the
bubble is green, indicating that the reading is within your specified tolerance. When the center
of the bubble reaches or passes the edge of the Go/No Go circle, the bubble changes to red to
indicate the reading exceeds your specified tolerance. When the readings are beyond the
specified accuracy range of the sensor, the bubble is pinned against the edge of the display area
and the color of the bubble changes to amber.
Out of Tolerance
In Tolerance
Go/No Go Circle
Out of Range
Figure 3.11: The Go/No Go Tolerance
To change the Go/No Go value:
1. Choose the menu item Settings > Set Go/No Go Tolerance.
3.12Chapter 3. Using Your ALS
The Set Go/No Go Tolerance dialog is displayed, as shown in Figure 3.12.
Figure 3.12: Set Go/No Go Tolerance Dialog
2. Specify the New Go/No Go tolerance and click OK.
You can set the tolerance to any value in the range 0.05 to 3.8 degrees. However, if you are
using a reference plane (see “Specifying a Reference Plane,” on page 3.13), the maximum value
is less than 3.8 degrees. You can’t set a tolerance that would extend the Go/No Go circle
beyond the edge of the left bubble display area. If you try to set a value that is too large or too
small, LevelView prompts you to enter a value that is within the correct range.
You can also set the Horizontal display type and inclination units in this dialog. For more
information on these settings, see “Choosing Display Units and Conventions,” on page 3.7.
Specifying a Reference Plane
By default, the leveling wafer indicates absolute degrees of inclination, which is relative to a
plane perpendicular to the direction of the earth’s gravitational force. You can specify a
different reference plane, and the leveling wafer will indicate degrees of inclination relative to
that plane.
To specify a reference plane:
1. Place the leveling wafer on the surface that you want to use as your reference plane.
2. Choose the menu item Settings > Set Reference Plane.
3.13Chapter 3. Using Your ALS
The leveling wafer takes the current absolute inclination readings as offsets to the new
relative plane. The offsets are displayed in the Horizontal reference plane readouts
(see Figure 3.13).
Figure 3.13: Specifying a Reference Plane
3. Select the Relative to option above the Horizontal reference plane readouts.
You can switch the leveling wafer between indicating absolute and relative inclination by
clicking the corresponding option button (see Figure 3.13). Switching between Absolute and
Relative to does not affect the current offsets for the reference plane inclination angles;
LevelView retains the last offsets until you change them.
When you specify a reference plane and set LevelView to display Relative to that plane, the
coordinate axes of the left bubble display shift within the display area, as shown in Figure 3.14.
Figure 3.14: Left Bubble Display with a Reference Plane
This shift in the axes reflects the fixed range of the leveling wafer relative to absolute level. For
a leveling wafer that has a range of -4 degrees to +4 degrees from absolute level, if you set a
reference plane at -2 degrees absolute pitch, the range of the leveling wafer relative to that
3.14Chapter 3. Using Your ALS
reference plane is -2 degrees to +6 degrees pitch. Shifting the center of the bubble display to
the left accurately represents the new range of the leveling wafer relative to the reference plane.
For more information on the working range of different models, see “Precision and Accuracy,”
on page 6.2.
3.15Chapter 3. Using Your ALS
Performing Vertical Inclination Measurements
This section applies only to ALS systems that can measure angles from vertical, such as the
ALS2 Vertical. For ALS systems with vertical measurement capability, the LevelView
application includes some additional controls, as shown in Figure 3.15.
Vertical Vertical Right Pane
Bubble Readouts Display
Display
Figure 3.15: Vertical Measurement Controls
• Vertical Bubble Display. This display shows the orientation of the leveling wafer
from an edge-on view with a graphical bubble level above.
• Vertical Readouts. These controls show the angle of inclination measured from
vertical.
3.16Chapter 3. Using Your ALS
• Right Pane Display. These controls let you switch the bubble display in the right
pane between the vertical bubble display (Figure 3.15) and the magnified display used
for horizontal measurements (Figure 3.1 on page 3.3).
LevelView updates the readings several times per second, so you see any changes in real time.
To make a basic vertical measurement:
1. Make sure the computer running the LevelView application is within the range of the link
module, about 30 ft (10 m).
2. Place the leveling wafer in the equipment you want to check. The orientation of the wafer
does not matter.
3. In LevelView, for the Right pane (Figure 3.15), choose Vertical to display the vertical
bubble level.
4. The Vertical Readouts indicate the angle of inclination to .01 degree. (For information
on the accuracy of the readings, see “Precision and Accuracy,” on page 6.2.) When the
bottom surface of the wafer is facing down, the angle is positive (see Figure 3.16). When
you move the leveling wafer, the vertical inclination reading typically needs some time to
stabilize, and the vertical bubble level is grayed during that time. Readings beyond the
working range are shown in gray.
- +
Figure 3.16: Vertical Readings
3.17Chapter 3. Using Your ALS
The Tolerance and Target values are described in “Setting the Vertical Tolerance and
Target,” on page 3.18.
5. The bubble level display shows the inclination graphically in real time, as shown in
Figure 3.17. The green circle represents the bubble. The bubble turns red when the angle
is out of tolerance, which is indicated by the space between the two vertical red lines. For
information on setting the tolerance, see “Setting the Vertical Tolerance and Target,” on
page 3.18. The maximum range of the bubble level display is ± 50 degrees. When the
readings are beyond the specified accuracy range of the sensor, the bubble is at the
extreme end of the level and the color of the bubble changes to amber.
Figure 3.17: Vertical Bubble Level Display
Setting the Vertical Tolerance and Target
The vertical tolerance sets the space between the vertical red lines in the bubble display. These
lines make it easy to see when you have adjusted the vertical alignment of a piece of equipment
to within an acceptable tolerance. When the center of the bubble is between the lines, the
bubble is green, indicating that the reading is within your specified tolerance. When the center
of the bubble passes beyond either line, the bubble changes to red to indicate the reading
exceeds your specified tolerance. The tolerance value must be in the range 0.1 to 5 degrees.
3.18Chapter 3. Using Your ALS
By default, the wafer measures the angle of inclination relative to absolute vertical. You can
specify a different target for vertical inclination, and the wafer will measure inclination relative
to that target. The target value must be in the range ± 50 degrees.
To change the target and tolerance settings:
1. Choose the menu item Settings > Set Vertical Tolerance.
The Set Vertical Tolerance dialog is displayed, as shown in Figure 3.18. The currently set
values for both Tolerance and Target are shown.
Figure 3.18: Set Vertical Tolerance Dialog
2. Enter the New vertical tolerance and New vertical target values and click OK.
3. If you want to return to measuring relative to absolute vertical, change the Target setting
back to zero.
3.19Chapter 3. Using Your ALS
Monitoring the Operating Temperature
The operating range for the leveling wafer to achieve the specified accuracy for inclination
readings is 20 °C - 30 °C. The Temperature monitor in the LevelView window (see
Figure 3.19) shows the current operating temperature of the leveling wafer with a numeric
readout and a thermometer graphic.
Low OK High Too High
< 20 °C 20-30 °C >30-70 °C >70 °C
Figure 3.19: Temperature Monitoring Gauge
The bar changes color as an indication of where the current temperature is relative to the
accurate operating range:
• Blue. Less than 20 °C; the leveling wafer is operating below the range where it
produces accurate readings.
• Green. 20 °C to 30 °C; the leveling wafer is operating in its normal temperature
range, where it produces readings meeting the specified accuracy.
• Orange. Greater than 30 °C to 70 °C; the leveling wafer is operating above the range
where it produces the most accurate readings, but not so hot that the leveling wafer
will be damaged.
• Red. Greater than 70 °C; the leveling wafer is operating at a temperature so high that
it might be damaged.
3.20Chapter 3. Using Your ALS
Logging Your Readings
LevelView can keep a record of your activities as you use the leveling wafer to check the
inclination of various pieces of equipment. LevelView keeps the record in a log file, using a
comma-separated-values (CSV) text format. The file is read-only to avoid accidental data
corruption. Files in CSV text format are easy to import into spreadsheet and word processing
programs. You can specify the log file path (see “Changing the Log File,” on page 3.24). The
log file contains the following information for each entry:
• Date and Time. The date and time of the log file entry.
• Displayed Roll and Pitch. The roll and pitch values displayed in the Horizontal
readings text boxes (see “Performing Horizontal Inclination Measurements,” on
page 3.3). These values can be either absolute or relative to a reference plane (see
Absolute/Relative below).
• Roll and Pitch Reading. The absolute roll and pitch values. When the reference
plane is set to Absolute, these values are identical to the Displayed Roll and
Pitch values.
• Roll and Pitch Reference. Current offsets for the reference plane (see “Specifying a
Reference Plane,” on page 3.13).
• Roll and Pitch Stable. Whether the roll and pitch readings were Stable or Unstable
when logged (“Setting the Stabilization Criteria,” on page 3.11). Readings are logged
as Unstable when they are logged while the stabilization countdown timer is still
counting down.
• Stabilization Time. The current setting for stabilization time (“Setting the
Stabilization Criteria,” on page 3.11).
• Roll and Pitch Stable Time. Elapsed time since the last stabilization countdown
started (“Setting the Stabilization Criteria,” on page 3.11). If a logged reading is
Stable, this number will be equal to the value for stabilization time.
• Go-NoGo Value. The tolerance setting for the horizontal readings (see “Setting the
Go/No Go Tolerance,” on page 3.12).
• Go-NoGo Met. Whether the horizontal readings were within the Go/No Go
tolerance (see “Setting the Go/No Go Tolerance,” on page 3.12).
• Absolute/Relative. The current selection for the reference plane (see “Specifying a
Reference Plane,” on page 3.13).
• Temperature Reading. The current operating temperature of the leveling wafer (see
“Monitoring the Operating Temperature,” on page 3.20).
• Battery Time. The percentage of time remaining before the battery must be
recharged (see “Using the Rechargeable Battery,” on page 3.26).
• Serial Number. The serial number of the leveling wafer.
3.21Chapter 3. Using Your ALS
• Days Since Calibration. Number of days since the last factory calibration (see
“Annual Factory Calibration and Battery Replacement,” on page 5.2).
• Operator, Tool, Station, and Comment. Text fields you can use to record your own
information with each log entry (see “Including User-Specified Information in the
Log File,” on page 3.23).
If you are using an ALS2 Vertical wafer that can measure vertical inclination, the log file will
contain the following additional information:
• Vertical Reading. The vertical inclination value displayed in the Vertical reading
text box. This value is relative to any specified target value.
• Vertical Target. The current target value set for the vertical inclination reading (see
“Setting the Vertical Tolerance and Target,” on page 3.18).
• Vertical Tolerance. The current tolerance setting for the vertical bubble display (see
“Setting the Vertical Tolerance and Target,” on page 3.18).
• Vertical Met. Whether the vertical reading was within the specified tolerance.
Figure 3.20 shows the logging controls in the LevelView window.
Manual Logging Automatic Logging Log File Name
Figure 3.20: Logging Controls
The remainder of this section tells you how to:
• Use automatic or manual logging
• Include user-specified information in the log file
• Specify a different location or file name for the log file
Automatic and Manual Logging
LevelView can post entries to the log file both automatically and on your command.
To post an entry to the log file manually:
• In the main LevelView window, click Log a Reading Now (see Figure 3.20).
LevelView immediately writes a log entry each time you click the button. If this
button is not active, you need to select a different log file. Log files for ALS1 and
ALS2 models are not compatible with log files for the ALS2 Vertical, and
LevelView 2 log files are not compatible with log files from earlier versions of
3.22Chapter 3. Using Your ALS
LevelView. For information on selecting a log file, see “Changing the Log File,” on
page 3.24.
To have LevelView post log entries automatically:
1. Using the automatic logging controls in the main LevelView window (see Figure 3.20),
specify a logging interval.
2. Check the box to activate automatic logging. If this check box is not active, you need to
select a different log file. Log files for ALS1 and ALS2 models are not compatible with
log files for the ALS2 Vertical, and LevelView 2 log files are not compatible with log files
from earlier versions of LevelView. For information on selecting a log file, see “Changing
the Log File,” on page 3.24.
LevelView automatically writes a log entry at the end of each time interval. To turn off
automatic logging, clear the check box.
You can use either automatic or manual logging, or both at the same time. If you have
automatic logging turned on, clicking Log a Reading Now immediately adds an entry to the
log file, in addition to the entries being logged automatically.
Including User-Specified Information in the Log File
Operator, Tool, Station, and Comment are text fields you can use to record your own
information with each log entry. You can fill in any text information you want in these fields.
To include user-specified information for logging:
1. Choose the Settings > Set Station Information menu item.
The Set Station Information dialog is displayed, as shown in Figure 3.21.
Figure 3.21: Set Station Information Dialog
3.23Chapter 3. Using Your ALS
2. Type your text into the Operator, Tool, Station, and Comment text fields.
3. Click Apply to accept the changes without closing the dialog. To accept the changes and
close the dialog, click OK instead.
You can leave the Set Station Information dialog open while using LevelView (drag it off
to the side, so it doesn’t cover the LevelView window). Doing so makes it easy to change
the Comment or other fields each time you log a reading, or as needed. Be sure to click
Apply after you finish making changes, though, or LevelView won’t use the latest changes
for the next log entry.
You can change or delete this information at any time for future log entries. To quickly clear all
of the fields, click Clear All.
Changing the Log File
By default, LevelView writes log entries to the file My Documents\ALS Files\ALS
Readings.csv. If you prefer, you can specify a different log file.
Log files for ALS1 and ALS2 models are not compatible with log files for the ALS2 Vertical,
and LevelView 2 log files are not compatible with log files from earlier versions of LevelView.
To change the log file:
1. Choose the File > Select Log File menu item.
2. In the ALS Log File dialog, specify the folder and file name for the log file, and
click Save.
If you select an existing log file that is not compatible with LevelView 2 or is not
compatible with the model of leveling wafer you are using, you will receive an error
message. In this case, select an existing log file that is compatible or create a new log file.
3.24Chapter 3. Using Your ALS
Printing the LevelView Window
You can print an image of the LevelView window to have a graphical record of the session.
To print an image of the LevelView window:
1. Choose File > Print.
2. In the Print dialog, click OK.
You can also select a printer other than the default and change the printer setup, or see a
preview of what LevelView will print:
• To select a different printer, change the paper selection or print orientation, or set
printer properties, choose the File > Print Setup menu item.
• To see a preview of what LevelView will print, choose the File > Print Preview
menu item.
3.25Chapter 3. Using Your ALS
Using the Rechargeable Battery
The leveling wafer operates from an internal rechargeable battery. From a full charge, the
battery provides about four hours of continuous use. Before using your leveling wafer for the
first time, charge it for two hours.
The battery can be recharged about 500 times before the charge life starts to degrade
significantly. The battery is not user replaceable. For information on replacing the battery, see
“Annual Factory Calibration and Battery Replacement,” on page 5.2.
Monitoring the Battery Level
LevelView receives frequent updates from the leveling wafer on the state of the leveling wafer’s
battery. The Battery indicator in the LevelView window shows the approximate percentage of
operating time remaining before you must charge the battery.
Figure 3.22: Battery Monitor
Charging the Battery
To charge the leveling wafer’s battery:
1. Use only the battery charger supplied with your leveling wafer. Using a different battery
charger might damage your leveling wafer or create a safety hazard.
2. Do not charge the leveling wafer if its internal temperature is higher than 45 °C. Charging
the leveling wafer at a temperature higher than 45 °C might damage your leveling wafer or
create a safety hazard.
3. Place the leveling wafer in the charging case and close the lid.
4. Plug the charger line adapter into a 100 VAC to 240 VAC supply and plug the other end
into the charging case.
The Charging light is on while the leveling wafer is charging. If the Charging light does
not turn on, check the leveling wafer to make sure the charging pins in the case are
making electrical contact with the leveling wafer.
3.26Chapter 3. Using Your ALS
5. Charge the leveling wafer until the Charging Done light turns on or until you need to
use the leveling wafer (you don’t need to wait until the leveling wafer is fully charged).
Fully charging the battery takes about two hours. Charging for one hour charges the
battery to about 80% of its capacity. You can leave the leveling wafer in the charging case
when not in use; the battery won’t overcharge.
3.27Chapter 3. Using Your ALS
Monitoring the Wireless Connection to the
Leveling Wafer
The LevelView application communicates with the leveling wafer by using a Bluetooth wireless
link. The wireless link has a range of about 30 ft (10 m).
The Connection indicator in the LevelView window shows the quality of the wireless
connection between the leveling wafer and the link module. In the graphic indicator, the
colored bar shows the current signal quality (see Figure 3.23):
• Green. The connection between the link and leveling wafer is good. With a good
connection, the leveling wafer is sending the maximum number of readings per
second to the link module (about 6 readings per second).
• Yellow. There is some interference or other problem with the signal that is preventing
the link and leveling wafer from communicating at their maximum rate. When the
indicator is yellow, the readings are still accurate but aren’t being updated as
frequently.
• Red. Indicates that there is no connection between the leveling wafer and link
module. The values in the display (Pitch and Roll, temperature, battery level, and so
on) do not update when the indicator is red.
Figure 3.23: Wireless Connection Monitor
The Bluetooth wireless link technology used in the ALS is a low-power technology that
operates in the 2.4 GHz radio frequency band. This unlicensed band is also used by many other
types of devices, such as cordless phones and microwave ovens. Another 2.4 GHz device
operating in close proximity could interfere with the ALS system. When this happens,
separating the devices by at least 6 ft (2 m) usually solves the problem.
Other factors can also affect the wireless link, such as the distance between the leveling wafer
and link and obstacles between the leveling wafer and link that block the signal. If LevelView
indicates that the connection isn’t good, try moving the computer a few feet closer to the
leveling wafer.
3.28Chapter 3. Using Your ALS
Changing the Pairing Between the Leveling
Wafer and Link
Each leveling wafer is paired with a specific link module at the factory and will operate with
only that particular link module. You can change this pairing so that you can use your leveling
wafer with a different ALS link module, or vice versa. Link modules for different CyberOptics
WaferSense products, such as Auto Gapping Sensors (AGS), are not interchangeable.
To pair a leveling wafer and link module:
1. If you are changing the pairing of a leveling wafer that is already paired with a link
module, first unplug the currently paired link module. You can’t pair a leveling wafer with
a new link module while the currently paired link module is powered on.
2. Make sure the On or Power lights are illuminated on both the leveling wafer and
link module you want to pair.
3. On the leveling wafer, press and hold the NEW PAIR button until the Pair Status and
Connection Status lights start to blink rapidly (about four times per second).
4. On the link module, press and hold the NEW PAIR button until the Pair Status and
Connection Status lights start to blink rapidly (about four times per second).
The Pair Status and Connection Status lights will continue to blink until the leveling
wafer and link have established a new pairing, after which the lights will be on and no
longer blinking.
3.29You can also read