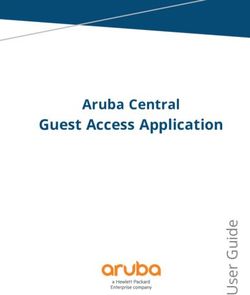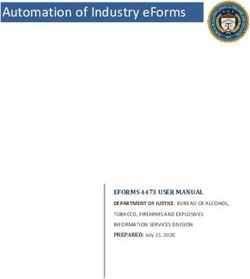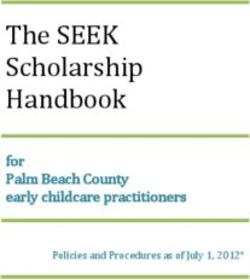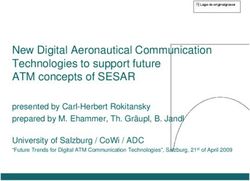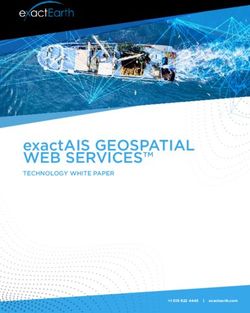Application Management for Windows - VMware Workspace ONE UEM 2111 - VMware Docs
←
→
Page content transcription
If your browser does not render page correctly, please read the page content below
Application Management for Windows VMware Workspace ONE UEM 2111
Application Management for Windows
You can find the most up-to-date technical documentation on the VMware website at:
https://docs.vmware.com/
VMware, Inc.
3401 Hillview Ave.
Palo Alto, CA 94304
www.vmware.com
©
Copyright 2022 VMware, Inc. All rights reserved. Copyright and trademark information.
VMware, Inc. 2Contents
1 App Management for Windows in Workspace ONE UEM 4
2 Manage Applications with the Microsoft Store for Business 6
3 Flexera Software Vulnerability Manager Integration 11
4 Microsoft Intune App Protection Policies Integration 13
VMware, Inc. 3App Management for Windows in Workspace ONE UEM 1 Use Workspace ONE UEM powered by AirWatch to push Windows apps to Windows Desktop (Windows 10) devices. View what file types the system supports for each app type. Application Types and Supported Platforms for Windows Workspace ONE UEM classifies applications as internal, public, and Web and you can upload applications depending on the type. This topic describes the supported platforms and deployment for each of the application type. VMware, Inc. 4
Application Management for Windows
Table 1-1. Application Types and Supported Platforms for Windows
Application Type Supported Platforms
Internal Windows Desktop (Windows 10)
n APPX
Note Upload an APPX file, which can be x86, x64, or
ARM. However, the APPX installs on only devices that
use the same architecture. For example, if you use ARM,
Workspace ONE UEM does not queue an installation
command for the x64 and x86 architectures. It does
not push the application to devices that use x64 or x86
architectures.
n EXE: Upload an EXE package of Win32 applications
for Windows 10.
n MSI: The MSI file, also called a Windows Installer, is a
package that contains everything to install, maintain,
and remove the software.
n ZIP: Upload a ZIP package of Win32 applications for
Windows 10.
Public (Free and Paid) The Microsoft Store for Business allows you to acquire,
manage, and distribute applications in bulk. If you use
Workspace ONE UEM to manage your Windows 10
devices, you can integrate the two systems. After
integration, acquire applications from the Microsoft Store
for Business and distribute the applications and manage
their updated versions with Workspace ONE UEM
You can assign public applications imported from the
Microsoft Store for Business to apply them to devices
with the flexible deployment feature. You can also assign
online and offline licenses depending on your license
management strategy.
Web Links The Workspace ONE UEM console supports Windows
Desktop (Windows 10) to push and manage web links
applications. A Web Clips Profile allows you to push URLs
on to end-user devices for the easy access to important
websites.
You can add web links applications using two methods.
n As an application in the Resources section of the
Workspace ONE UEM console.
n As a Web clip device profile in the Devices section of
the UEM console.
VMware, Inc. 5Manage Applications with the
Microsoft Store for Business 2
The Microsoft Store for Business enables you to acquire, manage, and distribute applications
in bulk. If you use Workspace ONE UEM to manage your Windows 10+ devices, integrate
the two systems. After integration, acquire applications from the Microsoft Store for Business,
distribute them, and manage their updated versions with Workspace ONE UEM.For information
on Microsoft Store for Business processes, refer to https://technet.microsoft.com/itpro/windows/
manage/windows-store-for-business.
Requirements common for both Offline and Online Licensing
Model
n Windows 10+ Devices - Use Windows Desktop (Windows 10 devices) when assigning
applications. The OG you select must be of a customer type.
n Azure Active Directory Services - Configure Azure Active Directory services in Workspace
ONE UEM to enable the communication between the systems. This configuration enables
Workspace ONE UEM to manage Windows devices and applications on these devices.
You do not need an Azure AD Premium account to integrate with the Microsoft Store for
Business. This integration is a separate process from the automatic MDM enrollment.
Important Integration only works when the targeted organization group (OG) is a customer
type OG where you configured Azure Active Directory Services.
n Microsoft Store for Business Admin Account with Global Permissions - Acquire applications
with a Microsoft Store for Business admin account. Global permissions enable administrator
to access all systems to acquire, manage, and distribute applications.
n File Storage is enabled for on-premises Workspace ONE UEM stores Microsoft Store for
Business applications on a secure file storage system. On-premise environments must enable
this feature in the Workspace ONE UEM console by adding the tenant identifier and tenant
name on the Directory Services page. This requirement is part of the process to configure
Azure AD Services.
Requirements for Online License Model
Azure Active DirectoryDevice users must use Azure Active Directory to authenticate to content.
VMware, Inc. 6Application Management for Windows
Requirements for Offline License Model
Workspace ONE UEM imports all the application packages and deactivates assignment actions
while the process is in progress. When you re-import packages for purposes such as updates,
Workspace ONE UEM downloads only those packages that changed. If you do not restrict the
use of the app store on devices, then application updates push to devices from the Microsoft
Store for Business. If you restrict the use of the app store on devices, then import updated
applications in Workspace ONE UEM. Then, notify device users to install the updated version
from the AirWatch Catalog.
Comparison of the Online and Offline Licensing Models of
the Microsoft Store for Business
Online and offline models of the Microsoft Store for Business offer different capabilities. Select
the model depending on how you want to manage your deployment. Capabilities include what
system manages licenses, where app packages are stored, and what system authenticates to
resources.
Table 2-1. Online and Offline Model Comparison - Different Capabilities
Feature Online License Model Offline License Model
License control Licenses managed by the Microsoft Licenses managed by the enterprise.
Store for Business. Use the offline licensing model to
Users can receive applications and control application packages and
claim licenses outside of your updates.
Workspace ONE UEM deployment. This model offers flexibility but
requires attention to ensure that
applications stay updated and
licenses get renewed.
App package host App package hosted by the Microsoft App package hosted by the
Store for Business. Workspace ONE UEM file storage
for on-premises or in the Workspace
ONE UEM SaaS environment.
Azure Active Directory Devices must use your Azure Active Devices do not have to use the
Directory system to authenticate. Azure Active Directory system to
Enable the Azure Active Directory authenticate.
system so Workspace ONE UEM and However, you must enable the
the Microsoft Store for Business can Azure Active Directory system so
communicate. Workspace ONE UEM and the
Microsoft Store for Business can
communicate.
Restrict the app store Devices cannot install applications Devices can still install applications
because the restriction prevents the because the app packages are
Microsoft Store for Business on the hosted in the Workspace ONE UEM
device. environment.
VMware, Inc. 7Application Management for Windows
Table 2-2. Online and Offline Model Comparison - Same Capabilities
Feature Online License Model Offline License Model
Level where licenses are claimed Licenses claimed by Workspace ONE Licenses claimed by Workspace ONE
UEM for the application at the user UEM for the application at the user
level. level.
License reuse Admins can revoke licenses through Admins can revoke licenses through
Workspace ONE UEM and reuse Workspace ONE UEM and reuse
them. them.
Import Public Applications Acquired from the Microsoft
Store for Business
You can import public applications acquired from the Microsoft Store for Business to Workspace
ONE UEM console. The process is the same for the online and offline license models. For the
offline license model, plan to import these applications when your corporate network is not busy.
Due to the number of applications concerned, the import process can use more bandwidth than
other Workspace ONE UEM systems.
1 Go to the organization group where you set your Azure Active Directory services.
2 Navigate to Resources > Applications > Native > Public and select Add Application.
3 Select the Platform.
4 Select Import from BSP and choose Next.
5 View a list of the applications that Workspace ONE UEM imports from your Microsoft Store
for Business account.You cannot edit this list in the Workspace ONE UEM console.
6 Select Finish.
n Offline license model - The system downloads applications to the remote file storage
system.
n Online license model - The system stores the applications in the Microsoft Store for
Business and awaits an install command.
Deploy Public Applications acquired from the Microsoft
Store for Business
You can assign public applications acquired from the Microsoft Store for Business to apply
them to devices with the flexible deployment feature. You can assign online and offline licenses
depending on your license management strategy.
1 Navigate to Resources > Apps > Native > Public.
2 Select the application and choose Assign.
VMware, Inc. 8Application Management for Windows
3 Complete the Add Assignment options to add a rule.
Setting Description
Assignment - Online Assign groups to the application with online licenses.
Licenses If devices are part of your Azure Active Directory system and your deployment has online
licenses available, devices receive the application.
If you assign both online and offline licenses to the group, the system gives preference to
online licenses.
Assignment - Offline Assign groups to the application with offline licenses.
Licenses If your deployment has offline licenses available, devices receive the application.
If you assign both online and offline licenses to the group, the system gives preference to
online licenses.
Deployment - App View the delivery method. On demand deploys content to a deployment agent and lets
Delivery Method the device user decide if and when to install the content.
Deployment - DLP Configure a device profile with a Restrictions profile to set data loss prevention policies for
the application.
Select Configure. The system navigates to the Profiles area. Select Add > Add Profile >
Windows > Windows Desktop > Device Profile > Restrictions. Enable options that apply
to the data you want to protect
4 Select Add and prioritize assignments if you have more than one assignment rule.
5 Deploy the application with Save & Publish.
Reclaiming and Reassigning your Applicaton License
When you assign Microsoft Store for Business applications to devices, the assignment process
claims the corresponding licenses before the system initiates the installation of the application.
The details view provides you with the list of user devices and the associated, claimed
license.You can also delete the application assignment to reclaim and reassign the licenses.
Synchronizing the offline and online licenses in the application details view provides you with the
corresponding users of the licenses.
You can navigate to Resources > Applications > List View > Public and select the Microsoft
Store for the Business application. This action displays the details view. In this view, use the Sync
License action to import the list of users that correspond to claimed licenses. To see the claimed
licenses, select the Licenses tab.
Note Workspace ONE UEM also imports the license associations when you select the Import
from BSP option upon the initial import of your Microsoft Store for Business applications. This
sync is performed asynchronous to the application package sync.
You can reclaim and reuse the licenses displayed on the Licenses tab by deleting the assignment
of the application to the user's device. Workspace ONE UEM includes several methods to delete
assignments. Deletion results in the removal of the application from the device.
VMware, Inc. 9Application Management for Windows
Table 2-3. Methods to Reclaim Licenses
Method Description
Details View Select the Delete Application function in the details view of the application.
This action removes the application off devices in groups assigned to the application.
Device Delete the applicable device from the console.
Organization Group Delete the organization group.This action impacts all assets and devices in the organization
group.
Assignment Group Delete the smart or user group assigned to the application.This action impacts every device in
the group.
User Delete the applicable user account from the console.
Configure Azure AD Integration
To configure your Azure AD, use an Azure admin account to sign up with the store and to
activate the Workspace ONE UEM management tool.
1 Create an Azure admin account for Workspace ONE UEM.Configure an admin account with
global admin roles in your Default Directory in Microsoft Azure. Use this account to acquire
applications in the Microsoft Store for Business. You do not need an Azure premium account
to create an admin account for the Microsoft Store for Business.
a In Azure, navigate to your Azure Active Directory.
b Select Users and groups and + New user.
c Configure the Directory role as Global administrator.
d Create a temporary password so you can log in to the Microsoft Store for Business.
2 Activate Workspace ONE UEM in the Microsoft Store for Business and acquire apps.Activate
the Workspace ONE UEM management tool in the Microsoft Store for Business with your
Azure admin account credentials. If you use offline licensing, enable the acquirement of
offline license applications.
a Navigate to the Microsoft Store for Business and log in with your Azure admin account.
b Navigate to Manage > Settings > Distribute > Management tools and activate the
Workspace ONE UEM by VMware tool.
c For offline licenses, go to Manage > Settings > Shop > Shopping experience and enable
Show offline licensed apps to people shopping in the store.
d In the Store for Business, add applications to your inventory. You can add applications
with either offline or online licenses depending on your license management strategy.
VMware, Inc. 10Flexera Software Vulnerability
Manager Integration 3
Flexera Software Vulnerability Manager (seen sometimes abbreviated as SVM) includes many
features and one of these features is providing a curated list of patches for thousands of
apps along with their vulnerability scores. In Workspace ONE UEM, you can view, validate, and
assign managed, Windows 10 apps according to their score as reported by Flexera Software
Vulnerability Manager.
Requirements
n Use Flexera Software Vulnerability Manager v7.6.1.16 or 2021 R1.
n Use Workspace ONE UEM console v2101 or later.
n Use Windows 10 devices that are enrolled with Workspace ONE UEM and also have the
Flexera Software Vulnerability Manager agent running.
n Use SVM Patch Daemon v5.0.381 or later.
How Do You Configure Integration?
Configure your SVM Patch Daemon and work with desired apps in Workspace ONE UEM.
1 Configure the SVM Patch Daemon with your Workspace ONE UEM credentials.
a Start the SVM Patch Daemon and select the Workspace ONE tab.
b Enter your Workspace ONE UEM instance credentials.
c Select the type of authentication.
d Provide the REST API key for the tenant hierarchy where you want to publish the patches.
The SVM Patch Daemon displays a list of Workspace ONE UEM organization groups.
e Select the applicable Workspace ONE UEM organization group for your integration.
f Test the connection and validate the logging level on the SVM tab.
2 Identify and publish vulnerabilities in Software Vulnerability Manager.
a In Software Vulnerability Manager, review the critical patches in the SPS section or in the
Vendor Patch module.
VMware, Inc. 11Application Management for Windows
b Identify the vulnerability to patch, and right-click the selection to create a package.
c Configure the packaged vulnerability with the package wizard. Select Patch Daemon as
the publishing mode.
d Publish the package and monitor its status on the Patch Deployment Status page.
e Confirm the Workspace ONE environment details.
3 View, validate, and assign apps in Workspace ONE UEM.
Note Consider pushing to a device test group before pushing this integration to production
devices.
a In the Workspace ONE UEM console, go to Resources > Apps > Native and select the
app type to see the apps List View.
b Filter the List View using the Flexera SVM attribute to see the app with its assigned
criticality (vulnerability score).
c Validate the metadata for the app. The metadata includes installation contingencies and
detection criteria converted from the app's applicability rules in Software Vulnerability
Manager.
d Add flexible deployment assignments to the app to push to devices. The integration
installs the Flexera SVM app to only those devices that match the metadata (converted
applicability rules).
VMware, Inc. 12Microsoft Intune App Protection
Policies Integration 4
®
VMware Workspace ONE powered by AirWatch integration with Microsoft Intune® App
Protection Policies removes the management of DLP policies for your Microsoft Intune App
Protection policies in two consoles.
You can configure the data loss prevention (DLP) application policies for your Microsoft Intune
App Protection in Workspace ONE UEM. After you integrate the two systems, manage the
DLP application policies in the Workspace ONE UEM console so that the integration stays
current.
Most Microsoft Intune App Protection Policies are available for the Android platform and the iOS
platform.
Manage in the Workspace ONE UEM Console to Stay
Synced
After you integrate the two systems, manage the DLP application policies in the Workspace
ONE UEM console so that the integration stays current. Workspace ONE UEM does not receive
changes that are made in other parts of the integration. The DLP application policies or security
group assignments can get out of sync.
User Experiences on Android and iOS
The iOS and Android platforms have different and similar user experiences when users first
access apps after a successful integration with Intune.
Experience on iOS
When the device user authenticates to Microsoft Office 365 applications on iOS devices, and the
profile pushed successfully, the system displays a pop-up stating that your organization manages
the application. There are no additional steps in the configuration.
VMware, Inc. 13Application Management for Windows
Experience on Android
To manage Android and Android Enterprise devices, users must install the Intune Company
Portal application. This application acts as a broker for the Intune App SDK the same way the
Workspace ONE Intelligent Hub acts as a broker for Workspace ONE UEM applications.
Common Experience on iOS and Android
Both platforms must set Intune as the MDM Authority on the device. You can configure this
setting on the device in Azure Tenant > All Resources > Intune. Enable Intune MDM Authority
from the Getting Started notification.
Do These Actions in Azure to Integrate Microsoft Intune
For integration, create a user account and assign the user the listed Microsoft licenses.
Those environments that do not have the Azure AD integration in Directory Services in the
Workspace ONE UEM console, you must add the AirWatch by VMware app in Azure. Access
Configure Workspace ONE UEM to Use Azure AD as an Identity Service for details.
Important If you already have Out of the Box Enrollment (OOBE) set up with any other MDM
provider other than Workspace ONE UEM, add AirWatch by VMware and do not enter or edit
any other settings in Azure. If you do enter or edit configurations, you might break the existing
enrollment process.
n Create a service account (a user) in Azure, and assign the user the proper roles.
Note These steps are general. For current details about configuring Azure, see Microsoft
documentation.
a Go to your Azure portal by entering portal.azure.com in your browser.
b Create a user or sync a user with On-Premises Active Directory.
Deactivate MFA (multi-factor authentication) for this user's domain.
c Assign this user the listed roles.
n Intune Administrator
n Application Administrator
n Directory Reader
n Directory Writer
n If you created a user in Azure AD, use this account to log in to Azure at portal.azure.com.
Ensure that the password is valid and does not need updating.
n You must assign the user the listed licenses in Azure.
n Microsoft Intune App Protection Policies
VMware, Inc. 14Application Management for Windows
n Microsoft Enterprise Mobility + Security E3 or E5
Configure Intune Settings
In the Workspace ONE UEM console, configure and apply data loss prevention (DLP) application
policies to Microsoft Intune® App Protection applications and data. Configure the Authentication
tab first so the systems can communicate. Then configure your DLP settings and assign them to
groups.
Workspace ONE UEM does not directly enforce policies on applications. The Microsoft SDK
controls and enforces the policies.
Note The warning alters for the Operating System version and the App version. The Android
Patch version only notifies the user with a warning message. However, the warning alerts do not
stop the end users from using the app.
Prerequisites
To configure and apply DLP application policies to Intune applications, you must have the
privileges to configure app policies in Intune.
Procedure
1 Navigate to Groups & Settings > All Settings > Apps > Microsoft Intune® App Protection
Policies.
2 Select the Authentication tab and enter the user name and password for the Azure admin.
Administrators can use Office 365 DLP application policies to protect Office 365 apps and
data with Microsoft Graph APIs. To configure Office 365 DLP policies, you need admin
credentials to connect your tenant to Workspace ONE UEM.
Setting Description
User Name Enter the user name that is used to configure your tenant to Workspace ONE UEM.
Password Enter the password that is used to configure your tenant to Workspace ONE UEM.
Workspace ONE UEM uses these credentials to search and assign the DLP application
policies to the Microsoft Security Groups.
3 Select the Data Loss Prevention tab and configure the preferred Microsoft Intune App
Protection Policies DLP application policies. Configure DLP app policies for your managed
Microsoft Intune App Protection Policies applications and data.
VMware, Inc. 15Application Management for Windows
Settings for Data
Relocation Description
Prevent Backup Prevents users from backing up data from their managed applications.
Allow Apps to Transfer n All - Users can send data from managed applications to any application.
Data to Other Apps n Restricted - Users can send data from their managed applications to other
managed applications.
n None - Prevents users from sending data from managed applications to any
application.
Allow Apps to Receive n All - Users can receive data from applications to their managed applications.
Data from Other Apps n Restricted - Users can receive data from other managed applications to their
managed applications.
n None - Prevents users from receiving data from all applications to their managed
applications.
Prevent "Save As" Prevents users from saving managed Microsoft Intune App Protection Policies
application data to another storage system or area.
Restrict Cut Copy Paste n Any App - Users can cut, copy, and paste data between their managed
with Other Apps applications and any application.
n Blocked - Prevents users from cutting, copying, and pasting data between
managed applications and all applications.
n Policy Managed Apps - Users can cut, copy, and paste data between managed
Microsoft Intune App Protection Policies applications.
n Policy Managed Apps with Paste In - Users can cut and copy data from their
managed applications and to paste the data into other managed applications.
Users can also cut and copy data from any application into their managed
applications.
Restrict Web Content Forces links in managed applications to open in a managed browser.
to Display in Managed
Browser
Encrypt App Data Encrypts data pertaining to managed applications when the device is in the selected
state. The system encrypts data stored anywhere, including external storage drives
and SIM cards.
Disable Contents Sync Prevents managed applications from saving contacts to the native address book.
Disable Printing Prevents users from printing data associated with managed applications.
Allowed Data Storage Admins can control where users can store managed application data.
Locations
Settings for Access Description
Require PIN for Access Requires users to enter a PIN to access managed applications.
Users create the PIN during their initial access.
Number of Attempts before PIN Sets the number of entries users attempt before the system resets the PIN.
Reset
Allow Simple PIN Users can create four-digit PINs with repeating characters.
PIN Length Sets the number of characters users must set for their PINs.
VMware, Inc. 16Application Management for Windows
Settings for Access Description
Allowed PIN Characters Sets the characters that users must configure for their PINs.
Allow Fingerprint Instead of PIN Users can access managed applications with their fingerprints rather than
PINs.
Require Corporate Credentials For Users can access managed applications with their enterprise credentials.
Access
Block Managed Apps from Running Prevents users from accessing managed applications on compromised
on Jailbroken or Rooted Devices devices.
Recheck The Access Requirements Sets the system to validate the access PIN, fingerprint, or credential
After (minutes) information when the access session reaches one of the time intervals.
n Timeout - The number of minutes the access sessions for managed
applications are idle.
n Offline Grace Period - The number of minutes devices with managed
applications are offline.
Offline Interval (days) before App Sets the system to remove managed application data from devices when
Data is Wiped devices are offline for a set number of days.
Settings for Android Description
Block Screen Capture and If Yes is selected, screen captures and Android Assistant app scanning are
Android Assistant unavailable when using an Office app.
Minimum Operating System Enter the required minimum Android OS version number that a user must
version required have to gain secure access to the app.
Minimum Operating System Enter the minimum Android OS version number that a user must have to gain
version required (Warning alert secure access to the app.
only)
Minimum App version required Enter the required minimum App version number that a user must have to
gain secure access to the app.
Minimum App version required Enter the minimum App version number that a user must have to gain secure
(Warning alert only) access to the app.
Minimum Android patch version Enter the oldest required Android security patch level a user can have to gain
required secure access to the app.
Minimum Android patch version Enter the oldest Android security patch level a user can have to gain secure
required (Warning alert only) access to the app.
4 Select the Assigned Groups tab and assign the DLP application policies to the Microsoft
Security Groups. The security groups are previously configured in Azure.
VMware, Inc. 17Application Management for Windows
Setting Description
All Security Groups Enter the name of the security group and assign it to the DLP app policies. Select from
the list the system displays after an entry.
Select Add Group and assign the DLP app policies to the security group.
Security Groups Lists the security groups assigned to the DLP app policies.
Assigned to O365 Select Remove Group and remove the assignment from the security group.
Policies
Warning Messages for Deleted and Modified Policies
After the Microsoft Intune App Protection Policies load, Workspace ONE UEM console checks
for deletions and modifications in Intune in the Azure portal. It is possible for managed policies
to get out of sync with the deployed policies. To warn admins about possible deletions and
modifications, the Workspace ONE UEM console displays warning messages based on the
scenario.
n Policy was deleted on the Microsoft Intune Portal. Click Delete Settings to delete the
policy settings from UEM.
The Workspace ONE UEM console displays this message after someone deletes one or both
iOS and Android policies deployed in Intune. Selecting Delete Settings removes the settings
of both policies from the Workspace ONE UEM console without modifying anything on the
Azure side. The console page does not refresh automatically.
Users can deploy new iOS and Android policies to Azure without error.
Note If only one of the policies, iOS or Android, is deleted in Azure, the other policy still
remains in Azure. Users must manually delete the other policy if they choose not to keep the
past settings.
n Policy settings were updated on the Microsoft Intune portal and are out of sync with
Workspace ONE UEM. Click Sync Settings to update this policy in UEM.
The Workspace ONE UEM console displays this message after someone modifies both iOS
and Android policies in Intune in the Azure portal and the policy settings still match between
the two policies. Selecting Sync Settings updates the settings of both policies in Workspace
ONE UEM to match those pulled from the policies in Azure. The console page does not
refresh automatically.
Note This senario excludes settings that are specific to iOS or Android such as iOS SDK
settings and Android Assistant settings.
VMware, Inc. 18Application Management for Windows
n "Receive data between other apps" policy is different for Android policy and iOS policy in
Azure Portal. This setting needs to be the same for Workspace ONE UEM to sync the Android
and iOS policy. Contact IT administrator to resolve the issue.
"Receive data between other apps" and "Send org data to other apps" policies are differet
for Android policy and iOS policy in Azure portal. These settings need to be the same for
Workspace ONE UEM to sync the Android and iOS policy. Contact IT administrator to resolve
the issue.
"Prevent Backups", "Receive data between other apps", and "Send org data to other apps"
policies are different for Android policy and iOS policy in Azure portal. These settings
need to be the same for Workspace ONE UEM to sync the Android and iOS policy. Contact IT
administrator to resolve the issue.
The Workspace ONE UEM console displays these messages after someone modifies both
policies in Intune in the Azure portal but the policy settings do not match between the two
policies. The messages list the setting discrepancies between the two policies in Azure. They
also list the policy names listed in Azure and not the ones used by the Workspace ONE UEM
console.
Resolve the conflicts listed in the messages before using the Sync Settings menu item in the
Workspace ONE UEM console.
Note This senario excludes settings that are specific to iOS or Android such as iOS SDK
settings and Android Assistant settings.
The Delete Settings menu item and the Sync Settings menu item do not modify any settings in
Intune in the Azure portal.
VMware, Inc. 19You can also read