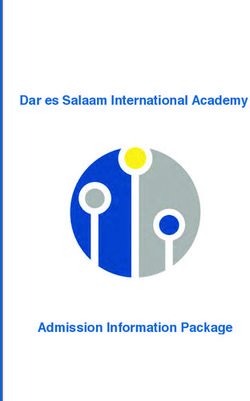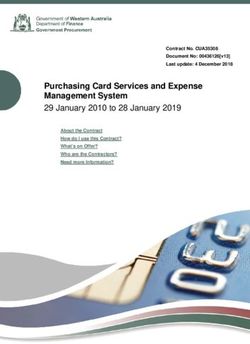Clover Go Getting started with your troop - 2020 Girl Scout Cookie Program - Girl Scouts of ...
←
→
Page content transcription
If your browser does not render page correctly, please read the page content below
Clover Go
Getting started
with your troop
FORTUNE Magazine World's Most Admired Companies®
2020 Girl Scout Cookie Program
2014 | 2015 | 2016 | 2017 | 2018 | 2019Welcome to the Clover Girl Scout Program
What is Clover Go? Why participate?
Clover Go is a credit card processing app available for Learn more skills
Cookie Entrepreneurs can take their
all of our troops and all of our girls! GSWO is partnering business financial skills to the next level
with a company called Fiserv to offer the Clover Go by seeing live reports on how their sale
App to make this an option in our council! is going and more in the Clover Go app
This means troops and girls will be able accept credit Reduce burden on parents
cards not only at booths but also when going door to Digital payments means fewer trips to
door. All funds are directly deposited into the troop the bank – money goes safely and
directly to the troop bank account
banking account making it fast, easy, and efficient to
accept credit cards!
Engage more customers!
Potential customers are more likely to
The best part! Girl Scouts of Western Ohio is covering buy when they can use a card – and
all of the processing fees! often end up buying more boxesWhat is Clover Go?
The Clover Go App is for payments on the go
When used by troop:
➢ Track sales of each cookie booth using a single user login
➢ Share login credentials with other parents/volunteers to have
additional mobile devices ready and able to take payments at the
booth
When used by girls:
➢ Take payments from family and friends when delivering cookiesWhat is Clover Go?
The OPTIONAL Clover Go Card Reader is perfect
for troops to use at Cookie Booths
To pay, cookie customers simply:
• Swipe
• Dip
• Tap
It can accept credit or signature debit cards and mobile
payments like Apple Pay or Android Pay or Samsung Pay.What is the cost?
Transaction Fees:
$0 to troop – GSWO will absorb all fees
Cost to customers:
$0 to troop – GSWO will absorb all fees
Cost of reader (optional):
$39.95 to troop if purchasing a device.What is required to participate?
• Troop must have a completed Girl Scouts of Western
Ohio Finance Information Form
• Troop must have a registered Troop Assistant Cookie
Manager in MyGS
• Troop Cookie Manager must have a signed agreement
form on file for the program year.Where does the money go?
Card transactions are automatically
deposited into the troop’s bank account.
• TCM’s will use their Clover account to access
and monitor transactions – from cookie booths
to individual girl transactions.
• TCM’s should regularly check the troop’s bank
account to verify the deposit of funds.How do you manage the cookie inventory?
Card payments are tracked in Clover and
cookie inventory is managed in eBudde.
• Girls should still submit their order to the troop
• Cookies should be entered in eBudde by the volunteer
(initial order or girl order tabs)
Suggestion:
Since inventory is managed in eBudde which automates money
needing to be collected from girls – troops should update eBudde
with individual girl Clover payments.After completing your Troop Finance Information Form, your troop will
receive a confirmation email that will first direct you to watch an
instructional video. You must watch this video before receiving access
to the boarding site.
If you still need to complete this form please visit
gswo.org/financeinformationTroop Boarding – Troop Information
Information below should auto-populate, if not enter the troop information
If you have more than one troop you will need to complete this page, for
each troop.
You will need to login to
your MyGS account in
order to access this page.Troop Boarding – Banking Information
Troop Boarding – Equipment
Recommended:
No device required! Just
select the Clover Go App.
There is no charge for
downloading or using the app.
If the troop decides to purchase any devices it is at the cost of the troop.
Device cost will be deducted from Clover account.
Devices are non-refundableTroop Boarding – Confirmation Page
Verify information is correct
and submit!Two welcome emails will be sent
Within 48 hours
of “boarding” your
troop you will
receive two
emails from
Clover. One to
set up your
account and one
about the Clover
Go app. Follow
the instructions to
create your
account!Clover Go Troop Set Up
Create Clover username and password Once you’ve created your password at the link provided to your email, you can log in to www.clover.com. Enter your email address and the password created to access your Clover Dashboard. If you did not receive or cannot find the welcome email, click “forgot password” link.
Navigating within the Clover Dashboard • If your email ID is associated with more than 1 troop • Click your name to access account, click here to see a drop down of all and account settings or to log out. toggle between them. This can be done from any screen.
Confirm business (Council) information is correct
• Click set up
and then
“Business
Information”.
• Verify
council
information
is listed not
the troop
leader.
• This
information
will show on
customer
receipts.
• Update
accordingly.Upload Council logo You can update the logo to the Girl Scouts of Western Ohio by downloading and saving the logo, and then updating in the Business Information section of Clover. This step is not required but will display on the receipts to customers if done.
How to Add Inventory
• Click inventory in your toolbar
• Click on “Add New Item”
If you have
multiple troops,
once the first is
set up you can
copy settings
and inventory
over from the
first troop.Update Inventory
1. Add name of the
inventory item
2. “Show in register”
should be checked
3. Add $5 or $6 Price
4. Pricing Type is fixed
5. Key in category name of
“Cookie Program”
6. Make sure no
taxes….”default taxes
and fees” should be
removed
7. Hit Save – continue
process until all varieties
are addedHow to add girl users to your troop account
If a caregiver has two girls in the same troop, they must either use different email addresses for each girl, or have
them share an account. There are several workarounds to help get all girls added that are outlined on the next page.
Select “Employees” to add/change/delete girls and
administrators for your troop
Click “Employees” from the left toolbar and then click “Add New
Employee”
a) Full name and email address are required.
b) Nickname will be how girl’s name appears on the receipt.
First name and last initial are best practice. Do not put her
last name in!
c) Assign her the role of “Manager”. This is so she will have the
ability to issue a refund for her own transactions, if needed.
d) Optionally, you can assign a passcode or allow the girls to
choose their own when activation the Clover Go app. Please
note that each passcode must be unique within the account.
e) Click “Save”
Note: Each person added will receive an email from
Clover with a link to verify their email and password.
They will need to do that before they can activate the app
We recommend adding productprogram@gswo.org as an admin to your account. This allows
council to have access to your troop in case of troubleshooting assistance and to see sales reports.What if my Girl Scout doesn’t have her own email address? Clover requires each user to have a unique email address, in order to set up an account. Girls Scouts under the age of 13 must have adult supervision. However, this can be a challenge if multiple siblings are associated with a single parental email address (e.g., sisters Sally and Betty Smith both use their mother’s email address, TroopMom@gmail.com), or if a troop leader and her daughter use the same parental email address. If this issue applies to you, here are a few work-arounds that you can discuss with your troop leader or cookie manager to get your daughters set up… • If you are a troop leader or cookie manager with admin credentials, your daughter can sell in your Clover account. Admins can still make sales. Whoever looks at reporting later will just need to understand that these transactions showing up in your name should be credited to your daughter. • If you have multiple daughters: One girl can use her mom’s email, one girl can use her dad’s. Or, if you have a work email / secondary email, you can use that for one daughter, and your primary email for the other. • Alternatively, if you have multiple daughters but they are in different troops: The family can create a single shared Clover Account (name: “Betty and Sally Smith”) that is assigned to both troops. You just need to switch between Betty’s troop “Merchant ID” when you’re selling with Betty, and Sally’s troop when you’re selling with Sally. • Alternatively, if you have multiple daughters but you use a Gmail account, it’s easy to use an “alias” without having a create a new email address. You can add any text after a “+” sign and all the mail goes to the same inbox, no set up required. For example, if your email address is TroopMom@gmail.com, you receive all email for TroopMom+Sally@gmail.com AND all email for TroopMom+Betty@gmail.com without needing to do anything special in Gmail. So one Clover account can be registered under TroopMom+Sally@gmail.com and one can be registered under TroopMom+Betty@gmail.com • If none of the above options work, you may need to create a new email address. It’s free to create an address on Gmail.com, and it can be set up to forward to your preferred primary email address. While this may be a nuisance, you need only open this account once to activate Clover.
Allow notes so you can track cookie booth transactions
Click “Orders” and make sure
“Allow notes on orders” is
checked. This makes sure
Payment Notes are carried
through to reports, so notes can
be made on sales, especially
helpful during booths!Group line items on receipts
Click “Order Receipts”
and make sure “Group
line items” is checked.
This makes sure that
same items are grouped
together on receipts.Allow cash and check transaction tracking Go to the “Payments” tab. If you want to be able to track all sales (not just credit card sales) through Clover, you can enable cash or check recording. This makes cash or check available as a payment type within the app. This can be useful for tracking inventory live across your troop! Please note: Not all apps/features (e.g. Signature Options, cashback, gift cards, pin debit) are currently supported within the Clover Go app
Allow Offline Payments Stay on the “Payments” tab. Make sure “Do not prompt for Invoice number” is checked. If you want to be able to take payments when there is an outage or no connectivity, you can configure that option here. While in offline mode transactions are not authorized. Once connectivity is available the transactions will then be sent for authorization. NOTE: If there are not enough funds on the card you may receive a decline and since the cardholder is no longer present you will not receive funds for this purchase. This is a risk so please make sure you clearly understand funds could be lost in offline mode. Tap, “Allow offline payments” Then, configure the amounts that the girls will be able to accept while offline.
Customize receipts
Go to the “Payment Receipts” tab.
• You can customize receipt header and
footer information, if desired
• You can enter any text desired. For
example, you could type “Thank You for
Supporting Amazing Experiences for
Girls!” in the footer and leave the header
blank
• If you have uploaded the GSWO logo to
Clover check the “Show logo on payment
receipts” and “use business logo” boxes
• Uncheck the “cashier name” box so that
girl’s full names do not appear on
receipts. When unchecked nicknames
will appear instead.Tips must be turned off
• So that the Tip screen
does not display in the
Clover Go App, make
sure “Ask for Tip” is
not checked.Simplify login for girls, by shortening passcode length to 4 digits
• Default setup for new accounts is to use a 6 digit passcode. The password can be changed to 4 digits so it’s easier for girls to
remember.
• Note: Clover Go does not allow for unlocking the device without a Passcode and will always require a passcode to login. Troop
Leaders can access the password and provide it to the girls if they forget it and can change it if neededClover Go App
Safety First! Rules for using Clover safely and securely
1. When using Clover, girls should always be supervised by a caregiver or adult troop volunteer
2. Girls need their parent(s) or guardian(s)’s permission to use Clover; Clover accounts should only
be associated with parental email addresses, not girls’ own personal addresses
3. Never share girls last names or personally identifiable information with customers
1. Only girls’ first name and last initial should appear on Clover receipts
2. Do not contact booth customers outside the booth context for any reason, even if – for example –
they provide their email address to receive a receipt from Clover
4. Girls should never hand over their phone or tablet at any point during the transaction; girls
should hold their device while customer signs or types in information during check-out
5. Only process a transaction if the customer’s card is in front of you to reduce the risk of
compromising customer card details and to limit the risk of processing fraudulent cards
1. Don’t take payments over the phone or over email
2. Don’t take payments for anything other than cookies or fall inventory itemsDownload the Clover Go App Time to set up your Clover Go App. 1. Download the Clover Go App on to your smartphone or tablet your daughter(s) will use while selling cookies or for the fall sale 2. Open the Clover Go App and log in • Enter the email address and password that you created • Set up a quick-access numeric passcode that you will use for future logins
Activation / First Time User Experience
Allow Push Notifications When prompted, share location services When prompted, create
(not mandatory) (mandatory - if not set application may not work properly) your desired passcodePrepare to take an order
The first time you use the app, it will land in Quick Mode. Slide the toggle to switch to Inventory Mode so that cookie
varieties are displayed. After the initial time, app will remember the last setting and open in Inventory Mode right away.
Quick Mode Inventory Mode
ToggleInstructions for tracking cookie booth transactions
Tap Setup
No need to REQUIRE
a payment note – turn
this off
Provide instructions about
what kind of notes girls
should enter. This should
be updated to say, “If
you’re at a cookie
booth, enter the word
“booth” as well as the
Configure Payment location and date here
Note options (see next (e.g. Walmart Booth 3-5-
screen) 20)”.
Tip: For easy reporting, create/use a separate login that is
just for Cookie Booths making it easy to track booth
transactions.If using the optional Card Reader device pair with app
Make sure card reader is The card reader that is on will
Tap “Card Reader” turned on and tap “Pair be detected and listed as a
Open the Menu
Contactless + Chip Reader” selectable option
Note: A previously paired card reader should connect automatically
to the same phone/tablet that it was paired to in the past. If not, you can
always pair it as shown here.Take an Order
To change quantity or Alternatively, you can tap on
Add items to your order by This can be especially
remove an item from the caret ^ to open up the
tapping on each item. Tap useful if large quantities of
the order, swipe left and cart and edit or remove
as many times as the a single item are ordered
select Edit or Remove items from there as well
number of items needed
.Checkout and Collect Payment
Once order is built, tap “Checkout”
When using device: To process a payment with
the Clover Go Card Reader, you can swipe, dip, or
tap right from this screen! The green halo around
the image of the card reader in the center will show
you if the Clover Go card reader is charged and
connected. You can enter a payment note here as
well: “Walmart Booth on 2/21/2020”
When not using a device: To process payment Insert, Swipe, Tap
without Clover Go Card Reader, tap “Key In card/phone/watch and
Card” then follow the on-
screen instructionsCollecting Payment on Clover Go Card Reader
Images below depict How to Insert, Swipe, or Tap a card.
Apple Pay, Samsung Pay and
Android Pay (via phones and
Apple watches) are accepted
via the Contactless Tap.Transaction Fails or is Declined
• If card provided is unreadable, or a “transaction failed”
message is received, try typing in the card number
• If, however, a
“Transaction
Declined” message
Either hand is received, you will
key a card
number.or
be taken back to the
use the “collect payment
camera of
the device
screen and should
to scan it in ask for a different
card or a different
form of payment,
such as cashCollect Payment Using OCR Card Scan
You will only be able to use OCR
Card Scan if the toggle is set to “Card
Present”.
For security purposes, you should
only run a transaction where the card
is in front of you. Don’t ask your
customers to share payments over
the phone or online!
Note: The card number can be
scanned in, but other information
(CVV, Zip) will still need to be typedSignature
3
Once the transaction completes, if signature
is required, the signature screen will present.
2
Note: Signature is not always required, such
as in the cases of Apple Pay transactions
If Customer would like a
and even certain cards.
receipt, you can
• Send via email
• Sent via text
• Airprint/GooglePrint if
such a printer is in range
Or, you can complete
without sending a recieptEmail/Text Receipts
Type the email address
of the customer.
1 If this customer used the
same card with you
before, his/her email
address or phone number
may appear automatically.
You can then either send
to that address, or enter a Or, select the “+” button that will deep link to the
new one
2 contacts of the device to allow user to retrieve the
information from their contacts.
3 The top 3 email extensions used by Clover Go
users will be included as selectable options.Clover Go Troubleshooting
How do I issue a refund or resend a receipt?
• Access Transaction History to see all transactions, with summary of $ and # of orders for that day
• The full order will stay with the day it was processed, but refund entries will appear under the day each refund was processed as an informational item
• Once a specific transaction is selected, a girl can issue a refund or resend a receipt
• Can only refund a transaction to the card used to purchase the item
• You can refund 1 or all boxes, but each individual item will be refunded in full
• Refunds should be issued for mistaken entries (i.e., charged for 3 boxes instead of 2) or charging the wrong credit card. If customer has a quality complaint or issue with
their purchase, they should contact the Council directly
Opening the Transaction
History initially pulls 7
days worth of history. If
that doesn’t pull up the
transaction you need,
tap the caret ^ by the
displayed date range
and enter a different
range.
Select specific
transaction and reissue
receipt or refund
If you tap “issue refund”, you can
refund one, multiple, or all boxes.How can multiple girls share the same phone?
Each girl will need to login to the Clover Go app using their unique login.
If you were the
last person to use
the app on this To remove a previously
phone/tablet, your
activated user, tap “x”
name should
appear on this
screen (“Welcome
Back, xxxx”). In
that case, just
enter your If you were not the
passcode. last person to use If you do not see your email
the app on this address in the list, you can
phone/tablet last, tap “+ Add New User”, which
select “Switch User”, will bring up the screen below
in which case the and allow you to activate a
screen on the right new user on this phone/tablet
will be displayed with
all users that have
previously activated
on this phone/tablet.
If you see your email
address, select it
and the pin screen
will appear with your
name after the words
“Welcome back”How do I switch troops?
If you have more that 1 troop tied to your email address, you will be able to log in with one set of credentials use the switch
location feature to toggle between troops.
1 3
2
4
Girl Scout Troop 011
Girl Scout Troop 123 Girl Scout Troop 123
Girl Scout Troop 456
Girl Scout Troop 999
Girl Scout Troop 789
Girl Scout Troop 011 Girl Scout Troop 999
Girl Scout Troop 123
Girl Scout Troop 456
Girl Scout Troop 789
Girl Scout Troop 999Using Clover Go Card Reader: troubleshooting tips
• Clover Go has a 1-hour inactivity • If a “Transaction Declined”
timeout as well as a session timeout. message is received, you will be
If you see a message like this, tap taken back to the “collect payment”
“OK” and re-enter your passcode screen and ask for another form of
payment
• If a “Transaction Failed” message
is received, go back to the collect
payment screen and select “key in
card” or ask for another form of
paymentUsing Clover Go Card Reader: troubleshooting tips
Duplicate Transaction Detection For keyed transactions, there is an address
verification check
• A failure message will be
presented if AVS (Address
verification) fails
• User will be alerted to
• Duplicate transactions can occur
the failure, but will be
due to connectivity issues at the
given the option to
point of sale.
continue or cancel the
transaction
• If fields are identified as similar to
• If they choose to
a previous recent (within an hour)
continue with the
transaction then a notification is
presented transaction, the app will
go to the next step, e.g.
• User can chose to continue (OK) signature screen
or cancel the current transaction. • If they choose to cancel
the transaction, user will
• If desired, user can go to the be retuned to the collect
settings icon, then tap transaction payment screen (we will
history and look at the prior not clear out the order)
transaction where they can chose
another form of payment
or cancel the transactionUsing Clover Go Card Reader: troubleshooting tips
• The second time
a chip read
failure message
is presented, you
• The first time you see will be prompted
a chip read failure to try swiping the
message, check to card. If this fails
make sure that you as well, you can
have inserted the card go back to the
correctly, e.g. in the “Collect
right direction Payment” screen
and either try to
key in the card
or ask for
another form of
paymentWhat kind of smartphone or tablet do I need to use?
Are there minimum phone or tablet operating system requirements?
The minimum operating system supported today is iOS 10 and Android 5.
Does Clover Go Work over WiFi and Cellular Network?
Yes, Clover Go works over both Wi-Fi and Cellular Network.
Does Clover Go Work when there is no connectivity?
Clover Go can work in Offline Mode if device is set to “airplane mode” and Offline Payments are enabled for the account.
Why does the app ask me to enter my passcode again?
Clover Go implemented a 60 minute inactivity timeout, after which the application will log the user out and require them to
enter their passcode/PIN to log back in. Any interaction with the app will reset the activity timer, until the session times-out
at 3AM local time. Activity does not reset the session timer. For example, if user logs in at 2:30 AM, we will still time the
session out at 3AM, regardless of activity.
Additional FAQs can be accessed via https://www.clover.com/us/en/help/clover-go/Using Clover Go When There is an Outage or No Connectivity
• Note: To use Clover Go when there is an outage or no connectivity, Offline Payments must be enabled.
• You must activate your Clover Go while online. Bluetooth card reader can be connected while offline, but only one that
has already been paired/configured while online. You must log in to the app while online in order for the transactions to
upload and process. Please make sure that you do not delete and reinstall the app if you have taken payments offline,
but they have not been uploaded.
• Pending section contains all payments
taken offline, but not yet uploaded.
These transactions will be sent for
processing automatically, once you are
back online. If the upload should fail,
you will continue to see the badge icon
with the number of transactions that are
pending and have the ability to resend.
• Refunds can be given, but only in full. In
that case, the transaction will just be
deleted and not uploaded when you are
back online.
• Receipts will be queued up and sent
when you are back online.
Clear messaging will be Receipts will be sent to your Not all functions are available
presented customers after you are back while offline. Those that are
online and the transaction has not, will be greyed out and not
been processed and approved. tappable.Frequently Asked Questions
How long will it take to see funds in my account for cookies sold?
Your funds will be in your account in 24-48 hours.
How do I charge the reader and how long will it take?
You can charge the reader by connecting the accompanying USB cable to any power source. It will take around 1-2 hours to fully charge the
reader, but this varies depending on your charging source (i.e. charging via a power socket vs charging via a USB plugged into a laptop or
desktop). However, it is recommended that you charge the reader overnight prior to an event.
How many transactions can I process on a full charge?
It depends on the type and combination of transactions. Contactless transactions alone = roughly 130 transactions. EMV/Chip contact transactions
(dipped) alone = roughly 160 transactions. Swiped transactions alone = roughly 160 transactions.
How long will the battery last?
Your experience may vary, typically, with a full charge, the Contactless + Chip reader will last for about 20 hours. Please note that in order to
conserve the battery, your reader will automatically turn itself off after 15 mins of inactivity unless connected to the optional stand or a wall charger.
If I am not using the card reader, will it still lose charge?
Yes. There will be a low level battery drain. Over 3 months without using this card reader at all, the device would still support more than 15 EMV
transactions and more than 50 swipe transactions.
Additional FAQs can be accessed via https://help.clover.com/devices/clover-go/Other FAQs about the Clover Card Reader
How far can the reader be from the device and still work?
Approximately 30 feet, with no obstacles in the way.
How do I turn the Contactless + Chip card reader on and off?
To turn on the reader, push and hold the power button on the reader until you see the blue LED light. To turn off the reader manually, push
and hold the power button until the blue LED light turns off. The reader will also auto turn off after 15 minutes of inactivity. If the reader is
turned off, simply turn the reader back on again and the reader will auto connect with the app. Or, open the Menu, then tap “card reader” to
connect manually.
Can I control the volume of the sound coming from the contactless + chip card reader?
You can raise or lower the volume of the sound or mute it completely by using the sound volume controls on your phone or tablet.
What is an Open Order?
Open orders are a way to create and save an order, then process the payment at a later time. This feature also allows users to create an
order on one Clover device and process the payment using the Clover Go app or vice versa.
I did not create any Open Orders, so why am I seeing them?
At this time, failed payments are also being saved as Open Orders and may explain why you are seeing these entries.
Additional FAQs can be accessed via https://help.clover.com/devices/clover-go/If your card reader is not working, you can try to reset it
Note: If you are still experiencing
If user taps “reset card reader”, Otherwise, app will initiate the issues with the card reader after
but there is no card reader card reader configuration completing this step, use the “Call Me”
connected, they will be process function and troubleshoot with a
prompted to connect the card Clover Support agent
reader first, or cancel by tapping
“Not Now”You can initiate a request to have a Clover Support agent call you
right from within the app
• Make sure the name displayed is your
name After call has been received
• Make sure the phone # displayed is and completed, tap “Call
where you want the Clover Support Received”. Or, to cancel a call
agent to call you before it has been received,
• Select the reason for support from the tap “Cancel Call”
list presented
• Select the language
• Tap “Call Me”Clover Go Reporting
Access “Key Numbers” screen of the redesigned Dashboard from
Clover Go Without Additional Login
Redesigned Clover Web Dashboard Will only be displayed in the Clover Go app to those that have the
Redesigned Clover Web Dashboard as well as the Admin role. We will
include changes to support permissions in an upcoming release.Admins can access Clover reporting on the web Go to Clover.Com and login with the same username and password combination. Access the “reporting app” to view summary data by tender type, card type, employee/Girl Scout and more! Note: when you put in the date range, you must click “Get Reports”
Clover reporting on the web: Sales by Inventory Item To view sales by item, click on the “items” tab
Clover reporting on the web: Sales by Girl To view sales by girl, click on the “employees” tab
Clover reporting on the web: Pulling reports into Excel Use the Transactions app to view transaction details, search on date range, and more! These reports can be downloaded to Excel using the button on the top left hand of the screen
Cookie Booth reporting: Reports in Excel help Cookie Managers
identify transactions at booths that need to be credited to
multiple girls
• Whenever you need to update eBudde, pull all transactions since your last update
• Report has details by individual User (email address or girl)
• For the Days when there are booths, the Payment Note can be used to identify which sales should be credited to booths
• When a girl is selling at a booth, she would note “Walmart Booth” for her first sale of the day
• NOTE: The preferred way to track booth transactions is to create a unique email address/user for booths. At the booth, make sure
the participants log in using credentials associated with that email address/user. Optionally, the Payment Note can be used to
document who was participating at the booth.
• Girls not selling at a booth that day who post transactions would have no Payment Note, so she is selling on her own
• Transactions that occurred at a booth should be credited across the troop or to the girls who participated (as you normally would)For on-the-go reporting, you can also access reporting in-app • Access to reports is permission based • Admins and users with access can choose their landing page – • If user does not have access to any of the either New Sale or Dashboard reports, they will not see the Reporting section • Default is New Sale within the Side Menu • If they do have access, they will only see those reports to which they have access
For on-the-go reporting, you can also download and use the Clover
Dashboard app from the App Store or the Google Play Store
• Same email address/password combination that you use to log in to www.clover.com as well as to activate the Clover Go app will be used to
log in to this app as well
Daily Overview
provides an at-a-
glance summaryWhat if I still have questions?
Additional FAQs can be accessed via https://help.clover.com/devices/clover-go/
For questions about technical issues or problems with your Clover Go account or device,
please call the Clover support team 24/7 at 855-276-5008
For questions on eBudde, Girl Scout policies or procedures,
please contact the Girl Scouts of Western Ohio Customer Care at 888-350-5090 or customercare@gswo.orgTHANK YOU!
You can also read