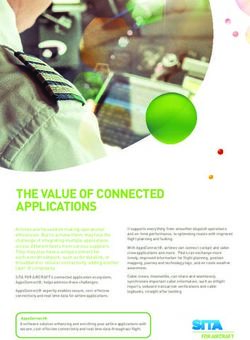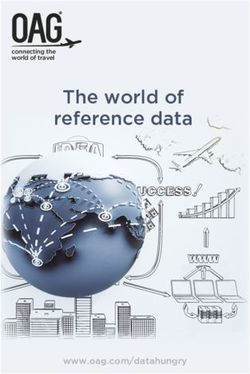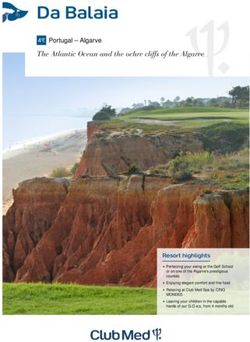Collaborate Ultra An instructional guide for first time student users - Learning and Teaching Hub
←
→
Page content transcription
If your browser does not render page correctly, please read the page content below
What is Collaborate Ultra? Preferred Browsers:
Collaborate Ultra is a webinar tool built into your Canvas
course site. It also can be used for meetings with lecturer
and group work.
You are recommended to use an echo-canceling headset
when in a web conference. If you already have an earphone,
most of them should be able to do the job. Using PC built
in speakers can cause noises in the background when you
speak.
Online Etiquette
The online environment is great for networking and getting
to know one another, and the rules of common courtesy or
‘netiquette’ apply here as they do in any classroom or public
area.
At RMIT we value respect and tolerance, and expect every-
one to adhere to some basic guidelines:
• Be respectful of others’ views and opinions. Insulting,
condescending or abusive words will not be tolerated.
Debate is welcome as long as you are discussing the
ideas, not attacking the person.
• Be sensitive to different cultural, political and religious
backgrounds. These differences will add to your experi-
ence, not detract from it.
• Be aware of the impact of your posts. In general, if you
think something could be taken the wrong way it’s
probably best not to post it. If there is something you
want to say to a teacher or peer that you’re unsure is
appropriate for public display, sending it via private mes-
sage/email is the best solution.
The online environment is great place to share ideas and
support each other. Be proud of the posts you make as they
can contribute to your fellow students learning experience.
2Get started with Collaborate Ultra
Step 1: Access and join a session
To join a Collaborate Ultra session, please go to your course
and click on the ”Collaborate Ultra” 1 menu on the left
hand menu.
Usually your lecturer will create a session and inform you of
the specific session they wish for you to attend.
Please click on the session you wish to join and select ”Join
session”. 2
The Collaborate Ultra session will open and it will ask you to
setup your microphone and camera, if it is your first time.
If the session has not started, you may be unable to join the 1
session. Please wait for the session commence, before you
join. (Usually you would be permitted to join 15 minutes
before a session commences)
2
3Step 2: Set up camera and audio
When you join a session for the first time, you need to set up
your camera and audio to ensure they work properly. Follow
the below steps:
1. Open the Collaborate panel 3
on the bottom right hand
side of your screen.
2. Click on My Settings. 4
3. Then, click Set Up your Camera and Microphone. 5
4. Choose the microphone you want to use. It tells you that
you sound great when it is receiving your audio. Select
Yes, it’s working.
3
5. Choose the camera you want to use. It tells you that you
look great when it is receiving your video. Select Yes, it’s
working.
6. You can adjust your speaker and microphone volume by
dragging the button.
5
4
4Step 3: Participate into a session
You can type chat messages, talk to other attendees,
participate into polls and set your status using various
functions available.
Session Best Practices
Participate in a session with ease and make a strong
impression.
• Join the session early. Give yourself time to learn
what you can and can’t do in the session. Add a profile
picture and set up your audio and video. If you are
presenting, make sure you can share content. Practice
using the tools.
• Be on time. If you can’t be early, be on time. Let the
moderator know if you are going to be late or absent.
Everyone can set notifications to alert them when
someone has joined the session and may see who is
joining when.
• Introduce yourself. Don’t assume everyone
automatically recognizes your voice. State your name
the first few times you speak. Let moderators know who
is participating. Give everyone a chance to know you.
• Make eye contact. If you are sharing video, look at
the camera and not the session. It may feel weird but
it shows you are engaged in the session. If you need
to multi-task during the session, shut your video off to
avoid looking distracted.
• Be considerate. Even though it is possible for multiple
people to talk at the same time, it is recommended that
you release the Talk button each time you have finished • Take an active part. Use the feedback feature and chat
speaking to avoid a possible echoing effect. to show your engagement.
• Mute yourself when not speaking. Nothing is more • Keep your focus. Close all programs on your computer
distracting than background noise. For example, typing except for the browser you are using for your
or a private conversation. It can also give the impression Collaborate session.
that you aren’t paying attention.
• Use a hard-wired (Ethernet) connection, if available. If
• Be professional. You may be joining the session from not available, use a Wifi connection.
somewhere private but you are not alone. You are
face-to-face with your peers, instructors, and guest • Stay up to date. Only use up-to-date Internet browsers
experts. Make a good impression. Participate. Don’t talk that are supported by Blackboard Collaborate.
over someone. Raise your hand if there is no opening • Limit video use. Use video during the session only
to speak. Type questions and feedback in the chat. Pick when necessary.
your best profile picture. Watch your mannerisms and
facial expressions.
5How to interact in Collaborate Ultra
How to engage in the session
appropriately:
Raise Hand Chat
Click the raise hand button, when Use the chat feature to send text
you have a question and wait to be messages to your entire class or
called upon before turning on your privately to the moderator.
mic and asking your question.
6How to participate in breakout
groups:
Once the lecturer (moderator) of the session – has created
breakout rooms (if they have used custom assignment, and
checked the ‘allow attendees to switch group’ option) as a
student you will be able to select which group to join.
To do this:
• Find the participant menu (the icon with two heads).
• Scroll to the bottom you will see the various breakout
rooms which have been created. (Group 1 -14 in this
case).
• To join the room you have selected, click the rectangle
with the green arrow. When you press this button it may
take a moment, but you will then be in a separate room,
with a few of your peers.
7How to participate in breakout
groups: (continued)
Within the breakout out room, you have increased
permissions, you will be able to use chat, share audio and
video as you normally can but additional you will be able to
Share content.
From the share content menu (the rounded square with an
arrow icon) all members of the group will be able to access
the following options.
Your lecturer may have shared files with you – these will be visible under
the share files option.
If you wish to share something to the main screen you can use the options
presented here.
To share a file - you need to select share files,
Highlight the file you wish to share (black background indicates highlighted)
Press the ‘share now’ button at the bottom of the screen. If you do not see
this button ask someone in your breakout room who is using Chrome to
manage the sharing. There are some known issues related to file sharing
with other browsers.
8How to participate in breakout
groups: (continued)
If the file you are sharing has multiple pages, you will be able
to select the relevant page, once highlighted it is visible to all
other participants in the room.
Returning to the main room
Once your allocated time is over, you can return to the main
room, through the participants (two heads) menus and
scrolling to the top and pressing the join room (rectangle
with a green arrow) on the main room.
9Retrieve past recordings
You can view recordings in courses you are enrolled in. You 6
may be able to download recordings. Instructors must allow
session recording downloads for each session.
Go to Collaborate Ultra, open the Menu, 6 and select
Recordings. 7
By default, only recent recordings appear on the Recordings 7
page. To search for recordings that are not recent, click on
Filter by: Recent Recordings 8 menu and select Recordings
in a Range. 9 Adjust the Range 10 to view past recordings.
To view a recording now, click on the recording name. 11 To
view additional options, click on the Options menu 12 on the
right for the desired recording.
8
9
10
11
12
10You can also read