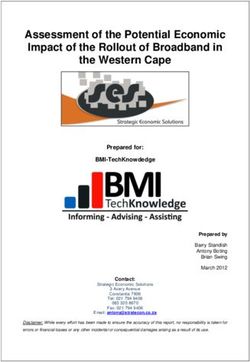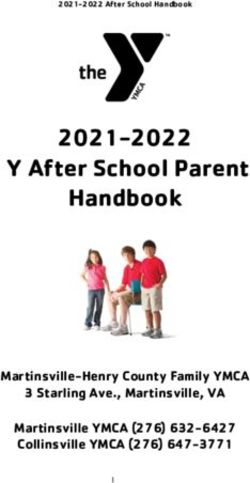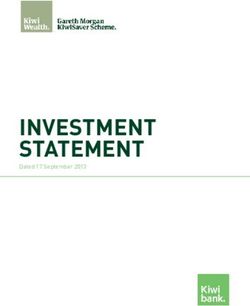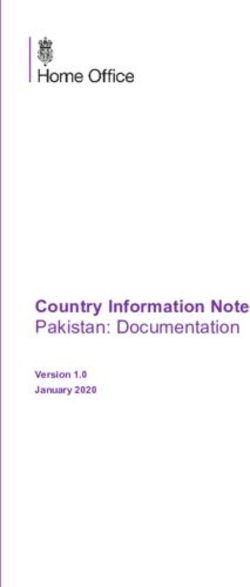Field Software User's Guide for Construction Staff - Wisconsin Department of Transportation Division of Transportation System Development Bureau ...
←
→
Page content transcription
If your browser does not render page correctly, please read the page content below
Field Software
User’s Guide for
Construction Staff
Wisconsin Department of Transportation
Division of Transportation System Development
Bureau of Project DevelopmentTABLE OF CONTENTS
General Information ....................................................................................................................................................... 4
FieldManager
Logging on and selecting the appropriate database ............................................................................................... 5
Contract setup ......................................................................................................................................................... 6
Read only contract copy distribution at estimate generation .................................................................................. 9
Subcontractors ...................................................................................................................................................... 10
Inspector’s Daily Reports ...................................................................................................................................... 11
Daily Diaries .......................................................................................................................................................... 13
Contract Modifications ........................................................................................................................................... 15
Stockpiles .............................................................................................................................................................. 18
Creating Estimates ................................................................................................................................................ 19
Estimate Rollback - Deleting and recreating estimates ........................................................................................ 21
Estimate Considerations ....................................................................................................................................... 23
Removing Lump Sum Items from a Contract ........................................................................................................ 24
Guidance for Delayed Contracts ........................................................................................................................... 25
Net Change Amount Issues on Contract Modifications ........................................................................................ 26
Extending Time on a Site using the Contract Modification Process ..................................................................... 27
Miscellaneous Reports and Inquiries .................................................................................................................... 28
Contractor’s Performance
Weekly Report of Time Charges (Working Day Contracts only)
Inquiries
Adding users ......................................................................................................................................................... 29
Requesting reference files .................................................................................................................................... 30
Requesting a contract refresh ............................................................................................................................... 31
Requesting a FieldNet ID list................................................................................................................................. 32
Managing the FieldNet mailbox............................................................................................................................. 33
Loading the Agency Configuration File ................................................................................................................. 34
Contract transfers
Transferring a contract to another FieldManager computer ........................................................................... 35
Transferring a contract to the AASHTOWare Project Administrator .............................................................. 38
Sending a read only contract to another FieldManager computer ................................................................. 39
Archiving and removing finaled contracts ....................................................................................................... 41
FieldBook ..................................................................................................................................................................... 42
Source file: C:\Users\dotamc\Box\DTSD-Internal\BPD-Internal\Design-Const-Tech\DCTech\AWPAdmin\AWP-
ClientServer\Construction\FSUG\FieldSoftwareUsersGuideForConstructionStaff.docx
Online location: https://awpkb.dot.wi.gov/Content/constr/PantryFiles/StatewideManualsAndGuides/FieldSoftwareUsersGuideForConstructionStaff.pdf
Created by Annette Czerneski / Updated by Annette Czerneski on August 28, 2020 pg. 2Mobile Inspector
Installation and configuration ................................................................................................................................ 44
Creating IDRs and the FieldManager Synchronization Process........................................................................... 47
Field Information Tracking System (FIT)
Opening FIT and merging data ............................................................................................................................. 53
DQI tab – Entering Design Quality Index reports for ALL projects under a contract ............................................ 53
Field Reports tab – Daily Diary report, Explanation of Variation report ................................................................ 54
Acceptance tab – Entering ECIP, Plant Establishment Period, Punch List, Claim Submission Dates, etc. ........ 55
Structures .............................................................................................................................................................. 55
Staff field office tab – Field office location............................................................................................................. 56
Sending FIT Data .................................................................................................................................................. 57
Installing FIT Software Updates ........................................................................................................................... 57
Tips for the MIT (Materials Information Tracking System) .......................................................................................... 59
Backing up FieldManager, FIT, and MIT data ............................................................................................................. 64
Support contacts .......................................................................................................................................................... 65
Southwest Region – 2019 Grading Category Winner
USH 151, CTH ID Interchange, Iowa County
Contractor – Mashuda Contractors, Inc.
Project Engineer – Tadd Owens, DAAR Engineering
Project Manager – Alex Hagen
Project Supervisor – Karla Knorr
Source file: C:\Users\dotamc\Box\DTSD-Internal\BPD-Internal\Design-Const-Tech\DCTech\AWPAdmin\AWP-
ClientServer\Construction\FSUG\FieldSoftwareUsersGuideForConstructionStaff.docx
Online location: https://awpkb.dot.wi.gov/Content/constr/PantryFiles/StatewideManualsAndGuides/FieldSoftwareUsersGuideForConstructionStaff.pdf
Created by Annette Czerneski / Updated by Annette Czerneski on August 28, 2020 pg. 3General information
The purpose of the Field Software User’s Guide is to provide Project Engineers and support staff a data entry guide for
FieldManager, FieldBook, Mobile Inspector, Field Information Tracking (FIT), and Materials Information Tracking (MIT).
The guide also covers the backup process and provides a list of support contacts.
Remember that each region may have their own processes to follow for the creation and processing of contract
modifications, estimates, adding projects or categories, etc. Please refer to the region-specific construction
administration guides for more information.
WisDOTShortcuts folder information:
Shortcuts to several WisDOT construction applications and programs are located in the WisDOTShortcuts folder on the
desktop.
Shortcut Description
ACM Support Portal Shortcut to the WisDOT ACM Support Portal that field staff use to start a
Bomgar support session with WisDOT support staff.
https://acmsupport.dot.state.wi.us/
AASHTOWare Project AASHTOWare Project Knowledge Base (AWPKB) is an online collection of
Knowledge Base (AWPKB) documentation, training videos, and frequently asked questions. The AWPKB
provides guidance for designers entering an engineer's estimate and a
proposal for PSE submittal and construction staff with access to Pantry. In
the future, the site will provide guidance for the AASHTOWare Project
Construction and Materials module and the Civil Rights and Labor module.
Construction & Materials Construction and Materials Manual (CMM):
Manual (CMM) http://wisconsindot.gov/Pages/doing-bus/eng-consultants/cnslt-
rsrces/rdwy/cmm.aspx
Contract Administration WisDOT Contract Administration site:
http://wisconsindot.gov/Pages/doing-bus/eng-consultants/cnslt-
rsrces/rdwy/admin.aspx
FieldBook Optional software that allows a construction Inspector to record Inspector’s
Daily Report (IDR) information on a separate computer. The IDRs are
imported into FieldManager.
FieldManager Automated construction management contract software used to enter
contract status information, IDRs, daily diaries, contract modifications,
stockpiles, and estimates.
FIT Field Information Tracking system used to enter field office and staff
information, ECIP information, and design quality index reports. This
information, along with Fieldmanager merged data, is uploaded to the Project
Tracking System that WisDOT staff use to track the progress of a contract.
Highway Construction Contract WisDOT Highway Construction Contract Information web site:
Info (HCCI) http://wisconsindot.gov/Pages/doing-bus/contractors/hcci/default.aspx
MIT Materials Information Tracking System used to create test reports in the field.
Data is uploaded to the Internet and the MIT LAN system and is accessible
by WisDOT staff.
MRS – Atwood Systems Shortcut to the Highway Quality Management System web site:
http://www.atwoodsystems.com/signin.cfm?gotoPage=/iibv2/default.cfm
Pantry Pantry spreadsheets, DTSD forms, region specific forms, and statewide
manuals and guides located on the AWPKB site:
https://awpkb.dot.wi.gov/Content/constr/Pantry/Pantry.htm
Standard Specifications WisDOT Standard Specifications:
http://wisconsindot.gov/Pages/doing-bus/eng-consultants/cnslt-
rsrces/rdwy/stndspec.aspx
Wisconsin Lane Closure The Wisconsin Lane Closure System (LCS) web site tracks closures and
System restrictions on Wisconsin highways.
http://transportal.cee.wisc.edu/closures
Source file: C:\Users\dotamc\Box\DTSD-Internal\BPD-Internal\Design-Const-Tech\DCTech\AWPAdmin\AWP-
ClientServer\Construction\FSUG\FieldSoftwareUsersGuideForConstructionStaff.docx
Online location: https://awpkb.dot.wi.gov/Content/constr/PantryFiles/StatewideManualsAndGuides/FieldSoftwareUsersGuideForConstructionStaff.pdf
Created by Annette Czerneski / Updated by Annette Czerneski on August 28, 2020 pg. 4FieldManager - Logging on and selecting the appropriate database FieldManager supports the use of multiple datasources (databases) on one field PC. If field staff are working in multiple regions, contracts from different regions must be stored in separate database. These instructions explain how to log onto FieldManager and select the appropriate datasource (database). 1. Double click the FieldManager shortcut in the WisDOTShortcuts folder OR Select Start | All Programs | FieldManager | FieldManager V5.3c 2. On the FieldManager login window, select the appropriate database where region contracts are stored, using the pulldown menu. To set the selected database as the default, check the “Set as Default” checkbox. NCfieldmgr North Central region contracts NEfieldmgr Northeast region contracts NWfieldmgr Northwest region contracts SEfieldmgr Southeast region contracts SWfieldmgr Southwest region contracts 3. Enter your User ID and password that was provided by BITS IT support staff or the Project Engineer. The User ID is normally your WisDOT logon ID (dot??? or msc???) where ??? are your initials in most cases. Important note: • Users can set the default user ID for each database with the “Set as Default for this Datasource” checkbox. 4. Click to logon. Southwest Region – 2019 Grading Category Winner USH 151, CTH ID Interchange, Iowa County Contractor – Mashuda Contractors, Inc. Project Engineer – Tadd Owens, DAAR Engineering Project Manager – Alex Hagen Project Supervisor – Karla Knorr Source file: C:\Users\dotamc\Box\DTSD-Internal\BPD-Internal\Design-Const-Tech\DCTech\AWPAdmin\AWP- ClientServer\Construction\FSUG\FieldSoftwareUsersGuideForConstructionStaff.docx Online location: https://awpkb.dot.wi.gov/Content/constr/PantryFiles/StatewideManualsAndGuides/FieldSoftwareUsersGuideForConstructionStaff.pdf Created by Annette Czerneski / Updated by Annette Czerneski on August 28, 2020 pg. 5
FieldManager - Contract setup
There are some fields that are required for all new contracts and updated during the entire contract life cycle. This data
is merged into FIT (Field Information Tracking system) and sent to WisDOT. The data is then accessible by WisDOT
staff using the Project Tracking System. Please refer to the region-specific construction administration guides for more
information.
1. Log into the appropriate FieldManager database (if more than one exists) and highlight the contract.
2. Select the toolbar option or double click on the contract ID.
3. Fill in the following fields on each tab. Required fields are highlighted in yellow.
Important note:
• After entering or updating any fields on these tabs, save your changes and send the FieldManager outbox
message. Also, complete a FIT Merge and Send. See steps 4-6 of this section for details.
General Tab
Field Name Data entry
Managing Office Prefix for the region office overseeing the construction efforts. (Examples –
Northeast Region, Northeast Region I41, Northeast Region STH 441, NW
Region-Eau Claire, NW Region-Superior, RHI, WIS, SE Region, SWR Mad,
SWR Edg, or SWR Lax)
Managing Office Comments This is not a required field at this time. In some regions, Project Engineers are
directed to enter the contract’s project ID(s) here.
Notice to Proceed Date Entered in AASHTOWare Project CAS and imported into FieldManager
through a contract refresh. It must appear prior to creating first estimate. If
the field is blank, complete these steps:
1. Utilities | FieldNet | Request Contract Refresh From FieldNet
2. Select the toolbar option.
3. Select the toolbar option and process the message.
4. Check the contract documentation tab again for the Notice To Proceed
Date. If it does not appear, contact your region Contract Specialist for
assistance.
Construction Started Date When work actually starts. This date is entered at the beginning of the contract.
Use the calendar button to select a date or enter the date manually.
Closed to Traffic Date Use the calendar button to select a date or enter the date manually, if required
by the region.
Open to Traffic Date The date the project is open to traffic.
All Contract Work Completed Date when work is completed after punch list items and clean up are done. This
date must be entered before the region Contract Specialist can issue the
conditional final acceptance. Use the calendar button to select a date or enter
the date manually.
Note: Don’t forget to enter the Punch List Complete Date in FIT too.
Contract Closed This field is updated by the system to after the final estimate is created.
If there are problems with the final estimate, field staff can select to reopen
the contract, make changes to the contract, and send another final estimate.
Note: Once the final estimate is sent, approved, and the CAS contract refresh
received in FieldManager, don’t forget to follow the region guidelines for contract
archival.
Traffic Comments Enter if required by the region.
Source file: C:\Users\dotamc\Box\DTSD-Internal\BPD-Internal\Design-Const-Tech\DCTech\AWPAdmin\AWP-
ClientServer\Construction\FSUG\FieldSoftwareUsersGuideForConstructionStaff.docx
Online location: https://awpkb.dot.wi.gov/Content/constr/PantryFiles/StatewideManualsAndGuides/FieldSoftwareUsersGuideForConstructionStaff.pdf
Created by Annette Czerneski / Updated by Annette Czerneski on August 28, 2020 pg. 6Administrators Tab
Field Name Data entry
Project Manager Name MUST be entered consistently for reporting purposes.
Supervisor Name MUST be entered consistently for reporting purposes.
Project Engineer Name MUST be entered consistently for reporting purposes.
Important note:
• In most cases, these fields are entered by the Southwest
Region Contract Specialists prior to sending the
FieldManager contract to the Project Engineer.
Site Times Tab
Field Name Data entry
Time Charges Start Date Use the calendar button to select a date or enter the date manually.
• Completion Date contract - When time starts on contract.
• Working Day contract - Time starts within ten (10) days of the notice to start
Time Charges Stop Date Use the calendar button to select a date or enter the date manually.
• When work is completed (last day for men and hours).
• This field controls Liquidated Damages.
Important notes:
• DO NOT send an estimate before you enter the time charges stop date if you are past the completion date or over
the allowable calendar or working days. See page 19, Creating Estimates, for more information and guidance.
• If you need to add additional sites to avoid charging liquidated damages, contact your region Contract
Specialist for assistance. Additional sites may be added for new interim completion dates or for special sites to
charge liquidated damages.
Breakdowns Tab – Not used by WisDOT
Site Events Tab - Site events are used to suspend time and work. WisDOT uses two (2) types of events.
Field Name Data entry
TS:Time Suspended / TR:Time Resumed Used to temporarily suspend time on carry over Working Day
contracts and avoid charging liquidated damages.
WS:Work Suspended / WR:Work Resumed Used to document suspension of work on carry over contracts
only. Has no effect on liquidated damages.
To add a site event:
• Click
• Enter the following information followed by :
Site: Select from pull down list
Action: Select from pull down list
Date: Use the calendar button to select a date or enter the date manually.
Remarks: Explanation
Important notes:
• Site events do not work correctly with Calendar Day or Completion Date contracts in CAS and FieldManager.
For these types of contracts, the PL should either:
o Extend time using a contract modification.
o Have your contract specialist enter a maximum liquidated damages rate based on the (number of days
to charge) x (liquidated damage rate per day).
• Remember that the entry of a suspend event REQUIRES the entry of a resume event when you are ready to
resume time or work. Failure to do this will cause issues when the next estimate is sent.
• If you are using site events, it is recommended that you contact your Contract Specialist to ensure that the
event is recorded correctly in CAS and that liquidated damages have not been assessed on the contract.
Source file: C:\Users\dotamc\Box\DTSD-Internal\BPD-Internal\Design-Const-Tech\DCTech\AWPAdmin\AWP-
ClientServer\Construction\FSUG\FieldSoftwareUsersGuideForConstructionStaff.docx
Online location: https://awpkb.dot.wi.gov/Content/constr/PantryFiles/StatewideManualsAndGuides/FieldSoftwareUsersGuideForConstructionStaff.pdf
Created by Annette Czerneski / Updated by Annette Czerneski on August 28, 2020 pg. 7• Before creating a time resumed event, the Project Engineer should review all the sites to ensure that the
number of days or completion date are not exceeded on the contract. If time has or will be exceeded, a time
extension contract modification is required. Contact your Contract Specialist for assistance.
R/O Distribution Tab - Used by WisDOT to send read only copies of the contract automatically to selected
contractors and subcontractors when an estimate is generated and sent. See page 9, Read only Distribution to a
Contractor at Estimate Generation, for more details
Users Tab - The Project Engineer selects the Mobile Inspectors for this specific contract. All users are entered
under the Maintain Users section. Mobile device IDs are assigned to the users in that section.
• Click
• Highlight the Mobile Inspector user from the Select Users window. Click to add the user.
• Repeat the above steps if you have multiple Mobile Inspector users.
Attachments Tab – field staff can use this tab to attach files or link web URLs to a contract.
4. Click to save any changes that were made.
5. Field staff MUST send the messages in their FieldManager outbox. Select the toolbar option followed
by the toolbar option.
6. Field staff MUST merge and send their FIT data if changes were made within the contract documentation section.
See page 57, Field Information Tracking System Steps to Follow to Send FIT data, for details.
Southwest Region – 2019 Grading Category Winner
USH 151, CTH ID Interchange, Iowa County
Contractor – Mashuda Contractors, Inc.
Project Engineer – Tadd Owens, DAAR Engineering
Project Manager – Alex Hagen
Project Supervisor – Karla Knorr
Source file: C:\Users\dotamc\Box\DTSD-Internal\BPD-Internal\Design-Const-Tech\DCTech\AWPAdmin\AWP-
ClientServer\Construction\FSUG\FieldSoftwareUsersGuideForConstructionStaff.docx
Online location: https://awpkb.dot.wi.gov/Content/constr/PantryFiles/StatewideManualsAndGuides/FieldSoftwareUsersGuideForConstructionStaff.pdf
Created by Annette Czerneski / Updated by Annette Czerneski on August 28, 2020 pg. 8FieldManager - Read only contract copy distribution at estimate generation
Project Engineers can send a read only copy of their FieldManager contract at estimate generation to their contractor
(prime and/or sub with the permission of the prime), Project Manager and/or Supervisor. Contractors (prime or sub)
have the option to purchase a FieldManager license and obtain a FieldNet ID from the AASHTOWare Project
Administrators. The Project Engineer sets up FieldManager to automatically send a read only copy of the contract each
time an estimate is generated and submitted providing others with the ability to view contract information.
1. Log into the appropriate FieldManager database (if more than one exists) and highlight the contract.
2. See page 32, Requesting a FieldNet ID List, to request and process an updated FieldNet ID list.
3. Select the toolbar option or double click on the contract ID.
R/O Distribution Tab
Column Data entry
Contractor Read Only List Used to send a read only copy of the contract to the contractor at estimate
generation.
•
• The Select FieldNet Ids – Contractor Read only window appears.
• Search for the contractor by FieldNet ID or FieldNet ID Description.
• Highlight the contractor. Click .
Regular Read Only List Project Managers and Supervisors may use this feature to have field staff
send a regular read only copy of the contract to selected FieldNet IDs at
estimate generation.
•
• The Select FieldNet Ids – Regular Read only window appears.
• Search for the Project Manager or Supervisor by FieldNet ID or FieldNet
ID Description.
• Highlight their name. Click .
4. If this option is used each time an estimate is generated, three files will be placed in the FieldManager Outbox:
• Voucher
• Regular read only copy of the contract for CAS
• Contractor OR Regular read only copy of the contract.
Important notes:
• Items included in contractor read only contract - Item details, IDR posting and general information, daily diaries,
contract modifications, reports, and estimate.
• Items excluded from contractor read only contract - Item documentation and notes, IDR general comments, and
daily diary comments.
Source file: C:\Users\dotamc\Box\DTSD-Internal\BPD-Internal\Design-Const-Tech\DCTech\AWPAdmin\AWP-
ClientServer\Construction\FSUG\FieldSoftwareUsersGuideForConstructionStaff.docx
Online location: https://awpkb.dot.wi.gov/Content/constr/PantryFiles/StatewideManualsAndGuides/FieldSoftwareUsersGuideForConstructionStaff.pdf
Created by Annette Czerneski / Updated by Annette Czerneski on August 28, 2020 pg. 9FieldManager - Subcontractors
Subcontractors are entered in FieldManager, merged into FIT (Field Information Tracking system) and sent to WisDOT
so that the data is accessible by WisDOT staff using the Project Tracking System. Please refer to the region-specific
construction administration guides for more information.
1. Log into the appropriate FieldManager database (if more than one exists) and highlight the contract.
2. Select the toolbar option.
3. Any subcontractors that have been previously selected, appear on this screen. To add more subcontractors, click
.
4. Highlight the contractor in the list.
Note: Only one subcontractor can be added at a time.
5. The entry of the contractor address, work type, subcontractor amount and associated items is not required. Click
. The subcontractor will appear in the Contractors list.
Note: This information can be found on the Approved Sublet Request.
6. Click to add another subcontractor.
If a subcontractor does not appear in the Add Contractor list, complete the following steps:
All subcontractors are required to register with WisDOT using an online process.
1. Have the subcontractor register in the Civil Rights Compliance System (CRCS),
http://wisconsindot.gov/Pages/doing-bus/civil-rights/dbe/certified-firms.aspx .
• Required information includes:
o Company name and address
o Company’s Federal Employer ID #
o Vendor ID: User id "****" (four asterisks) for all new registrations.
o Date the company was established.
Use January 1 if only the year is known.
o Provide a Payroll and/or Bidding contact. Include an e-mail address for the person who would be
contacted by a firm seeking a bid quote or as the primary contact for our department.
• Direct questions regarding CRCS registration can be directed to Paul Ndon, paul.ndon@dot.wi.gov
2. Once the registration process is complete, project staff should contact Annette Czerneski or Adam Bleskacek, the
AASHTOWare Project Administrators, for assistance and ask them to regenerate the FieldManager reference file
from CAS because a new subcontractor has just completed the registration process.
Important note: A new FieldManager reference file is generated every Friday for staff to request and download.
3. Project staff request and process the new reference file within FieldManager
• Log into the correct FieldManager database if more than one exists.
• Select the toolbar option
• Select Utilities | FieldNet | Request Reference Files from FieldNet.
• Select the toolbar option. Minimally one message should be sent.
• Wait a few minutes.
• Select the toolbar option.
• When the FieldNet Mail Box window appears process “unprocessed” messages in message ID order starting
with the lowest number.
• Repeat steps 2-5 above to add the subcontractor to the Contractors list.
Source file: C:\Users\dotamc\Box\DTSD-Internal\BPD-Internal\Design-Const-Tech\DCTech\AWPAdmin\AWP-
ClientServer\Construction\FSUG\FieldSoftwareUsersGuideForConstructionStaff.docx
Online location: https://awpkb.dot.wi.gov/Content/constr/PantryFiles/StatewideManualsAndGuides/FieldSoftwareUsersGuideForConstructionStaff.pdf
Created by Annette Czerneski / Updated by Annette Czerneski on August 28, 2020 pg. 10FieldManager - Inspector’s Daily Reports
Inspector’s Daily Reports (IDRs) are REQUIRED for each day that a contractor works at the job site. Input must include
the following required fields:
• Weather
• Inspector’s comments
• Men & hours for the contractors present at the job site
Please refer to the region-specific construction administration guides for more information.
1. Log into the appropriate FieldManager database (if more than one exists) and highlight the contract.
2. Select the toolbar option to access the IDR list window.
3. Click to access the Add IDR window.
4. Fill in the following fields on each tab. Required fields are highlighted in yellow.
General Tab
Field Name Data entry
Header information This information is automatically determined and displayed within FieldManager.
Here is an example:
IDR Date Automatically displays the current date but can be modified.
Inspector Select from pull down list.
Inspector’s Comments Required if there are no item postings.
Weather Current weather conditions.
Low Temperature High temperature of the day.
High Temperature Low temperature of the day.
Contractors Tab - Men and hour entries are required for each contractor, subcontractor, and trucking company that
worked at the job site on the date of the IDR. Repeat data entry the contractor and all subcontractors.
Field Name Data entry
Contractors Put a by each contractor that worked and was present at the job site.
Add Personnel Enter type of personnel, number and hours worked for selected contractor.
Add Equipment Enter type of equipment, number and hours worked for selected contractor.
Site Times Tab – Highlight the site (if there is more than one site for this contract).
Field Name Data entry
Time Charge Enter the amount of time to charge for the site for this date on a working day
contract.
Note: This field only appears for working day contracts.
Contractor(s) Working Select the appropriate radio toolbar option or .
Hours Available The number of hours the contractor was on site.
Hours Worked The number of hours the contractor performed work.
Controlling Operation The controlling bid item being worked on, like grading, or concrete paving.
Reasons for Delays Reason for any delay in work due to weather or site conditions.
Comments Additional comments if necessary.
Important note: Inspectors may now enter time charges and this data may be imported by the Project Engineer
into the corresponding Daily Diary.
Source file: C:\Users\dotamc\Box\DTSD-Internal\BPD-Internal\Design-Const-Tech\DCTech\AWPAdmin\AWP-
ClientServer\Construction\FSUG\FieldSoftwareUsersGuideForConstructionStaff.docx
Online location: https://awpkb.dot.wi.gov/Content/constr/PantryFiles/StatewideManualsAndGuides/FieldSoftwareUsersGuideForConstructionStaff.pdf
Created by Annette Czerneski / Updated by Annette Czerneski on August 28, 2020 pg. 11Postings Tab
• Click to access the Items list.
• Double click on an item or highlight the item and click . Complete the fields noted below.
• Click if there are no more items to post or click to post more items.
Field Name Data entry
Project ID Select the project to post this item to.
Category Select the category to charge this item to.
Quantity Enter quantity of item posted for the day or posting period.
Station From / Station To Enter stationing and/or location.
Do not enter STA prefix
Location Enter stationing and/or location.
Do not enter LOC prefix
Attention Flag Check if the posting may require further review prior to creating an estimate.
Breakdown Not used by WisDOT.
Remarks May cross-reference information referring to other field documentation.
Attachments Tab - Can be used to attach supporting documents to an IDR including photos, documents,
spreadsheets, and web URLs.
View Tab - Can be used to view the Inspector’s Daily Report. This report can be printed.
5. Postings are saved by clicking or .
6. Once an IDR is correct and complete, generate it so that the item postings can be paid on the next estimate created in
FieldManager. To generate an IDR, click . The system will ask for confirmation concerning the generation
of the selected IDR. The system will also ask if you want to print a copy of the IDR.
Important notes:
• If a file larger than 3 MB is attached to an IDR, a FieldManager error will appear stating the size of the
attachment is over 3072 KB. Either delete the attachment or reduce the attachment’s file size.
• The Federal government requires daily tracking of men and hour entries for labor compliance.
• Staff can generate multiple IDRs at one time by selecting several from the IDR list using the or
keys. to select IDRs that are not grouped together. to select IDRs in a group/range.
• If an item does not appear when adding items, follow these steps:
o Select the toolbar option.
o Select Utilities | FieldNet | Request Reference Files from FieldNet.
o Select the toolbar option. Minimally one message should be sent.
o Wait a few minutes.
o Select the toolbar option.
o When the FieldNet Mail Box window appears process “unprocessed” message.
o Repeat step 4 above to add the item to the Posting tab. If the item still does not exist, contact Annette
Czerneski or Adam Bleskacek, the AASHTOWare Project Administrators, for assistance and ask them
to update and regenerate the FieldManager reference file in CAS because a new subcontractor has
just completed the registration process.
• Items may be posted daily on each IDR or accumulated and entered onto one IDR prior to estimate creation.
• Every time you change an IDR that has already been generated, the IDR must be regenerated.
• Once you change and resave an IDR, a revision number appears in the Revision Number field.
• Inspectors CANNOT edit/change other Inspectors’ IDRs.
• Staff CANNOT change an IDR once it has been posted to an estimate.
• IDRs can also be created using FieldBook or Mobile Inspector.
Source file: C:\Users\dotamc\Box\DTSD-Internal\BPD-Internal\Design-Const-Tech\DCTech\AWPAdmin\AWP-
ClientServer\Construction\FSUG\FieldSoftwareUsersGuideForConstructionStaff.docx
Online location: https://awpkb.dot.wi.gov/Content/constr/PantryFiles/StatewideManualsAndGuides/FieldSoftwareUsersGuideForConstructionStaff.pdf
Created by Annette Czerneski / Updated by Annette Czerneski on August 28, 2020 pg. 12FieldManager - Daily Diaries
Project Engineers MUST have a Daily Diary entry for each day of the week including Saturdays, Sundays, and holidays
unless time has been suspended. If no work is done by the contractor/subcontractor, this should be noted in the diary.
Input must include time charges, the controlling item of work, contractor forces and hours worked. Weather and
Inspector comments can be imported from the corresponding IDR(s) if they are generated. If daily diaries are not
entered on a regular basis and the FIT merge/send process completed, the Labor Compliance unit cannot accurately
monitor and correct possible discrepancies for the contractor and subcontractors working on the project on a weekly or
bi-weekly basis. Please refer to the region-specific construction administration guides for more information.
1. Log into the appropriate FieldManager database (if more than one exists) and highlight the contract.
2. Click the toolbar option to access the Daily Diaries window.
3. Click to access the Add Diary window.
4. Fill in the following fields on each tab. Required fields are highlighted in yellow.
General Tab
Field Name Data entry
Header information This information is automatically determined and displayed within FieldManager.
Diary Date Automatically displays the current date.
Author Defaults to the current user currently logged into FieldManager.
Low Temperature Use the “Bring in Temperatures” toolbar option to import from a generated IDR
for this diary date. If no weather was entered manually complete this field.
High Temperature Use the “Bring in Temperatures” toolbar option to import from a generated IDR
for this diary date. If no weather was entered manually, complete this field.
Sunrise Local time of sunrise – not required.
Sunset Local time of sunset – not required.
Weather Use the “Bring in Weather and Comments” toolbar option to import from a
generated IDR for this diary date. If no weather was entered manually, complete
this field.
Comments Use the “Bring in Weather and Comments” toolbar option to import from a
generated IDR for this diary date. If no comments were entered, manually
complete this field.
Site Times Tab - Highlight the site (if there is more than one site for this contract).
Field Name Data entry
Time Charge Enter the amount of time to charge for the site for this date on a
working day contract. Note: This field only appears for working
day contracts.
Contractor(s) Working Use the “Bring in Site Data” toolbar option to import from a
Hours Available generated IDR for this diary date. If no site data was entered in the
Hours Worked corresponding IDR, manually complete this field by selecting the
Controlling Operation appropriate radio toolbar option or .
Reasons for Delays
Comments
Attachments Tab - Can be used to attach supporting documents to a daily diary. This includes photos,
documents, spreadsheets, and web URLs.
Source file: C:\Users\dotamc\Box\DTSD-Internal\BPD-Internal\Design-Const-Tech\DCTech\AWPAdmin\AWP-
ClientServer\Construction\FSUG\FieldSoftwareUsersGuideForConstructionStaff.docx
Online location: https://awpkb.dot.wi.gov/Content/constr/PantryFiles/StatewideManualsAndGuides/FieldSoftwareUsersGuideForConstructionStaff.pdf
Created by Annette Czerneski / Updated by Annette Czerneski on August 28, 2020 pg. 13View Tab - Can be used to view the Daily Diary Report. This report can be printed.
5. Daily Diaries are saved by clicking or .
6. Once a Daily Diary is correct and complete, generate it so that it can be included on the next estimate created in
FieldManager. To generate a Daily Diary, select the toolbar option. The system will ask for confirmation
concerning the generation of the selected Daily Diary. The system will also to print a copy of the Daily Diary.
Important notes:
• It is recommended that field staff import temperatures, weather, and comments into the Daily Diary to ensure
that this data appears properly in the FIT and the Project Tracking Daily Diary reports. ALWAYS import IDR
weather and comments prior to the Project Engineer entering their comments in the daily diary.
• On a carryover project, state “No worked will be performed on this project until date.” on the last day worked
“No worked will be performed on this project until date.” Resume the diary in the spring with the first diary page
stating “First day worked since date.”
• If a file larger than 3 MB is attached to a Daily Diary, a FieldManager error appears stating the size of the
attachment is over 3072 KB. Either delete the attachment or reduce its file size.
• Staff can generate multiple daily diaries at one time using the or keys. is used to select
daily diaries not grouped together. is used to select daily diaries in a group.
• Weekly Report of Time Charges:
o FieldManager is designed for working day, calendar day, and completion date contracts. There is no
report for calendar and completion date contracts is that by definition, days are automatically charged
for these contract types once time has started.
o For working day contracts, create and print the Weekly Report of Time Charges (found under
Utilities/Miscellaneous Reports). The report is signed by the Project Engineer and filed in the field office
with the project records. It is recommended that the contractor also sign the report. A copy is posted in
the field office. It is not necessary to send a copy of the report to region offices
North Central Region – 2019 Asphalt Paving Category Winner
USH 45 (Pine Street), STH 70 East to STH 70 West, Vilas County
Contractor – Pitlik & Witt, Inc.
Project Engineer – Tyler Rutzen, EMCS, Inc.
Project Manager – Jesse Jefferson
Project Supervisor – Jed Peters
Source file: C:\Users\dotamc\Box\DTSD-Internal\BPD-Internal\Design-Const-Tech\DCTech\AWPAdmin\AWP-
ClientServer\Construction\FSUG\FieldSoftwareUsersGuideForConstructionStaff.docx
Online location: https://awpkb.dot.wi.gov/Content/constr/PantryFiles/StatewideManualsAndGuides/FieldSoftwareUsersGuideForConstructionStaff.pdf
Created by Annette Czerneski / Updated by Annette Czerneski on August 28, 2020 pg. 14FieldManager - Contract Modifications
Contract modifications are generated using FieldManager to add new items, move items from one project or category to
another, increase/decrease items quantities, or add a time extension on a contract. Contact your region Contract
Specialist if you need to add a new project with categories, contract site, change a contract site time or change the
retainer. Categories cannot be added to existing projects. It is recommended that project staff review CMM 2-42 prior to
creating Contract Modifications. Please refer to the region-specific construction administration guides for more
information.
1. Log into the appropriate FieldManager database (if more than one exists) and highlight the contract.
2. Click the toolbar option to access the Contract Modifications window.
3. Click to access the Add Contract Modifications window.
4. Fill in the following fields on each tab. Required fields are highlighted in yellow.
General Tab
Field Name Data entry
Short Description Brief summary of the contract modification.
Description of Changes For non-standard bid items include a description of the items added, method of
measurement, basis of payment, etc. Time extensions are listed here.
Inc/Dec Tab - increase/decrease contract quantities for items already under contract. Lump Sum Items may not be
increased or decreased because by definition they must equal a quantity of 1.0.
• Click to add an item.
• an item from the Items window.
Field Name Data entry
Qty Change Enter the quantity change (+/-).
Reason See Reason Code Table below
New Items Tab – to add an item that is not currently under contract.
• Click .
• ALWAYS select “Add a New Item” followed by .
• ALWAYS select an item from the dropdown list and complete the following fields:
See the example on the next page for details.
Field Name Data entry
Supplemental description Required for some items including all SPV Items, ASP items, and any items with
parentheses in their item description.
Important notes:
• ALWAYS enter the description beginning on the first line of this field.
• FieldManager has a built-in feature which determines if an item requires a
supplemental description. An error message will appear if it is not entered.
Item type Select change order or force account.
Reason See Reason Code Table below
Unit Price Enter the unit price.
Section Always “0001”.
Contractor Select from pulldown list.
Proposed Quantity Enter the proposed quantity for each project/category affected.
Reason Code Table (Required entry of 2 digit reason code + the description)
CR (Cost Reduction) RO (Request by Others)
MI (Miscellaneous) SS (Change / Credit Standards & Specs)
PC (Plan Change) SE (Safety Enhancement)
PI (Plan Inadequacy or Omissions) UC (Utility Conflict or Utility Work Delay)
Source file: C:\Users\dotamc\Box\DTSD-Internal\BPD-Internal\Design-Const-Tech\DCTech\AWPAdmin\AWP-
ClientServer\Construction\FSUG\FieldSoftwareUsersGuideForConstructionStaff.docx
Online location: https://awpkb.dot.wi.gov/Content/constr/PantryFiles/StatewideManualsAndGuides/FieldSoftwareUsersGuideForConstructionStaff.pdf
Created by Annette Czerneski / Updated by Annette Czerneski on August 28, 2020 pg. 15Contract Modification | New Items tab example
Time Extensions Tab - For an existing site on a Working Day or a Calendar Day contract, enter the number of
days to extend the contract. For an existing site on a completion date contract, enter the new completion date.
Enter the reason for the time extension.
Important notes:
• If adding a new site to an existing contract, contact your Contract Specialist.
• Special consideration should be given if you are extending time into the next calendar year in conjunction with
suspending time over the winter. Since each contract is unique, please contact your region Contract Specialist
or Project Manager for assistance.
Attachments Tab - Can be used to attach supporting documents to a contract modification including photos,
documents, spreadsheets, and web URLs.
Contract Modification Process – From Draft to Pending Approval to Approved
Action FieldManager Option(s) CM Status FieldManager Outbox File(s)
Initial creation of a contract Click Draft None
modification. OR
Editing a draft contract Click Draft None
modification. OR
Ready to print contract 1. Click Pending 004: Regular Read only Copy
modification and use this 2. Click to “Are you sure you Approval 009: Contmod Header
document to obtain all the want to generate Contract
necessary approval signatures. Modification No.?”.
Send signed contract 3. Click to “Does this require
modification to the region your supervisor’s approval?”.
Contract Specialist. 4. Click to print the contract
modification.
Required signatures are 1. Click Approved 010: Contmod Body
obtained and the contract 2. Enter an approval date, click Note: In some regions, the
modification is ready for . Contract Specialist will send an
approval. Once approved, no 3. Click that you have all the e-mail that the contract
further changes can be made. If necessary approvals. modification has been executed.
errors are found, a new contract 4. Click that you will no longer
modification will be required to be able to change this contract
correct them. modification. Payment can now be
made on added or changed items.
Note: If is accidently selected for “Does this require supervisor’s approval?”, contact the AWP Administrators,
Annette Czerneski or Adam Bleskacek for immediately for assistance.
Source file: C:\Users\dotamc\Box\DTSD-Internal\BPD-Internal\Design-Const-Tech\DCTech\AWPAdmin\AWP-
ClientServer\Construction\FSUG\FieldSoftwareUsersGuideForConstructionStaff.docx
Online location: https://awpkb.dot.wi.gov/Content/constr/PantryFiles/StatewideManualsAndGuides/FieldSoftwareUsersGuideForConstructionStaff.pdf
Created by Annette Czerneski / Updated by Annette Czerneski on August 28, 2020 pg. 16Final steps to approve a contract modification:
1. Send your FieldManager outbox. If the messages noted above do NOT appear in the FieldManager Outbox, notify
the AASHTOWare Project Administrators, Annette Czerneski and Adam Bleskacek, IMMEDIATELY!
2. Merge and send FIT data each time you change the status of a contract modification. This ensures that both CAS
and Project Tracking are up-to-date and reflect the current status of the contract modification.
Deleting a contract modification:
Draft Status:
• Draft contract modifications are only known to FieldManager so deleting them only affects FieldManager.
• No further action is required of the Contract Specialist or other staff.
Approved Status
• Approved contract modifications CANNOT be deleted.
• A new contract modification would be required to change item quantities, add items, or make site time
changes.
Pending Approval Status
• Contact your Project Manager and Contract Specialist BEFORE deleting a contract modification.
• After deleting a pending approval contract modification in FieldManager, the cont mod number cannot be
reused.
• Steps to follow in FieldManager to delete the contract modification:
o Open the Contract Modifications window.
o Highlight the contract modification to be deleted.
o Right click and select “Delete Contract Modification”.
OR
Click the delete button.
o Click on the Delete Warning window. The message will look like this:
Contract Modification No. # has been generated.
Are you sure you want to delete Contract Modification No. 8?
o The status of the Contract Modification will change from Pending Approval to Deleted.
o There will be no messages in your FieldManager so please contact your contract specialist so they
can update CAS (see below).
• Pending approval contract modifications also appear in CAS and Project Tracking.
o The contract modification will appear with a status of “Deleted” in Project Tracking after completing
a FIT Merge and Send.
o The contract specialist should note that the contract modification has been deleted in CAS.
Important notes:
• If a file larger than 3 MB is attached to a contract modification, a FieldManager error will appear
stating the size of the attachment is over 3072 KB. Either delete the attachment or reduce the
attachment’s file size.
• Approvals are requested based on the dollar amount of the contract modification and the level
of authority guidelines established by the region the Project Engineer is working for. Please refer to
the region-specific construction administration guides for more information.
• Contract modification generation will make the item quantity changes and time extensions a part of
your contract. The items can be used for estimation purposes; however, payment on items is not
allowed until the contract modification is approved.
Source file: C:\Users\dotamc\Box\DTSD-Internal\BPD-Internal\Design-Const-Tech\DCTech\AWPAdmin\AWP-
ClientServer\Construction\FSUG\FieldSoftwareUsersGuideForConstructionStaff.docx
Online location: https://awpkb.dot.wi.gov/Content/constr/PantryFiles/StatewideManualsAndGuides/FieldSoftwareUsersGuideForConstructionStaff.pdf
Created by Annette Czerneski / Updated by Annette Czerneski on August 28, 2020 pg. 17FieldManager - Stockpiles
The preferred method to create and administer stockpiles is to create a stockpile for each item – 1 item per project per
stockpile. This prevents confusion between the stockpile and the associated item. Contact your region Contract
Specialist if you plan to make early payments on a stockpile.
1. Log into the appropriate FieldManager database (if more than one exists) and highlight the contract.
2. Click the toolbar option to access the Stockpiles window.
3. Click the toolbar option to access the Stockpile Wizard.
4.
5. Select a stockpile description from the dropdown list. Enter the subcontractor’s name in the comment field.
6.
7. Select a transaction date. Enter a transaction amount - total amount of all stockpiles on the delivered invoice.
Enter transaction comments (e.g. See invoice #).
8.
9. Click , highlight the item, and click .
Remember - Enter only 1 item per project for each stockpile.
10. Click
11. Assign dollars for the stockpile item. Since there is only 1 item, assign the entire transaction amount entered above.
12. Click
13. Identify the recovery factor or quantity for the item. This will determine the time it takes for WisDOT to recover the
already paid stockpile amount. By applying at a fast rate, the initial payments to contractor can be greatly reduced. By
applying at a slower rate, the payments to contractor can be more balanced.
Detailed explanation of the Recovery factor:
• Item quantity = 40,000 units
• Stockpile amount = $500
• Recovery factor = $0.025/unit
• Recovery quantity = ½ x authorized quantity = 20,000 units
In this case, the contractor’s payment for the first 20,000 units would equal $500. The stockpiled amount would be
completely recovered.
14. Click to save the stockpile.
15. Repeat the above steps for additional items.
16. If paying on a stockpile prior to your first estimate for work (i.e. for fabricated steel or aggregate), notify the region
contract specialist that you need a temporary Notice to Proceed date entered in CAS.
Important notes:
• When you are finished with your stockpile, make sure that the recovery factor is set to 0 (zero).
• More information can be found in the FieldManager User’s Guide, Chapter 10 – Working with Stockpiles.
• Region Contract Specialists – If you enter a temporary Notice to Proceed date in CAS for the purpose of early
payment on a stockpile, remember to update the Notice to Proceed data with the actual date.
Source file: C:\Users\dotamc\Box\DTSD-Internal\BPD-Internal\Design-Const-Tech\DCTech\AWPAdmin\AWP-
ClientServer\Construction\FSUG\FieldSoftwareUsersGuideForConstructionStaff.docx
Online location: https://awpkb.dot.wi.gov/Content/constr/PantryFiles/StatewideManualsAndGuides/FieldSoftwareUsersGuideForConstructionStaff.pdf
Created by Annette Czerneski / Updated by Annette Czerneski on August 28, 2020 pg. 18FieldManager - Estimates
An estimate should be sent twice a month for any contract that has a payment due of $1,000 or more. After sending an
estimate, project staff are required to send FIT (Field Information Tracking System) data. Please refer to the region-
specific construction administration guides for more information. Refer to the Standard Specifications, Section 109.6.2
"The department will make 2 progress payments each month, if feasible, if the contractor is due a payment of $1,000 or
more. The department may reduce this minimum payment due for contracts of $25,000 or less."
Here are some things that Project Engineers should consider before creating an estimate:
• The “Notice to Proceed” date must appear on the contract Documentation General tab prior to submitting the 1st
estimate. Request and process a Contract Refresh from FieldNet if this date is missing.
• All IDRs and Daily Diaries to be included with this estimate MUST be generated prior to creating the estimate.
• If retainer needs to be reduced, contact the region Contract Specialist prior to creating an estimate.
• Confirm that the contract does not require a site event to suspend or resume time prior to estimate creation.
• Project Engineers may create a contract modification to extend contract time and avoid liquidated damages.
• The “Time Charges Stop” date must appear on the contract Documentation Site Times tab if time has stopped
on this contract AND to avoid liquidated damages.
• If the total dollar amount of the estimate is a negative amount, DO NOT generate the estimate. Do not save the
estimate and contact your Project Manager or Supervisor immediately for guidance.
• Each contract is unique and Project Engineers should communicate with their Project Manager and Contract
Specialist if the estimate may involve something out of the ordinary.
1. Log into the appropriate FieldManager database (if more than one exists) and highlight the contract.
2. Click the toolbar option to access the Estimates window.
3. Click the toolbar option
4. On the Estimate data and type window:
• Estimate date – Enter date or select from the calendar.
• Estimate type – Select Intermediate, Semi Final or Final.
• Reminder for first estimates - Prior to creating the first estimate, confirm under the Contract Documentation tab
that the Notice to Proceed date appears. If the field is blank, complete these steps:
o Utilities | FieldNet | Request Contract Refresh From FieldNet
o Select the toolbar option.
o Select the toolbar option and process the message.
o Check the contract documentation tab again for the Notice To Proceed Date. If it does not appear,
contact your region Contract Specialist for assistance.
5. Click to create the estimate.
6. If you have ungenerated IDRs, a warning message will appear. You can choose to continue with the estimate
creation process or choose to cancel the process and generate these IDRs.
General Tab
Field Name Data entry
Required Estimate Comments MM/DD/YYYY to MM/DD/YYYY
FY20 (July 1, 2019 – June 30, 2020)
FY21 (July 1, 2020 – June 30, 2021)
Important notes:
• The date range of work completed OR FY are required and must appear first. This information is a requirement of
the Bureau of Financial Management.
• Required for all estimate types including intermediate,
semi-final and final estimates.
Source file: C:\Users\dotamc\Box\DTSD-Internal\BPD-Internal\Design-Const-Tech\DCTech\AWPAdmin\AWP-
ClientServer\Construction\FSUG\FieldSoftwareUsersGuideForConstructionStaff.docx
Online location: https://awpkb.dot.wi.gov/Content/constr/PantryFiles/StatewideManualsAndGuides/FieldSoftwareUsersGuideForConstructionStaff.pdf
Created by Annette Czerneski / Updated by Annette Czerneski on August 28, 2020 pg. 19You can also read