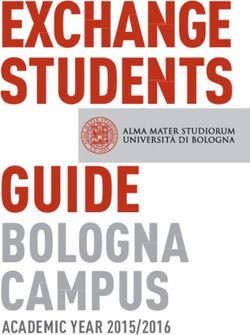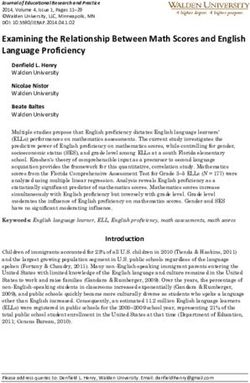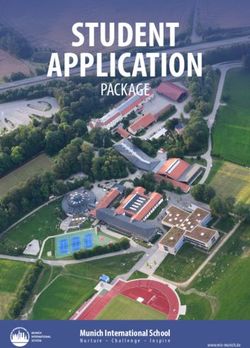GRADS USER GUIDE 2018 - Ohio University
←
→
Page content transcription
If your browser does not render page correctly, please read the page content below
2018 Ohio University Graduate College [GRADS USER GUIDE] A user guide to access and process Graduate College admissions applications. Departmental users will access GRADS (Graduate Review & Admission Decision System) as a primary point of reference for application review and admission decisions. This guide outlines the full set of administrative functions available in GRADS.
Proprietary Information
The Ohio University Graduate Review & Admission Decision System was designed, built and developed at Ohio
University by the Information Technology Teams and the Graduate College. The web-based system is hosted,
maintained and used internally by Ohio University Graduate College employees and admitting academic
departments and shall not be leveraged by any third party without the permission of Ohio University.
Revision History
Author Description Date
J. Van Nostran First Draft 12/03/13-3/28/14
J. Van Nostran Published doc; edits 3/28/14 – 5/30/14
J. Van Nostran Multiple edits 6/2/14-9/22/17
J. Van Nostran Updated ENG Wavier process. 3/06/18
J. Van Nostran Updated Remove Recommendation content 4/10/18
J. Van Nostran Updated ENG waiver details 5/09/18
J. Van Nostran Updated new ENG waiver related processing 5/25/18
options
J. Van Nostran Update ENGW* codes and ENGL5 behavior 5/31/18
J. Van Nostran Updated Role Configuration Chart & updated 6/04/18
screenshots with Action History tab
J. Van Nostran Updated screenshots for Checklist Mgmt 6/07/18
J. Van Nostran Updated Deny screenshots 6/08/18
N. Morris Multiple edits: 2.5.0. release updates 9/4/18
2
OHIO UNIVERSITY GRADUATE COLLEGE | GRADS USER GUIDEContents
Revision History ..........................................................................................................................................................2
Solution Overview ......................................................................................................................................................6
Requesting Access to GRADS ......................................................................................................................................7
Accessing GRADS ........................................................................................................................................................8
Browser Compatibility (Google Chrome) ...............................................................................................................8
GRADS Login Issues? ...............................................................................................................................................8
Clear Browser Cache...........................................................................................................................................8
Manage Tokens ..................................................................................................................................................8
Links to GRADS Training Materials .............................................................................................................................9
GRADS User Guide: Current Digital Version ...........................................................................................................9
GRADS Administrator Training (Full Access)...........................................................................................................9
GRADS Faculty Reviewer Training PDF (Read + Comment Access) ........................................................................9
GRADS Observer Training PDF (Read Only Access) ................................................................................................9
Quick Start Guide..................................................................................................................................................... 10
GRADS Navigation ................................................................................................................................................... 11
Symbol Map ......................................................................................................................................................... 14
Summary of Tabs ..................................................................................................................................................... 15
Application Tab .................................................................................................................................................... 16
Person Comments ........................................................................................................................................... 17
Application Comments .................................................................................................................................... 18
Application Status History ............................................................................................................................... 18
Student To Do Tab ............................................................................................................................................... 19
Prior Education Tab ............................................................................................................................................. 20
Request Credential Evaluation (priority review) ............................................................................................. 21
Requested Credential Evaluations Filter ......................................................................................................... 23
Credential Evaluation History .......................................................................................................................... 23
Credential Evaluation Calculation History Filter.............................................................................................. 23
Tests Tab .............................................................................................................................................................. 24
Documents Tab.................................................................................................................................................... 25
Timeline for Document Display in GRADS ....................................................................................................... 27
Printing & Saving Documents .......................................................................................................................... 27
Comments Tab..................................................................................................................................................... 28
PS Comm Tab (PeopleSoft Communications)...................................................................................................... 28
Action History Tab ............................................................................................................................................... 29
Collaborate .............................................................................................................................................................. 29
Collaborate: Using URL’s – Quick Links................................................................................................................ 29
Collaborate: Using Flag Application..................................................................................................................... 30
Collaborate: Using Flag for Follow-Up ................................................................................................................. 30
Filtering to View Flagged for Follow-Up Records ............................................................................................ 31
Commenting on Flagged for Follow-Up Records............................................................................................. 32
Cancel Flag ....................................................................................................................................................... 32
Reviewable Applications.......................................................................................................................................... 32
Recommend Admission ....................................................................................................................................... 33
Recommending Admission: US Citizen/Permanent Residents (with ENGL4 English Proficiency Level) ......... 33
Recommending Admission: International Applicant with OHIOU Degree (with ENGL5 English Proficiency
Level) ............................................................................................................................................................... 35
3
OHIO UNIVERSITY GRADUATE COLLEGE | GRADS USER GUIDERecommending Full Admission ....................................................................................................................... 37
Recommending Conditional or Provisional Admission ................................................................................... 41
How to Flag a Recommendation for Follow-Up .............................................................................................. 43
Cancel Flag ....................................................................................................................................................... 44
Admitting a Flagged for Follow-Up Record ..................................................................................................... 44
Remove Recommendation .............................................................................................................................. 45
English Proficiency Waiver - Qualtrics ................................................................................................................. 46
Recommending Admission on Approved English Waiver ............................................................................... 49
Finish an Un-submitted English Proficiency Waiver Request.......................................................................... 50
Cancelling an English Proficiency Waiver Request .......................................................................................... 50
Deny Application ................................................................................................................................................. 51
Cancel Denial ................................................................................................................................................... 51
Waitlist Application ............................................................................................................................................. 51
Withdraw Application.......................................................................................................................................... 51
Add Checklist Item ............................................................................................................................................... 51
Incomplete Applications .......................................................................................................................................... 52
Deny Application ................................................................................................................................................. 53
Cancel Denial ................................................................................................................................................... 54
Waitlist Application ............................................................................................................................................. 55
Withdraw Application.......................................................................................................................................... 55
Request Bachelor Equivalency Waiver ................................................................................................................ 56
Add Checklist Item ............................................................................................................................................... 59
Update Checklist Item ......................................................................................................................................... 60
Appendix .................................................................................................................................................................. 61
English Proficiency Requirements for Admission ........................................................................................ 61
English Proficiency Person Comments Map ........................................................................................................ 62
ENGL0 .............................................................................................................................................................. 62
ENGL1 .............................................................................................................................................................. 62
ENGL2 .............................................................................................................................................................. 62
ENGL3 .............................................................................................................................................................. 62
ENGL4 .............................................................................................................................................................. 62
ENGL5 .............................................................................................................................................................. 62
ENGL6 .............................................................................................................................................................. 62
ENGL7 .............................................................................................................................................................. 62
English Proficiency Waiver Related Person Comments Map .................................................................................. 63
ENGW0 ............................................................................................................................................................ 63
ENGW1 ............................................................................................................................................................ 63
ENGW2 ............................................................................................................................................................ 63
ENGW3 ............................................................................................................................................................ 63
ENGW4 ............................................................................................................................................................ 63
Admission Conditions .............................................................................................................................................. 64
Unconditional (Final) Admission.......................................................................................................................... 64
Conditional Admission ......................................................................................................................................... 64
Conditional Admission Due to Academic Deficiency ........................................................................................... 64
English Provisional Admission ............................................................................................................................. 65
Term Code Naming .............................................................................................................................................. 66
Term Code Naming Cheat Sheet ......................................................................................................................... 67
PeopleSoft Letter Definitions .............................................................................................................................. 68
4
OHIO UNIVERSITY GRADUATE COLLEGE | GRADS USER GUIDEAcknowledgement Letters .............................................................................................................................. 68
Deny Letters .................................................................................................................................................... 70
Other Letter Types........................................................................................................................................... 70
Graduate College Internal Use Only ........................................................................................................................ 72
Graduate College Admission Processing ............................................................................................................. 72
Processing Admit Pending Records ................................................................................................................. 72
Restricted Application Tab Data .......................................................................................................................... 74
Application Tab: Manage External Funding......................................................................................................... 75
Cancel Pending Bachelor Waiver Requests ......................................................................................................... 76
Cancel Pending English Proficiency Waiver Requests ......................................................................................... 76
GC Comm Tab (Graduate College Communications)........................................................................................... 77
Managing Applications Flagged with Felony & Academic Dismissal ................................................................... 79
Manage Qualtrics Waiver: GC Admins Only ........................................................................................................ 79
User Management ................................................................................................................................................... 80
Role Configuration Chart ................................................................................................................................. 80
Committee/Program Level Access .................................................................................................................. 80
Roles by College or Department ..................................................................................................................... 81
Configuring College Administrator with Access to GRADN Programs – additional set up required ............... 84
Committee Set Up ........................................................................................................................................... 87
5
OHIO UNIVERSITY GRADUATE COLLEGE | GRADS USER GUIDESolution Overview
This document outlines instructions for using Ohio University’s Graduate Review & Admission Decision System:
GRADS. The full sets of administrative functions are outlined in this user guide. GRADS is a web-based, online
system that is used by Graduate College departments beginning Summer Semester 2014 and beyond. Applicants
will continue to submit their admissions applications through CollegeNET’s ApplyWeb Online Application System
and Departments will continue to receive email notification when students submit applications to their
programs. Departments will log into GRADS to view an applicant’s application package along with any associated
documents to make admission decisions within GRADS – admission options will display based on the applicant’s
English Proficiency.
This solution will allow for all Graduate College Admissions documents to be housed in OnBase. GRADS is
integrated with OnBase so that the documents can be viewed by departments within the GRADS system. Any
document not uploaded to CollegeNET/ApplyWeb when the applicant submits the online application will need
to be submitted through the available upload portal housed on the Graduate College website.
6
OHIO UNIVERSITY GRADUATE COLLEGE | GRADS USER GUIDERequesting Access to GRADS
If you require access to review applications for Graduate College admissions, please follow the instructions
below:
Contact the Graduate College, Director of E-Systems: Nikole MOrris
Email: morrisk@ohio.edu or call 740-597-2599.
Please Cc your supervisor on the request.
When requesting access, please include your Name, PID, email address, position title, telephone number,
and department name. Please note the permissions level you are requesting by following the guidelines
below.
• Permissions Level Guidelines:
College Level Administrator – This user level can see all applications for the specified
College and can Admit/Deny applications. Please include your college code with your access
request.
College Observer – This user level can see all applications for the specified College and has
read only access. Please include your college code with your access request.
Department Administrator - This user level can see can see all applications for the specified
department and can Admit/Deny applications and has full administrative rights. Please
include your department code with your access request.
Department Observer – This user level can see all applications for the specified department
and has read only access. Please include your department code with your access request.
Committee Chair – This user level can see all applications for a program or set of programs
and can Admit/Deny applications with full administrative rights. Please include your
program code(s) with your access request.
Committee Member – This user level can see all applications for a program or set of
programs and can comment on the application. User cannot Admit/Deny. Please include
your program code(s) with your access request.
Committee Observer – This user level can see all applications for a set of programs and has
read only access. Please include your program code(s) with your access request.
• Once your permissions have been granted, when you login, you will only see applications for
programs (plan codes) that you have identified with your access request.
Please note, to access GRADS, you must have a signed FERPA Compliance Statement on record. If you
already have PeopleSoft access, you have already been required to fill out this form. FERPA forms can be
found here:
http://www.ohio.edu/oit/sis/upload/form-ferpa-compliance-statement.pdf
7
OHIO UNIVERSITY GRADUATE COLLEGE | GRADS USER GUIDEAccessing GRADS
If you have been granted permissions to the GRADS system, you may login using your OHIO ID and password
here: https://webapps.ohio.edu/grads. This is a live system. Any actions processed through
https://webapps.ohio.edu/grads will write directly to PeopleSoft.
Browser Compatibility (Google Chrome)
When using the GRADS system, Google Chrome is the preferred browser and the documentation in this guide is
tailored to Chrome. If you experience issues when using Firefox or IE, please try using Chrome.
GRADS Login Issues?
Clear Browser Cache
If you have problems logging in to GRADS or seeing applications load once you login, try clearing your cache. If
clearing cache does not resolve the issue, contact morrisk@ohio.edu For most browser types, cache clearing
instructions can be found here: http://www.refreshyourcache.com/en/home/
Here's how to clear your Google Chrome (most recent version) cache:
1. Open Google Chrome.
2. Click on the Chrome menu on the browser toolbar.
3. Select Tools (or “More tools”).
4. Select Clear browsing data.
5. A dialogue window will appear, providing you with a list of checkboxes for the types of information that you
wish to have removed. Make sure Browsing History, Download History Cookies and Cached images and files
are checked.
6. You can also set how far back in your browsers history you wish to have removed.
7. Once, you have selected the types of information you wish to remove, click Clear browsing data.
8. Now try to login to GRADS.
Manage Tokens
If you encounter a “Manage Tokens” message and are having problems logging into GRADS, here’s how to
correct the problem.
1. Click “Delete My Tokens”
2. Correct the URL so that is shows https://webapps.ohio.edu/grads
3. You’ll be prompted to login again – use your OHIO ID and password
8
OHIO UNIVERSITY GRADUATE COLLEGE | GRADS USER GUIDELinks to GRADS Training Materials
GRADS User Guide: Current Digital Version
To access a digital PDF copy of the most recent version of this GRADS User Guide, please go to
Grads User Guide
When you’re logged into GRADS, at the top of the page in the right-hand corner, you may also access the GRADS
User Guide here:
NOTE: The GRADS User Guide outlines the full set of administrative functions. Users with Faculty
Reviewer/Member or Observer access are encouraged to read the self-paced training PDFs below as
most of the material in this User Guide is relevant to users with Full Administrative Access.
GRADS Administrator Training (Full Access)
GRADS Administrator Training
GRADS Faculty Reviewer Training PDF (Read + Comment Access)
GRADS Faculty Reviewer Training
GRADS Observer Training PDF (Read Only Access)
GRADS Observer Training
9
OHIO UNIVERSITY GRADUATE COLLEGE | GRADS USER GUIDEQuick Start Guide
1. Upon login, click on the “Reviewable” list – this is the list of applications that the system will allow you to
Admit. Make sure you evaluate the applicant to see if your applicant has met your department’s minimum
criteria for admission.
2. Click on any applicant from the list on the left-hand side of the window. Alternately, you may search for an
application by PID, Name, Plan or Term using the search fields in the top left-hand corner of the screen.
3. Once you’ve clicked on an applicant on the left, the application data, student to do list, prior education, test
scores, documents and comments tabs will render on the right-hand side of the window. Review the
application documents and data.
4. Click on the blue menu of options and select an action for the application then follow the prompts.
10
OHIO UNIVERSITY GRADUATE COLLEGE | GRADS USER GUIDEGRADS Navigation
Upon login to the system, the main GRADS page will appear and your default view will list Anyapplications – click
on any of the Applicant Tags on the left-hand side of the page to begin reviewing application information. If you
want to start with only complete applications, you must select Reviewable. Navigation options are listed below.
Search options will always appear at the top left-hand corner of the window. When a filter, sorting option or any
of the predefined lists are in use, the icon in use will turn green.
Click the icon to remove any search, sort or filter options from your search parameters and by default, will
return results from the Any list.
1. Search options are listed above. Search by PID, Name (first, last, first last), Plan or Term. Begin typing the PID
Name, Plan or Term and the result set will automatically begin filtering in only those results that match your
search criteria.
Note: To retrieve results by PID, the user must enter the full PID to bring up any applications for the
given PID. However, a partial Name or Plan Code can be used. Begin typing the name (for example
Smith) – “Smi” and the result set will render with only those applicants who have “Smi” in their
name.
11
OHIO UNIVERSITY GRADUATE COLLEGE | GRADS USER GUIDENote: By default, when searching by name, the list will show applicants who have applied for the
current term, last term and any future terms. You will need to search by PID to find older
applications.
Tip: When using PID, name, plan or term search options and no matching records are found, try
running the search using the “Any” filter. Or, clear any other filters that you’ve applied to your
search.
2. Select from any of the filtered lists to view related applicants.
a. Incomplete: If an applicant shows under the Filtered List, the applicant has one of these items pending:
1) A bachelor’s degree granting transcript. The (GBDGDS) Bachelor’s Degree Checklist Item will show
on their record until the degree granting transcript has been received and processed.
2) All Felony Review activities must be complete.
a. The Application Status History will display a (DDEF) Defer Decision detail until this has been
completed.
3) The application must be paid and signed. The (GAPPFE) Application Fees or (GSIGND) Signature
Required checklist items will show on the applicant’s record until this has been resolved.
b. Reviewable: The applicant has completed all of the items listed above (1-3). These applicants may still
need to deliver official transcripts, letters of recommendations or other documents. The “Recommend
Admission” function is available for these records but please make sure that you review the application
fully prior to processing the admission recommendation.
c. Any: Includes all applicants in any status regardless of any pending documents or any unresolved issues
listed in 2.a above. It will also show all admitted and denied students for the terms encompassed by the
search.
3. Use additional filters to view applicant group types . Choose from one of the following:
* Denied: Denied includes records that have been denied admission or applications with a status of
Withdraw/Cancel.
12
OHIO UNIVERSITY GRADUATE COLLEGE | GRADS USER GUIDE** Admit Pending: When using the “Admit Pending” filter to search for a record that has an admission
recommendation (Admit Pending), click on the “Any” list. Admit Pending records will not show up under the
“Reviewable” or “Incomplete” lists.
4. Sort: Use sorting options to sort by Campus ID (PID), Term, First Name, Last Name, Display Name,
Program/Plan, Campus, Application Data or Admission Request Date (used primarily by internal Graduate
College Users).
5. The applicant list shows “tags” for all of the applicants who meet the search and/or filter criteria.
6. Upon clicking on an applicant tag on the left-hand side of the window, the applicant’s “file” will render on
the right-hand side of the page.
7. Use the tabs within the file to retrieve information about the application.
Tabs are broken down into groups of data:
8. The menu of options is located on the applicant tag and applicant file. These are the actions that can be
taken for each applicant.
13
OHIO UNIVERSITY GRADUATE COLLEGE | GRADS USER GUIDESymbol Map
These icons indicate that an action has been performed:
Action Symbol Action Symbol Description
The blue “A” icon indicates that the department has recommended
admission and the record is pending processing by the Graduate
College.
The green “A” icon indicates that the department recommended
admission and the Graduate College has processed the record.
The blue “E” icon indicates that the department has requested an
English Proficiency Waiver and it is pending approval by the Graduate
College. Once the waiver has been approved, the icon will turn green.
The blue “B” icon indicates that the department has requested a
Bachelors Equivalency Waiver and it is pending approval by the
Graduate College. Once the waiver has been approved, the icon will
turn green.
The blue timer icon indicates that denies are on a 24 hour wait
period. If a deny has been processed by a departmental user, the
timer icon will remain on the record until the 24 hours has lapsed.
After the 24 hours has lapsed on a deny pending, it will display a red
“D” to indicate that the denial processed successfully.
If a denial failed, you will see this red triangle icon. Please alert the
Graduate College.
The red “W” icon indicates that the application was withdrawn or
cancelled.
14
OHIO UNIVERSITY GRADUATE COLLEGE | GRADS USER GUIDESummary of Tabs
For easy access to date, applicant specific information is displayed on multiple tabs on the right-hand section of
the screen.
Tabs are broken down into groups of data:
1. Application
2. Student To Do
3. Prior Education
4. Tests
5. Documents
6. Comments
7. PS Comm
8. Action History
An overview of each tab is outlined in the section that follows.
15
OHIO UNIVERSITY GRADUATE COLLEGE | GRADS USER GUIDEApplication Tab
The Application tab shows a snapshot of the student’s application – their First Name, Last Name, PID/Campus ID,
Email Address, EmplID 1, Degree, Plan, Application Number, Application Term 2, Application Type 3, Application
Center 4, Admission Recommendation (when applicable), Person Comments, Application Comments* and
Application Status History.
Tip: The applicant’s email address is a link. Click on the link to send an email through your email client
(Outlook). Any emails sent will be sent through your email client (not through GRADS).
1 An EmplID is a unique number used to identify an applicant or student. This number is auto generated by
PeopleSoft.
2 The Application Term is the term in which the applicant plans to enter Ohio University.
3 The Application Type indicates the type of student: Graduate or Graduate Non-Degree
4 The Application Center indicates Graduate, International, eLearning.
16
OHIO UNIVERSITY GRADUATE COLLEGE | GRADS USER GUIDEPerson Comments
1. English Proficiency Levels: English Proficiency Levels determine the type of admission (e.g.
Unconditional, English Conditional and English Provisional) an applicant can be offered. An English
Proficiency Comments Map is included in the appendix of this document – the comments map
explains the criteria for assigning each English Proficiency Level.
NOTE: English Proficiency Person Comment descriptions can vary based on current Graduate
College Policies.
2. Potential Advisor: On the application, if the applicant answered the optional question requesting a
Potential Academic Advisor, this information will appear under Person comments.
a. Please note that this is the advisor request that the applicant entered on the application.
Academic departments will still need to input the actual Advisor into PeopleSoft in order for
the advisor to be officially assigned.
3. Area of Study: If the applicant answered the question requesting an Area of Study, this information
will appear under Person comments.
17
OHIO UNIVERSITY GRADUATE COLLEGE | GRADS USER GUIDEApplication Comments
1. “Eligible return to all insts?” will appear if the applicant answered No to this question.
2. “Present/Past Felony Charge”will appear if the applicant answered Yes to this question.
3. “Childhood charge now felony” will appear if the applicant answered Yes to this question.
4. “Is English your Native Lang?” will appear as a YES or NO value for each application.
5. Nursing License Numbers and States will appear if the applicant answered this question on the
application.
6. Teaching License Numbers and States will appear if the applicant answered this question on the
application.
Application Status History
Under the Application Status History section of the Application Tab, the status of the application will
appear in dated order. Each application begins in Applicant Status – the top row is the most recent status.
18
OHIO UNIVERSITY GRADUATE COLLEGE | GRADS USER GUIDEStudent To Do Tab
The Student To Do tab includes any outstanding item that the applicant needs to send to the Graduate College.
For example, if the applicant needs to provide a Degree Granting Transcript, the Checklist Item will appear here.
These outstanding “Student To Do” items also show on the applicant’s MyOHIO Student Center.
TIP: The Graduate College sends applicants automated email messages through PeopleSoft to direct applicants
to their Student Center. You can see a note about these messages on the PS Comm tab.
If the item is still pending, the status will show “Initiated.” When an item is complete or no longer needed, the
status will show “Completed”, “Waived” or “Cancelled”.
Note: In order for a Degree Seeking application to be “Reviewable” the GBDGDS Bachelor Degree
Transcript checklist item needs to be “Completed”. In order for a Non-Degree application to be
“Reviewable” the GHDGDS Highest Earned Degree checklist item needs to be “Completed”.
Student To Do items or Checklist Items will be auto-assigned for most degree programs. These are the Checklist
Items that will be applied to most applications:
Application Under Review
Bachelor Degree Transcript
Transcript Needed (for any institution reported)
Resume / CV
Personal Statement
NOTE: Some programs have other checklist items added and some do not require the items above.
19
OHIO UNIVERSITY GRADUATE COLLEGE | GRADS USER GUIDEPrior Education Tab
The Prior Education tab will show all of the previous education the applicant reported on their application. If
they reported one institution, one will show here. If they reported ten institutions, ten will show here.
Note: The Graduate College Staff will add institutions not listed on the application if they are listed on a
transcript.
Note: Each institution the applicant reported that they attended will display on the Prior Education Tab.
You will only see confirmed degree information and GPA if the Graduate College has received and
processed the transcript in question.
Data presented on the Prior Education tab:
1. School (Institution)
2. Level (Post-Secnd or Post-Bacc)
3. ATP Code (the unique number corresponding to the institution)
4. Last Modified (date the prior education row was updated in PeopleSoft)
5. Degree (if the student reported an earned degree or if we have an official degree granting transcript)
6. Degree Status (incomplete or complete)
7. Degree Confer Date (date the degree was earned or conferred)
8. Area of Study (Student reported area of study for the earned degree. Example: Bachelor of Science in
Chemistry – Chemistry is the area of study)
9. GPA
20
OHIO UNIVERSITY GRADUATE COLLEGE | GRADS USER GUIDENote: If the Graduate College needs to share any information about pending credentials, they’ll include
the information under the instance of the transcript on this screen.
Request Credential Evaluation (priority review)
International applications can be prioritized by selecting the Request Credential Evaluation radio button. This
will allow the Graduate College to immediately begin assessing the credentials and application documentation
for those priority student applications.
Note: The Graduate College Staff will add institutions not listed on the application
if they are listed on a transcript as transfer credit.
21
OHIO UNIVERSITY GRADUATE COLLEGE | GRADS USER GUIDEThe Request Credential Evaluation button appears under the Prior Education tab in GRADS.
Once the Request Credential Evaluation request has been made, the system will acknowledge the request on
the screen:
1. Request Acknowledgement: Shows the user name and the date/time stamp.
2. History/Status: Shows that the Credential Evaluation is pending.
Note: Credential Evaluation (priority review) cannot be requested through GRADS for Domestic
Applicants. If you have a domestic applicant with an international transcript that needs a
credential review., please contact the international records management team at the Graduate
College.
22
OHIO UNIVERSITY GRADUATE COLLEGE | GRADS USER GUIDERequested Credential Evaluations Filter
The Requested Credential Evaluations will show under this new filter:
Credential Evaluation History
Once the Credential Evaluation has been completed, the system will show the completion date under
the Credential Evaluation History field:
Credential Evaluation Calculation History Filter
All completed Credential Evaluations will appear under the new Credential Evaluation History filter:
23
OHIO UNIVERSITY GRADUATE COLLEGE | GRADS USER GUIDETests Tab
The Tests tab will show official test scores. These scores were sent by the official testing service via an
integration with PeopleSoft and were matched with the student record via an automated process. The test score
types (or Test IDs) are GRE, TOEFL, GMAT, IELTS, etc.
Expired scores will appear in red
GRE and GMAT scores are valid for five years
TOEFL and IELTS scores are only valid for two years
24
OHIO UNIVERSITY GRADUATE COLLEGE | GRADS USER GUIDETIP: If a student indicates they have submitted official test scores through official channels (testing
agency) and they are not displayed here, please have the student contact the Graduate College to verify
scores were received.
Documents Tab
The Documents tab will show all documents that have been uploaded or scanned and linked to an applicant’s
PID and application record. The documents are segmented by document types - Application Document Type or
Lifecycle Document Type – and appear listed in alphabetical order by document type.
To view a document, simply click on any document type and the document will render in a new browser tab. If
you attempt to view a document and receive an error or the image is not clear, try hitting Ctrl+Shift+R – this
action will refresh your page (or click the refresh icon in your browser). If that does not fix the error, try closing
the browser and reopening it. If issues continue with viewing a document, please report the issue to the
Graduate College.
Note:
All new documents received by the Graduate College on or after 4/21/14 will be scanned into OnBase
and thus will be viewable in GRADS.
Within 3 days of the application date, documents that the applicant uploaded to CollegeNet
when they submitted their application will also be viewable in GRADS.
Any document that the applicant has sent to the Graduate College via mail or email prior to 4/21/14
may not be visible in GRADS.
Any documents submitted to the Graduate College after 4/21/14 will be viewable in GRADS.
Application Document Type
Any documents uploaded or scanned for the purposes of applying to Graduate admission will display here.
When using a Chrome browser, click on any document on the Documents tab and it will open in another
25
OHIO UNIVERSITY GRADUATE COLLEGE | GRADS USER GUIDEbrowser tab. (When using the Firefox browser, the documents will look like they are loading in another tab but
they will actually load into your Firefox download folder.)
TIP: Transcripts will display against every application that the student submits.
Document Conversion Notes:
Note: Applicants are strongly encouraged to upload documents in PDF format so that when they are
viewed in GRADS, they’re uncorrupted.
Lifecycle Document Type
Users will be able to see additional Lifecycle documents when applicable. Lifecycle documents are documents
not directly linked to an application package, but are associated to a PID and/or PID and Academic Plan. In order
to view these documents in GRADS, the document needs to be sent to the Graduate College office to be
uploaded to OnBase.
26
OHIO UNIVERSITY GRADUATE COLLEGE | GRADS USER GUIDETimeline for Document Display in GRADS
Here’s how the documents and application data are flowing through the systems (there may be variances):
Business Day 1: Student submits CollegeNet application.
Business Day 2: Early morning, typically before 10 am, the Application data and Documents are sent to OHIO
systems (PeopleSoft Application Record is created and documents are pushed to OnBase). At this point, the
PeopleSoft application is created but the documents for the new applicant are still Orphans in OnBase (each
document needs to be matched to the student’s unique application record).
Business Day 3: Early morning, typically before 9am, OnBase systematically matches CollegeNet documents to
PeopleSoft application records and displays the documents in GRADS.
Expect new applications in GRADS to display documents within 48 hours of application submission or 24 hours
after the date that the application record is created in PeopleSoft (shown in the screenshot below). Any
subsequent documents sent to the Graduate College after the application has been submitted will display in
GRADS as soon as the document has been pushed into OnBase, indexed and matched to a PID/application (this
typically less than 24 hours).
Printing & Saving Documents
To print or save a document listed on the Documents Tab, when using Chrome, scroll down to the bottom right-
hand corner of the document and then select an option from the toolbar:
1. To save, click the button and save to a location on your computer to access later.
2. To print, click the button and print the document.
27
OHIO UNIVERSITY GRADUATE COLLEGE | GRADS USER GUIDEComments Tab
Any program, department or college level user with read/write access may add comments to an application. The
comments will display on the Comments Tab.
The Graduate College International Records Management staff may include comments on Credential Evaluations
on the Comments Tab.
Note: Once comments are added, they cannot be removed and are a matter of public record.
PS Comm Tab (PeopleSoft Communications)
All users, regardless of permissions level, can now see a list of all of the communications that were sent through
PeopleSoft. This includes application acknowledgement letters, admission letters, withdraw letters, missing
information letters, etc. In this release, the user will be unable to view the actual content of the letter. However,
the Graduate College will continue to advocate for a future release that will include the content of the letters
but no timeline has been identified for this change.
This new tab will include the following information:
• Communication Date: When the letter was sent by PeopleSoft
28
OHIO UNIVERSITY GRADUATE COLLEGE | GRADS USER GUIDE• Letter Code: The PeopleSoft CommGen code correlating to the letter in question
• Letter Description: The description or title of the letter
**Please click here to review the PeopleSoft letter definitions.
Action History Tab
The Action History Tab will show any action performed through a record’s menu of options. The most recent
action will appear on the top row.
Collaborate
This section outlines options to collaborate with programs, departments or review committees using the
features and functions within GRADS. You are by no means limited to these options. The Graduate College
encourages you to review your business processes around application review with your programs or admitting
departments to determine how your applicant pool should be reviewed.
Collaborate: Using URL’s – Quick Links
The GRADS system allows users to review submitted applications with or without other faculty and staff
members present. To share a quick link to an application in GRADS, simply copy the URL of the record in GRADS
and send to another user. These URL’s are hyperlinks and when a committee member, faculty, or staff has
access to the GRADS system, upon clicking on the link, the URL will open a new browser window, prompt the
user to login and then send the user directly to the applicant’s information in GRADS.
1. Find your applicant by searching by PID or name or clicking on the applicant from the list of applications on
the left-hand side of the screen. Once your applicant’s information has rendered on the right-hand side of
the screen, you’re now viewing the applicant’s file.
2. Copy the URL at the top of the screen.
3. Paste the URL into the body of an email, into an Excel spreadsheet or a Word document and share with
anyone who needs to review the application.
29
OHIO UNIVERSITY GRADUATE COLLEGE | GRADS USER GUIDECollaborate: Using Flag Application
Users may leverage Flag Application to “flag” an application and come back to it – or flag an application so that
another user can view the record in the flagged for follow up filter. Unlike the “Flag for Follow-Up” option, the
Flag Application function does not carry an admission scenario. To retrieve the records that have been flagged,
use the “Flagged for Follow-Up” filter.
Note: The “Flagged for Follow-Up” filter carries records that have had “Flag Application” or “Flagged for
Follow-Up” applied.
Collaborate: Using Flag for Follow-Up
If you work with a group of staff to review applications for admission, you may want to leverage the “Flag for
Follow-Up” feature. Using this feature, a responsible user can identify the admission scenario to recommend for
an applicant, flag the record for follow-up and then other users can review the flagged record by leveraging the
“Flagged for Follow-Up Filter.” Then once a decision has been made, a responsible user can submit the final
admission recommendation.
1. Click on the blue Menu of Options button and then select Recommend Admission.
2. Select the admission scenario.
3. Select any Funding and enter the amounts.
4. Click Flag for Follow-Up.
30
OHIO UNIVERSITY GRADUATE COLLEGE | GRADS USER GUIDE5. Records that have been “Flagged for Follow-Up” will be denoted by a blue “F” icon:
Filtering to View Flagged for Follow-Up Records
1. Use the Filter , select Flag for Follow-Up.
2. The Flagged applicants will render in the list. Find the applicant needing review and then select
Recommend Admission
31
OHIO UNIVERSITY GRADUATE COLLEGE | GRADS USER GUIDE3. Review the Admit scenario and any funding recommendation. You have the option to update any part of
the scenario (change admit type or funding, etc.) and then select OK to recommend admission or CANCEL to
move away from the record.
TIP: To email the person who made the
recommendation, click the email address:
Commenting on Flagged for Follow-Up Records
When using the Flag for Follow-Up feature for collaborating with faculty and staff, any user who has the
read/write access in GRADS can leave a comment on the Comments tab. Under each comment it will indicate
who left the comment and when the comment was written. Simply retrieve your list of applications that have
been Flagged for Follow-Up, then follow the instructions on how to leave a comment.
Note: Please use discretion when writing comments in GRADS. Although these comments aren’t
currently visible to the applicant, when using this feature, write comments as if the applicant could view
them.
Cancel Flag
To remove the flag for follow-up, access the menu of options for the record in question and click on
“Remove Flag” option and then when the “Confirm Removing Flag” widow pops up, click “Yes”.
Reviewable Applications
Applicants showing in the “Reviewable” applications list view are eligible for Admission Recommendation. When
using the “Reviewable” applications view, the user will see only those applicants who have passed a number of
checks – Bachelor Degree Granting Transcript checklist item (GBDGDS or GHDGDS) must be cleared, all Felony
Reviews (GFELNY) must be complete and the application must be signed and paid in full.
Note: Applications showing in the Reviewable application view have met the three criteria below. The
College, department or program level user must review the applicant’s application package (test scores,
GPA, transcripts, etc.) and decide to admit or deny the application.
You can see the status of these three items under the Application Data and Student To Do tabs.
1. The GBDGDS or GHDGDS Bachelor Degree checklist item must be in a status of “Completed.” When
completed, this checklist item indicates that the Bachelor Degree granting transcript has been received.
You can view this information on the Student To Do tab.
2. For Felony or Disciplinary Review issues, the Application Status History (under the “Application” tab)
should show a detail of Reconsideration.
3. The application must have been paid for and signed and therefore, there should not be any pending
checklist GAPPFE (application fees) or GSIGND (missing signature) present on the application record.
32
OHIO UNIVERSITY GRADUATE COLLEGE | GRADS USER GUIDERecommend Admission
When viewing the list of “Reviewable” applications, a departmental user may “Recommend Admission” for any
student on the list. The GRADS system has been developed with logic to support English Proficiency Policies and
will take into account any TOEFL or IELTS test scores, etc. The admission scenarios presented to the user will
reflect only those admission scenarios applicable to the applicant in question. If you would like to request an
English Proficiency Waiver in order offer test upon arrival to the applicant, you will see the waiver option on the
Recommend Admission screen or on the Menu of Options. English Proficiency waivers must be approved or
denied by the Graduate College prior to the department submitting an admission recommendation for the
application in question. If the departments wants to offer Full Admission to an applicant but the option isn’t
available, the department should not submit an admission recommendation until a decision on the English
Proficiency Waiver has been made in GRADS.
To Recommend Admission, review all data and documents for the applicant in question then follow the
instructions below. Once your admission recommendation has been submitted, it will be reviewed by the
Graduate College and the applicant’s record in GRADS will show a blue icon indicating “Admission
Recommendation awaiting approval.” Then after the Graduate College processes the admission, the record in
GRADS will show a green icon indicating “Application has been accepted.”
IMPORTANT: 3/23/17
Click here to read more about admissions offers and English Proficiency.
Recommending Admission: US Citizen/Permanent Residents (with ENGL4 English Proficiency Level)
If the applicant has been assigned an ENGL4 English Proficiency level, when the departmental user attempts to
Recommend Admission, the user will be presented with this screen with an option to waive further English
Proficiency Testing or NOT waive further English Proficiency Testing.
33
OHIO UNIVERSITY GRADUATE COLLEGE | GRADS USER GUIDEYou can also read