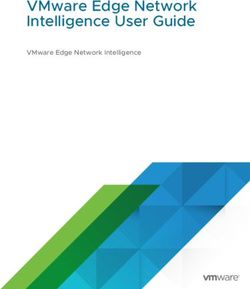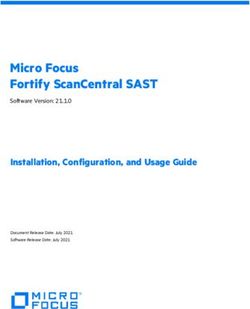FCC Auction Bidding System User Guide - SIMULTANEOUS MULTIPLE ROUND AUCTION Last updated: July 1, 2021 - Federal ...
←
→
Page content transcription
If your browser does not render page correctly, please read the page content below
FCC Auction Bidding System
User Guide
SIMULTANEOUS MULTIPLE ROUND AUCTION
Last updated: July 1, 2021FCC Auction Bidding System – User Guide Disclaimer
DISCLAIMER
The Federal Communications Commission (the “Commission” or “FCC”) will make available a web-based
auction bidding system for bidding purposes.
The Commission makes no warranty whatsoever with respect to the auction bidding system. In no event
shall the Commission, or any of its officers, employees or agents, be liable for any damages whatsoever
(including, but not limited to, loss of business profits, business interruption, loss of business information,
or any other loss) arising out of, or relating to the existence, furnishing, functioning or use of the auction
bidding system that is accessible to bidders in connection with this auction. Moreover, no obligation or
liability will arise out of the Commission’s technical, programming or other advice or service provided in
connection with the auction bidding system.
The examples that appear in this document are based on fictitious data and do not represent the actual
data for this auction. Additionally, they do not reflect any predictions or assumptions about the actual
bidding in the auction, the number of rounds, or the outcome of the auction. Any similarity to actual
company names, PINs, FCC Registration Numbers (FRNs), or other personal information is coincidental.
COPYRIGHT NOTICE
Copyright © 2005–2021 by Power Auctions LLC. The PowerAuctions™
software service makes use of proprietary technology protected by US
Patent Numbers 7,062,461; 7,165,046; 7,249,027; 7,337,139;
7,343,342; 7,467,111; 7,729,975; 7,774,264; 7,870,050; 7,899,734;
7,966,247; 8,065,224; 8,447,662; and 8,762,222. Permission is granted
to duplicate and use this User Guide solely for purposes of participation
in the Commission’s Auction 109. All other rights are reserved.FCC Auction Bidding System – User Guide Table of Contents
Contents
1. Introduction ......................................................................................................................... 1
1.1. Conventions .................................................................................................................................. 1
1.2. Guide Structure ............................................................................................................................ 1
2. System Requirements and Access ......................................................................................... 3
2.1. Minimum System Requirements .................................................................................................. 3
2.2. Logging In ...................................................................................................................................... 4
First Time Login Procedures .................................................................................................. 5
Standard Login Procedure..................................................................................................... 7
2.3. Additional Information ................................................................................................................. 8
RSA SecurID Token Information ............................................................................................ 8
2.3.1.1. Number of RSA Tokens Issued and Extra RSA Tokens .................................................. 8
2.3.1.2. Replacing Lost or Damaged RSA Tokens ....................................................................... 9
2.3.1.3. Change of User (Authorized Bidder) ............................................................................. 9
2.3.1.4. Forgotten PIN ................................................................................................................ 9
Multiple Users for the Same Bidder ...................................................................................... 9
Automatic Logout.................................................................................................................. 9
Lock Screen and Log Out ..................................................................................................... 10
Login Errors ......................................................................................................................... 10
Browser Navigation ............................................................................................................. 10
Bidding via the Auction Bidder Line .................................................................................... 10
3. System Navigation and Overview ....................................................................................... 11
3.1. Navigation Bar and Features Common to All Screens ................................................................ 11
3.2. Summary of ABS Screens ............................................................................................................ 12
4. Auction Info........................................................................................................................ 14
5. Auction Schedule ................................................................................................................ 15
6. Announcements and Conversations .................................................................................... 16
6.1. Announcements from the FCC ................................................................................................... 18
6.2. Conversations with the FCC ........................................................................................................ 19
7. Bidding Functions ............................................................................................................... 22
7.1. Basic Layout and Functionality of the Place Bids Screen ............................................................ 22FCC Auction Bidding System – User Guide Table of Contents
7.2. Selecting Bids .............................................................................................................................. 26
7.3. Submitting Bids ........................................................................................................................... 28
7.4. Watchlist ..................................................................................................................................... 30
Create Watchlist.................................................................................................................. 30
Add Items to an Existing Watchlist ..................................................................................... 32
Create Watchlist by File Upload .......................................................................................... 32
7.4.3.1. File Structure – Sample Watchlist Upload File ............................................................ 33
Viewing and Editing Watchlists ........................................................................................... 33
Filtering by Watchlist .......................................................................................................... 34
7.5. Upload Bids ................................................................................................................................. 35
File Structure – Upload File ................................................................................................. 37
File Structure — My Bids Template File .............................................................................. 38
7.6. Revising Bids and Removing Bids................................................................................................ 41
7.7. Withdraw Bids ............................................................................................................................ 41
7.8. Waivers ....................................................................................................................................... 42
Proactive Waiver ................................................................................................................. 44
7.9. Reduce Eligibility ......................................................................................................................... 45
8. Activity and Eligibility ......................................................................................................... 48
9. Round Summary ................................................................................................................. 49
9.1. My Actions .................................................................................................................................. 49
9.2. Confirmation ............................................................................................................................... 49
10. Posted Results .................................................................................................................... 51
10.1. My Bid Result .............................................................................................................................. 51
10.2. Last Posted Round ...................................................................................................................... 51
11. Downloads ......................................................................................................................... 53
11.1. My Bids/Status Tab ..................................................................................................................... 54
My Bids ................................................................................................................................ 54
My New Bids ....................................................................................................................... 57
My Withdrawn Bids............................................................................................................. 57
My Bid Results ..................................................................................................................... 57
My Provisionally Winning Bids ............................................................................................ 60
My Item Status .................................................................................................................... 60FCC Auction Bidding System – User Guide Table of Contents
My Bidder Status ................................................................................................................. 63
My Actions .......................................................................................................................... 66
11.2. Current Prices Tab ...................................................................................................................... 67
Current Minimum Acceptable Bids ..................................................................................... 67
My Bids Upload (with current prices) ................................................................................. 70
11.3. All Posted Bids/Status ................................................................................................................. 70
All New Bids ........................................................................................................................ 70
All Withdrawn Bids (if withdrawals are allowed)................................................................ 70
All Provisionally Winning Bids ............................................................................................. 70
All Item Status ..................................................................................................................... 71
All Bidder Status .................................................................................................................. 71
11.4. Other Tab .................................................................................................................................... 71
Auction Summary ................................................................................................................ 71
Round Summary .................................................................................................................. 72
Items Info ............................................................................................................................ 74
Pricing Formulas .................................................................................................................. 75
All Bidder Items ................................................................................................................... 76
12. Final Results ....................................................................................................................... 78
12.1. Posted Results ............................................................................................................................ 78
Appendix 1: System Troubleshooting ................................................................................................. 80
Situation 1: Page cannot be displayed error message on first access .................................................... 80
Situation 2: Cookies must be enabled error message ............................................................................ 81
Situation 3: JavaScript must be enabled error message ......................................................................... 81
Situation 4: Page cannot be displayed error message when navigating to new screen ........................ 82
Situation 5: Page has expired error message when back button is clicked ............................................ 83
Situation 7: Computer or web browser crashes ..................................................................................... 83
Situation 8: Certificate error message .................................................................................................... 83
Appendix 2: Data Type Definitions ..................................................................................................... 84
Valid Data Types used in this Document ............................................................................................ 84
Examples for valid Data Types ............................................................................................................ 86FCC Auction Bidding System – User Guide Introduction
1. Introduction
This guide describes the features of the web-based FCC auction bidding system (ABS) used to bid in FCC
spectrum auctions.
The simultaneous multiple-round (SMR) auction is conducted in a series of timed bidding rounds.
During a bidding round, users are able to place bids for items. Each bid will specify either the minimum
acceptable bid (MAB) or one of eight additional bid amounts. Bids can be submitted on the Place Bids
screen or by uploading a bid file.
After a round closes, ABS processes the bids and posts the results. Users will get information about the
status of the auction, including the total provisionally winning bid amount for the auction and number of
new bids for the round. For each item, bidders can see the provisionally winning bid amount and
whether they are the provisionally winning bidder. The MAB amount for each item for the next round is
available on the Place Bids screen and in downloads.
1.1. Conventions
In this guide screen names are Capitalized, links in the system are underlined, and the following text
represents a Button .
Text boxes are used to indicate points where particular care is needed:
Care needed with this feature!
In this guide, the term “bidder” refers to an applicant that has been identified by the FCC as qualified to
bid in the auction based on review of its FCC Form 175 application. The terms “user,” “you,” and
“authorized bidder” refer interchangeably to an individual authorized bidder identified on a qualified
bidder’s Form 175 as an individual authorized to access ABS and to submit bids on behalf of the qualified
bidder.
“Item” is a generic term for what is being auctioned. In Auction 109, the items are permits.
“Null” means a field is blank and has no value.
1.2. Guide Structure
After this introduction, the guide is set out as follows:
• Section 2, System Requirements and Access, describes the system requirements for accessing
the system and how to log in.
• Section 3, System Navigation and Overview, explains how to navigate the system and provides a
summary of the screens available to bidders.
1FCC Auction Bidding System – User Guide Introduction
• Section 4, Auction Info, describes basic information about the items available during the
auction.
• Section 5, Auction Schedule, describes how to view the auction schedule.
• Section 6, Announcements and Conversations, describes how to view the announcements that
have been released for this auction and how a bidder can send messages to the FCC.
• Section 7, Bidding Functions, describes how to place and remove bids, create watchlists, upload
bids and place a proactive waiver.
• Section 8, Activity and Eligibility, describes how to verify bids submitted, activity, eligibility and
commitment in a round.
• Section 9, Round Summary, describes how to access summaries of bidding actions taken during
a round.
• Section 10, Posted Results, describes how to access the results at the conclusion of each bidding
round.
• Section 11, Downloads, describes the structure and format of the upload and download files.
• Section 12, Final Results, describes how to view auction results after the auction has concluded.
There are two appendices:
• Appendix 1, System Troubleshooting, provides troubleshooting tips for a number of different
scenarios.
• Appendix 2, Data Type Definitions, provides an interpretation of data types defined in this
document.
2FCC Auction Bidding System – User Guide System Requirements and Access
2. System Requirements and Access
This section explains the system requirements for accessing ABS, how to log in, and other matters
related to access.
2.1. Minimum System Requirements
At the minimum, the following is required to access ABS:
• Microsoft® Windows® 8.1, Windows® 10, or Apple® Mac® OS X® 10.14 or higher
A web browser must be used to access the FCC auction bidding system. 1
• Google Chrome™ 90 or higher or Mozilla® Firefox®
• Access to the Internet
• 1366 x 768 screen resolution 2
Smartphones and tablets are not supported. ABS may run on different computer configurations,
including browsers not listed above. It is the responsibility of the user to test any alternative
configurations with ABS in advance of the auction—for example during the mock auction—and to
ensure that they have access to one of the supported browsers should they experience problems. Any
user attempting to access ABS with a computer configuration or device that does not meet the
requirements listed above is solely responsible for any resulting failure to access ABS, failure to do so in
a timely manner, or failure of the bidding system to process the user’s attempted bidding or other
actions (even if it appears that such actions were completed properly).
Users are discouraged from using web browsers containing third-party toolbars or other extensions.
Third-party browser extensions potentially may cause problems for users of interactive websites,
including ABS, and may make users’ computers more vulnerable to hacker attacks. If in doubt, you
should consult your internal information technology departments in order to disable third-party browser
extensions or, if necessary, obtain a clean installation of a supported web browser.
To maximize protection against potential security vulnerabilities, users are advised to ensure the latest
service pack (if applicable), security patches for their operating system (including Edge or Internet
Explorer), and the most recent version of Google Chrome (where relevant), have been installed.
1
In the past we have recommended using Mozilla® Firefox® or Google Chrome® but also supported Microsoft®
Internet Explorer 9.0 or higher (with compatibility mode turned off). Please note that after January 31, 2020,
Microsoft will no longer support any version of Internet Explorer prior to version 11. Microsoft recommends using
the Microsoft Edge browser instead. At this time, the Commission has not fully tested the Auction Application
System with Edge and therefore does not yet support it.
2
Other screen sizes will work, but a minimum of 1366x768 is required to fit all of the information on a single screen
without horizontal scrolling. If all of the information from ABS cannot fit on your display, you can either zoom out
using your Internet browser or scroll right and left using the scroll bars. To adjust the zoom, hold down the control
(“ctrl”) key and use the “+” and “-” keys to zoom in and out.
3FCC Auction Bidding System – User Guide System Requirements and Access
2.2. Logging In
Once ABS becomes available you can log in using the URL provided only to qualified bidders in the
registration materials. When available, the link to the Login screen, as shown in Figure 1, will be visible.
When the Login screen is not available, there will be a message on the screen and the link to access the
Login screen will not be visible.
Figure 1: ABS homepage
Click on the Click here for the login screen link in order to get to the Login screen shown in Figure 6 on
page 8.
This guide provides two sets of login instructions: Section 2.2.1, initial login where an authorized bidder
creates a personal identification number (“PIN”) and logs in for the first time; and Section 2.2.2, the
standard login used after the PIN is created.
Each authorized bidder listed on the qualified bidder’s FCC Form 175 will have a unique username (user
ID) provided by the Commission, which will be associated with a specific RSA SecurID® token (RSA token)
assigned to the authorized bidder for the auction. All authorized bidders for a qualified bidder will use a
password associated with the FRN (FCC Registration Number) used on the bidder’s FCC Form 175. The
FRN password may be either directly associated with the FRN in CORES or the password associated with
the username that is linked to the FRN in CORES. The RSA tokens are specific to an authorized bidder,
and each authorized bidder will need to set a private PIN for his or her token.
4FCC Auction Bidding System – User Guide System Requirements and Access
The RSA token generates a time-sensitive 6-digit tokencode that changes every 60 seconds. This
tokencode is required as part of the login process along with the authorized bidder’s username and
password. RSA tokens will be sent by overnight delivery to the contact person identified in the FCC
Form 175 for each qualified bidder listed on the Qualified Bidder PN, and must be distributed by the
contact person to each of the specified authorized bidders.
The username and RSA token should be used only by the authorized bidder to which it was assigned.
ABS logs all actions taken by a user based on the username entered when logging in.
Figure 2: An RSA SecurID® token
Please note that each RSA token is tailored to a specific auction. Therefore, RSA tokens issued for other
auctions or obtained from a source other than the FCC will not work for this auction.
At the conclusion of the auction the Commission will send each bidder a pre-addressed, stamped
envelope to return its RSA tokens.
First Time Login Procedures
The first time you log in to the system each authorized bidder for a particular qualified bidder will create
a personal identification number (PIN). After the first-time login procedure has been completed and a
PIN created, you will follow the standard login procedures (detailed in section 2.2.2. below).
You will need the following login credentials to access the system for the first time:
• Username (user ID): FCC assigned
• Password: FRN password or associated Username password 3
• RSA tokencode: a six-digit code generated by the RSA SecurID® token
In the ABS login area, type the username, password and current tokencode displayed on your RSA token
as shown in Figure 3. Leave the PIN field blank and click Login » .
If you forget your FRN password, you can contact the FCC Support Center at (877) 480-3201 option 1
(Mon-Fri 8:00 a.m. – 6:00 p.m. Eastern Time (ET)).
3
The FRN password may be either the password directly associated with the FRN in CORES or the password
associated with the username that is linked to the FRN in CORES.
5FCC Auction Bidding System – User Guide System Requirements and Access
Figure 3: First time login procedure
An RSA tokencode will be generated by your RSA SecurID® token and will not be the same as the code
shown in Figure 3.
This opens a screen to create a PIN as shown in Figure 4.
Figure 4: Set PIN screen
Type a 4-8 digit numeric PIN of your choice in the PIN field. Enter it twice as requested to ensure
accuracy. Then click Change PIN . Be sure to memorize this PIN. There is a limited amount of time to
set a new PIN and confirm your credentials, as shown by the expiration time on the screen.
A message will display in a yellow box above the PIN and tokencode fields to indicate that the new PIN
was accepted, as shown in Figure 5.
Type in the PIN you just created and a new tokencode. Make sure that the number on the RSA token’s
display has changed, type this new number into the tokencode field, and then click Continue .
6FCC Auction Bidding System – User Guide System Requirements and Access
Figure 5: Confirm RSA credentials screen
After completing the set-up procedure, you will be able to access ABS and see the navigation bar on the
left-hand side. Thereafter, the standard login procedure applies.
Standard Login Procedure
To log into ABS, you will need the following login credentials:
• Username (user ID): FCC assigned
• Password: FRN password or associated Username password 4
• PIN: numeric PIN created during the initial login
• RSA tokencode: a six-digit code generated by the RSA SecurID® token
Enter the information on the Login screen (see Figure 6) and click Login » .
If you forget your FRN password, you can contact the FCC Support Center at (877) 480-3201 option 1
(Mon-Fri 8:00 a.m. – 6:00 p.m. ET).
4
The FRN password may be either the password directly associated with the FRN in CORES or the password
associated with the username that is linked to the FRN in CORES.
7FCC Auction Bidding System – User Guide System Requirements and Access
Figure 6: Login screen
2.3. Additional Information
RSA SecurID Token Information
2.3.1.1. Number of RSA Tokens Issued and Extra RSA Tokens
Each qualified bidder is issued three RSA tokens. A bidder with three authorized bidders is issued three
RSA tokens. A bidder with two authorized bidders is issued two RSA tokens for its authorized bidders
plus one extra RSA token. A bidder with one authorized bidder is issued one RSA token for its
authorized bidder plus two extra RSA tokens. Each bidder is permitted to identify up to three authorized
bidders on its FCC Form 175. Therefore, a bidder with fewer than three authorized bidders will have one
or two extra tokens.
Bidders cannot use an extra RSA token unless they contact the
FCC to activate the extra RSA token for a specific user.
8FCC Auction Bidding System – User Guide System Requirements and Access
Each RSA token must be associated with a specific authorized bidder. RSA tokens are not
interchangeable among authorized bidders. The FCC must reassign the token in the RSA server for the
token to become functional.
2.3.1.2. Replacing Lost or Damaged RSA Tokens
In the event that an RSA token is lost or damaged, the person who has been designated as the
authorized bidder, contact person, or certifying official listed on the bidder’s FCC Form 175, should call
the Auction Bidder Line telephone number provided with their registration materials to request
activation of a replacement token.
2.3.1.3. Change of User (Authorized Bidder)
A qualified bidder may change or replace its authorized bidders. For more information on changing the
authorized bidder assigned to an RSA token, the person who has been designated as the contact person
or certifying official on the bidder’s FCC Form 175 application should call the Auction Bidder Line
telephone number provided with the registration materials.
2.3.1.4. Forgotten PIN
If an authorized bidder forgets his PIN, he should contact FCC Technical Support hotline ((877) 480-3201,
option 9; (202) 414-1250; or (202) 414-1255 (TTY)) to have the PIN reset. Please note, however, that this
process might not occur before the next round begins. In this event, a bidder with insufficient activity
will either use an activity rule waiver or lose bidding eligibility. The FCC Technical Support Hotline is
generally available Monday through Friday from 8:00 a.m. to 6:00 p.m. ET.
Multiple Users for the Same Bidder
It is possible for more than one authorized bidder for the same qualified bidder to log in and access the
system at the same time, each using their assigned username and credentials. Any updates made by
one such authorized bidder will be displayed on the screen of the other users for the same bidder after
the screen is refreshed.
However, only one such authorized bidder should bid at any given time to avoid a potential conflict in
data that may produce a bid, or set of bids, that was not intended.
To avoid a potential conflict in data that may produce a bid,
or set of bids, only one authorized bidder should bid at any
given time.
Automatic Logout
A single user cannot be logged into ABS using two computers at the same time.
9FCC Auction Bidding System – User Guide System Requirements and Access
Trying to use the same username to access ABS from a second computer will automatically log the user
out from the first computer and the first computer will display a log out notification. This is a protective
feature for users, because it allows a user to log in to ABS using a second computer if the first computer
crashes before the user was able to log out of the system.
Lock Screen and Log Out
You may manually lock your screen by clicking on the Lock Screen button, located at the bottom of the
navigation bar on every screen as shown in Figure 7 in the next section. If you are inactive for more than
15 minutes, ABS will automatically lock your screen. Unlocking the screen requires the password
followed by clicking Unlock .
If you are inactive for more than 30 minutes, ABS will log you out completely. You will need to log in
again to access the site. You may manually log out of ABS at any time using the Logout button, located
at the bottom of the navigation bar on every screen, as shown in Figure 7.
Login Errors
During an auction, the system keeps track of the success or failure of each login attempt. In case of
incorrect entry of data into any of the four required fields during login, you will receive an error message
with an error code. For assistance call the Auction Bidder Line at the number provided with your
registration materials.
Browser Navigation
Logged-in bidders are advised to use the navigation features of the ABS. Using the browser’s forward
and back navigation functions may produce unpredictable results.
Bidding via the Auction Bidder Line
The Auction Bidder Line is available to assist bidders in first time login procedures, bidding actions,
reviewing round results, announcements and auction related questions. The telephone number for the
Auction Bidder Line is provided with your registration materials.
Bidders need to provide the telephonic bid assistant with the appropriate login information to access
ABS. Telephonic bid assistants are required to follow a script, and the length of calls to place bids will
vary depending upon the complexity and the number of bids. Bidders are therefore reminded to allow
sufficient time to bid by placing their calls well in advance of the close of a round.
10FCC Auction Bidding System – User Guide System Navigation and Overview
3. System Navigation and Overview
3.1. Navigation Bar and Features Common to All Screens
Once you have logged in successfully, you will see a blue bar at the top of the page and a black
navigation bar on the left.
All screens have a black navigation bar with links to the available screens. Beneath the navigation bar is
the name of the authorized bidder who has logged in, the Lock Screen button and the Logout button
as described in Section 2.3.4.
The blue bar at the top of each screen displays status and timing information that is common to all
screens. It shows the name of the qualified bidder, the stage and stage percentage, number of activity
rule waivers remaining and withdrawals remaining (not available in all auctions), the current round, a
countdown timer showing the time to the beginning or the end of a round, and the current date and
time in Eastern Time (ET).
An illustration of the navigation bar and common screen features is shown in Figure 7.
11FCC Auction Bidding System – User Guide System Navigation and Overview
Figure 7: General ABS screen layout
3.2. Summary of ABS Screens
The navigation bar gives access to eight screens and the means to do the following:
Table 1: Summary of screens reached from the navigation bar
Place Bids Allows you to submit bids and view bids for the round. After the auction
has concluded this screen will show final results.
Create Watchlist Allows you to create custom watchlists of items.
Upload Bids Allows you to upload bids by using an upload bids file.
Proactive Waiver Allows you to place a proactive waiver.
Activity Allows you to see a summary of commitment, activity and eligibility for
submitted bids and, in a separate table, the same information including
selected but unsubmitted bids.
Round Summary Allows you to view a summary of all bids submitted on behalf of the
bidder during a particular round.
My Actions Allows you to view all actions made during the round and provides
information on commitment, activity, eligibility and waiver and
withdrawal* status.
12FCC Auction Bidding System – User Guide System Navigation and Overview
Confirmation Allows you to view confirmations of bids placed in the current and past
rounds.
Posted Results Allows you to view results of past rounds.
My Bid Result Allows you to see the results of your bidding, including personal
statistics, filtered by round and items.
Last Posted Round Allows you to see the status of the auction for the last posted round,
including dollar and percentage changes and stage transition
percentage. It also displays additional status information about the
bidder’s items, including withdrawn Bids (if allowed) and item status.
Messages Allows you to view announcements and messages from the FCC. You
may also use this screen to send messages to the FCC.
Auction Schedule Allows you to view the schedule for upcoming bidding rounds.
Downloads Allows you to download information, including submitted bids, item and
bidder statuses, and prices.
Auction Info Allows you to view information about the available items in the auction.
Auction Info Allows you to view a list of items in the auction and information about
each item.
*if withdrawals are allowed in the auction
Screens may be printed by using the browser print function or by clicking the Print button.
13FCC Auction Bidding System – User Guide Auction Info
4. Auction Info
The Auction Info screen displays information about all the items available during the auction. You may
access the Auction Info screen once ABS becomes available.
As shown in Figure 8, the Auction Info screen lists all the items in the auction and details about each
item. The information displayed in the first several columns is identical for all bidders. The last two
columns have specific information about the items selected on your FCC Form 175 and possible bidding
credits.
The screen also contains various links to related FCC websites.
Figure 8: Auction Info
14FCC Auction Bidding System – User Guide Auction Schedule
5. Auction Schedule
The Auction Schedule screen shows the current schedule for upcoming rounds in Eastern Time (ET), as
illustrated in Figure 9. The schedule includes the date, duration, start time and end time for each round.
The time of the next event is displayed in bold red text – in this example, the start of Round 1. The FCC
may adjust the number of rounds per day as the auction proceeds. Additional rounds will be displayed
as the auction progresses.
The schedule displayed in the example does not indicate the
expected number of rounds in the auction. Similarly, the
number of rounds displayed during the auction does not
imply an expected number of rounds left in the auction; the
schedule will show the next several rounds assuming the
auction continues for that duration or longer.
Figure 9: Auction Schedule screen
15FCC Auction Bidding System – User Guide Announcements and Conversations
6. Announcements and Conversations
On the Messages screen you can read announcements posted by the FCC, and a bidder can
communicate with the FCC by sending messages to and receiving responses from the FCC that are visible
only to the bidder. If you have any unread announcements or conversations, the number of unread
messages is indicated in parentheses next to the Messages link on the navigation bar or in a pop-up
notification in the blue bar as shown in Figure 10.
Figure 10: Notification of new message
To read an announcement, send a message, or read a response from the FCC, click on the Messages link
on the navigation bar. The Messages screen, as shown in Figure 11, will open, displaying all
announcements and conversations, abbreviated where necessary, in reverse chronological order.
If any of the announcements or messages shown on the screen are being displayed for the first time, a
summary box will display at the top of the screen indicating the number of new announcements or
messages.
16FCC Auction Bidding System – User Guide Announcements and Conversations
Figure 11: Messages screen
Any unread message is highlighted in green. In order to read a message, you will need to click on the
relevant View entire announcement » or View entire conversation / Respond » link.
After an unread announcement or conversation has been opened, the number next to the Messages link
will decrease accordingly. The number will not decrease until the View entire announcement » or View
entire conversation / Respond » link has been clicked for the unread message. The notifications at the
top of the screen will disappear once all messages have been opened.
Whenever you see an indication that a message is unread,
go to the Messages screen and click on the relevant View
entire announcement » or View entire conversation /
Respond » link.
At the top right-hand side of the screen, a filter allows you to find messages containing particular words.
You can view all of your messages by clicking on the All Messages link at the top right, above the filter.
This page can then be printed using the browser’s print function.
17FCC Auction Bidding System – User Guide Announcements and Conversations
6.1. Announcements from the FCC
Announcements contain important bidder information, such as changes in the bidding schedule or the
suspension of bidding due to unforeseen circumstances. The Messages screen will only show the top
portion of an announcement. To view the entire text of an announcement you must open the
announcement by clicking on the View entire announcement » link for the announcement you wish to
read, as shown in Figure 12.
Figure 12: View entire announcement link
Clicking on the View entire announcement » link loads an Announcement screen which displays the full
text of the announcement as shown in Figure 13. To close the announcement and return to the
Messages screen, click the « Back to Messages link.
18FCC Auction Bidding System – User Guide Announcements and Conversations
Figure 13: An open announcement
6.2. Conversations with the FCC
You can communicate with the FCC through ABS. A message from a user is associated with a bidder’s
FRN and the authorized bidder who sent the message. Only authorized bidders for a bidder can see
such messages.
For time-sensitive issues, users should call the Auction Bidder
Line telephone number provided with your registration
materials.
To compose a new message to the FCC, click Compose New Message » in the My Conversations section
of the Messages screen, as shown in Figure 11 above.
To compose a message, enter the subject and content of the message in the relevant fields as shown in
Figure 14 below. When cutting and pasting a message it is necessary to insert a space somewhere on
the page before being able to send the message. Click Send to send the message. To cancel an unsent
message, click on the « Back to Messages link and return to the Messages screen.
19FCC Auction Bidding System – User Guide Announcements and Conversations
Figure 14: Compose a message
A sent message will appear as a new conversation in the My Conversations section of the Messages
screen. The FCC may reply by sending an electronic message or by calling the contact person on the
phone. If there is an electronic reply from the FCC, the reply will be added to that conversation, as
demonstrated in Figure 15.
As with announcements, new messages are highlighted in green on the Messages screen until they are
read. Only the most recent message of a conversation is shown on the Messages screen, as illustrated
in Figure 15 To view the complete message and all messages in a conversation, click on the View entire
conversation / Respond » link for that conversation. Click on the « Back to Messages link to return to
the messages, or click on the Respond To This Conversation button to add a further message to the
same conversation.
20FCC Auction Bidding System – User Guide Announcements and Conversations
Figure 15: A response to a conversation initiated by an authorized bidder
View all announcements received and all communications with the auction administrator on a single
page by clicking on All Messages (Printer-friendly View). This page can then be printed using the
browser’s print function.
If you are in the middle of writing a message as the round ends and the screen greys out, click on
the Close without refreshing button on the pop-up to finish writing and sending the message without
losing it.
21FCC Auction Bidding System – User Guide Bidding Functions
7. Bidding Functions
7.1. Basic Layout and Functionality of the Place Bids Screen
Users conduct all bidding activities through the Place Bids screen, which is accessed from the navigation
bar on the left. The basic layout of the Place Bids screen is broken into four sections (Figure 16).
• Commitment and Activity
• Action Buttons
• Filters
• Items bidder is eligible to bid on
Figure 16: Layout of Place Bids screen
The commitment and activity status bar is located at the top of the Place Bids screen (Figure 17). This
status bar provides a summary about your bidding status including:
• Requirement – The minimum number of bidding units you must be active on in the round to
meet the activity requirement. If you fail to satisfy your required activity, ABS will apply an
automatic waiver on your behalf if you have any waivers remaining; otherwise, it will
permanently reduce your eligibility, possibly curtailing or eliminating your ability to place
additional bids in the auction.
• Activity – The total number of bidding units of your active bids (new bids placed in the current
round and provisionally winning bids from the previous round).
22FCC Auction Bidding System – User Guide Bidding Functions
• Eligibility – The maximum number of bidding units on which you are permitted to bid and hold
provisionally winning bids on during the round. The initial value of your eligibility is determined
by the amount of upfront payment you submitted but will not exceed the sum of bidding units
associated with the total number of items selected on your FCC Form 175 application. Note that
initial eligibility is calculated differently for qualified bidders that have previously been in default
on a Commission license or delinquent on a non-tax debt owed to a Federal agency.
• Commitment/Net Commitment – Whenever you successfully submit bids in the system, the
system updates your requested commitment and submitted activity numbers on the screen. If a
bidder has claimed bidding credit eligibility, the commitment reflects the net commitment
(taking bidding credits into account) rather than the gross commitment. The activity bar
changes color as bids are placed to provide a visual cue about the status of bids in relation to the
activity requirement.
Figure 17: Commitment and activity status bar
The actions you can take on the Place Bids screen are highlighted in Figure 18 below.
• Create and manage watchlists
23FCC Auction Bidding System – User Guide Bidding Functions
• Upload bids – This menu option allows you to upload a bid file rather than entering and
submitting bids through the user interface (see Section 7.5).
• Apply a Proactive Waiver
• View waiver status or Reduce eligibility
• Apply bidding actions (Place minimum bid, Remove bids, Clear unsubmitted bids)
• Submit Bids – The Submit Bids button allows you to submit the bids you entered through the
user interface.
Figure 18: Action buttons
The Place Bids screen displays all items a bidder is qualified to bid on based on the items selected on the
bidder’s FCC Form 175.
24FCC Auction Bidding System – User Guide Bidding Functions
Figure 19: Items a bidder is qualified to bid on
To filter the list of items, as shown in Figure 20, use the filter box under the column header to enter
filter criteria. Items matching your filter criteria are displayed. To filter the place bids column, click All in
the filter row and select an option from the drop-down menu.
25FCC Auction Bidding System – User Guide Bidding Functions
Figure 20: Filters
7.2. Selecting Bids
To place a bid on an item, click Place Bids on the navigation bar.
There are several ways to select bids for submission:
• click on No Bid and select the desired bid amount for an item from the drop-down box shown in
Figure 21
• choose the item(s) to place bids on by clicking on the box next to the item, followed by
clicking Place Minimum Bid
• use watchlist to filter for items to bid on as discussed in Section 7.4.5.
• use an upload file as explained in Section 7.5.
26FCC Auction Bidding System – User Guide Bidding Functions
Before you place a bid for an item, the entry in the Place Bid column is No Bid. To select a bid amount
on an individual item, click on No Bid to open the drop-down list and click on one of the bid amounts as
shown in Figure 21. Each drop-down list will have all available bid amount options, the first of which is
the minimum acceptable bid (MAB). If the bidder claimed eligibility for a bidding credit, in addition to
the gross bid amount, the [net bid amount] is displayed. Once you have selected your bid amounts,
click Submit Bids .
After round 1, items for which you are the Provisionally Winning (PW) Bidder have the bidder’s name in
the PW Bidder column and Stay in the Place Bids column, followed by the provisionally winning bid
(PWB) amount. Items for which another bidder has the PWB have the name of the bidder in the PW
Bidder column and “No Bid” in the Place Bid column. Items without a PWB read “FCC-Held” and “No
Bid” in the respective columns.
Figure 21: Choosing bid options via drop-down menu
In order to place a minimum bid on a group of items, choose the items by clicking on the box next to the
item ID and then click Place Minimum Bid . Click Submit Bids to complete your bid submission as
shown in Figure 22.
27FCC Auction Bidding System – User Guide Bidding Functions
Note: if an authorized bidder is in the process of placing bids
when the round ends and has not clicked the Submit
Bids button, those bids will not be submitted. You must
click the Submit Bids button before the round ends for that
bid to be submitted. Therefore, it is strongly recommended
that bids are submitted well in advance of the ending time of
the round.
Figure 22: Selecting bids by selection box
7.3. Submitting Bids
Once bid amounts have been specified, submit them by clicking Submit Bids . Only bids that have been
submitted will be processed by the system.
While bids are still unsubmitted, there is a warning under the countdown timer: *Warning:
unsubmitted bids! An asterisk “*” appears to the right of the Place Bid column, and a red asterisk “*”
appears to the right of the Net Commitment and Activity values in the commitment and activity status
bar, indicating that all numbers are provisional and subject to the selected bids being submitted.
Leaving the Place Bids screen without submitting selected bids will prompt a pop-up warning that bids
have not been submitted. If you then choose to leave the screen, any bids that you entered but did not
submit will remain as unsubmitted bids and will not be lost. You will still need to submit them if you
want them to be processed by the system.
28FCC Auction Bidding System – User Guide Bidding Functions
Figure 23: Unsubmitted bid warnings
After bids are submitted, the system automatically updates the commitment and activity status bar to
reflect the number of bidding units (Activity) and dollar amount (Commitment/Net Commitment)
associated with your bids.
Bids that would cause your activity to exceed your eligibility
cannot be submitted.
A pop-up message confirms bidder actions when the Submit Bids button is clicked as shown in Figure
24.
29FCC Auction Bidding System – User Guide Bidding Functions
Figure 24: Confirmation pop-up
7.4. Watchlist
A watchlist is a grouping of items that are available for you to view and bid on, if eligible. Watchlists are
useful ways for you, as a bidder, to divide the items into small, easy to manage groups, making it easier
to navigate a long list of items. Items can appear in multiple watchlists, allowing you to group them
together in ways that best meet your needs.
ABS automatically sets up a default watchlist of all your items, and you can set up additional watchlists
of items of your own choosing. The system also provides a number of system-created watchlists after
Round 1.
You may create and view custom watchlists via the Place Bids screen as soon as ABS is available. Once
you have created a watchlist, you can add items to it, remove items from it or delete the watchlist
entirely. While each authorized bidder may create a watchlist, all watchlists are shared amongst the
authorized bidders for a bidder. Additionally, there is a limit of 25 custom watchlists that can exist at
one time for a bidder.
To use a watchlist for bidding, click on the name of the desired watchlist in the left-hand navigation bar
under Place Bids. This will cause the Place Bids screen to display only the items in that watchlist.
Create Watchlist
From the Place Bids screen, you may create a new custom watchlist. Select the checkbox next to the
items that you would like to be part of the custom watchlist. Next, click on Create Watchlist as shown in
Figure 25.
30FCC Auction Bidding System – User Guide Bidding Functions
Figure 25: Create watchlist
A screen appears that requires you to type a name into the name field and click Create as shown in
Figure 26. Each custom watchlist must have a unique name. At any point, you may click Cancel to
return to the Place Bids screen without creating a new custom watchlist.
Figure 26: Name watchlist
Watchlist names may only contain letters, numbers and
spaces.
31FCC Auction Bidding System – User Guide Bidding Functions
Add Items to an Existing Watchlist
Working with existing watchlists you can easily add items to another watchlist. To do this, select the
items to be included in the watchlist by clicking the box next to them and then click Add to watchlist .
You must now specify the watchlist using the watchlist pop-up as shown in Figure 27. If the watchlist
already exists, select its name from the drop-down. If the watchlist does not yet exist, type in the name
in the New Watchlist Name field. Then click Add to watchlist .
Figure 27: Watchlist pop-up
Select Watchlist
Create Watchlist by File Upload
Another way to create a custom watchlist is by using the file upload function. This allows you to
download a sample watchlist file, modify it to include the items you want in the watchlist, and upload it
into the system.
First click Create Watchlist on the navigation bar. You may download a sample .csv file from the screen,
modify it to include the desired items, and save it to your computer. Then click on
the Choose File button, select your file, and click Open . After uploading the watchlist, type a name
into the name field, and click the Create button.
32FCC Auction Bidding System – User Guide Bidding Functions
Figure 28: Upload watchlist
7.4.3.1. File Structure – Sample Watchlist Upload File
The sample watchlist .csv file, which bidders can download and edit to create a watchlist upload file,
uses the file format specified below, and it will contain only the items that the bidder is qualified to bid
on. Note that the item field is required. The item_description field and any other fields the bidder adds
are optional and will be ignored during the upload process.
Column (no column Description DataType Examples/Notes
heading)
item Unique ID for the item String {1..20} MM-FM598A
item_description Description of the item String {1..50} Freer, TX
Optional field, ignored during
upload
Viewing and Editing Watchlists
When you return to the Place Bids page, your watchlist will be listed on the navigation bar on the left
side of the page. To view a watchlist, click on the watchlist name under Place Bids on the navigation bar
(see Figure 29). This filters for items in that watchlist to display on the Place Bids screen and makes it
more convenient for placing bids on a subset of items.
Items may be added to a watchlist by following the procedure outlined above in Section 7.4.2. Remove
items from a watchlist by selecting them and clicking Remove from watchlist . A pop-up confirms the
removal.
33FCC Auction Bidding System – User Guide Bidding Functions
To delete a watchlist entirely, click the [x] next to the name of the watchlist you wish to delete. A pop-
up message appears to confirm that you wish to delete the watchlist. Click Remove watchlist to
confirm.
A bidder can edit or delete only the watchlists it created. Bidders cannot edit or delete system-defined
watchlists, which are described below in Table 2.
Figure 29: Viewing and editing watchlists
Filtering by Watchlist
Starting with Round 2, the system creates dynamic watchlists that are helpful tools for selecting the
items you want to bid on in later rounds. Similar to the custom watchlists, the dynamic watchlists group
items and can be used to filter for that group. Numbers in parentheses on the navigation bar show how
many items are in each dynamic watchlist.
Table 2: System-defined watchlists
Watchlists Descriptions
All items the bidder is eligible to bid on based on the items it selected on its FCC
My Permits
Form 175
Items for which the bidder submitted a bid in the previous round, but for which
Outbid
another bidder holds the PWB
PWB Items for which the bidder holds the PWB
FCC Held Items for which there is no PWB
By default, the system displays the system-defined “My Permits” watchlist on the Place Bids screen. If
you want to select a different watchlist, click on the desired watchlist on the navigation bar.
34You can also read