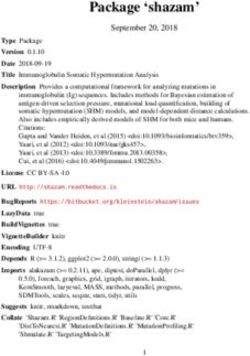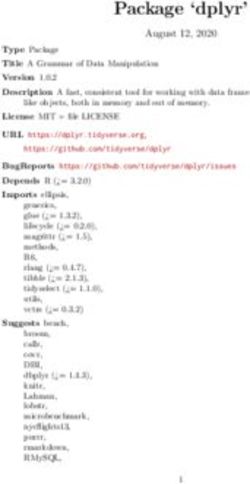XML Direct for Oracle Quick Setup Guide - Thermal Series Printers
←
→
Page content transcription
If your browser does not render page correctly, please read the page content below
XML Direct for Oracle Quick Setup Guide Thermal Series Printers
XML Direct for Oracle Quick Setup Guide Thermal Series Printers
Trademark Acknowledgments
Oracle is a registered trademark of Oracle Corporation.
Printronix and PSA are registered trademarks, and SL4M and T4M are
trademarks, of Printronix, Inc.
Unibar and BARCODE 2000 XML DIRECT are registered trademarks of
Unibar, Inc.
Portions of this manual used by permission of Unibar, Inc. Copyright 1996-
2005 Unibar Inc.
Portions of this manual used by permission of Oracle Corporation. Copyright
2003-2005 Oracle Corporation.
COPYRIGHT 2005, 2012 PRINTRONIX, INC.
All rights reserved.Table of Contents
1 Introduction ........................................................... 7
About This Manual................................................................................. 7
XML Direct ............................................................................................. 7
2 Oracle Solution ..................................................... 9
3 Troubleshooting .................................................. 15
4 Printing with XML Direct...................................... 17
Using BarCode 2000 XML Direct......................................................... 17
Installation ..................................................................................... 17
A Brief Overview ........................................................................... 18
Getting Started .............................................................................. 19
BARCODE 2000 XML DIRECT Components ............................... 20
Introduction to Label Data Dictionary ............................................ 21
Introduction to Label Design System (LDS) .................................. 29
Download Template Utility............................................................. 43
Print Config ................................................................................... 45
BARCODE 2000 XML DIRECT File Types ................................... 49
Configuration File & Print Destination Table ................................. 50
Unibar Base Directory ................................................................... 53
Setting the Environment String ............................................... 53
UNIX / Linux............................................................................ 53
Windows Systems .................................................................. 54
A Label Compliance Formats ................................. 55
Label Formats...................................................................................... 55
B Contact Information............................................. 65
Printronix Customer Support Center.................................................... 65
Printronix Supplies Department ........................................................... 66
Corporate Offices................................................................................. 66Table of Contents
1 Introduction
About This Manual
This manual explains the use of the XML language with the Printronix®
SL5000r/T5000r and SL4M/T4M XML Direct printers. Use this manual with
your SL5000r/T5000r or SL4M/T4M User’s Manual for complete printer-
protocol operation.
XML Direct
Printronix XML Direct enabled printers come equipped with an internal XML
Forms Module. This interface software has been certified for use with Oracle
WMS and MSCA applications. This solution allows users to quickly leverage
RFID technology by connecting tagged objects with the business view of an
ERP system.
Here is a high level overview of how XML Direct works in 4 easy steps:
• The user creates the PGL formatted label template. Use XML Direct label
design software provided by Printronix or follow the examples in chapter
2.
• The template is downloaded to the printer's permanent memory.
• The host application sends XML formatted run time data to the printer.
• The run time data is merged with the stored template, the RFID tag is
encoded and the label is printed.
Details of each of these steps are as follows:
1. Create the label format. This may be done by any of the following
methods:
(a) Use the XML Direct label design software provided by Printronix.
(b) Use commercially available XML enabled label design software.
(c) Follow the programming example in chapter 2 of this manual to create
an XML enabled PGL template. Chapter 2 also provides directions to
sample template files.
7Chapter 1 XML Direct
2. Download the format to the printer. This may be done via the following
methods:
(a) Use the Format Download Utility supplied with XML Direct label
design utility. (see Chapter 4, Download Template Utility)
(b) Send the XML enabled template to the printer directly from the
operating system the same way you would any other file. For example,
from a DOS command line prompt on a parallel interface you could type
"copy/b lpt1:".
3. Host application sends XML formatted run time data to the printer. See
chapter 2 for an overview of configuring Oracle to send XML.
4. Merging run time data with the stored template - this step is performed
automatically by the XML Forms Module that is resident on the printer. If
the above steps are followed, the Printronix XML enabled printer will
encode and print RFID smart labels directly from your SAP system.
82 Oracle Solution
This section discusses the full implementation of the XML printing solution for
Oracle, including an Oracle specific overview, along with instructions for
installation and configuration on the Oracle system.
Introduction
Oracle Warehouse Management (WMS), Oracle Mobile Supply Chain
Applications (MSCA), and Oracle Inventory are applications in Oracle’s
Logistics products. The Oracle WMS and MSCA applications have integrated
label-printing capabilities using XML. Oracle has created 10 XML label
formats that correspond to common transaction created by WMS and MSCA.
When printing a label, the Oracle application determines the correct label
printer and label format to use based on the data included in the request and
rule configuration. Using the format definition, the label data are extracted and
combined into a standardized XML document that is sent to the label printer.
When Oracle receives a label print request, it searches for a printer
assignment in the following sequence: User, Subinventory, Responsibility,
Application and Site level. If no printers are assigned to Label Types, no
labels can be printed.
The 10 label types available with Oracle WMS and MSCA are defined below:
LABEL TYPE DESCRIPTION
LPN License plate information
LPN Content LPN plus content information
LPN Summary Nested contents summarized
Material Item, quantity, lot, etc.
Serial Material information plus serial number
Location Subinventory & locator information
Shipping Customer & address information
Shipping Content Shipping plus material info
WIP Contents LPN plus discrete job information
Flow Contents LPN plus flow schedule
Oracle supports three modes of label printing integration: Asynchronous
mode, Synchronous PL/SQL mode, and Synchronous TCP/IP mode. Of these
three printing integration mode, the Synchronous TCP/IP mode is the easiest
and most powerful method. In this mode, print requests are sent directly to
9Chapter 2
printers over a TCP/IP connection opened by Oracle. This mode does not
require any 3rd party software to be loaded in the Oracle database.
In addition to the information provided in this chapter, selected Oracle
documentation has been provided for your reference in the Manuals sub
folder:
Seeded Label Formats - Oracle WMS & MSCA
Labeling in WMS & MSCA
Oracle® Warehouse Management Implementation Guide
Installation
To use the Synchronous TCP/IP mode, the printer must be setup within
Oracle. Printers are setup in the same way they are normally setup within
Oracle except you do not need printer drivers for the label printers. Setting up
printers within Oracle requires the following steps:
1. Create a Label Type (performed only once)
2. Define label print mode (performed only once)
3. Register a printer in Oracle
4. Define printer IP Address
5. Assign printer to Label Types
6. Define label formats
Create a Label Type
To use Oracle’s XML enabled label-printing capabilities, a printer type, named
Label, needs to be defined. This printer type does not have to be associated
to any styles or drivers. Only one printer type, named Label, should be
created. To create a Label Type, do the following:
1. Using the System Administrator Responsibility Role, navigate to Install >
Printer > Types.
2. Create a type called Label and enter a description.
Define Label Print Mode
To ensure that Synchronous TCP/IP mode is used for label printing, we need
to set the WMS label print mode. To specify the label print mode, do the
following:
1. Using the System Administrator Responsibility Role, navigate to Profile >
System.
2. Select the profile option named: WMS: Label Print Mode
3. In the WMS: Label Print Mode option dialog, select Synchronous –
TCP/IP.
4. Save your settings.
10Register a Printer
To use Oracle’s XML enabled label-printing capabilities, a printer type, named
Label, needs to be defined. This printer type does not have to be associated
to any styles or drivers. Only one printer type, named Label, should be
created. To create a Label Type, do the following:
1. Using the System Administrator Responsibility Role, navigate to Install >
Printer > Register.
2. In the Printer field, enter a unique name for the printer. Note: Oracle will
use this name to reference this printer within the application.
3. In the Printer Type field, select Label by using the Type list box.
4. In the Description field, enter a description of the printer.
Define Printer IP Address
After defining a printer, the IP address and port number of the printer must be
defined before Oracle can connect to the printer. To define the IP address and
port number of the printer, do the following:
1. From the Warehouse Manager role, navigate to Setup > Warehouse
Configuration > Printers and Devices > Define.
2. In the Printer Name field, select the printer name from the list box.
3. In the IP Address field, enter the IP address of the printer. Please see
your network administrator if you don’t know the IP address of the printer.
4. In the Port field, enter the port number 9100.
5. Click the Test button to test the connection settings. You should receive a
message stating that your connection settings are correct. If you don’t
receive the success message, check your entries and make sure that the
database is connected to the printer.
Assigning Printers to Label Types
When a label print request is made, Oracle looks for printer assigned to the
label type. Oracle will use the printer assigned to the label type at the
specified level. To assign printers to label types, do the following:
1. From the Warehouse Manager role, navigate to Setup > Warehouse
Configuration > Printing > Assign Printers to Documents.
2. From the tree view in the left panel, select the label type you which to
assign to a printer (for example LPN).
Note: If a label type is not on the document tree, right-click on the
Document node and select New from the context-sensitive menu.
From the List of Values, select the appropriate label type. This will
add the new label type to the document tree. Once the new label
type is added, select the label type and continue with next step.
3. In the Printer field, on the right panel, select a printer name to be
associated with this label type from the list box.
4. In the Level field, on the right panel, select a level to be assigned to this
label type from the list box.
11Chapter 2
5. In the Value field, on the right panel, enter a value for that level.
6. In the Additional Information fields, on the right panel, enter any
additional information if desired.
Note: Once a printer or label type has been assigned, it cannot be deleted
from this form. You can only disable the item.
Defining Label Formats
Label formats must be defined so that Oracle can properly populate the
variable fields in the label. Besides defining the variable field names, the label
format also specifies the data elements to include. To define label formats, do
the following:
1. From the Warehouse Manager role, navigate to Setup > Warehouse
Configuration > Printers and Devices > Define Label Formats.
2. In the Label Type field, enter in the name of an existing label format and
click on the Find button.
3. In the Name field, enter a label format name and make sure it matches
the name given to the label format specified in UniBar.
4. In the Description field, enter a description for the label format.
5. After defining the format name and description, click on the Label Fields
and Variables button to view the label content.
XML Format
In order for Oracle to send out label print request using XML, Oracle and the
label printers must have an agreed upon XML format so that XML contents
are understood. An XML Document Type Definition (DTD) is used to define
the XML tags used in the XML file. Oracle generates XML files according to
this DTD and the printer parse and print the label based on this DTD.
The following is the XML DTD Oracle uses to create the XML. It defines the
elements used in the XML file. This lists the attributes and the next level
elements:
12Sample XML
The following is an example of XML file that is generated according to the
above DTD. The content of the XML files lies between and
tags. The content of each label is defined between the and
tags. The printer name and label format are defined in the
tag. Unless new values are given the tags, the attributes (such as
printer name, label format, and quantity) defined in the tags will be
used.
4'6" pipe & end
caps
3
L1000
DZ
W1
Non-standard pipe
2
Ea
W1
13Chapter 2 14
3 Troubleshooting
In order to aid in the initial setup, configuration, and troubleshooting several
pre-tested files have been provided. On the Printronix XML Direct Software
Starter Kit CD, browse to the ORACLE/files folder. The PGL and XML folders
contain sample template file to assist in verifying XML printing capability. The
intent is for the user to download the desired PGL template file to the printer
and then send the corresponding file from the XML folder. Successful
printing/encoding using these files in stand-alone mode should assist in the
integration of XML generated from ORACLE.
Label printing is a complex operation and may be subject to problems. There
may be problems in installing or configuring Oracle or the printer supplied
software. Network and hardware problem may also affect label creation. The
following outline common problems and potential solutions.
1. No XML Data is Generated
Potential Cause: No label type assigned to a business flow. If no label type
were assigned to a business flow you would receive an
error message in the log file.
Potential Cause: No default format for label type. If no default label format
were assigned to a label type you would receive an error
message in the log file:
Solution: Ensure that a default label format exists in the Define Label
Formats window.
2. No Label Is Printed
Potential Cause: No printer assigned to business flow or printer does not
have default or enabled checked. If no printer were
assigned to a business flow, you would receive an error
message in the log file.
Solution: Ensure that the label type that you are trying to print has a
valid printer assigned to it. Ensure that the “Enabled” and
“Default” flags are both checked.
Potential Cause: Printer name in Oracle does not match the printer name
defined in the label software
Solution: Ensure that the printer being used has the same name
(identifier) as the label software.
Potential Cause: XML variable names used in Oracle does not match those
used by the label software.
Solution: Ensure that the variable names for the label format are
defined with the same variable names used by the label
software.
15Chapter 3
3. Label Missing Data
Potential Cause: Information not available to print.
Solution: Verify the appropriate information is available. For
example, if an item is not serial controlled, the serial label is
not available.
Potential Cause: Field not included in XML
Solution If a variable field, on the label, is not replaced by any data,
check the Define Label Format setup window and verify all
the variables on the label were added to the label format
and the variable names match. If a variable is printed on
the label but not listed in the label format, the XML content
does not have information for that variable.
Potential Cause: Variable names defined in Oracle does not match the
variable names defined in the label software
Solution The variable names included in the Oracle XML message
must match, character for character and in the same case,
the variable names defined on the label format.
4. Synchronous Mode - TCP/IP Socket is not Opened
Potential Cause: Incorrect IP address or port number
Solution: Verify the printer’s IP address and port number entered on
the Define Printer IP setup form. Refer to printer user
documentation for details on how to check the IP address
and port. Use the Test button on the Define Printer IP setup
form to verify that the IP address and port are correct.
Potential Cause: Incorrect print mode
Solution: Verify that the print mode is set to Synchronous - TCP/IP
for the user.
• WMS: Label Print Mode = Synchronous - TCP/IP
• WMS: Label file prefix” not relevant
• WMS: Label output directory not relevant
Potential Cause: Network topology or firewall prevents messages from
getting from database to print server
Solution: The printer may not be accessible from the database,
which is the place from which the TCP/IP socket is actually
being opened. Make sure that the firewall settings to allow
messages to the specific port or with the specific label
content to pass through.
164 Printing with XML Direct
Using BarCode 2000 XML Direct
This section details the installation of BarCode 2000 XML Direct software and
describes how to use it to create XML-enabled label formats.
Unibar’s BARCODE 2000 XML DIRECT is a complete bar code label printing
system for multiplatforms, including Windows, Linux, and Unix. BARCODE
2000 XML DIRECT includes a Label Designer (LDS), Download Template
Utility (DTU), Label Data Definition (LDD) editor, and a Label Formatter (print
module). They provide the base functions that most users need to print on
demand or batch labels.
The Label Designer is for creating the label templates. The Format
Downloading Utility is for downloading the label template to your XML-
enabled printer. The Label Data Definition editor is an easy way to setup and
define variables used in a label template. The Label Formatter provides data
mapping and printing services.
Installation
On a Windows system, you can simply run the setup program.
On a unix or linux system, the delivery file will usually end in “.tar.Z”. You can
use the following commands to uncompress and un-tar the file:
uncompress .tar.Z
tar xvf .tar
If the file ends in “.tar.gz”, use the command “gunzip .tar.gz” in place of
uncompress.
The extract command (tar xvf) will extract the contents of the file into the
present directory or a subdirectory of it. This directory is called the install
directory, or the base directory. BARCODE 2000 XML DIRECT uses the base
directory for storing label templates, image files, configuration files, programs,
etc.
If you perform a typical install, you will have no need to think about the base
directory. If you perform an atypical install and you see a message like
“Error - can’t open /BC2000.cfg.”
then you may need to set up an environmental string pointing to the base
directory, so that Barcode 2000 components can find it. If you think you need
to do this, please refer to the Unibar Base Directory section.
17Chapter 4 Using BarCode 2000 XML Direct
License Key File
BARCODE 2000 XML DIRECT reads a license key file to determine the
features it should enable. The file is named “unibar.key”. The program looks
for the key file in the directory that is specified for the Unibar base directory.
A Brief Overview
Unibar’s BARCODE 2000 XML DIRECT is a complete bar code label printing
system for multi-platforms, including Windows, Linux, and Unix. BARCODE
2000 XML DIRECT includes a Label Designer (LDS), Format Downloading
Utility (FDU), Label Data Definition (LDD) editor, and a Label Formatter (print
module). They provide the base functions that most users need to print on-
demand or batch labels.
The Label Designer is for creating the label templates. The Format
Downloading Utility is for downloading the label template to your XML-
enabled printer. The Label Data Definition editor is an easy way to setup and
define variables used in a label template. The Label Formatter provides data
mapping and printing services.
Quick Start
Quick Start assumes you have successfully installed BARCODE 2000 XML
DIRECT. If you follow these instructions, you should have a label designed
and printed in a few minutes.
• Start BARCODE 2000 XML DIRECT. Click on Design Label Format
and select File, New Label.
• In the Label Properties Dialog Box, type FirstLabel (or some other
name) and click or tab through the LDD Name entry (this will create a
new LDD with the name FirstLabel). LDDs are very important but you
can learn about them later.
• The default printer type is a SL5204r. If you want a different type, go
to the Printer Designation portion of the Label Properties Dialog and
select printer model.
• Click on a Insert Object Barcode from dropdown or Tool Bar.
• Click label canvas where you want barcode to appear. You have a
barcode.
• Add a couple text/data fields and a line and box. To modify field, just
double click to bring up field properties box and change attributes.
Add a graphic if you like.
• To print the label, go to Print Destination if your printer port is lpt1,
lpt2, com1, or for Linux/Unix is the default printer, (lp) you are ready to
print your label! Note: If you have a networked printer or some other
port address, you will need to go to the Configuration (Create Printer
Destination on Main Menu.)
• Select Print and your label should print!
18Getting Started
Moving on:
To add complicated fields such as concatenations or counters and to print
production labels from your application you will need to learn Label Data
Dictionary and Label Formatter features as well as additional Label Designer
functions. Please take some time to practice designing and printing labels that
are more complicated. For an example see the SampleLabel and
SampleDictionary that should be included with your install.
Getting Started
To Begin
Determine which items on your label will be constant (e.g. your company’s
return address) and which are variable (perhaps a product #, P.O. #, or
customer/vendor information). “Text” is a fixed part of the label template and
is not considered data. Data and bar code fields are constant or variable (or
other LDD supported versions) data defined in the dictionary. Once assigned,
the field types can’t be changed, the field must be deleted and a new one
created.
Specify the source of the data to use. If you are selecting certain fields from a
database, get a list of the fields and their maximum sizes. Also be sure that
you know the format of the source file (ASCII: delimited or fixed length).
Know which printer type(s) will be used for the job. Changing the printer after
the fact could cause you to have to rethink the whole label because not all
printers have the same capabilities.
Know the size of the label you will be using.
Know any industry standards for that label regarding placement of certain
information. (Some standard labels have been included for your reference.
You also have the option of changing these to include your own information,
but maintaining the same basic structure for compliance.)
Create Label Templates:
Normally this data is in a data file or is in the program that will “print” the data
for the label. The data strings (records) that BARCODE 2000 XML DIRECT
processes, which create the labels, must be ASCII fixed or delimited.
Use the Label Designer (LDS) to design your label templates.
Using the information collected as referred to above; you can now create your
label templates. Although this is a separate process from printing production
labels, the data source definitions are critical for printing correct labels.
For each field you add to a label, you select the attributes such as symbology,
density, font, height, rotation, etc. For fields that take variable data, you define
the data in the LDD.
NOTE: The Label Designer has default values to test print barcodes.
Constant label text is text data, is defined in the label, and has no other
source.
19Chapter 4 Using BarCode 2000 XML Direct
BARCODE 2000 XML DIRECT Components
This section will introduce you to each of the BARCODE 2000 XML DIRECT
components:
• Introduction to Label Data Dictionary (LDD)
• Introduction to Label Design System (LDS)
• Introduction to Download Template Utility (DTU)
• Introduction to Configuration Tool
Easily define your data format using the Label Data Dictionary (LDD)
component
Point, Click, Drag and Drop all the fields on the label
20Introduction to Label Data Dictionary
Download label formats to an XML enabled printer using the Download
Template Utility (DTU)
Set up printer destinations easily in the Configuration Tool
Introduction to Label Data Dictionary
Purpose
The LDD stores all your data variables, concatenations and other special
fields. The field type determines the operations to be performed by the
Formatter when printing. In order for you to use a variable in a label template,
it must be defined in the LDD you have created for the label template.
21Chapter 4 Using BarCode 2000 XML Direct
NOTE: You can create one LDD for each label template or create a global
LDD that can be used with all your label templates.
Menu Bar
The menu bar is located at the top of the LDD main window. This menu bar is
similar to other menu bars found in most Windows and Java applications.
LDD Menu Bar
File To create, open and save LDD files; print contents of the LDD; quit
the application
Edit Copy and append LDD contents to another LDD file; delete a field
Logging Display errors that may occur when loading/saving LDD files
Help To find help regarding LDD operations; current LDD version number
(About)
22Introduction to Label Data Dictionary
Toolbar
The toolbar provides quick and easy access to commonly used menu
commands. The toolbar is located below the menu bar.
LDD Toolbar
New Opens a new blank LDD file
Open Opens an existing LDD file
Save Saves the current LDD to a file
Save As Saves the current LDD file to a different file name
Append Appends selected rows into another file or a new file
Delete Deletes the selected row from the LDD
Print Prints the current LDD
Quit Exit LDD
Quick Help Displays short detailed information about the LDD application
Current LDD Displays the full path of the current LDD
Field Types
Constant The constant field is a static field. The data in the ‘Constant
Value’ field will be printed on the label at print time.
NOTE: Constants can also be defined in the LDD rather than using TEXT
fields in the label template. This makes the constant field consistent in
all label templates. It can be changed in the LDD and will immediately
be reflected in all labels templates using the field.
Data Name A unique name for the field
Constant Value An alphanumeric value or binary
Comment A comment about the data in the field
23Chapter 4 Using BarCode 2000 XML Direct
Variable
This field defines data that changes at print time. An example of a variable
field would be the weight on a shipping label that changes for each box.
Data Name A unique name for the field
Length Maximum length of the field If the data is exceeds the
maximum length set, the remainder of the field will be
truncated.
Character Set Sets the character set of the variable.
Alphanumeric – Characters and digits
Binary – Binary digits only
Hexadecimal – Hexadecimal characters only
Numeric – Digits only
Default Value Sets a default value that is used only when test printing
a label template in the LDS and when printing from
the FDU.
Comment A comment about the data in the field
Concatenated
This field is used to combine one or more fields into one single field. An
example of using the concatenated fields would be adding 420 to a zip code
on a label.
Data Name A unique name for the field
Data List A list of fields you can use to create the concatenated
string
Concatenated String Displays the concatenated string.
Note: You can directly edit the fields and constant data in this area.
Using quotes around the data is assumed to be constant.
Example: “12345”+MyField1+”ABCDE”+MyField2
MyField1 and MyField2 are variable fields setup in the LDD.
Example:
A part number with an identifier of ‘P’ added to the ‘PartNumber’
variable field would look like “P”+PartNumber.
Default Value Sets a default value that is used only when test printing
a label template in the LDS and when printing from
the FDU.
Comment A comment about the data in the field
24Introduction to Label Data Dictionary
Counter
This field is used to automatically increment/decrement a value of a barcode
or text field on the label template. For example, suppose an order consists of
a set of three cartons, which are numbered 200, 201, and 202. To generate a
set of labels, you set the starting variable to 200 and increment the value by
one and print three copies of the same label. Everything on the label is the
same for each label except the counter field.
Data Name A unique name for the field
Start Values
Variable List Choose the field that will have the starting value for
the counter.
Enter Number Enter the starting number of the counter. The counter
will start at this number each time you print the
label(s).
Length Specifies the maximum length for the counter. The
full length is used, counters that do not fill the entire
length are left padded with 0’s.
Increment Values
Positive/Negative Increment or decrement the counter field
Amount Sets the amount to increment/decrement the value
specified in the Start Values section.
Comments, Etc.
Comment A comment about the data in the field
New Record Increments/decrements on a new record
Copies Increments/decrements on a copy of a record
Reset Resets the counter field
Examples: (each line is a record)
Checking Copies and Reset and printing 3 copies of each record would produce the
following results:
”Box 1 of 3”, “Box 2 of 3”, “Box 3 of 3”
”Box 1 of 3”, “Box 2 of 3”, “Box 3 of 3”
”Box 1 of 3”, “Box 2 of 3”, “Box 3 of 3”
Checking only Copies would increment/decrement on each label printed.
Checking only New Record would increment/decrement on each record
SN00123, SN00123, SN00123
SN00124, SN00124, SN00124
SN00125, SN00125, SN00125
25Chapter 4 Using BarCode 2000 XML Direct
Time
The time field defines a string that you can use in the label template. The
string can be a date, time or both depending on how you format it. The
Formatter, at print time, will retrieve the current system time and date and
format that information into the time string you defined.
Data Name A unique name for the field
Time Format A list of time and date formats that can be used to
build the Time String
Time String Displays the current format of the date and time for
the field
Comment A comment about the data in the field
Alias
An alias is just another way to represent a field already defined in the LDD.
This can be useful for mapping a field in a database to a field in the LDD
without changing the original LDD field name.
Data Name A unique name for the field
Select Data Field to Alias A list of fields you can use to create an alias to map to.
Comment A comment about the data in the field
TXDATA
This field is where you define a map of your data that will be sent to the
Formatter. Since, there are many ways to format your data; Unibar has
created this TXDATA field to meet most of our customers file formats. A Data
Record Format (DRF) can be defined in the Label Data Dictionary. The field
type is “TxData” (for Transaction Data Record Format). In the LDD program,
you specify a TxData name (DR01, if you’re not too creative). This name is
used in the data stream to refer to the DRF. You can add existing variable
names to the TxData and specify their offset and length if you choose a fixed-
length field type of input.
Following is a method that provides ubfmt the capability of finding your
TxData without specifying it in your data file. This was originally provided for
Version 3 users who do not make application changes to upgrade to Version
6.
1) LDD must be named “.ldd”; TxData is named
“TxData.”
2) Use one TxData per label or use a master TxData, named
DEFAULT_TXDATA.
3) UBFMT: if no '/DR' is provided (i.e. No TxData), use DEFAULT_TXDATA if
present, else look for a TXDATA named “”
26Introduction to Label Data Dictionary
Data Name A unique name for the field
File Format
Delimited/Fixed Choose either use a delimited or fixed data. Delimited
files have some sort of field separator
(field1~field2~field3). In a fixed data file, the data is
in a fixed position and never changes from record to
record (field1field2field3).
Offset – (Fixed) Sets the position of the start of the field in a fixed data
file.
Example: data=100120023003
An offset of 5 and a length of 4 would equal ‘2002’
Length – (Fixed) Sets the length of the field starting from the offset.
(see example in ‘Offset’)
Other
Data List A list of fields you can use to create the concatenated
string of the TXDATA field
Concat String Displays the format of the fields used in the TXDATA
Example:
Delimited Format – Field1+Field2+Field3
Fixed Format – Field1:0:5+Field2:6:7+Field3:14:5
Comment A comment about the data in the field
File
This field is to define a graphic file that can be used on a label template.
BARCODE 2000 XML DIRECT allows for variable graphics or constant
graphics to be used on the label templates.
Data Name A unique name for the field
Variable/Constant Sets the type of file you are using for this field.
File Name – (Constant) Sets the path of the file.
Use the absolute path.
Example: C:\mygraphics\pic.pcx or /usr/mygraphics/pic.pcx
Default – (Variable) Sets a default value that is used only when test
printing a label template in the LDS and when
printing from the FDU.
Length – (Variable) Maximum length of the field. If the data exceeds the
maximum length set, the remainder of the field will be
truncated
For this field type we recommend making the length
50 or greater, because of the variances in file names
that might be used..
Comment A comment about the data in the field
27Chapter 4 Using BarCode 2000 XML Direct
Substring
This field is used to extract a portion of data from an existing LDD field. An
example of a use of the substring would be to extract the day of the month
from a known format of ‘mm/dd/yyyy’. In which case, you would have a LDD
field defined and the field would contain ‘mm/dd/yyyy’. To extract the day of
the month you would set the Starting Position to 4, Number of Characters to 2
and Horizontal Alignment to Left.
Data Name A unique name for the field
Select Variable Name A list of fields you can use to create the substring field
Starting Position: The starting point of where the substring is to start
Number of Characters The number of characters to use in the substring field
from the Starting Position
Horizontal Alignment Determines where the Starting Position is to start
from.
Example:
If Horizontal Alignment is set to Right then the starting point of the
substring would be the value in the Starting Position counting from
the right.
Default Substring Sets a default value that is used only when test
printing a label template in the LDS and when printing
from the FDU
Comment A comment about the data in the field
Alternate
This field provides a function of replacing the primary source with the
secondary source only if the primary source is empty. For example, suppose
you have fields defined as RetailPrice (primary) and SalePrice (secondary). If
the RetailPrice were empty (blank), then the SalePrice would used.
Data Name A unique name for the field
Select Primary Source A list of fields you can use for the Primary Source
Select Secondary Source A list of fields you can use for the Secondary Source
when the Primary Source is empty
Default Sets a default value that is used only when test
printing a label template in the LDS and when printing
from the FDU
Comment A comment about the data in the field
28Introduction to Label Design System (LDS)
Introduction to Label Design System (LDS)
Purpose
This is where you would define the specifics of the label, such as printer
model, speed, print orientation, etc. This is also the component that you
define your label template by placing fields (barcodes, text, lines, variables
and graphics) on the screen.
Menu Bar
The menu bar is located at the top of the LDS main window. This menu bar is
similar to other menu bars found in most Windows and Java applications.
LDS Menu Bar
File To create, open and close Label files; print a sample label; set printer
printer parameters; print preview current label template; quit the appli
Edit To cut, copy and paste label objects; Delete Label objects; Deselect L
Insert To insert the basic Label objects; Text, Barcode, Line, Rectangle, and
Print To print a sample label; set page parameters; set printer destination; se
parameters; print preview current label template.
View To customize the toolbar; toggle the header panel (toolbar) and the foo
bar); see label properties; set label data defaults.
Data To add variables to the Label Data Dictionary (LDD) attributed to the
(Label Design Document).
Help To see the version (About) information and to access this online help
Toolbar
LDS Toolbar
The toolbar provides quick and easy access to commonly used menu
commands. There are currently four (4) toggling toolbars – File, Edit, Print,
and Insert – they toggle (visibly) ‘on’ & ‘off’.
29Chapter 4 Using BarCode 2000 XML Direct
The Create toolbar is detachable from the main bar for easy label making and
designing. This toolbar corresponds to the Insert menu as indicated below.
FIL E T he File menu and toolbar share four basic functions: New, O pen
Save, and Save As.
N ew Label O pens a new blank label template
O pen Label O pens an existing label template
C lose Closes label in window
Save Saves the current label template to a file
Save A s Saves the current label template to a different file name
Page Setup B rings up the Page Setup D ialog
Print B rings up the Print Preview box
Preview
Print Prints the current label
Exit Exits the ID S
30Introduction to Label Design System (LDS)
EDIT The Edit Menu and toolbar share three basic functions: Cut, Copy,
and Paste; additional functions include Delete, and Deselect. Note
both the EDIT Menu and the INSERT menu are available as a right
click Menu-Items in the Designer.
EDIT User instructions for editing an existing label object
FIELD
Cut Field Acts like every other kind of Cut operation – it is the sublime
combination of copy and delete If a Paste operation does not
follow a Cut, the Item is lost.
Copy Field Acts like any other kind of Copy – if a Paste operation does
not follow a Copy the item is lost by the next action involving
a Cut or Copy.
Paste Field Single action paste; must follow a cut or copy; multiple-pasting
is not supported. The object pasted will be set to the last visual
coordinates of the cursor, immediately prior to the call to the
Paste function.
Select Field User instructions for selecting a label object
Deselect User instructions for releasing a previously selected label object
Field
Delete Field Deletes any label object from the template
PERMANENTLY, after confirmation.
PRINT
Page Setup Displays the page setup dialog box
Print Displays the label template and sets the rotation for the
Preview entire label template; the current template can be printed
to the current Print Destination from here.
Print Selects to which printer the current label template will be
sent for printing. Sends sample label to the currently
selected printer
Print Allows user to map existing label template from one
mapping printer to another
31Chapter 4 Using BarCode 2000 XML Direct
VIEW
Set Label Set the visible label objects either of three ways:
Data View 1) Field Names, 2) LDD Data default values, or
3) LDD maximum lengths
Toolbars
File Check box to click if you want it to display
Toolbar
Edit Check box to click if you want it to display
Toolbar
Print Check box to click if you want it to display
Toolbar
Insert Check box to click if you want it to display
Toolbar
Properties
Label Displays the label properties dialog box if the label
Properties is selected; Displays the Label Object Properties Dialog
if that object is selected.
Toolbar Check box to click if you want it to display
Status Bar Check box to click if you want it to display
INSERT Inserts the chosen Label Object at the visual coordinates of the
design-space immediately following the button-press of the
selected object
Text Create a text or data field
Barcode Create a barcode field
Line Create a vertical or horizontal line
Rectangle Create a rectangle
Graphics Add a graphic
RFID Add an RFID tag
32Introduction to Label Design System (LDS)
DATA
Add Add a Variable to the existing Data Dictionary without
LDD opening the LDD application
Entry
New LDD Creates a new empty Label Data Dictionary, without opening
the LDD application
HELP
Help Opens context based help
About Indicates the current version of the utility and OEM contact
information
Label Properties
The Label Properties window is where you set the label specifics such as the
name of the label, printer model, printer speed and label dimensions.
Label Configuration Screen
33Chapter 4 Using BarCode 2000 XML Direct
Printer Designation Screen
Label Name Defines the filename for the label template
LDD Name Defines the LDD file that will be used for the label
template. Use the ‘Browse’ button to select a current
LDD file.
Printer Sets the printer model for the label template. Once
the printer is chosen for that label template it cannot
be changed.
Printer O ptions Set certain printer options for the label template.
Note: As of the version 7.0 release, only the printer speed options
can be set. As more printer options are implemented the printer
options list will reflect those additions
Printer Values Displays and sets the value(s) corresponding to the
Printer Options
Label W idth Sets the width of the label template. Example: 4.0
equals 4 inches
Label H eight Sets the height of the label template in inches.
Example: 6.0 equals 6 inches
Printer Destination Dialog
Printer Destination sets the system printer for the Print events in
BarCode2000. The current label template will print to the selected destination.
Destinations are set in the Printer Configuration Utility.
34Introduction to Label Design System (LDS)
Default Printer Sets the default printer LDS will use when printing a test label.
This field is populated from entries in the BC2000.cfg file that
is setup by using the Config component.
Label Data Defaults Dialog
This dialog allows the label designer to choose the form that DATA fields are
displayed and printed.
Page Setup Dialog
The settings in this area include margins, labels per page and across, LDS
default printer and how LDS uses the default data in the LDD.
35Chapter 4 Using BarCode 2000 XML Direct
Page Size and Margin Control
Label Count & Placement
Use LDD This determines what data is printed for the test label when
Defaults/ printing from LDS. The ‘Use LDD Defaults’ setting will use
Use Maximum the value specified in the Default box of that specific field in
Length the LDD. The ‘Use Maximum Length’ setting will use
characters and/or digits for the data in order to give you a
better sense of the maximum length of the field when printed.
36Introduction to Label Design System (LDS)
Top Margin Sets the top margin for the label template.
Example: 1.25 equals 1¼ inch.
Left Margin Sets the left margin for the label template.
Example: 1.50 equals 1½ inch.
Page Width Sets the overall width of the page. This setting is most
commonly used when printing to Avery label sheets
(address labels, etc.). Example: 11.00 equals 11 inches.
Page Length Sets the overall length of the page. This setting is most
commonly used when printing to Avery label sheets
(address labels, etc.). Example: 8.50 equals 8½ inches.
Labels Per Sets the number of labels on the label stock. This
Page setting is most commonly used when printing to Avery
label sheets (address labels, etc.).
Labels Across Sets the number of labels across the label stock. This
setting is most commonly used when printing to Avery
label sheets (address labels, etc.).
Horizontal Sets the distance, horizontally, between the individual
Gap labels on the label template. This setting is most
commonly used when printing to Avery label sheets
(address labels, etc.). Example: 0.25 equals ¼ inch.
Vertical Gap Sets the distance, vertically, between the individual
labels on the label template. This setting is most
commonly used when printing to Avery label sheets
(address labels, etc.). Example: 0.25 equals ¼ inch.
Starting Label Sets the starting label on a page at print time. This
setting is most commonly used when printing to
Avery label sheets (address labels, etc.).
Example: If set to 5, then the first 4 labels would not print.
This is useful if you have left over labels on a sheet that can be
used, instead of discarding the used sheet.
Eject Page Determines whether or not to print a black page after
each label (basically a Form Feed).
Field Types
Default Label objects consist of Text/Data Strings, Barcodes, Lines,
Rectangles, and Graphics. All default label objects can be placed on the
template via menu bar, toolbar, or right-click menu.
Text
To add a text field to the label template, Click on the button, and then
click on the label template in the vicinity where you want to add the text field.
37Chapter 4 Using BarCode 2000 XML Direct
Field Name This is a unique identifier for this particular field.
Example: TEXT1 or TEXT2
Every time the field is added to the label template the number after
the field name increases by 1.
Font Types Set the font for the particular field. The fonts listed are
all the fonts available to the particular printer model for
which you are designing. Note: As of this current release,
BARCODE 2000 XML DIRECT only supports native fonts.
Scalable Fonts – Represented by True Type Fonts in the
designer if available – are pure scalable via Height and
Width designations; typically both height and width are
represented in points.
Limited Fonts – Represented by a San Serif Family Font
in the Designer. The Limited fonts are old and typically
inaccurate. The printer manufacturers would prefer you
use the newer Scalable Fonts; So do we at Unibar, Inc.
Point – Limited Sets the size of the font
Fonts
Height – Scalable Sets the Height of each character in points.
Fonts
Width – Scalable Sets the Width of each character in points.
Fonts
CPI – Limited Fonts Sets the characters per inch for the font. The larger the
(Character Per Inch) number the denser the font will look when printed and
vise versa. Note: When selecting the ‘Point’ size the CPI that is
recommended by Unibar is automatically chosen. Fonts that do not
support CPI will be set to ‘N/A’.
Barcode
To add a barcode field to the label template: Click on the button, and
then click on the label template in the vicinity where you want to add the
barcode field.
38Introduction to Label Design System (LDS)
Field Name This is a unique identifier for this particular field.
Example: BARCODE1 or BARCODE2
Every time the field is added to the label template the number after the field
name increases by 1.
Name A list of fields, from the LDD, you can use for the barcode field.
Symbology Sets the type of encoding for the field.
Note: This setting is printer dependent. Symbologies that are available for the
particular printer model chosen for the label template will only be shown.
Human Set to Above, Below or None. This sets how the data encoded
Readable is displayed for this field. Note: This setting is printer dependent.
Some printer models do not support human readable as an option for the
barcode. In this case we recommend you place a ‘Data’ field containing
the data encoded where you want the human readable to print.
Checksum This sets a property to either include the checksum or not to
include the checksum. The checksum is a character/digit that is included
as part of the barcode by a mathematical calculation provided from the
symbology specifications. It is used to perform a check to ensure the data is
read correctly.
Ratio Sets the wide-to narrow bar ratio. Range (2.0 to 3.0, in .1
increments) Example: Ratio set to 2.0 means the wide bars of the barcode,
are twice as wide as the narrow bars.
Length Displays the maximum number of data set for the ‘Name’ field
in the LDD.
Density This setting, conjunction ‘Ratio’, determines the width of the
barcode. The setting is displayed in mils. The lower the
number (5.0 mils) the smaller the barcode. Range (5.0 to
120.0, .5 increments). Note: The setting is dependent on the DPI
(dots per inch) of the printer model. If you choose a density that the printer
is incapable of printing, then the density will be set to the nearest printer dot.
Sets theSets
B old/Italics/U nderline
Rotation a certain
degree attribute
of rotation for for
the the field. A ny combination
field.
can be turned on or off to achieve the desired effect for
the text field. Note: Printer m odels that do not support one or
X Position/Y Displays theofcurrent
m ore locationwill
the text attributes of be
thegrayed
Barcode
out. field using the
Position lower-left corner as the starting point. The units are displayed
th
R everse V ideo in 1/100Setsofthe
an reverse
inch (100 video text1attribute
equals to either
inch). After on orhas
the field off.
Note: Printer models that do not support one or m ore of the text
been placed on the label template,
attributes will be grayed out. use this setting to make your fine
adjustments.
R otation Sets the degree of rotation for the field.
Height Sets the height of the barcode. The units are displayed in
Text/D ata 1/100th Sets
of anthe text
inch (50field to either
equals static data (text) or variable
½ inch).
data (data).
String V alue If the field is set to ‘T ext’, then the string value is the
static digits/characters you want to print on the label
template. If set to ‘D ata’, then use the dropdown box
to select a field from the LD D to place on the label
template.
X Position/Y Position D isplays the current location of the T ext/D ata field
using the lower-left corner as the starting point. The
units are displayed in 1/100 th of an inch (100 equals
1 inch). A fter the field has been placed on the label
template, use this setting to m ake your fine adjustments.
39Chapter 4 Using BarCode 2000 XML Direct
Vertical/Horizontal Line
To add a line to the label template: Click on the button and then click-
and-drag your cursor up and down either for a vertical line or left to right for a
horizontal line.
Field Name This is a unique identifier for this particular field.
Example: HLINE1 or VLINE2. Every time the field is added to the
label template the number after the field name increases by 1.
Start X/Start Y Displays the starting coordinates of the line field. The
units are displayed in 1/100th of an inch (100 equals 1
inch). After the field has been placed on the label
template, use this setting to make your fine adjustments.
End X/End Y Displays the ending coordinates of the line field. The
units are displayed in 1/100th of an inch (100 equals 1
inch). After the field has been placed on the label
template, use this setting to make your fine adjustments.
Note: Horizontal lines only allow you to change the ‘End X’
coordinate and the Vertical lines only allow you to change the
‘End Y’ coordinate.
Line Width Sets the thickness of the line. Example: 0.75 inches will create
a line that is ¾ of an inch thick.
Height Sets the height of the barcode. The units are displayed in
1/100th of an inch (50 equals ½ inch).
Rectangle
To add a rectangle to the label template: Click on the button and then
click-and-drag your cursor either to the approximate size of the rectangle you
want to create.
Field Name This is a unique identifier for this particular field.
Example: RECTANGLE1 or RECTANGLE2
Every time the field is added to the label template the number
after the field name increases by 1.
Start X/Start Y Displays the starting coordinates of the rectangle field.
The units are displayed in 1/100th of an inch (100 equals
1 inch). After the field has been placed on the label
template, use this setting to make your fine adjustments.
End X/End Y Displays the ending coordinates of the rectangle field.
The units are displayed in 1/100th of an inch (100 equals
1 inch). After the field has been placed on the label
template, use this setting to make your fine adjustments.
Line Width Sets the line thickness of the rectangle.
Example: 0.75 inches will create a rectangle that has a line thickness
of ¾ of an inch.
40Introduction to Label Design System (LDS)
Graphic
To add a graphic to the label template: Click on the button, and then
click on the label template where you want to add the graphic.
Field Name This is a unique identifier for this particular field
Example: GRAPHIC1 or GRAPHIC2. Every time the field is added
to the label template the number after the field name increases by 1.
File Name Sets the file to use for this field. The dropdown box will
only show the fields in the LDD that have been set up as
a ‘FILE’ field.
File Type Displays the type of file. (PCX, JPG, etc.)
X Position/Y Position Displays the current location of the Graphic field using
the lower-left corner as the starting point. The units are
displayed in 1/100th of an inch (100 equals 1 inch).
After the field has been placed on the label template, use
this setting to make your fine adjustments.
RFID Tag
To add an RFID tag to the label template: Click on the button, and then
click on the label template where you want to add the RFID tag.
Field Name This is a unique identifier for this particular field
Example: RFID_TAG1
Tag Type This beta release supports only a user-defined String,
such as ORACLE MFC provides, which is ready to be
sent to the tag without user changes
Field Data Source This is the name (from the current Label Data Dictionary,
LDD) of the STRING being passed (see above) to the tag
Tag Operation This release supports only the WRITE operation for the
5r platform.
Tag Length 5r Platform Printers currently support 64-bit ant 96-bit
RFID tags.
Lock Value Optional parameter: Used for protecting data from
becoming over written. By default the data are not
protected (value=0). This is an integer, with values
from 0 to 255.
Tag Position: Displays the current location of the RFID Antenna
field using the lower-left corner as the starting point.
X Position/Y Position The units are displayed in 1/100th of an inch (100
equals 1 inch). After the field has been placed on
the label template, use this setting to make your fine
adjustments. For design purposes only, to help user
avoid placing other objects over the actual RFID
antenna on the tag.
41Chapter 4 Using BarCode 2000 XML Direct
RFID Properties Dialog
42Download Template Utility
Download Template Utility
Introduction to Downloading Templates
Purpose
The Download Template Utility (DTU) is primarily for sending label formats to
store on your printer. The user selects both a label format and a destination
printer and directs a download of that format to the chosen printer. The stored
format will accept XML – based label data for printing.
DTU Select Format DTU Select Printer Destination
DTU Dow nload and Close buttons
Format Selection
Select any label format for downloading by pressing the button labeled “Select
Label Format”. A file chooser dialog will open to the “labels” directory of your
installation. Select the format you wish to download to your XML-enabled
printer.
Printer Selection
Select any XML-enabled printer for downloading by pressing the list box
labeled “Select Printer for Downloading”. Only XML-enabled printer
destinations configured using the Printer Configuration tool will appear in the
list.
Download
Clicking “Download” requires the above two operations be complete. After the
operation is complete, a dialog will appear to indicate success or failure.
Close
The DTU is a modal dialog. Simply meaning if it is open, none of the other
applications will respond. Clicking the “Close” button returns the focus to the
menu allowing access to the other applications
The DTU’s Test Printing Utility
Purpose
This feature is primarily for testing label formats stored on your printer. The
user has already selected both a label format and a destination printer during
the previous operation. The user views default data by clicking the “View Test
Data” tab. Next and Previous buttons are provided to cycle through all the
default data fields.
43You can also read