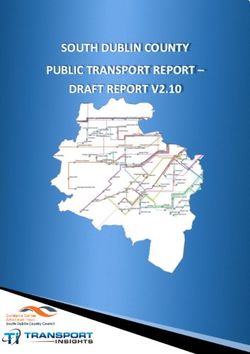Guide to the RCGP Revalidation ePortfolio - April 2012 Version 3
←
→
Page content transcription
If your browser does not render page correctly, please read the page content below
Contents
Guide to the RCGP Revalidation ePortfolio.................................................................................. i
Introduction .................................................................................................................................. 1
Key features of the Revalidation ePortfolio.......................................................................... 2
Phase 1 – full functionality for appraisal .............................................................................. 3
Accessing the Revalidation ePortfolio................................................................................... 4
To register with the RCGP as a non-member:...................................................................... 4
Appraisee non-member subscription to use the Revalidation ePortfolio:....................... 5
Appraisee log in:....................................................................................................................... 7
Connecting to a PCO................................................................................................................ 7
Non-Member Appraisee Read Only Access......................................................................... 9
Non-Member Appraiser access: ............................................................................................. 9
Appraiser log-in...................................................................................................................... 10
How the Revalidation ePortfolio works ............................................................................. 12
The Academy CPD 9-point grid........................................................................................... 14
RCGP Curriculum Coverage ................................................................................................ 15
GMP Attributes....................................................................................................................... 15
The CPD credit scheme ......................................................................................................... 16
Summary of the Appraisal process using the RCGP Revalidation ePortfolio.................. 17
How to use individual sections of the Revalidation ePortfolio .......................................... 22
Dashboard area 1 – Statement of Professional Roles ........................................................ 22
Dashboard area 2 – Exceptional circumstances ................................................................. 25
Dashboard area 3 – Form 3 ................................................................................................... 25
Dashboard area 4 – Form 4 and Previous Appraisal documentation............................. 26
Dashboard area 5 – Your PDP .............................................................................................. 27
Dashboard area 6 – Log of CPD (including credits).......................................................... 31
iiDashboard area 7 – Colleague feedback (MSF) ................................................................. 41
Dashboard area 8 – Patient feedback (PSQ) ....................................................................... 42
Dashboard area 9 – Complaints / Cause for Concern / Positive Feedback .................... 42
Dashboard area 10 – Significant Event Audit .................................................................... 43
Dashboard area 11 – Clinical Audits ................................................................................... 44
Dashboard area 12 – Declarations of probity, health and insurance .............................. 44
Completing the Appraisal Process .......................................................................................... 46
Request a Change ................................................................................................................... 48
Mutual Login .......................................................................................................................... 51
The future of the RCGP ePortfolio .......................................................................................... 55
Phase 3 ..................................................................................................................................... 55
References, further reading and links ..................................................................................... 57
Appendix 1 – Background to the phase 1 release, including the pilot............................... 58
Appendix 2 – Refocusing the Revalidation ePortfolio for standalone Appraisal, 2010–12
....................................................................................................................................................... 61
iiiIntroduction Welcome to the RCGP Revalidation ePortfolio full user guide. After thorough piloting and testing, the College is extremely confident that this tool will add significant value to GPs’ clinical practice and professional growth. It is a holistic learning system that incorporates all known and anticipated requirements for both appraisal and revalidation in the UK. You can read more about the pilot in Appendix 1. This ePortfolio has been designed by working GPs. It is intended to be applicable to, and usable by, every GP in the UK. The heart of the tool is a log of continuing professional development (CPD), with events recorded in a simple format to aid reflection. As they are entered by the Appraisee, CPD items are organised into a format ready to be used as supporting information for revalidation. As the requirements of revalidation continue to be defined and refined, the College will update the Revalidation ePortfolio accordingly. We are always keen to hear new ideas and consider this Revalidation ePortfolio to be a living document that is constantly evolving. The College’s current criteria for revalidation can be found in the RCGP Guide to the Revalidation of General Practitioners, and is always available on the revalidation section of the RCGP website.1 This document describes the requirements for revalidation for GPs and is the basis for the RCGP Revalidation ePortfolio; it is frequently referred to throughout this guide. The answers to most queries about the process of revalidation can be found in this document. In addition, the College website includes a video demonstration of this Revalidation ePortfolio and a set of instructional “microvideos”. 1
Frequently asked questions (FAQs) and other resources will be continually updated in
response to identified user needs.
Key features of the Revalidation ePortfolio
A ‘traffic light’ indicator of a GP’s progress to each appraisal and (separately)
each revalidation.
Template-based records to maximise the ability to search and integrate
information.
A learning log where each item can be optionally linked to appropriate areas of
Good Medical Practice (GMP) and also to the RCGP’s GP curriculum.
Interoperability with the RCGP eLearning system that allows CPD items to be
logged automatically from completed eLearning courses or sessions.
An easy-to-use cataloguing system for learning done, allowing doctors to see at
a glance the range and quantity of their activities in any appraisal or revalidation
period.
A fully integrated appraisal system. This will allow GPs solely to use the RCGP
system for both appraisal and revalidation. The system provides a summary
overview of the information discussed during each year’s appraisal. A summary
for each revalidation is accumulated over 5 years.
Functionality for Appraisers to be able to manage appraisals and to view,
comment on and request changes to shared log entries at any time, but also for
Appraisees to keep items confidential until they decide to share them.
A contextual help function provides users with guidance when completing all
areas of activity in the ePortfolio.
2 A messaging function whereby the system generates an automatic email to
Appraisers and Appraisees, notifying them of specific ‘events’. Examples would
be a message to an Appraiser informing him or her that an Appraisee has
submitted appraisal information, another is an email to an Appraisee when an
Appraiser has requested a change to a CPD item or to an Appraiser that an
Appraisee has accepted or declined a change request. Such messages are
anonymous, and users are asked to log in to the system to check details.
Form 3 and Form 4 have been integrated into the tool for Primary Care
Organisation (PCOs) who wish to use them.
For the future – functions for PCOs will be developed in Phase 2, allowing PCOs
to manage Appraisals and provide reports aligned to guidance from the NHS
Revalidation Support Team and regulators.
Phase 2 will also include interoperability with other College e-learning products.
It is proposed that interaction with external bodies such as the General Medical
Council (GMC) should be achieved in Phase 3.
Phase 1 – full functionality for appraisal
Phase 1 of the Revalidation ePortfolio included all the functionality required for
appraisal. Some Revalidation ePortfolio sections relating to revalidation are marked as
‘optional’ (explained further in Appendix 2). As appraisal moves towards the
‘strengthened’ appraisal required for revalidation, it is anticipated that users will
choose to utilise more of these optional areas (such as CPD credit scoring, recording of
multi-source feedback (MSF) and linkage of CPD to the GMP attributes). It is important
to be familiar with the appraisal requirements of your particular PCO because different
organisations are moving towards strengthened appraisal at different rates.
3Accessing the Revalidation ePortfolio College members can access the tool using their standard RCGP log-in details and non- members, following registration and payment of the annual subscription fee, can access using their registered email address and password. PCOs will have free access to the Revalidation ePortfolio to manage appraisals and Appraisers who are not members of the College can also get free access to their allocated appraisee’s ePortfolios. If you are having difficulties logging in, the list of FAQs may have the answer, otherwise, please call the helpdesk (0203 188 7667) To register with the RCGP as a non-member: To use the Revalidation ePortfolio each user must be registered with the RCGP. To do this, please visit the registration page of the RCGP (https://integra.rcgp.org.uk/membersarea/custom/register_precheck.asp) where you will be asked to enter details that will check if you are already a registered member of the College. If the check confirms you are not a registered member of the college, you will be taken to the user registration page where you will need to enter your details. When you press the register button you will be asked to enter a password prompt question for yourself. 4
When you have pressed ‘finish’ you will receive an automated email from “donotreply@rcgp.org.uk” that will have your RCGP password. If you have not received this email, please check your spam folder or junk mail folder first and if it is not there, please contact the helpdesk (0203 188 7667 / gpeportfolio@rcgp.org.uk). That will complete your registration with the RCGP and enable you to subscribe to use the Revalidation ePortfolio. Appraisee non-member subscription to use the Revalidation ePortfolio: Appraisees must subscribe to use the Revalidation ePortfolio (Appraisers do not have to do this). Once you have registered with the RCGP, to subscribe follows a similar route. Press the ‘Register Now’ button at the bottom of the log in page which will take you to the self-service area log in page: 5
Enter the email address you used to register with the RCGP and the password you were emailed exactly as shown in the registration confirmation email you received (the password is alpha-numeric and case sensitive). Before you can proceed any further, you must accept the RCGP Terms and Conditions (T & Cs) of use. Please read the T & Cs and if you agree to them, tick the box and press ‘update’: You will then see a welcome screen displaying your details. It is recommended that you change your password at this time to one known only to you. After you have changed your password, please press ‘continue’ and from the next screen select ‘Non-Member services’ from the options on the left: You will then be taken to the subscription payment page. Appraisee’s who subscribed before 31st March 2012 will be entitled to a discounted rate of £98 for their first year. Appraisees who subscribe after the 31st March 2012 will be charged £120 for their annual subscription. Please click on the subscription link and follow the instructions to complete the subscription payment process. 6
Appraisee log in: To log, please enter your RCGP registered email address and password: If you have never used the Revalidation ePortfolio before, you will be required to select which appraisal year you are collecting information for when you first log on. You will only be able to select the appraisal year once, the first time you log onto the Revalidation ePortfolio. Once you have selected the appraisal year you will be taken to the home page with the varying shortcuts to the different sections: Connecting to a PCO Only those users who are connected to a PCO will be able to use the full appraisal functionality. Those users who are not connected to a PCO will be able to use their ePortfolio to collect information for their appraisal which they can then download and email to their Appraiser. If you have been connected to a PCO your ePortfolio will display the current PCO year: 7
To be connected to a PCO you must be added to your PCOs performer list and your PCO must provide you with their Unique passcode and your Identification PIN. After you have been added to the PCO performer list you will be asked to enter the passcode and PIN when you log into your ePortfolio. Once you have entered those you will complete the connection to your PCO. Appraisees can only be connected to one PCO at a time but Appraisers can be connected to as many PCOs as they are Appraisers for. Each time an Appraiser is added to a new Performer list, the Appraiser will need to enter that PCOs Passcode and the PIN provided by the PCO. An Appraisee can have an appraiser allocated to them by the PCO, who can also set the appraisal date. Only when both the Appraisee and Appraiser have connected to the PCO by entering their Passcode and PIN will the connection be complete. The Appraisee will see their Appraiser’s name in the blue bar next to their appraisal date 8
and will have a submit button below the dashboard. If there is no submit button and there is no Appraiser name in the blue bar it means that either no Appraiser has been allocated or that the Appraiser hasn’t connected to the PCO. Appraisee and Appraiser are linked Appraisee and Appraiser are not linked Non-Member Appraisee Read Only Access Non-member Appraisees who have previously used the Revalidation ePortfolio but do not wish to continue to use the ePortfolio will be able to download a copy of their ePortfolio as a .zip file. Non-Member Appraiser access: Appraisers who are not members of the RCGP and have been added to a PCO performer list can access the Revalidation ePortfolio. To do this Appraisers must register with the RCGP using the instructions outlined above in ‘To register with the RCGP as a non-member’ and then log on. Appraisers do not have to subscribe and only those added to a PCO performer list can access. 9
Appraiser log-in On their first log in Appraisers will be asked to enter the PCO passcode and PIN of the PCO performer list they have been added to. They will only have to do this once for each PCO performer list they have been added to. Non-member Appraisers will see the login as shown below, members will see the screen shown above in Connecting to a PCO 10
Appraisers will be presented with the list of appraisal dates they have scheduled. Selecting ‘Calendar’ from the menu on the left will present a list of all outstanding and completed appraisals, showing the Appraisee’s name, the date of appraisal and the current status of the ePortfolio. To view an ePortfolio, click on the name of the Appraisee. 11
How the Revalidation ePortfolio works The Revalidation ePortfolio organises supporting information into 12 areas, as set out in the document, RCGP Guide to the Revalidation of General Practitioners.1 These are displayed on the dashboard, shown below, which is the heart of the tool. Each area has a status bar next to it. These are divided into the requirements for appraisal and revalidation. When the Appraisee has entered sufficient supporting information for his or her appraisal requirements, the status box will be green; if there are insufficient entries in this area, the box will be red if there is no entry or amber if there if it has been partially completed. These appraisal ratings are all based on the Appraisee’s self-assessment, but only translate into revalidation ratings after Appraiser review – this is explained further below. 12
Each area of the dashboard links to the relevant area, in which the user can interrogate
that area, i.e. search for all evidence within the Revalidation ePortfolio linked to that
area.
Below the table are hyperlinks to reach the optional tables summarising RCGP
curriculum coverage and GMP attributes
The right-hand section of the dashboard shows how supporting information is
accumulating for Revalidation. The process for this is currently set up as follows:
information marked for appraisal by the Appraisee will be reviewed by the
Appraiser during the appraisal process
once agreed by the Appraiser it moves into the revalidation column at appraisal
sign-off1
Throughout the Revalidation ePortfolio the user enters as much or as little as they
wish onto each template. The only exception to this rule occurs when the Appraisee
chooses to ‘submit’ his or her ePortfolio prior to the appraisal discussion – the
Revalidation ePortfolio will then prompt Appraisees regarding essential information
left incomplete. Even at this stage, users can still proceed to appraisal with incomplete
information, if they are confident they can justify this to their Appraiser and PCO. For
example, an Appraisee may not have uploaded anything electronically into area 3 but
has agreed with his or her Appraiser to bring this information in paper format. This is
explained further in section 2, ‘Summary of the Appraisal process using the RCGP
Revalidation ePortfolio’.
1 The revalidation column will begin to accumulate credits in 2012 to coincide with the introduction of
revalidation.
13The Academy CPD 9-point grid
The Academy of Medical Royal Colleges has developed a categorisation of CPD to
allow GPs to assess the ‘spread’ of their learning. This categorisation uses the following
‘dimensions’:
‘personal’ – involving only the GP
‘local’ – based around the GP’s usual team
‘external’ – at a regional or national level.
Examples of each field (row) are as follows:
clinical – anything directly relating to the clinical care of patients
managerial – anything related to managing a GP’s clinical practice or the clinical
service. An example would be setting up a new system for repeat prescription
monitoring or developing a new service through practice-based commissioning
professional and academic – anything that advances the profession directly. This
will include all teaching, research, mentoring and Appraisal. It will also include
political activities.
The 9-point grid allows users to see at a glance if their spread of learning is appropriate
to their work. For example, anyone working clinically should have some credits in the
14clinical area. For many GPs, all credits will be clinical (if they only work clinically and not in an academic or managerial role). RCGP Curriculum Coverage To see the full spread of learning across the RCGP curriculum that an Appraisee has logged throughout their CPD, click on the link below the dashboard to show the full table GMP Attributes Appraisees can view their whole ePortfolio’s spread of learning against GMP attributes by selecting the option below the dashboard. Within table, appraisee’s can also rate their supporting information and how they perceive their performance against each GMP attribute: 15
The CPD credit scheme
The RCGP has introduced a credit-based system to assist GPs in quantifying their
learning for Revalidation. At its simplest, each recorded hour spent on a CPD activity
(which can include planning and reflection) counts as a credit.
Additional credits can be earned by demonstrating the impact of the learning:
impact on patients (e.g. implementing a new clinical guideline)
impact on service (e.g. developing and implementing a new service)
impact on others (e.g. teaching).
Demonstration of impact enables any claimed time-based credits to be doubled.
A full guide to the RCGP credits system is available at
http://www.rcgp.org.uk/professional_development/continuing_professional_devt/cpd_
credits_scheme.aspx
Reflection on the outcomes and impact of developmental activity is an important part of
CPD. While time spent accumulating knowledge is an important part of a doctors’
lifelong development, the real measurement of progress is the effect on their practice
and care of patients. Impact-scoring is designed to support this approach. The
Revalidation ePortfolio contains reflective templates (based on guidance from the
Academy of Medical Royal Colleges) to support documentation of reflection – these are
described more fully under area 6.
16Summary of the Appraisal process using the RCGP Revalidation ePortfolio The key features are as follows: 1. The ‘Next appraisal’ date is initially entered by the GP’s PCO and can be edited by the Appraiser. The date will default to 31 March of the appraisal year end until entered by the Appraiser or PCO. ‘My Appraisal year’ is defined by your most recent entry in Area 4 (Previous appraisal documents). This could be a completed appraisal, Manually Closed appraisal or a previous appraisal added manually. Where the most recent date is X, the date range next to ‘My appraisal year’ will be “X+1day” to “X+1year. This is not linked to the PCO appraisal year. The ‘PCO appraisal year’ shows which appraisal year it currently is and the dates the PCO year is between. 17
If an appraisal has not been completed either by the end of the PCO appraisal year or, for those not on a PCO performer list, by the date the appraisal has been set, the user will enter the ‘Grace Period’. This is a period of time within which an appraisal can still be completed for the appraisal year which has ended. Once the grace period expires, any open appraisals will be automatically closed and the information will be accessible via Area 4 (Previous Appraisal Documents). Users will be made aware of the grace period by a message at the top of the Dashboard. During Appraisal preparation the Appraisee should review dashboard areas 1–12 and check he or she has made entries in all appropriate sections for the current year’s Appraisal. As discussed elsewhere in this guide, requirements may change from year to year or between PCOs. 2. The shortcuts on the page after log-in are intended to assist the Appraisee in quickly moving to the key entry areas (see screen shot below). These include CPD (shortcut 2) and Personal Development Plan (PDP, shortcut 3). 3. Via shortcut 3, or Area 5 of the Dashboard, PDP items can be uploaded to the ‘Current PDP’ (active items agreed at your previous appraisal) or to ‘Next Year’s PDP’. 18
There is also an option to upload a previous PDP in a PDF or Word document file format in Area 4 of the dashboard (Previous Appraisal Documents) 4. CPD entries must be ‘marked for Appraisal’ within the individual logs (see CPD) if they are to be included in the appraisal discussion. Please note that, once marked, they can be seen by the Appraiser, who can provide comment, accept or discard items, even if the appraisal documentation is not yet submitted. 5. Shortcut 4 (Go to Dashboard) takes the user to the dashboard (see dashboard) and shortcut 5 (Go to CPD 9 Point Grid) to his or her CPD 9-point grid (see 9-point grid), to assist the Appraisee in reviewing their overall spread of learning. 19
6. The Appraiser will be able to view and add comments to the ePortfolio, and download the ePortfolio at any time once they have been allocated to the Appraisee. Only when the Appraisee is ready for their Appraiser to review their completed ePortfolio, should the Appraisee ‘submit’ (see Completing the Appraisal Process) their appraisal to their Appraiser. When the appraisal has been submitted, it will be locked to the Appraisee, apart from the PDP section. 7. After the ePortfolio has been submitted for appraisal, the Appraiser should review the ePortfolio prior to the appraisal meeting to ensure sufficient documentation is present for the appraisal process. If, prior to the appraisal discussion, the Appraiser thinks an item should be amended they can ‘Request a Change’ (see Completing the Appraisal Process) 8. During the appraisal (when both Appraisee and Appraiser are present) a ‘Mutual Login’ can be performed, which can be used for the Appraisee to authorise the Appraiser to edit the ePortfolio (see Completing the Appraisal Process) 9. At the end of the appraisal process the Appraiser should review the 12 dashboard areas and ensure he or she has commented, where appropriate, across the whole range of the Appraisee’s professional practice. The Appraiser comment log forms part of an equivalent document to ‘form 4’ of the existing appraisal process. There is a further summary (available to the Appraiser after clicking ‘Mark Appraisal as Satisfactory’, but before completing the Appraisal process) which provides an overview of the Appraiser’s comments. 20
Though it was anticipated that the comment log, combined with the appraisal summary, would form a ‘Form 4 equivalent’ a traditional Form 4 template has been included for organisations who required this. 10. After Appraiser sign-off, the Appraisee is notified automatically by email and has an opportunity to add his or her own comments and complete a feedback questionnaire (see Completing the Appraisal Process). 11. Once the Appraisee accepts the outcome of the appraisal, this locks the whole process and creates an appraisal summary document in PDF file format that moves automatically into area 4 of the dashboard. 12. Finally, both Appraiser and PCO receive an email stating the Appraisee has accepted the appraisal outcome, and the PCO receives a copy of the appraisal summary document which includes PDP, Appraiser comment log, Appraisee questionnaire and Form 4. 21
How to use individual sections of the Revalidation ePortfolio At the top of every page is the following summary of the user’s key dates of Appraisal: The appraisal date is set by the Appraiser or PCO administrator. The Appraisee will receive an automated message stating that his or her appraisal date has been changed. Dashboard area 1 – Statement of Professional Roles The GMC says revalidation will be based on what a doctor actually does in practice. In order for Appraisers and responsible officers to understand what the GP actually does, all posts undertaken as a doctor, whether paid or not, must therefore be included. Each GP will need to record his or her professional roles into the Revalidation ePortfolio at the first appraisal, and then update his or her entry annually Area 1 is the place the Appraisee enters his or her Personal Information, Registration and Qualifications, current posts / roles and any additional information they want to include . 22
Click on each turquoise tab to select it and add data. The ‘Additional Information’ tab is optional (use it if you have a particularly complex work situation or role to explain to your Appraiser). This section of the portfolio is key to understanding the Appraisees’ background and the context and content of his or her working life over the period of revalidation Within the ‘Your Professional Roles’ template there is a place to specifically record out- of-hours work and to record extended and other roles. 23
Because the Revalidation ePortfolio is intended to be used throughout a GP’s career, the fields are very flexible. The dropdowns should be used to complete as many fields as are necessary for the Appraiser to understand each role, starting with the GP’s main role (the one taking up most of his or her professional time). Extended roles, which build upon the main role, can also be entered (e.g. GP with a Special Interest). These roles are paid positions that could not be undertaken without being employed in a substantive post. ‘Approved clinical environment’ refers to whether the post has a system of active clinical governance or not. Most NHS practice posts (with a PCO or salaried contract) will be approved environments. Some posts have active performance review in conjunction with or in addition to a GP’s normal appraisal; if this is the case, select yes. 24
There is a facility, using this button , to upload documents associated with performance review or any other aspect of the GP’s role. Recording in- and out-of-hours work Normal hours are 8.00 a.m. to 6.30 p.m. in most parts of the country. Some jobs may involve working both in and out of hours, or flexibly. Enter an ‘average’ week, bearing in mind this field is merely to assist the Appraiser in getting a picture of the Appraisee’s working week. Dashboard area 2 – Exceptional circumstances This is the place to record any exceptional circumstances that have prevented the GP documenting a full portfolio of supporting information. For example, maternity leave or sickness may have precluded working for a substantial part of the five-year cycle. Please see the RCGP Guide to the Revalidation of General Practitioners for more information about area 2.1 Dashboard area 3 – Form 3 In this area the Appraisee can complete their Form 3 including adding attachments to support their statements, and upload any previously completed Form 3s. 25
Dashboard area 4 – Form 4 and Previous Appraisal documentation This is where the Appraiser can complete the Form 4. It is also the storage area for Appraisees to upload documents from previous Appraisals and where any Appraisals completed using the Revalidation ePortfolio will be found. The Appraisee’s latest form 4 (or equivalent) is the minimum upload required to turn the dashboard green, but more documentation can be added if wished. To attach a document from an existing electronic toolkit such as form 3 or 4, first the user needs to store it on the computer which he or she is working. Users of the NHS Appraisal toolkit can select the ‘Reviewing Information’ tab on the left-hand menu, then ‘Appraisal Statement’. Click on ‘Preview’ (the document symbol with two yellow ticks) and a Word document will open – it can take a few seconds. This can then be saved to a folder or the desktop of the computer. To attach the document to the Revalidation ePortfolio click on area 4, then ‘Add a past Appraisal’. After clicking , select ‘Browse’. Search for the 26
document in the files of the computer being worked on, open it and click save for the document to upload. For the ‘outcome’ dropdown, it is anticipated in nearly every case the ‘satisfactory’ option can be chosen. Only select ‘pending’ if you have not yet received notification from your PCO that your previous year’s appraisal is completed, or if you are going through a complaint or review process regarding its outcome. Dashboard area 5 – Your PDP If you click on area 5 you will see a screen with two tabs like this: 27
PDP items can be uploaded to the ‘Current PDP’ (active items agreed at your previous appraisal) or to ‘Next Year’s PDP’. There is also an option to upload a previous PDP in a PDF or Word document file format in Area 4 of the dashboard (Previous Appraisal Documents). The template used for either type of entry looks virtually the same, as follows: 28
The above template is for a ’Current PDP’ item Anticipated and actual outcome The RCGP has developed the PDP outcome text boxes to allow the user to document both the anticipated (planned) and, after completing the PDP objective, the actual outcome. Actual outcome is what actually happened by the end of the ‘date to achieve goal’ stated. Every GP knows it is not always possible to finish every PDP item within the time anticipated. Reasons can be documented here, and if appropriate the item can be moved forward into next year’s PDP by the Appraiser using the ‘Appraiser actions’ shown below. 29
For each PDP item, the Appraiser can provide comments, confirm, discard or move the item to the next years PDP. The Appraiser can also provide comment on the whole PDP. PDP table As PDP items are added via the template described above, a table is created with each item occupying one row. This will be a familiar format to previous users of the NHS Appraisal paperwork or toolkit. 30
It is important for the Appraisee to remember, before signing his or her pre-appraisal documentation, to comment on all agreed PDP items in the comments box. This allows the Appraiser to review progress and add his or her own comments at or after the appraisal meeting. Dashboard area 6 – Log of CPD (including credits) The heart of the Revalidation ePortfolio is the CPD log. It is best used in real time to record learning events. The log drives all the other applications. 31
Column 1, ‘Type’, refers to what type of CPD this is – the user is provided with a dropdown pick list to choose from when making an entry. If there isn’t a suitable type in the list, the appraisee can select ‘Other” and give a name for the type in the free text box. 32
The ‘Credits’ column refers to the credits the Appraisee has self-scored. In essence 1 hour of education is 1 learning credit. However, if that education leads to changes for patients, the doctor or the practice, the GP can claim 2 learning credits for each hour of such education. To double their credits, the Appraisee must select the number 2 in the impact box and provide comment. ‘Included for appraisal?’ ticked indicates the entry has been marked for the Appraiser to view. Items from previous Appraisals will remain in area 6 in read-only format and, as in the above image, will no longer have the option to be marked for appraisal. The ‘Actions’ column allows items to be edited and deleted by the Appraisee at any point up until the ePortfolio is submitted. Patient-identifiable information – important note The RCGP strongly advises users NOT to enter information that contains or leads to the identification of specific patients. This is a potential breach of GMP guidance. For example, if attaching documents such as complaints: 33
● remove identifiers such as name, address and date of birth
● consider removing other identifiers such as rare diagnoses/drugs or distinctive
family/social history data.
Adding a new entry to the CPD log
By clicking ‘add new CPD item’ the following template appears:
Clicking on the ‘Type’ produces a dropdown list of different types of CPD activities to
help speed up data entry.
34‘Description’ is a field to enter a brief description and reflection on your learning. Further comments can be added in ‘Impact comment’ area but this field is to comment on the credit score selected. CPD credit scoring is explained above (see CPD credit scoring). Linking CPD to PDP items When editing, or adding, CPD items they can be linked to PDP items from the ‘Linkage to PDP’ tab. These links will be shown from the PDP item, but can only be created or broken from the CPD item. CPD items can only be linked to PDP items entered in the ‘Current PDP’ tab. 35
Recording reflections It is important to record as many reflections as you can. By clicking on the tab a new template opens to allow the user to thoughts in a format suggested by the Academy of Medical Royal Colleges. Completing the template will provide the Appraiser with an insight into the relevance of the learning done. 36
Supporting Information Within the supporting information tab Appraisees can upload attachments, record GMP attribute and RCGP curriculum coverage and also complete CPD 9 point grid information. Clicking on the GMP attributes tab allows the user to demonstrate that learning covers at least one area of GMP. GMP attributes are currently being piloted and their use in revalidation is subject to the outcome of these pilots. At present one substantive item of supporting information is required per attribute per revalidation period. The benchmark for ‘substantive’ is not yet defined. Therefore the attributes are shown here in the Revalidation ePortfolio to 37
allow users to get a feel for them, as opposed to Appraiser scoring. Further guidance will be added to the ePortfolio as it is known. CPD entries can also be optionally linked to the RCGP curriculum areas. This will allow users to see the spread of their learning across the curriculum. This is optional, but takes little time; we suspect many GPs will find this facility useful to enable the identification of gaps in learning later on. 38
Each CPD entry can be selected to be included for appraisal or kept private. If they choose, Appraisees can ‘hold’ an item on their CPD log not included for appraisal and change their mind later. For example, if an Appraisee has done an audit that he or she is hoping to develop further, it can be brought into his or her appraisal discussion at a later date. This decision can be taken at any point until the appraisal sign-off. Appraisees should bear in mind that their Appraisers can view their portfolio at any stage and will only be able to view those items marked for appraisal. Integration with RCGP Online Learning Environment Any courses or sessions completed using the RCGP Online Learning Environment can be added to your CPD log. The ‘Retrieve RCGP eLearning’ button will take you to a new page called 'OLE upload page' which will contain a list of completed courses or sessions. 39
Selecting the courses or sessions and importing them will add them as RCGP e-Learning CPD items in your CPD log, which can be marked for appraisal. Appraiser CPD review tools At the bottom of the CPD entry template is a field where the Appraiser should comment on the quality of the entry and the number of credits claimed. CPD analysis – interrogating the CPD log On the learning credit table (shown above) any column can be sorted by clicking on the relevant column title. This then sorts alphabetically (for non-numerical entries) or 40
numerically, e.g. by date order. Furthermore, a term can be entered in the search box such as ‘teaching’ and all entries of this type will move to the top of the list. This also works for keywords, e.g. if ‘diabetes’ is put in the search box, only entries with diabetes in the title fields will be shown. The ePortfolio has been designed to provide maximum functionality to enhance the appraisal discussion by focusing on any particular part of the CPD log the user wishes to scrutinise. The College is confident that GPs will find this feature very helpful in ensuring that their appraisal discussion remains formative and not merely a ‘tick box’ exercise. The Revalidation ePortfolio also provides an analysis of the type of supporting information mapped to each area of GMP. The GMP table can be accessed via a link at the bottom of the dashboard. Users can click on each row (such as ‘maintain your professional performance’) to see a breakdown of the evidence provided. Similarly, if the Appraisee has linked their CPD to the curriculum, the Appraiser can click on the area title in the curriculum table (also via a link under the dashboard) to bring up a list of the entries linked to this. Dashboard area 7 – Colleague feedback (MSF) This area of the dashboard displays any MSF data uploaded. The Appraisee will be asked to complete the usual CPD template, to allow him or her to add CPD credits and reflections, and link to GMP and curriculum coverage if wished. There are also fields for the Appraisee to enter information specifically about this area. Appraisees who have not yet participated in MSF (like most GPs) are still encouraged by the RCGP to 41
document any other supporting information and reflections they can provide on relationships with colleagues, to fulfil the requirements of appraisal. If the Appraisee has received feedback on his or her MSF from another person or organisation (such as a commercial MSF analysis provider) this can be uploaded in the ‘supporting information’ section. Dashboard area 8 – Patient feedback (PSQ) This area of the dashboard displays any patient feedback data uploaded. As for MSF, the Appraisee will be asked to complete the usual CPD template and provide information relating specifically to this area. Appraisees who cannot yet provide patient survey data are still encouraged by the RCGP to document any other supporting information and reflections they can provide on relationships with patients, to fulfil the requirements of Appraisal. Dashboard area 9 – Complaints / Cause for Concern / Positive Feedback It is important that any formal complaints are discussed at Appraisal, as part of the formative learning process. To neglect to include them would be a serious probity issue. Relevant documentation should therefore appear within the Appraisee’s Revalidation ePortfolio. It is important that any documentation (including attachments) is anonymised, both to protect patient confidentiality and for data protection (see patient identifiable information). 42
The Appraisee should attach sufficient information about any complaint for the
Appraiser to understand it fully. Use the template to record the following:
1. Is the complaint resolved or ongoing?
2. If ongoing, are other bodies (such as the PCO or the GMC) involved?
3. What steps have been taken to deal with the complaint?
4. What response has the Appraisee had from the complainant?
5. What other information can be provided to reassure the Appraiser that the issue
will not be recurrent?
It is advisable for all Appraisees to use the ‘comments’ box to declare the fact they have
submitted all formal complaints from the year (or if none, to state this). Please refer to
the RCGP Guide to the Revalidation of General Practitioners for guidance on complaints
and Revalidation.1
Positive feedback from patients (or colleagues) can also be recorded in this area. There
are specific templates for Complaints, Cause for Concern and Positive Feedback. The
Appraisee should therefore ensure that they select the correct type (from the drop down
list) before they enter information.
Dashboard area 10 – Significant Event Audit
The template for significant event audit facilitates addition of reflections in the GMP
domains. Please refer to the RCGP Guide to the Revalidation of General Practitioners for
further guidance on this area.1
43Dashboard area 11 – Clinical Audits The template is designed to promote a structured account of the audit to reflect good practice. Please refer to the RCGP Guide to the Revalidation of General Practitioners for further guidance on this area.1 Dashboard area 12 – Declarations of probity, health and insurance 44
For the purposes of revalidation, Appraisees will be required to sign the declarations listed that confirm basic information about their professional status. Failure to comply with this may jeopardise their revalidation and continuing licence to practise. These declarations are required by the GMC. Users will need to accept these annually, for each appraisal. As with certain other aspects of the RCGP Revalidation ePortfolio, prior to the formal commencement of revalidation these declarations are technically optional. Also, their actual content is still subject to pilots and refinement. However, it is already part of the existing appraisal process for Appraisees to discuss these topics with their Appraiser. Users of the ePortfolio are encouraged to document reflections and / or attachments 45
regarding probity and health via their CPD log, perhaps using the ‘professional conversation’ heading. This will allow the Appraiser to add comments, which will enter the comment log to form a record of the discussion. It is also possible to upload the Leicester statement template to focus the conversation. These can be accessed using the following link: http://www.appraisalsupport.nhs.uk/news4.asp?item=08052007090123 For further information regarding the GMC’s guidance on your Declaration of Fitness to Practise please click here. You may also wish to view the GMC’s Good Medical Practice guidance sections for Probity and Health. Completing the Appraisal Process Appraisee submits their ePortfolio for Appraisal When the Appraisee has completed recording supporting information in Areas 1–12 of their ePortfolio for the appraisal year, he or she should click the button at the bottom of the dashboard. The ePortfolio should only be submitted when the Appraisee is ready for appraisal. After it has been submitted all areas, apart from Area 5, will be locked because the system will recognise that the Appraisee has no further changes to be made. It will be possible to make changes during an appraisal session using the mutual log in functionality (see Mutual Login) or the Appraiser requests a change (see Request a Change). 46
The Appraiser can view and download the Appraisees ePortfolio at any time before or after the Appraisal is submitted, and view and comment on all items that have been ‘marked for Appraisal’. National guidance states “The process of preparation, collation and reflection on information, followed by a discussion with an Appraiser at a formal, confidential meeting. The appraisal meeting between the Appraisee and Appraiser should take place every year. An appraisal is considered to be completed when the summary of the appraisal discussion and personal development plan (PDP) have been signed off by Appraiser and Appraisee, within 28 days of the appraisal meeting” (http://www.revalidationsupport.nhs.uk/about_revalidation/glossary.php, reviewed 26/03/2012). To support this, when an appraisal has been submitted, there will be a notification at the top of the dashboard advising both the Appraisee and Appraiser when the appraisal is due to be completed based upon the appraisal date. If the ePortfolio for the appraisal year is not closed off within the 28 days, the PCO will be notified. If an Appraiser wishes to request changes to the appraisal record, these can be updated following a Change Request or, during the appraisal session, the Mutual Login functionality will enable changes to be made by the Appraisee logging into the Appraisers session. Both explained later in this section. 47
By the end of the appraisal process the Appraisee and Appraiser need to have finalised the Appraisees new PDP. The Appraiser reviews each item and confirms them via the ‘Appraiser actions’ if he or she agrees for it to be included for the year indicated by the Appraisee. This process can take place before or during the appraisal meeting if the Appraisee has already prepared his or her entries. Request a Change The Appraiser can request the Appraisee make a change to any aspect of a CPD or PDP item. To do this, the Appraiser opens the item and clicks ‘Request a Change. This the opens the request a change selection box where the Appraiser selects what they would like changed from the drop down list, add comments indicating why they would like the change to be made and then press ‘save’. 48
The Appraisee will then receive an email and a message when they log into their ePortfolio notifying them that their Appraiser has requested a change. When a change has been requested a ‘Change Requests’ button at the bottom of the dashboard appears. 49
The Appraisee will then go to the Changes Requested section where all the un-actioned requested changes will be listed. The red text is the specific field/entry that has been requested to be changed and the blue text is the item in the portfolio that the change is to be made to. To make changes, the Appraisee clicks on the blue text and it will open the item that has been requested to be changed. The Appraisee can either accept or decline the requested change and provide comments for the Appraiser. The Appraiser can either accept or decline the response from the Appraisee. When the Appraisee has accepted and made the change, and the Appraiser accepts the change that has been made, the change request will be closed. 50
To see the original value seen by the Appraiser and the current value of the requested change, please click on the blue arrow to the right of the Accept and Decline buttons. A full history of change requests can be accessed by the 'change requests history' button. After an appraisal has been completed, the complete log of all changes that have been made during an appraisal is stored as a PDF in Area 4 with the archived appraisal information. Please note that if the appraisal is unsubmitted, the record of the changes that have been made on your portfolio, including responses to the requested changes, will be lost. Mutual Login During an appraisal session, it is possible for the Appraisee to authorise changes to be made to Areas 5 through to 11 of the ePortfolio whilst the Appraiser is logged in. To do this both the Appraisee and Appraiser will need to be physically present and the Appraisee must have submitted their ePortfolio to their Appraiser. The Appraiser opens the submitted ePortfolio and clicks on the ‘Start an Appraisal Session’ button located at the bottom of the dashboard. 51
This will then open a page where the Appraisee logs in to activate their authorisation for the Appraiser to make changes. The blue bar at the top right will show when an appraisal session is active and changes can then be made to Areas 4 to 11. To end the joint log in session at any time click ‘stop’. Appraiser completion of the appraisal process At the very bottom of the Appraiser’s dashboard are buttons, ‘Mark Appraisal as Satisfactory’ and ‘Mark the Appraisal as ‘in review’’. 52
If the appraisal is satisfactory, it will take the Appraiser to a checklist (as shown here). Once the Appraiser is happy that everything necessary is in place, they can add any final comments and then clicks ‘Complete Appraisal’. Appraisee accepts Appraisal outcome After the Appraiser clicks ‘Complete Appraisal’, an automatic email is generated to the Appraisee telling him or her that the appraisal is finished. The Appraisee is asked to log in to the ePortfolio. After logging in, the system will allow him or her to review the appraisal summary report and accept the appraisal outcome. To accept the appraisal outcome, the Appraisee must complete the post-appraisal questionnaire, after which they click ‘Submit form’ and receive an acknowledgement message. The system will automatically generate and send a message to the Appraiser to notify him or her that the Appraisee has accepted the appraisal outcome. The outcome summary report moves automatically to area 4 of the dashboard – previous appraisal documents. Finally, both Appraiser and PCO get an email stating that the Appraisee has accepted the appraisal outcome, and the PCO receives a copy of the PDF summary document. 53
Appraisal ‘In Review’ If the appraisal outcome cannot be marked as satisfactory, it must be marked as ‘in review’. This will notify the PCO that the appraisal outcome is not satisfactory and the appraisal will be closed as ‘Pending’. 54
The future of the RCGP ePortfolio Phase 2 Phase 2 will include advance functionality to manage Appraisers in line with the guidance of the Revalidation Support Team.2 There will be functions to upload Appraiser training and CPD. Appraisee questionnaire feedback scores will automatically enter the Appraiser management area, where mean scores compared with PCO mean will be available. There will be functions to provide outputs for reporting such as AQMAR or equivalent. Phase 2 will also include options for PCOs to upload clinical governance data into ePortfolios, for example the Quality and Outcomes Framework (QoF) or prescribing reports. The College anticipates it will remain at the discretion of the Appraisee as to whether such items are marked for Appraiser view. Phase 3 Phase 3 in 2012/13 will include full functionality for the Responsible Officer to view whichever areas of the ePortfolio are deemed appropriate by the GMC and Revalidation Support Team (the RCGP currently anticipates the Responsible Officer will need access to the same fields as the Appraiser, in order to quality-assure the Appraisal process). In addition, Phase 3 is also planned to include interaction with external bodies such as the GMC. At present the GMC has not announced what output it requires for revalidation, but the College is planning to integrate any template produced into this ePortfolio, so that GPs 55
and PCOs using this tool will not have to do any further work to prepare reports for the GMC. As stated elsewhere in this document, the RCGP will continue to monitor the outcome of ongoing revalidation pilots and new national guidance, and incorporate it into future ePortfolio releases in a timely way. User feedback is also a key part of our quality assurance process. 56
References, further reading and links
References
1 Royal College of General Practitioners. RCGP Guide to the Revalidation of General
Practitioners (Version 6.0) London: RCGP, 2011,
http://www.rcgp.org.uk/pdf/Guide%20to%20Revalidation%20for%20GPs_sixth_edn_
210911.pdf.
2 NHS Revalidation Support Team. Strengthening the Training of Appraisers for
Revalidation: minimum requirements for training and assessment of Appraisers for the
pathfinder pilots London: NHS Revalidation Support Team, 2010.
Further reading
● NHS Revalidation Support Team. Strengthening NHS Medical Appraisal to Support
Revalidation in England: a proposal paper for piloting from the NHS Revalidation
Support Team London: NHS Revalidation Support Team, 2009.
Links
The Revalidation Support Team home page shows a number of key links and articles.
The ‘resources’ tab goes to further links to all the main sites of interest. See
www.revalidationsupport.nhs.uk/.
57You can also read