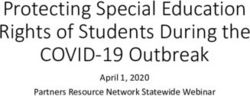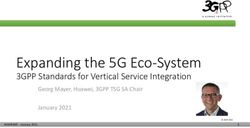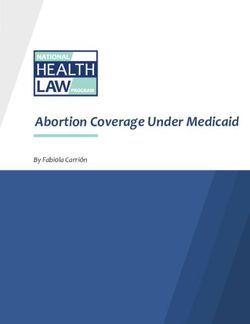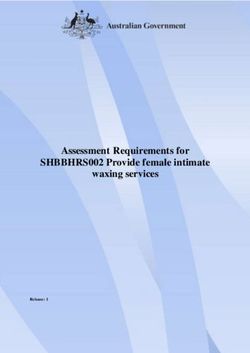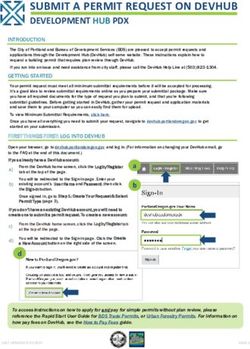Install Snagit on Remote Desktop Services - Version 2022 December 2021 - TechSmith
←
→
Page content transcription
If your browser does not render page correctly, please read the page content below
Install Snagit on Remote
Desktop Services
Version 2022
December 2021
Copyright 2021 © TechSmith Corporation. All rights reserved.All rights reserved
This manual, as well as the software described in it, is furnished under license and may be used or
copied only in accordance with the terms of such license. The content of this manual is furnished
for informational use only, is subject to change without notice and should not be construed as a
commitment by TechSmith Corporation. TechSmith Corporation assumes no responsibility or liab-
ility for any errors or inaccuracies that may appear in this manual.
Trademarks
All-In-One Capture, Camtasia, Camtasia Relay, Camtasia Studio, Coach’s Eye, Coach’s Eye +, DubIt,
EnSharpen, Enterprise Wide, Jing, Knowmia, Morae, Rich Recording Technology (RRT), Screencast,
Screencast.com, ScreenChomp, Show The World, SmartFocus, Snagit, TechSmith, TechSmith
AppShow, TechSmith Fuse, TechSmith Loop, TechSmith Relay, TechSmith Screencast, TechSmith
Smart Player, and TSCC are either registered marks or marks of TechSmith Corporation in the U.S.
and/or other countries. This list is not a comprehensive list of all TechSmith Corporation marks. The
absence of a name/mark or logo in this notice does not constitute a waiver of any intellectual prop-
erty rights that TechSmith Corporation has established in any of its product, feature or service
names/marks or logos. All other marks are the property of their respective owners.
Install Snagit on Remote Desktop Services | iiTable of Contents
Table of Contents 1
Introduction 2
System Requirements 3
Process Overview 4
Example 4
1. Setup and Considerations 5
Deployment Tool 5
2. Create a Transform File (MST) 6
Download the Deployment Tool 6
Customize the Settings 6
Example 6
Create the Transform File (MST) 8
3. Distribute Snagit 9
4. Verify the Installation Settings 10
Example 10
5. Verify the Initial Launch Settings 11
Example 11
Install Snagit on Remote Desktop Services | 1Introduction
This guide is intended for system administrators or Information Technology (IT) professionals who are
deploying Snagit to multiple users. It includes an example of a custom configuration to help you deploy Snagit
version 2022 within your organization using Microsoft Remote Desktop Services.
TechSmith offers additional deployment options other than the scenarios outlined in this guide. For more
information on other options for deploying Snagit within your organization’s environment, please consult the
following from our Enterprise Deployment and Rollout Resources:
l Snagit Deployment Guide
l Snagit MSI Installation Guide
l Snagit COM Server Guide and Code Samples
Note: Snagit 2022 stores the user’s captures in a conventional directory (referred to as the Library)
rather than a special “DataStore” directory like Snagit 2021 and earlier versions. The default Library
directory is %USERPROFILE%\Documents\Snagit\, but this can be customized or correspond to one
of several cloud directories (e.g. Box, Dropbox, Google Drive, iCloud, or OneDrive).
Install Snagit on Remote Desktop Services | 2System Requirements
l Microsoft Windows Server 2016
l .NET 4.72 or later
l 64-bit 2.4 GHz single core processor (dual core i5 required for video capture)
l 4 GB of RAM
l 1 GB of hard disk space for program installation
l Windows Media feature enabled on the Microsoft Windows Server
Install Snagit on Remote Desktop Services | 3Process Overview
These instructions will cover a simple installation of Snagit into a Hosted Shared Desktop environment.
1. Setup and Considerations
2. Create a Transform File (MST) using the TechSmith Deployment Tool
3. Distribute Snagit or use your preferred deployment system
4. Verify the Installation Settings
5. Verify the Initial Launch Settings
To help get you started, an example configuration is used throughout this guide.
Example
This example requires the user to immediately save images to a remote location after taking the capture.
In this example:
l The autosave location (Library) is here: %USERPROFILE%\Documents\Snagit\
l The system is connected to a Windows Server 2016.
l Roaming Profiles are used.
l A file server or cloud storage location may be used when manually saving files after capture.
l The GPO settings are configured to "Delete cached copies of roaming profiles" which removes the local
user folders when logged off.
Install Snagit on Remote Desktop Services | 41. Setup and Considerations
Deployment Tool
The example listed in this guide applies to Snagit version 2022 or later and the TechSmith Deployment Tool
version 3.1.0.97 or later. Make sure to use these versions in order to create the correct registry values in HKLM.
See Download the Deployment Tool.
Note: For Snagit to run properly on any Windows machine, users must have Read and Write access to
the path %PUBLIC%\Techsmith. This is the default for members of the Local Users group on a
Windows server, and users will not be able to start Snagit on the remote desktop if these rights are
changed.
Install Snagit on Remote Desktop Services | 52. Create a Transform File (MST)
The TechSmith Deployment Tool is designed for Information Technology (IT) professionals or system
administrators responsible for installing Snagit throughout an organization. The tool enables the administrator
to customize the settings and generate a Windows Installer Transform file (MST) and a BAT file.
Download the Deployment Tool
1. Download the Snagit MSI file and the TechSmith Deployment Tool from www.techsmith.com/enterprise-
resources.html.
2. Double-click TechSmith_Deployment_Tool.exe to launch the program.
By default, the Deployment Tool generates the MST and BAT files into the same directory where the
executable is launched.
3. The Welcome screen appears. Click the Open MSI Package button.
4. Select the Snagit.msi file. If you have not previously downloaded the MSI file, download the file here.
5. Click Open.
The MSI file opens in the Deployment Tool and displays the available options for creating a custom transform
(MST) file.
Customize the Settings
Select the following settings in the Deployment Tool based on the example configuration:
l Example: Create a fresh (empty) autosave folder and library when the user logs on.
The Deployment Tool allows you to customize other configuration options for Snagit in addition to the
example below. For more information on the settings within the TechSmith Deployment Tool, download the
Snagit Deployment Tool Guide here.
Example
This example requires the user to immediately save images to a remote location after taking the capture. Set
the following options for each screen within the Deployment Tool:
Option Description
General Options
Snagit performs optimizations when it detects it is running in a
Select Yes in the Virtual Machine Optimization virtualized environment.
dropdown.
To learn more about the optimizations, see the Snagit Deployment
Install Snagit on Remote Desktop Services | 6Option Description
Tool Guide.
Select Yes to always apply these optimizations.
Disable Snagit Settings
Select the Disable automatic updates option to allow the system
Select the Disable automatic updates option. administrator to control software updates and which version users
are running across an organization.
The online Snagit registration dialog appears after installing Snagit.
Select the Disable online Snagit registration
dialog option. Select the Disable online Snagit registration dialog option to hide the
software registration dialog from users.
The Printer Capture option scans the document in a program and
opens the capture in Snagit Editor.
Select the Disable Printer Capture option when deploying in a server
environment (e.g. Remote Desktop Services).
Select the Disable Printer Capture option.
If you disable printer capture, make sure to also deselect
the Snagit Printer option on the Install Features screen of
the Deployment Tool.
Install Features
The Snagit Printer installs as a printer destination for programs with
printing capability.
Deselect the Snagit Printer option.
Deselect the Snagit Printer option when deploying in a server
environment (e.g. Remote Desktop Services).
The Snagit outputs help users quickly send captures to third-party
websites and applications for easy sharing of images and videos in
Snagit.
The outputs appear on the Share tab in Snagit Editor.
You can select which outputs are available to users.
Deselect the Snagit outputs that will not be used.
If you disable any of the outputs, the output will not appear on the
Share tab in Snagit.
For example, if YouTube is blocked in your organization, you may
want to remove the Share to YouTube in Snagit by deselecting the
Youtube Output on the Install Features screen of the Deployment
Install Snagit on Remote Desktop Services | 7Option Description
Tool.
User Data Paths
Snagit automatically saves all captures in the Library folder. The
For Automatically stored files, select the Use
default location for this folder is:
default location option.
%USERPROFILE%\Documents\Snagit\
The Snagit outputs appear on the Share tab in Snagit Editor and allow
users to share their captures to popular destinations.
The default location to store the installed outputs is:
%LOCALAPPDATA%\TechSmith\SnagIt\Outputs\22
For Installed outputs, select the Use custom
folder option and enter: If you select a custom folder to store the installed outputs, consider
%PROGRAMFILES%\TechSmith\Snagit the following items:
2022\Outputs\22
l For roaming profiles, you should use a location that is common
and available to all users.
l If a user does not have write access to the folder, Snagit
disables the ability for user to update or remove outputs from
the Outputs tab in Snagit Editor Preferences.
For Other user settings, select the Use custom User settings such as Quick Styles, cached thumbnails, additions to
folder option and enter: the spelling dictionary, TUDI files, etc. are stored by default in:
%APPDATA%\TechSmith\Snagit %LOCALAPPDATA%\TechSmith\Snagit
Create the Transform File (MST)
On the Create Transform File screen, click the Create Transform button to generate the Transform file (MST)
and the Batch Processing file (BAT) based on the options selected within the Deployment Tool.
Install Snagit on Remote Desktop Services | 83. Distribute Snagit
This section describes how to install Snagit using the command line.
You can also distribute the MST transform file with your preferred deployment system.
1. Copy the MSI file and the MST transform file to a location accessible from the server.
2. To install Snagit without any user dialogs, applying a transform named “Setup_Snagit.mst,” run the
following commands:
change user /install
msiexec /i \\machine\share\Snagit\Setup_Snagit.msi TRANSFORMS=”Setup_Snagit.mst” /qn
change user /execute
Any MST transform files are applied by specifying the transform file names in the property TRANSFORMS on the
msiexec command line. Multiple transform files are separated by semicolons.
Install Snagit on Remote Desktop Services | 94. Verify the Installation Settings
Open the Registry Editor and browse to: HKEY_LOCAL_MACHINE\SOFTWARE\TechSmith\Snagit\22
Verify the following settings:
Example
This example requires the user to immediately save images to a remote location after taking the capture.
Name Data
The AccessoryInstallPath allows administrators to maintain control of the installed outputs.
It is not recommended to allow standard users write-access to this path. This prevents
users from installing or upgrading the outputs.
AccessoryInstallPath
When using Remote Desktop Services set the path to:
%PROGRAMFILES%\TechSmith\Snagit2022\Outputs\22
Verify that the registry key is set to "OtherVM.”
VMOverride This registry key is set by selecting “Yes” for the Virtual Machine Optimization
option within the TechSmith Deployment Tool.
The LibraryStoreDirectory sets the location where the autosaved files are stored.
On the User Data Paths screen, verify that Automatically stored files are set to the Use
custom folder option. This sets LibraryStoreDirectory accordingly in the registry
(HKEY_LOCAL_MACHINE/SOFTWARE/TechSmith/Snagit/22).
LibraryStoreDirectory
Install Snagit on Remote Desktop Services | 105. Verify the Initial Launch Settings
1. Open the Registry Editor and browse to: HKEY_CURRENT_USER\Software\TechSmith\Snagit\22
2. Verify the following settings:
Example
Name Data
AppDataPath \\SERVERNAME\SHARE\USERNAME\AppData\Roaming\TechSmith\Snagit
DataStoreDriveType 3 (for a fixed (local) drive)
LibraryStoreDirectory C:\Users\USERNAME\Documents\Snagit
Install Snagit on Remote Desktop Services | 11You can also read