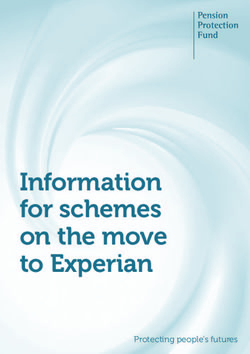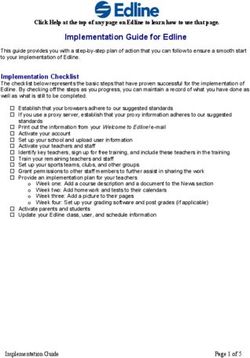SUBMIT A PERMIT REQUEST ON DEVHUB - DEVELOPMENT HUB PDX
←
→
Page content transcription
If your browser does not render page correctly, please read the page content below
SUBMIT A PERMIT REQUEST ON DEVHUB
DEVELOPMENT HUB PDX
INTRODUCTION
The City of Portland and Bureau of Development Services (BDS) are pleased to accept permit requests and
applications through the Development Hub (DevHub) self-serve website. These instructions explain how to
request a building permit that requires plan review through DevHub.
If you run into an issue and need assistance from city staff, please call the DevHub Help Line at (503) 823-1304.
GETTING STARTED
Your permit request must meet all minimum submittal requirements before it will be accepted for processing.
It’s a good idea to review submittal requirements online as you prepare your submittal package. Make sure
you have all required documents for the type of request you plan to submit, and that you’re following
submittal guidelines. Before getting started in DevHub, gather your permit request and application materials
and save them to your computer so you can easily find them for upload.
To view Minimum Submittal Requirements, click here.
Once you have all everything you need to submit your request, navigate to devhub.portlandoregon.gov to get
started on your submission.
FIRST THINGS FIRST: LOG INTO DEVHUB
Open your browser, go to devhub.portlandoregon.gov and log in. (For information on changing your DevHub email, go
to the FAQ at the end of this document.)
If you already have a DevHub account:
a)
From the DevHub home screen, click the Login/Register a
tab at the top of the page.
You will be redirected to the Sign-In page. Enter your
b) existing account’s User Name and Password, then click
b
the Sign-In button.
Once signed in, go to Step 1: Create Your Request & Select
Permit Type (page 3).
If you don’t have an existing DevHub account, you will need to
create one to submit a permit request. To create a new account:
From the DevHub home screen, click the Login/Register tab
c)
at the top of the page.
You will be redirected to the Sign-In page. Click the Create
d) a New Account button on the right side of the screen.
d
To access instructions on how to apply for and pay for simple permits without plan review, please
reference the Rapid Start User Guide for BDS Trade Permits, or Urban Forestry Permits. For information on
how pay fees on DevHub, see the How to Pay Fees guide.
LAST UPDATED 9/27/2021 PAGE 1SUBMIT A PERMIT REQUEST ON DEVHUB
FIRST THINGS FIRST: LOG INTO DEV HUB, CONTINUED
You will be asked if you are a City of Portland Employee.
e)
Select Yes or No, and click the Submit button. e
The DevHub New Account Form opens. Enter your
information into all required fields. To create an account
f) you must provide First Name, Last Name, Email Address,
Zip Code, User Name, and Password.
Next, you will be asked to confirm your Portland Online
Information. Make sure your First Name, Last Name,
g)
Primary Phone Number, Email address, and Zip Code are
entered correctly on the screen.
g
h) In the Portal Information section, enter your Secondary Phone Number and Phone Type.
Next, select the category that best fits your role on the permit request – either a Contractor or a homeowner doing
i)
work..
If you are a contractor, please also provide your Organization Name and up-to-date CCB License #, BCD License #, and
j)
BCD Supervising # (if relevant).
Once you have provided all relevant information, click the Submit button. You will see a confirmation screen letting you
k)
know that your account has been created. Press the Login button to continue.
h
i j
k
LAST UPDATED 9/27/2021 PAGE 2SUBMIT A PERMIT REQUEST ON DEVHUB
1 STEP 1: CREATE YOUR REQUEST & SELECT PERMIT TYPE
After logging in, you’ll be directed back 1a
to the DevHub home screen. In Step 1,
you will select your Permit Type.
To create a permit request,
a) click the Apply for a New
Permit button.
Step 1 will prompt you to select
your permit type. Click on the
blue hyperlink for the permit
type you would like to select.
(Please note: These
instructions are for Building
b)
Permit Requests, Trade
Permits with Plan Review
Requests, or FCC Wireless
Applications – i.e. all permit
1b
requests that require plan
review.)
The Application confirmation
screen opens.
c)
Click the Continue button to
proceed.
(If you need additional time to
review minimum submittal
requirements or gather
d) additional application
materials, click the Cancel
Application button.)
IMPORTANT: Submitting a
permit request on DevHub
does not mean that it has been
accepted for official review.
Make sure your permit request
meets all city requirements
before submitting. 1c
1d
2 STEP 2: SEARCH FOR YOUR PROPERTY
In Step 2, you will search for and select the property where the permitted work will take place. (Be sure to follow the search
tips listed in DevHub.)
Search by Address:
a) To start, enter your House Number and Direction, then click the Search button.
If you need to narrow your search, type in the Street Name with a ‘%’ (Example: “Albina%”). If you still cannot find your
b)
property, verify that the address you are searching for is withing the City of Portland’s jurisdiction on Portland Maps.
2a 2b
LAST UPDATED 9/27/2021 PAGE 3SUBMIT A PERMIT REQUEST ON DEVHUB
2 STEP 2: SEARCH FOR YOUR PROPERTY, CONTINUED
Search by Tax ID Number:
Enter your Tax ID Number (Example:
c) R232323) into the Tax ID Number 2c
field and click the Search button.
(Need help finding your Tax ID Number? Go to www.portlandmaps.com, enter your property address in the search bar in the
upper right corner of the screen and hit Enter. Click on your property, then scroll down to the “Assessor” section and click
Assessor Detail. On the next screen you’ll find Property ID listed – that is your Tax ID number.)
d) Find your property from the listed search results, then click on the Continue button to the right of the correct street address.
2d
3 STEP 3: PROVIDE PERMIT DETAILS & UPLOAD ATTACHMENTS
In Step 3, you will provide important information about your permit request and the type of work you are planning to
complete, and upload required attachments for the city to review.
Enter permit request details in the “Customer Intake Info” section:
In the Permits Info section, provide the required Customer Intake information. Use the
drop-down menus to select the Category of Construction and Type of Work.. (If you
a)
selected “Other” from either of those menus you will be prompted to enter an
additional description in a text field.)
Enter a clear, thorough Description of Work. (Example: “Adding a bedroom and bathroom
b) to the first floor of a single
family home.”)
Choose Request Type from the
c)
drop-down menu.
Enter the Valuation 3a
amount of the work to be
done and approximate
Number of Pages in Plan
d)
drawings. (Note: Enter
Valuation only as numbers, 3b
no punctuation, spaces, or
special characters.)
3c
Carefully check all
information you have
e) 3d
entered for accuracy and
completeness.
Once you have completed
the Customer Intake Info
section, continue to the
f)
Permit Required
Contacts—Owner/Tenant
section.
LAST UPDATED 9/27/2021 PAGE 4SUBMIT A PERMIT REQUEST ON DEVHUB
3 STEP 3: PROVIDE PERMIT DETAILS & UPLOAD ATTACHMENTS, CONTINUED
Choose who the work is
g) being done for from the
drop-down menu. 3g 3h
Indicate whether the owner
h) 3i 3j
is doing the work.
Enter the name of the
i)
owner, tenant, or other, such 3k 3l
as property manager.
j) Enter the mailing address of
the person you named in 3i.
k) Enter the mailing city, state, and zip code for the person you named in 3i.
l) Enter the e-mail address for the person you named in 3i.
Once you have completed
the Permit Required
Contacts—Owner/Tenant
m) section, continue to the 3n 3o
Permit Required Contacts—
Contractor/Party Doing Work
section.
3p
Choose who is doing the
n)
work.
o) If a contractor is doing the
work, the contractor’s name
or the name of the
contractor’s representative is
required.
If you chose contractor in 3n, contractor business name, mailing address, and e-mail address are optional. CCB license number is
p) required. If owner is doing the work, leave these fields blank.
Once you have completed 3q
the Permit Required
Contacts—Contractor/Party
Doing Work section,
continue to the Permit
q) Required Contacts—
Applicant section. You must
complete the required fields
in this section, even if you
previously provided the
information.
r) You must read and agree to the disclaimer. For the application to move forward, click the drop-down menu and select, I agree.
3r
To finish the application later,
click Save for Later. Otherwise,
click Update/Continue to move
to the next section.
LAST UPDATED 9/27/2021 PAGE 5SUBMIT A PERMIT REQUEST ON DEVHUB
3 STEP 3: PROVIDE PERMIT DETAILS & UPLOAD ATTACHMENTS, CONTINUED
Upload attachments in the “Upload New Document” section:
Make sure you know where your attachments, plan files, and documents are saved on your computer, and can locate
s)
them for upload.
IMPORTANT: All permit requests must include both an (1) application and (1) plan set attachment type.
For each attachment uploaded,
you must select an Attachment
Type, type a Description in
t) the text field (for attachment
types that don’t autofill), and
then click the Browse button
to select your desired file.
3t 3u
Choose the appropriate
Attachment Type from
dropdown menu. Menu 3w
options: Application (this must
u) include an official city
application form), Plans
(drawings), Calcs (project
calculations) and Other. 3x
IMPORTANT: Plans MUST be
uploaded as a set in a single
PDF All documents must be
in PDF format. At minimum,
an application and plan set
are required for submission.
Project calculations and other
documents should be uploaded
separately. If your plan set is
too large to upload as a single
PDF please break it up into
smaller files.
When selecting “Other” as an
attachment type, be sure to
type a simple description for
v) the file into the Description
text field. This description will IMPORTANT: Plans MUST be
help city staff easily identify uploaded as a set in a single PDF.
your submission materials.
Click the Browse button and navigate
w) to the file you would like to upload.
Click on the file and click Select.
When all three required fields have
been completed, click Add Attachment
x) button to upload your file to the city 3y
system. Repeat above steps for each
attachment submitted.
After all necessary attachments have
been added to your submittal package
y) and you are ready to continue with your
permit request, click Continue at the
bottom of the screen.
LAST UPDATED 9/27/2021 PAGE 6SUBMIT A PERMIT REQUEST ON DEVHUB
4 STEP 4: CONFIRMATION & NEXT STEPS
After completing your uploads, you will see a confirmation screen.
IMPORTANT: Your permit request will not be submitted to the city until you click the Apply for Another Permit or
the Finish button on this screen.
a)
If you need to request another permit at this time, click the Apply for Another Permit button. Otherwise, click the
Finish button.
4a
What happens after I click “Submit”?
Your permit request will be reviewed by a Permitting Services Permit Technician.
After submitting your permit request through the DevHub system, your submission will be reviewed by a Permit
Technician to check that the information you provided meets minimum submittal standards. Your permit request will
1
be assigned a temporary IVR number during this request review process. For more information about your permit’s
status or to view a list of permit requests in the order in which they will be processed, please click HERE or visit
https://www.portland.gov/bds/permit-review-process/permit-status.
If your submittal package does not meet minimum submittal standards and/or requires further clarification, you’ll
receive an email notification.
2 You’ll need to log into the DevHub system to review Permitting Services’ comments and to provide any requested
information. This communication process may be repeated several times until BDS has received all required
information and submittal requirements have been met.
Next, your permit request will be reviewed by Planning & Zoning and Life Safety.
Once Permitting Services has accepted your submittal package, Planning & Zoning and Life Safety will complete a
3
prescreen review to ensure you have met their minimum submittal standards. If Planning & Zoning or Life Safety have
additional questions or concerns about your submittal package, you’ll receive an email notification.
Last, you’ll receive an email prompting you to pay intake fees via DevHub, and your project will enter review.
Once your permit request has been deemed complete for intake by Permitting Services, Planning & Zoning, and Life
Safety, you will be emailed instructions on how to pay your intake fees. At this point, your request will be given a permit
4 IVR number for your building permit during plan review. This new IVR number will be sent to you in the email instructing
you to pay intake fees (please pay fees on this new IVR number). Once fees have been paid, your project will be taken in
for comprehensive plan review. (For click-by-click instructions, check out the “How to Pay Fees” customer quick step
guide.)
See next page for instructions on how to log into DevHub to review city requests and upload additional documents.
LAST UPDATED 9/27/2021 PAGE 7SUBMIT A PERMIT REQUEST ON DEVHUB
5 STEP 5: READ COMMENTS, SUBMIT & DELETE ATTACHMENTS
If your submittal package does not meet minimum submittal standards and/or requires further clarification, you’ll receive an
email notification instructing you to log into DevHub to review comments left by city staff.
After reviewing comments, it is your responsibility to upload any additional information that has been requested, or your
request will remain incomplete.
To review comments, open your browser, go to devhub.portlandoregon.gov, and click on the Login/Register tab.
a)
Log in using your Username and Password.
Your permit request should be listed in the “My Permits” section of your DevHub home screen. If you have been
b) asked to provide additional information for your permit request, you will see a status of “Pending Customer
Response” after logging into DevHub. Click on the Detail button to the right of the permit you’d like to review.
5b
The Application Detail screen opens, and comments from city staff are visible at the bottom of the window in the
c)
“Conditions” section.
5c
5d
Read comment(s) thoroughly and upload requested files by clicking on the Upload Attachments button at the bottom of
d)
the Application Detail window.
LAST UPDATED 9/27/2021 PAGE 8SUBMIT A PERMIT REQUEST ON DEVHUB
5 STEP 5: READ COMMENTS, SUBMIT & DELETE ATTACHMENTS, CONTINUED
In the Upload New Document section, use the dropdown menu to select an Attachment Type, type a Description in the text
e) field (for attachment types that don’t autofill), and then click the Browse button to select your desired file. Click Add
Attachment to add the file to your permit request and repeat as necessary.
If you are replacing
a previously-
uploaded 5e
attachment, you
can delete the
outdated copy by
clicking the Delete
button in the
f) Permit Request
Attachments
section. (The
Delete button is
also handy if you
accidentally
upload the wrong
attachment and 5g
need to remove it.)
When you’ve
added all required
files/information,
g) click the Continue
button to submit
new attachments 5f
for review.
LAST UPDATED 9/27/2021 PAGE 9SUBMIT A PERMIT REQUEST ON DEVHUB
APPENDIX I: DEVHUB PERMIT REQUEST STATUS MEANINGS
Every time you log into the DevHub system you will see the “My Permits” screen. This screen lists all active permit requests
associated with your DevHub user account, as well as their current Status. During the permit request review process, it can
be helpful to understand what these statuses mean.
For new permit requests submitted on DevHub, these statuses indicate whether the city is waiting on a customer to provide
additional information, when that information has been received, and when a request has closed.
The below table explains the statuses you might see upon logging into the DevHub system:
“My Permits” Status Meaning
Request Indicates that this is a new permit request that has not yet been
processed.
Indicates that city staff has begun a preliminary review of your
Prescreening in Progress submission materials.
Indicates that city staff has requested a response or more information
from you.
Pending Customer Response You will receive an email notification instructing you to log into DevHub.
After logging in, you will be able to see comments from city staff and re-
upload/provide requested attachments.
Indicates that you provided a response in DevHub to a request for more
Received Customer
information. City staff can review newly submitted attachments and
Response respond if necessary.
Indicates that a project has met minimum submittal standards and is
Closed available for plan review. You will be instructed on next steps.
LAST UPDATED 9/27/2021 PAGE 10You can also read