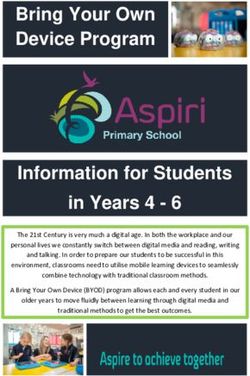Introduction to iPads - INDEX
←
→
Page content transcription
If your browser does not render page correctly, please read the page content below
Introduction to iPads
INDEX
1 Index
2 Introduction to iPads
Creating, Deleting & Organising Folders
3 Spotlight - Searching for Files, Apps, etc.
The Control Centre
4 The Home Button & App Toggling
The iPad Dock
5 Settings & Accessibility
6 Guided Access - Locking Apps & Restricting Screen Areas
7 Safari - Using the Internet on the iPad
8 Saving a Website Link to the Home Screen
9 The Camera Roll / Photo Library
10 Importing & Exporting Documents on an iPad
11 Resetting your iPad
12 Splitting the iPad Keyboard
Airplay
13 Locking the Orientation of the iPad
14 File Sharing to other iPads - AirDrop, Flick & Cloud Apps
15 Recommended Educational iPad Apps
1Introduction to iPads
The aim of this workshop is to cover iPad basics, iOS 7
functionality and make reference to some highly
recommended educational Apps that will help both
students and teachers to use their iPads effectively in
the classroom.
The iPad shouldn’t just be used a substitution device
(such as simply typing instead of handwriting), it
should also be used to enhance the learning
experience to achieve outcomes through activities
that would usually be impossible without the technology (such as online collaboration where you can
work on the same project with other students or teachers from different locations around the world).
Creating, Deleting & Organising Folders
Whether you are a teacher or a student, you will most likely accumulate dozens of Apps so it is important to
be able to organise your Apps into folders to allow you to quickly find and access groups.
The following 2 images show 6 different folders full of a differing number of Apps that are related to the titles.
You can see that Book Creator is not originally in a folder. Click and hold an App till they start to wobble.
Simply drag the appropriate App and drop it straight on top of another App that you want to group. A folder
will then appear where you can easily rename the title if you need.
Click and hold App you want to move Your Apps will start to wobble, now you can click and drag them
Drop an App on another App (or folder) and rename the folder if you need
You can delete an App by choosing the X in the
top left corner whilst they are wobbling.
Hint: Apps that do not have the X button (even when are
wobbling) can ‘not’ be deleted as they are part of iOS 7.
2Spotlight - Searching for Files, Apps, etc.
Simply drag your finger downwards
anywhere on the home screen to
bring up a search option.
You can search for Apps, images,
folder, documents, or just about
anything on the iPad. This feature is
usually much quicker than trying to
manually look through a myriad of
different folders or apps.
Control Centre
By dragging your finger from the bottom of the screen (upwards) you will activate the ‘Control Centre’. Run
your finger downwards anywhere on the screen to hide the Control Centre. This is a quick and easy way to
access and control the following features:
Airplane Mode (Deactivates
Blu Tooth Lock the orientation of Enable Camera
connectivity, but you may still
the iPad screen
turn WIFI on in this mode)
Skip through Music World Time / Alarm / Stopwatch
WIFI Do not disturb
Tracks / Play / Pause
Volume AirDrop AirPlay Brightness
Late model iPads can send / Send music, movies or mirror
receive files with other iOS 7 your iPad screen to an
devices or Macs AppleTV or other AirPlay
enabled device
3The Home Button & App Toggling
The home button can be used to activate many different commands, the following being the most common:
Single-Tap will exit out of an App or close Spotlight / Control Centre.
Double-Tap will bring up ‘Multitasking’. This will show all the Apps that you currently have open and allow
you to scroll through (toggle) between them to bring the one you want to the front (similar to the Mission
Control Function on a Mac). You can close the Apps by dragging them upwards and off the screen.
Note: You can drag more than 1 App off the screen at a time to close them, a significant improvement over iOS 6.
Triple-Tap will to allow you to quickly choose between various ‘Triple-Click’ functions that you can turn on
or off in Settings under ‘Accessibility’ (more on this under the Accessibility section).
Double-Tapping the Home Button will open all Apps at the same time Drag Apps upwards and off the screen to close
Hint: If an App freezes, try closing and reopening it before resetting your iPad. This will usually fix the issue.
The iPad Dock
When you are on the home screen, you will see a ‘Dock’ at the bottom (also known as the ‘Tray’) that will
have at least a few icons. You can drag a maximum of 6 Apps at a time onto the Dock. These can be
accessed as a shortcut whilst on the home screen, similarly to the Dock on a Mac.
Drag Apps to and from the Dock by clicking and holding down the icon till they wobble, just like the way
you move Apps or create folders from section 1 of this workshop.
Hint: Drag Apps on the dock that you use most frequently, but remember, only a maximum of 6!
4Settings & Accessibility
Settings is where you will most likely go if you need to change your iPad preferences. Many of
these preferences can be accessed through the ‘Control Centre’ mentioned above, but most of
them will be accessed by clicking on the settings icon (the icon next to this paragraph).
You can change things like your Wallpapers, Sounds, Setting up your Mail, and Accessibility
features.
Accessibility is not just for people with disabilities, it can be used by everyone!
To access some of these amazing options, click on “Settings > General >
Accessibility” (about 6 options from the top).
Warning: It is NOT recommended that you turn ‘VoiceOver’ on unless you need to, or have an accessibility expert to help
you, as it is tricky to use and can be difficult to turn on and off. If you do intend to use it, enable the VoiceOver shortcut
under ‘Accessibility Shortcuts’ at the bottom of the Accessibility options so you can triple-click to turn the options on and
off.
SPEAK SELECTION
In a school environment, it might be helpful to turn on ‘Speak Selection’. This enables text audio in certain
Apps but does not speak out commands and text without you telling it to. Just highlight the text and
choose ‘Speak’:
Note: This option will only appear if you turn the Speak Selection option on in Accessibility.
INVERT COLOURS You can invert colours that will change the iPad’s colours and tones to the
opposite side of the colour wheel (i.e. Will turn black into white and white into
black). This can be helpful for people that find reading black text on white
backgrounds difficult.
LARGER TYPE Certain Apps will support larger text / type where you can adjust the size of text to
make it easier to read for those that struggle with their sight.
HEARING Some people can only hear through one ear, so you can convert stereo sound into
mono which directs both signals into either side. Some Apps and features will also
allow you to enable subtitles and captions for those who have difficulty hearing.
GUIDED ACCESS Guided Access has many great features for the iPad. To get the most out of your
iPad, you will need to go into Accessibility and turn ‘Guided Access’ on (by default it
won’t be enabled).
5Guided Access - Locking Apps & Restricting Screen Areas
Guided Access also allows you to lock an App so that a student can’t exit by pressing the Home
Button. This keeps them on task even if they can’t be supervised for a short amount of time. To turn
this option on, make sure you have enabled ‘Guided Access’ in Settings by turning it on. Then simply
perform the following operations:
Triple-Click the Home Button to activate a menu that looks You will then be asked to set a 4 digit passcode which you will need to start
similar to the one underneath and choose ‘Guided Access’ AND end Guided Access. Students will not be able to exit an App without the
teacher / parent allowing them to put in the passcode.
You can also block certain areas of a screen to that a
student / child can not click on something they are not
supposed to. For example, the illustration underneath is of
the iMovie App, where the Microphone and Camera have
been highlighted so that the student can’t use this part of
the App when Guided Access is enabled:
Choose ‘Start’ to begin the App with Guided Access enabled
6
Highlight area that you want to deactivate from touching After pressing start, the highlighted area can not be touched!Safari - Using the Internet on the iPad
There are a few Apps that will allow you to browse the net on the iPad. Safari has some great
features that will making surf the net easier and save time!
Firstly, you can set your Search Engine default by going to ‘Settings > Safari > Search Engine’ and
choosing from Google, Yahoo or Bing (Google is by far the most popular).
You can easily save an image from the net (Students, ask your teacher about Copyright issues with saving
information that is not yours). Open Safari, and enter in a search word in the search / URL bar at the top.
Type in a search word
Click on Images
Choose the image you want to save by clicking on it once. This will expand the image. Wait for it to load
and then touch and hold the image until you get an option that says ‘Save Image / Copy’. If you choose
‘Save Image’ your picture will be saved to the Camera Roll (more on this in the next section).
Note: A common mistake that almost everyone makes at least once, is that they don’t wait for the image to load properly
before saving. This means that the image you save will be pixelated and stretch when imported into a presentation!
Note to Teachers: Younger primary students may find it difficult at first to hold their finger still on an image to get the
Save Image / Copy option to pop up. They will most likely need help the first few times!
7Saving a Website Link to the Home Screen
To save time, you can save websites you use regularly to the Home Screen (such as login screens,
school websites, etc) so they look like an App icon where you can simply click, and the website
will link and open straight into Safari. To do this, open Safari, type your website into the search /
URL bar at the top. The example used underneath has the MAC1 URL typed in:
Once your webpage has loaded, click on the icon as illustrated on the left.
To add to the home screen, simply click ‘Add to Home Screen’.
You will then see your Website as an icon (example shown at the bottom of
this page).
Note: You can also add webpages and websites to your bookmark list by clicking
on ‘Bookmark’ or add to the ‘Reading List’. This can be beneficial when working on
projects to help you easily navigate back to pages for reference purposes.
8The Camera Roll / Photo Library
When you save images, take pictures or record videos, they are saved to your iPad’s Camera Roll
which can be accessed by touching the icon as illustrated on the right.
The Camera Roll and Photo Library are basically the same thing, however, their images are drawn from
different sources / locations. The Camera Roll is where your camera’s photos / videos, screen shots and
images saved from the web / email are saved to. The Photo Library is a collection of photo albums that
you have synced with your computer through programs like iTunes and iPhoto.
The function of the Camera Roll is extremely important for education as ‘many’ Apps draw from the
camera roll when importing images such as pictures, diagrams, drawings, sketches, photos, etc.
The following are some screen shot examples of how you can import images you have saved (or
captured) from the iPad’s Camera Roll / Photo Library directly into another App on the same iPad:
The screen shot
to the left was
taken in Pages This example
on the iPad is taken from
showing how Story Patch
you can import where it says,
images into ‘Use Image
your document From My
directly from Photo Library’.
the Camera Roll.
The image to the
left was taken
from iMovie, The image on the
where you can right was taken from
choose the movie Book Creator, where
icon or the image you can import
icon to import images directly into
directly from the your eBook from the
Camera Roll into Camera Roll or
your iMovie taking a picture with
presentation. the iPad’s camera.
Hint: Besides the normal iPad Camera App, you can 9
use Photo Booth, Backwards Cam and many others
to take photos and videos with special effects.Importing & Exporting Documents on an iPad
Microsoft office documents can be opened and exported on an iPad. Even
though you can not install Microsoft Apps on the iPad, the most popular
Apps for opening and editing Microsoft Word files is Apple’s Pages App;
Powerpoint files can be opened and edited with Keynote; Excel files can
be opened and edited with Numbers.
If you were emailed one of these documents (or accessed a document
through a cloud App such as Google Drive, Evernote or Dropbox) you
simply click and hold the attachment and select what App you would like
to open the document with. The iPad will only select relevant Apps such
as Pages if opening a word document. The following example is of an
emailed Microsoft Word document opened on an iPad through Mail:
Click and hold on the email The document will automatically
attachment and select the appropriate be converted and opened in Pages
App, in this case it is Pages
You will then be able to edit the original Word document as much as you need (please see the MAC1
Pages Workshop for more specific information on this App). When you are ready to send, select the
spanner in the top right corner, choose ‘Share and Print’, and then ‘Email Document’.
10When you export a document you will be presented with different format options. The following examples
are from exporting a Pages document, a Keynote and a Numbers document. You will notice that you can
export them as a document that is compatible with Microsoft Works or even as a PDF so it can not be easily
edited by the intended recipient.
Resetting your iPad
Very rarely you may experience a ‘crash’ where your iPad freezes.
Sometimes this may be caused by an App that has crashed. If this
happens, you probably do not have to reset the iPad but simply double-
click the home button and drag the App off the home screen (see page 3
for more details on this).
If you ‘do’ need to reset your iPad for whatever reason, simply hold the
home button and the power button down for roughly 10 seconds until
you see the Apple symbol then release. This will restart your iPad just like a
computer.
11Splitting the iPad Keyboard
Sometimes the keyboard can get in the way of viewing an App, especially if you are in a design App, or
eBook, and need to see the background. You can split the keyboard to give you more viewing space. Do
this by holding down the keyboard icon in the bottom right corner of the keyboard and choosing ‘Split’.
To reverse this setting, hold down on the keyboard icon again and choose ‘Dock and Merge’.
Canyon ISD iPads do not have the AirPlay feature available at this
time. We hope to have a solution and app/software to help with this AirPlay
in the future.
If you have an ‘AirPlay’ enabled device on your network, you can turn on AirPlay in the control
Centre. If you have an AppleTV, this will allow both your audio and visual to be seen on a TV wirelessly
through your network. You can also send audio to sound systems that are AirPlay compatible.
Note: The Airplay option will only be seen (and able to be
activated) if you have an AirPlay enabled device on the
same network, otherwise you will not have these options.
You can have as many Airplay devices on your network and
you simply choose which device you want to connect to.
If you have an AppleTV in every room, you can label the
AppleTVs individually which allows you to send your iPad
screen / audio to the correct TV!
12Locking the Orientation of the iPad
Locking the iPad’s orientation is important for everyone, not just educators and students. However,
it is incredibly frustrating to be doing a presentation and having your screen rotate back and forth
between portrait and landscape modes. To lock the orientation, simply pull up the control Centre by
swiping upwards on the home screen (more about this on page 2) and click on the following icon:
Note: The vast majority of education Apps look and function better with the landscape orientation so in
education environments, it is usually recommended to have the students lock their iPads to this mode.
Portrait Landscape
ANU | Armidale | Bendigo | Brisbane | Canberra Centre | Fyshwick | Hobart | Melbourne | Newcastle | Warringah | Wollongong
13
ABN | 53 136 849 584
WWW.MAC1.COM.AUFile Sharing to other iPads - AirDrop, Flick & Cloud Apps
Canyon ISD iPads do not have access to AirDrop or Flick at this time. Student security
and network availability play into these features. We can look into these in the future.
There are many ways that allow you to share a file such as a picture with another iPad. If you
are on the same WIFI network and have a late model iPad, you will see an option in the
Control Centre called ‘AirDrop’ (note this is different to ‘AirPlay’).
When you click on this option you can choose to display your AirDrop files / links with Everyone on your
network, or with people from your contact list only. When you go to share a compatible file or Website link
(i.e. your Photo Library) you will see an icon that looks like the following:
You must wait for other devices to join the network, else there will be nothing in this AirDrop area.
In this example, there is ONE other late model iPad with iOS 7 installed ready to receive the file, should they accept.
Flick App, Google Drive, Evernote & Dropbox
If you do not have a late model iPad, or need to share to other earlier model iPads (and even
Macs or PCs), you can download a FREE App called Flick. Flick allows you to share many
different file types instantly through a network without needing iOS 7 or late model iPads /
Macs. It is a brilliant App that allows you to broadcast files to transfer to specific devices or all devices in
one go! It is definitely worth downloading (please see the MAC1 ‘Flick’ workshop for information on how
this App works).
Some recommended and useful Cloud Sharing Apps that ‘don’t’ require you to be on the same WIFI
network to share files to other devices include Google Drive, Evernote and Dropbox. There are dozens of
Cloud Sharing Apps, but these ones have been tried and tested in schools all around Australia and have
proven to be quite efficient.
14Recommended Educational iPad Apps
Some highly recommended engaging & effective Educational Apps are listed below:
Book Creator
Create fantastic looking eBooks on the
Nearpod is a fantastic App for classroom teachers. You can
iPad. Book Creator allows you to
run slide-based presentations integrated with questions
export your creations to various cloud
based Apps such as Evernote, that is shared to multiple iPads joined through a WIFI
Dropbox & Google Drive. You can even network at the same time. The teacher controls the session
open your projects in other Apps from their iPad whilst the students follow along viewing
(such as CBB) to continue editing. everything on their own individual iPads. This is a free App.
Some of these apps are already on the CISD iPads! Some of these are paid apps and/or require
specific network settings. We are looking forward to exploring these apps in the future.
Explain Everything
Similar to ‘ShowMe’, this is also a iBooks
presentation based program with iBooks is the equivalent to iTunes but
much more functionality, for eBooks. You can buy books,
including the ability to create organise your PDFs into folders, &
slides, record as a movie and import books from iBooks Author.
export to the camera roll.
Word Lens
Story Patch
Word Lens allows you to download
Students can make their own
various languages such as Italian,
stories from scratch, or from a
French, Spanish, so that when you
template, including a choice of
point your iPad / iPhone’s camera at
backgrounds, text, characters,
text (such as a sign), Word Lens
etc. They can then publish their
changes the words into English.
Story Book as a PDF.
Puppet Pals 2 Home Design 3D
Create fantastic story based Incredible home design App
animations using a variety of that allows you to easily create
characters and backgrounds. floor plans, add furniture, floor
Students record their puppets whilst coverings, paint, etc, then view
recording the audio and then save your house in 3D. Quite an
their show as a movie. Free App. addictive App!
iMotion HD
Outstanding animation App for making motion clips of
inanimate objects. It takes photos of objects as you move
them, and collates them together into a motion clip. You can
also add a Time Lapse function to take photos at various time
intervals which is great for capturing the movement of
clouds, a sunrise, the ocean, etc. Another Highly
recommended Free App! 15Word Wizard Star Walk
Phonetics based App that allows Astronomy & Science App that not
the user to create words whilst only teaches about the Stars, Moons,
playing the audio of each letter or Planets and Solar Systems, but can
number and then playing the also be used to map out the stars
finished word or number total. when held up to the sky at night. An
incredible App, highly recommended!
Letter School Red Writing
This App is designed for young Helps with handwriting, tracing letters
students who are learning and general motor skills. This App is
how to do handwriting. Lots of made in Australia and is specific to the
fun, with entertaining Australian Education system for fonts /
animations and sound effects. writing.
Mathboard Tellagami
Math based App that will Tellagami allows you to create
help guide students animated narrations for your
through solving stories. Students can change the
equations and test them look of their characters, their
to show their progress emotions and backgrounds. An
and improvement. incredibly effective App and Free!
Strip Designer
Procreate Very user friendly App, that quickly
Arguably the best Studio- allows students to create a
Grade Sketchbook App for professional looking comic book and
the iPad. Many advanced then export to a number of other
design features. programs in a number of different
formats such as a PDF, JPG, etc.
Solar Walk
Solar Walk is an inexpensive
App packed with amazing
images of our solar system.
You can navigate from planet
to planet letting your fingers
do the exploring. March of the Dinosaurs Roma
Made in collaboration with History App on Rome. An
National Geographic & the interactive non-fictional
Cosmic Eye story book that not only
BBC, this storybook is as
Amazing App that shows the guides you through the
universe from billions of light educational as it is
history of the Roman Empire
years away, right through to the entertaining!
but also allows you to view
smallest elementary particles. certain scenes in 3D (360⁰)
16Evernote
Evernote is another free App to Popplet
help both students & teachers A free mind mapping App. Very
organise pictures, notes, voice easy to use and very effective for
recordings, etc, all into one plotting ideas.
document that can be synced to
many different devices.
Flick edmodo
Flick allows you to send images and many Similar to the function and look of
other file types from one device (iPads or Facebook, this App is strictly for
Macs) to another directly through a WIFI teachers & students to create
network without having to go through a blogs, forums, chats, etc, relating
server. Free App. This only works if you are to classroom activities.
on the same network.
Notability
Notability allows you to sketch Fleksy
notes or mark PDFs. This saves you Type on the iPad without
having to print a document and looking... no joke... try it, it’s free!
mark it with a pen or pencil. You can
then send your document (with the
changes) via email.
Autism Apps Dragon Dictation
This App does not only recommend Very helpful for students who may
specific Apps to help with specific have difficulties typing on an iPad.
autistic needs, it also categorizes Simply speak into the iPad’s
them into various areas to make it Microphone and it will convert the
nice and easy to search for the audio into text which can be copied
appropriate App to suit your needs. and pasted into a word processing app.
Dexteria Letter Reflex
Dexteria is an outstanding App to help the user with Excellent App for helping students who often get
their motor skills. There are different exercises to help their b’s, d’s, q’s and p’s mixed up. Made by the same
students work on different areas. This App has a great company who make Dexteria, this App is very easy to
user interface, looks and sounds great, and is easy to use use, but also looks and sounds great. The student’s
and understand. You can also use this App to improve results can be recorded and emailed to keep track of
writing accuracy and help with the development of fine progress.
motor skills.
17You can also read