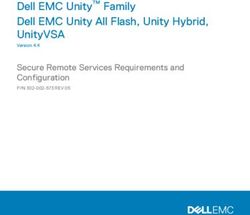REMOTE SUPPORT ANDROID CUSTOMER CLIENT 2.2.15 - BEYONDTRUST
←
→
Page content transcription
If your browser does not render page correctly, please read the page content below
Remote Support
Android Customer Client 2.2.15
©2003-2021 BeyondTrust Corporation. All Rights Reserved. Other trademarks identified on this page are owned by their respective owners. BeyondTrust is not a chartered bank or trust company, or depository TC:1/20/2021
institution. It is not authorized to accept deposits or trust accounts and is not licensed or regulated by any state or federal banking authority.REMOTE SUPPORT
ANDROID CUSTOMER CLIENT 2.2.15
Table of Contents
Support Android Devices with BeyondTrust 3
What Your Customer Sees: The Android Customer Client 4
Start a Click-to-Chat Session on an Android Device 5
Use Click-to-Chat for Web-Based Chat on an Android Device without a Download 5
Download the BeyondTrust Support Client and BeyondTrust Jump Client Apps 7
Initiate an Android Support Session 8
Start a Session through the Support Portal 8
Enter a Session Key to Start an Android Support Session 9
Join a Support Session through Email 10
Use Jump Clients to Access Unattended Android Devices 11
How a Support Session Looks on an Android Device 12
Screen Sharing 12
Stream Video Using BeyondTrust InSight 12
The Android Device Support Session 14
Chat with the Android User During a Session 14
Screen Share with the Android Device 17
File Transfer To and From the Android Device 19
View the Android Device System Information 21
End the Android Support Session 22
Android Permissions Required by the Customer Client App 24
SALES: www.beyondtrust.com/contact SUPPORT: www.beyondtrust.com/support DOCUMENTATION: www.beyondtrust.com/docs 2
©2003-2021 BeyondTrust Corporation. All Rights Reserved. Other trademarks identified on this page are owned by their respective owners. BeyondTrust is not a chartered bank or trust company, or depository TC: 1/20/2021
institution. It is not authorized to accept deposits or trust accounts and is not licensed or regulated by any state or federal banking authority.REMOTE SUPPORT
ANDROID CUSTOMER CLIENT 2.2.15
Support Android Devices with BeyondTrust
With BeyondTrust Remote Support, support representatives can help users of Android-
powered devices resolve issues. This guide provides instructions for supporting Android
devices through BeyondTrust Remote Support.
Note: BeyondTrust Android support is limited to phones,
tablets, and Zebra devices. Other Android-powered devices are
not certified or tested for compatibility.
The minimum device requirement is Android version 6.0.
Depending on the version and device implementation, some
features may not be available, may require additional
confirmation, or may appear slightly different from the screen
shots in this manual.
When supporting devices, full screen sharing and control is possible. The remote user can
also chat and share their device's screen in a view-only support session. The representative
can transfer files to the remote device and view its system information.
Web-based click-to-chat is available on Android devices. Click-to-chat allows you to easily
chat with the remote user without requiring them to download or run the BeyondTrust
Remote Support client app. To use click-to-chat, the remote user must be using an up-to-
date browser supported by BeyondTrust.
IMPORTANT!
To support Android devices, your Secure Remote Access Appliance must be equipped with a valid SSL certificate signed by a
certificate authority. Android devices will not accept a self-signed certificate when downloading the BeyondTrust customer client.
Once you have applied a CA-signed SSL certificate to your Secure Remote Access Appliance, contact BeyondTrust Technical
Support. Your support representative will create a new software build that integrates your SSL certificate. With this updated build
installed on your appliance, you can support Android devices.
App developers can use the BeyondTrust Embedded Mobile App Support SDK to embed BeyondTrust's remote support technology
into Android applications. This allows you to support your mobile applications remotely by offering in-app remote screen viewing,
custom special actions, custom system information, and file transfer to help resolve application or training issues your users are
experiencing. The SDK is not covered in this document. If you develop your own apps and are interested in supporting those apps,
contact your BeyondTrust Technical Support representative or submit a support request at www.beyondtrust.com/support.
SALES: www.beyondtrust.com/contact SUPPORT: www.beyondtrust.com/support DOCUMENTATION: www.beyondtrust.com/docs 3
©2003-2021 BeyondTrust Corporation. All Rights Reserved. Other trademarks identified on this page are owned by their respective owners. BeyondTrust is not a chartered bank or trust company, or depository TC: 1/20/2021
institution. It is not authorized to accept deposits or trust accounts and is not licensed or regulated by any state or federal banking authority.REMOTE SUPPORT
ANDROID CUSTOMER CLIENT 2.2.15
What Your Customer Sees: The Android Customer Client
Customers on Android phones and tablets interact with support reps primarily through the BeyondTrust customer client application,
called BeyondTrust Support.
They may also see prompts and messages in the context of the public site or support portal. This section details the customer-facing
elements of a BeyondTrust remote support session on a mobile device.
For details on supporting other devices, including Apple iOS, please visit www.beyondtrust.com/docs/index.htm.
SALES: www.beyondtrust.com/contact SUPPORT: www.beyondtrust.com/support DOCUMENTATION: www.beyondtrust.com/docs 4
©2003-2021 BeyondTrust Corporation. All Rights Reserved. Other trademarks identified on this page are owned by their respective owners. BeyondTrust is not a chartered bank or trust company, or depository TC: 1/20/2021
institution. It is not authorized to accept deposits or trust accounts and is not licensed or regulated by any state or federal banking authority.REMOTE SUPPORT
ANDROID CUSTOMER CLIENT 2.2.15
Start a Click-to-Chat Session on an Android Device
Users of Android mobile devices benefit from chatting with your professional support team. BeyondTrust enables you to start web-
based click-to-chat support sessions with users on Android devices. You may begin this type of Android device support via a
representative-initiated support invitation or from your BeyondTrust support portal.
Use Click-to-Chat for Web-Based Chat on an Android Device without a Download
To start a session with click-to-chat, your customer does not need to
download the BeyondTrust customer client app. Instead, direct your
customer to your public site. Your customer must use a modern browser
supported by BeyondTrust.
For click-to-chat to be available, your administrator must have enabled
the click-to-chat option for at least one of the session start methods
available from your public site. Click-to-chat is enabled from /login >
Public Portals > Public Sites.
SALES: www.beyondtrust.com/contact SUPPORT: www.beyondtrust.com/support DOCUMENTATION: www.beyondtrust.com/docs 5
©2003-2021 BeyondTrust Corporation. All Rights Reserved. Other trademarks identified on this page are owned by their respective owners. BeyondTrust is not a chartered bank or trust company, or depository TC: 1/20/2021
institution. It is not authorized to accept deposits or trust accounts and is not licensed or regulated by any state or federal banking authority.REMOTE SUPPORT
ANDROID CUSTOMER CLIENT 2.2.15
When your customer starts a session using a method that has click-to-
chat enabled, a web-based chat session is initiated.
After your customer enters their name, a support request enters a queue
in the representative console. Accept the session to chat with your
customer.
If you need to provide support at a level deeper than chat allows, you can
request your customer to elevate to the BeyondTrust customer client app.
Accepting the elevation request attempts to open the BeyondTrust
customer client app. If the BeyondTrust app is already installed, the
session will immediately become available. If the app needs to be
downloaded, your customer is taken to Google Play to download the free
BeyondTrust app. The session then continues as detailed in the next
section of this guide.
SALES: www.beyondtrust.com/contact SUPPORT: www.beyondtrust.com/support DOCUMENTATION: www.beyondtrust.com/docs 6
©2003-2021 BeyondTrust Corporation. All Rights Reserved. Other trademarks identified on this page are owned by their respective owners. BeyondTrust is not a chartered bank or trust company, or depository TC: 1/20/2021
institution. It is not authorized to accept deposits or trust accounts and is not licensed or regulated by any state or federal banking authority.REMOTE SUPPORT
ANDROID CUSTOMER CLIENT 2.2.15
Download the BeyondTrust Support Client and BeyondTrust
Jump Client Apps
To receive support, customers can download the BeyondTrust Support Client and BeyondTrust Jump Client apps for free from the
Google Play Store.
1. Have the customer search in Google Play, from their Android device, for the BeyondTrust Support and BeyondTrust Jump
Client. Select the application.
2. Alternately, customers can go directly to these links:
l BeyondTrust Support at https://play.google.com/store/apps/details?id=com.bomgar.thinclient.android
l BeyondTrust Jump Client at https://play.google.com/store/apps/details?id=com.bomgar.thinpin.android
3. Click Install.
4. Once the application has installed, the customer should open the application and accept the required permissions.
SALES: www.beyondtrust.com/contact SUPPORT: www.beyondtrust.com/support DOCUMENTATION: www.beyondtrust.com/docs 7
©2003-2021 BeyondTrust Corporation. All Rights Reserved. Other trademarks identified on this page are owned by their respective owners. BeyondTrust is not a chartered bank or trust company, or depository TC: 1/20/2021
institution. It is not authorized to accept deposits or trust accounts and is not licensed or regulated by any state or federal banking authority.REMOTE SUPPORT
ANDROID CUSTOMER CLIENT 2.2.15
Initiate an Android Support Session
Users of Android mobile devices benefit from access to your professional support team. BeyondTrust enables you to support Android
devices via a representative-initiated support invitation or from your BeyondTrust support portal.
Start a Session through the Support Portal
1. To initiate a support session, the customer must navigate to your organization’s
support portal, for example, support.example.com. From this page, the customer
chooses how they wish to start the session. The options available on the page are
determined by the permissions set within the /login administrative interface.
2. After a session start method has been chosen, the session starts.
SALES: www.beyondtrust.com/contact SUPPORT: www.beyondtrust.com/support DOCUMENTATION: www.beyondtrust.com/docs 8
©2003-2021 BeyondTrust Corporation. All Rights Reserved. Other trademarks identified on this page are owned by their respective owners. BeyondTrust is not a chartered bank or trust company, or depository TC: 1/20/2021
institution. It is not authorized to accept deposits or trust accounts and is not licensed or regulated by any state or federal banking authority.REMOTE SUPPORT
ANDROID CUSTOMER CLIENT 2.2.15
Enter a Session Key to Start an Android Support Session
1. To start a session directly from the BeyondTrust Customer Client app, your
customer must enter your support site address, which is automatically
verified, along with a unique session key you have generated from the
representative console. You can provide these values to the customer verbally, via
email, or via SMS.
2. Once your customer clicks the Submit button, the connection is initiated. The
customer may be prompted to accept an agreement and/or allow session recordings
before joining the session.
SALES: www.beyondtrust.com/contact SUPPORT: www.beyondtrust.com/support DOCUMENTATION: www.beyondtrust.com/docs 9
©2003-2021 BeyondTrust Corporation. All Rights Reserved. Other trademarks identified on this page are owned by their respective owners. BeyondTrust is not a chartered bank or trust company, or depository TC: 1/20/2021
institution. It is not authorized to accept deposits or trust accounts and is not licensed or regulated by any state or federal banking authority.REMOTE SUPPORT
ANDROID CUSTOMER CLIENT 2.2.15
Join a Support Session through Email
1. You can send an email invitation from the representative console. The email
contains an invitation to join a support session along with a unique session key
URL.
2. After receiving the email invite, your customer must tap the link within the email. The
link takes them to a page where they can choose to begin a session by tapping the
Start Session button.
3. If the customer has the BeyondTrust Customer Client app installed on their Android
device, they may tap Start Session to begin a session. However, if the customer
does not have the app installed, the Google Play Store opens, allowing the customer
to download the Customer Client app.
SALES: www.beyondtrust.com/contact SUPPORT: www.beyondtrust.com/support DOCUMENTATION: www.beyondtrust.com/docs 10
©2003-2021 BeyondTrust Corporation. All Rights Reserved. Other trademarks identified on this page are owned by their respective owners. BeyondTrust is not a chartered bank or trust company, or depository TC: 1/20/2021
institution. It is not authorized to accept deposits or trust accounts and is not licensed or regulated by any state or federal banking authority.REMOTE SUPPORT
ANDROID CUSTOMER CLIENT 2.2.15
Use Jump Clients to Access Unattended Android Devices
A persistent connection can be established with an Android device by pinning a Jump Client to the device. This provides the ability to
have unattended support sessions with Android devices. You can deploy Jump Clients using the method below.
Note: Bandwidth usage and battery life are minimally affected by establishing a persistent connection.
Persistent connections to an unattended Android device can occur only when the devices have both the BeyondTrust
Support Client App and BeyondTrust Jump Client App installed from the Google Play Store. To learn more, please see
Download the BeyondTrust Support Client and BeyondTrust Jump Client Apps at
https://www.beyondtrust.com/docs/remote-support/getting-started/customer-client/android/android-download-app.htm.
Email a Link from the /login Interface
1. From the /login interface, navigate to Jump > Jump Clients >
Jump Client Mass Deployment Wizard.
2. Complete the information needed for your Jump Client, such as
Jump Group, Name, etc.
3. Click Create.
4. From the Download or Install the Client Now section, choose
Android as your platform.
5. Verify that the BeyondTrust Jump Client app is installed on the
Android device. If not, navigate to the Google Play Store to
download the app.
6. To download the Jump Client to the device, open a browser on
the Android device and go to the URL provided by the mass
deployment wizard.
7. The application must be opened so that required permissions can
be accepted.
Note: You can also email the URL to the Android device by clicking on the Email link located in the Deploy to Email
Recipients section.
SALES: www.beyondtrust.com/contact SUPPORT: www.beyondtrust.com/support DOCUMENTATION: www.beyondtrust.com/docs 11
©2003-2021 BeyondTrust Corporation. All Rights Reserved. Other trademarks identified on this page are owned by their respective owners. BeyondTrust is not a chartered bank or trust company, or depository TC: 1/20/2021
institution. It is not authorized to accept deposits or trust accounts and is not licensed or regulated by any state or federal banking authority.REMOTE SUPPORT
ANDROID CUSTOMER CLIENT 2.2.15
How a Support Session Looks on an Android Device
Once a session is established, the BeyondTrust chat interface opens, and a BeyondTrust
indicator icon appears at the bottom of the device's display. While a session is running, the
icon remains in the indicator area even if your customer is not in the BeyondTrust app itself.
You may continue to access files and system information while the customer is doing other
things. If you send a chat message to the customer, the message will appear as a pop-up at
the bottom of the device's screen.
Screen Sharing
If you are in a screen sharing session, remember that any action the customer takes, such as entering passwords or accessing
private information, can be seen by the representative and is recorded if session recording is turned on. To prevent private
information being seen and recorded, you can stop screen sharing when the customer enters information and resume afterward.
Stream Video Using BeyondTrust InSight
By tapping on the Camera icon in the top right of the chat window, the customer can
stream live video with VP9 technology to the representative from their mobile device.
Sharing live video footage of a desktop, device, appliance, kiosk, etc. while an issue is
taking place provides the representative with an additional way to assist the customer in
finding a resolution to their problem.
To view the customer's live stream, the representative must first be screen sharing with the
customer's device. Then, the customer must tap the Camera icon in the BeyondTrust
customer client app. It is not possible for the representative to initiate BeyondTrust InSight
within the Android customer client app.
When the customer's screen appears in the representative console, the representative can
select the video quality from the Select Quality dropdown.
SALES: www.beyondtrust.com/contact SUPPORT: www.beyondtrust.com/support DOCUMENTATION: www.beyondtrust.com/docs 12
©2003-2021 BeyondTrust Corporation. All Rights Reserved. Other trademarks identified on this page are owned by their respective owners. BeyondTrust is not a chartered bank or trust company, or depository TC: 1/20/2021
institution. It is not authorized to accept deposits or trust accounts and is not licensed or regulated by any state or federal banking authority.REMOTE SUPPORT
ANDROID CUSTOMER CLIENT 2.2.15
Note: For best results, use the More Colors or Full Color quality options.
While streaming, the customer can use the native Android camera controls to enhance the screen sharing experience. For example,
the customer can switch between the front and rear cameras, turn on the camera's LED flash, and adjust the zoom level.
While viewing the footage, the representative can make annotations on a
frame using the Annotations dropdown from the representative console.
When the representative makes an annotation, the frame freezes,
allowing the customer to view the annotation and take any necessary
action. Once the representative clicks on the Clear option from the
Annotations dropdown, the video begins streaming again.
Note: Annotations are not available in the web rep console or
the mobile rep console.
To end the session, the customer can tap the screen and then tap the X button that appears in the upper right corner of the screen, or
they can tap the Back button. This prompts the end-user to confirm that they want to end the support session.
SALES: www.beyondtrust.com/contact SUPPORT: www.beyondtrust.com/support DOCUMENTATION: www.beyondtrust.com/docs 13
©2003-2021 BeyondTrust Corporation. All Rights Reserved. Other trademarks identified on this page are owned by their respective owners. BeyondTrust is not a chartered bank or trust company, or depository TC: 1/20/2021
institution. It is not authorized to accept deposits or trust accounts and is not licensed or regulated by any state or federal banking authority.REMOTE SUPPORT
ANDROID CUSTOMER CLIENT 2.2.15
The Android Device Support Session
Representative Console
Once connected to a remote Android device through the representative console, you can chat with and support the customer, transfer
files, and see Android device system information. You can co-browse web sites and view images, and, if permission is granted by the
customer, you can view and control the device.
Chat with the Android User During a Session
Throughout the support session, you can chat with your remote
customer. You do not need to have screen sharing permissions before
beginning a chat session. If you have uploaded your photo or any avatar
image, it displays on the customer's chat window once the chat begins.
SALES: www.beyondtrust.com/contact SUPPORT: www.beyondtrust.com/support DOCUMENTATION: www.beyondtrust.com/docs 14
©2003-2021 BeyondTrust Corporation. All Rights Reserved. Other trademarks identified on this page are owned by their respective owners. BeyondTrust is not a chartered bank or trust company, or depository TC: 1/20/2021
institution. It is not authorized to accept deposits or trust accounts and is not licensed or regulated by any state or federal banking authority.REMOTE SUPPORT
ANDROID CUSTOMER CLIENT 2.2.15
Click the arrow icon at the top left of the sidebar to collapse the sliding sidebar. If the sidebar
is collapsed, hover over the arrow by the hidden window to reveal it. Click the pin icon that
replaced the arrow icon at the top left of the sidebar to re-pin the sliding sidebar.
When typing in English, misspelled words are underlined in red. Right-click to view spelling
suggestions or to ignore that spelling for the current console login.
If your administrator has configured canned messages, you can click on the Messages
button at the lower left of the chat input area to insert previously written messages into the
chat. Click the arrow to the left of a category name to see its messages and subcategories.
Type in the search box to find a specific message.
Messages appear as plain text in the chat input area. You can add or edit BBCode tags
within a message to add text formatting. Formatting is applied when the message is sent.
The chat window records not only the messages and the time they were sent; it also serves
as a running log of everything that happens throughout the session, including files
transferred and permissions granted.
Pushing a URL through the chat interface automatically opens the designated site.
Depending on the device, the site opens in the default browser or the Web view of the
BeyondTrust support client. In order to push a URL, the web address must be the only text in
the field.
You can also add notes about the session. If the session is shared or transferred, these
notes can be submitted by one representative and pulled by another for a quick, private
review of the situation. These notes are also available in the session report. Notes can be
added both during the session and also after the remote connection has been terminated.
At the bottom right of the session window is information about the remote system along with
any other information the customer may have provided in the issue submission form. This
can include the following:
l Type: The session type.
l Priority: The priority level (Low, Medium (default), or High) of the request, depending on the support issues defined by your
BeyondTrust administrator.
l Queue: The Personal queue of the representative who owns the session.
l Session Status: Waiting (no rep has joined), In Progress (rep and customer have joined), or Customer Absent (rep has joined
but customer has left).
l Customer Name: This is either the name entered by the customer when starting the session, the username of the logged-in
user, the hostname of the customer machine (for pushed and pinned sessions), or service (for elevated sessions).
l Computer Name: The hostname of the customer's machine as reported in System Settings.
l Platform: The operating system of the customer’s machine
l Support Issue: If an issue was selected, this reports the name of the issue the customer selected.
l Time in the System: This tracks the amount of time from the moment the session entered its first queue.
l Public Site: Typically, this is listed as Default; however, if non-default sites are present, other sites may be available.
l Required Skills: Skills associated with the specific issue selected by the customer. Skills are created and associated with
issues by the BeyondTrust administrator from the BeyondTrust /login interface.
l IP Address: The public and/or private IP address of the customer’s local system.
If your administrator has enabled the XML API, you may designate an external key for use in session reports. Any custom session
attributes enabled by your administrator will appear in a Custom Info tab. Click Copy to copy all information to your clipboard.
SALES: www.beyondtrust.com/contact SUPPORT: www.beyondtrust.com/support DOCUMENTATION: www.beyondtrust.com/docs 15
©2003-2021 BeyondTrust Corporation. All Rights Reserved. Other trademarks identified on this page are owned by their respective owners. BeyondTrust is not a chartered bank or trust company, or depository TC: 1/20/2021
institution. It is not authorized to accept deposits or trust accounts and is not licensed or regulated by any state or federal banking authority.REMOTE SUPPORT
ANDROID CUSTOMER CLIENT 2.2.15
You may continue to access files and system information while the customer is doing other things. If you send a chat message to the
customer, the message appears as a pop-up at the bottom of the device's screen.
If you are in a screen sharing session, remember that any action the customer takes, such as entering passwords or accessing
private information, can be seen by the representative and is recorded if session recording is turned on. To prevent private
information being seen and recorded, you can stop screen sharing when the customer enters information and resume afterward.
SALES: www.beyondtrust.com/contact SUPPORT: www.beyondtrust.com/support DOCUMENTATION: www.beyondtrust.com/docs 16
©2003-2021 BeyondTrust Corporation. All Rights Reserved. Other trademarks identified on this page are owned by their respective owners. BeyondTrust is not a chartered bank or trust company, or depository TC: 1/20/2021
institution. It is not authorized to accept deposits or trust accounts and is not licensed or regulated by any state or federal banking authority.REMOTE SUPPORT
ANDROID CUSTOMER CLIENT 2.2.15
Screen Share with the Android Device
From the session window, click the Screen Sharing button to request to view the remote device. Once the customer has granted
permission, the remote device appears in your window.
To begin screen sharing, customers may need to accept a unique system prompt. If the prompt is not accepted or is ignored, session
behavior defaults to basic co-browsing or sharing of images. View-only screen sharing allows no control of the device and restricts
the representative to a limited set of support tools.
Your customer can choose to grant you view-only access or, if your permissions allow, full control of the pointer and keyboard,
enabling you to work on the remote device as if you were physically present. You can request to elevate your permission level at any
time during the session. The screen sharing tool bar provides a number of helpful features for support representatives.
SALES: www.beyondtrust.com/contact SUPPORT: www.beyondtrust.com/support DOCUMENTATION: www.beyondtrust.com/docs 17
©2003-2021 BeyondTrust Corporation. All Rights Reserved. Other trademarks identified on this page are owned by their respective owners. BeyondTrust is not a chartered bank or trust company, or depository TC: 1/20/2021
institution. It is not authorized to accept deposits or trust accounts and is not licensed or regulated by any state or federal banking authority.REMOTE SUPPORT
ANDROID CUSTOMER CLIENT 2.2.15
Screen-sharing Tools
Stop screen sharing.
While viewing your customer’s device, request or stop control of your customer’s keyboard and pointer.
While screen sharing, capture a screenshot of the remote screen or screens at their full resolution, saved in PNG format.
Save the image file to your local system or to your clipboard. The capture action is recorded in the chat log with a link to
a locally saved image. The link remains active even after the customer has left the session, but it does not persist in the
BeyondTrust session report. You can adjust the directory where screenshots are saved by going to the File > Settings >
Support Tools menu in the representative console. This feature works on Mac, Windows, and Linux.
View the remote screen at actual or scaled size.
Select the color optimization mode to view the remote screen. If you are going to be primarily sharing video, select
Video Optimized; otherwise select between Black and White (uses less bandwidth), Few Colors, More Colors, or Full
Color (uses more bandwidth). Both Video Optimized and Full Color modes allow you to view the actual desktop
wallpaper.
View the remote desktop in full screen mode or return to the interface view.
SALES: www.beyondtrust.com/contact SUPPORT: www.beyondtrust.com/support DOCUMENTATION: www.beyondtrust.com/docs 18
©2003-2021 BeyondTrust Corporation. All Rights Reserved. Other trademarks identified on this page are owned by their respective owners. BeyondTrust is not a chartered bank or trust company, or depository TC: 1/20/2021
institution. It is not authorized to accept deposits or trust accounts and is not licensed or regulated by any state or federal banking authority.REMOTE SUPPORT
ANDROID CUSTOMER CLIENT 2.2.15
File Transfer To and From the Android Device
During a session, representatives with appropriate privileges can transfer files and directories to and from the remote device, with
read privileges for the Android file system and read/write privileges on the SD card. You do not require full control of the customer’s
device in order to transfer files.
Note: Newer versions of the Android OS restrict access to some file paths.
Depending upon the permissions your administrator has set for your account, you may be allowed only to upload files to the remote
system or to download files to your local computer. File system access may also be restricted to certain paths on the remote or local
system, thereby enforcing that uploads or downloads occur only in certain directories.
Transfer files by using the upload and download buttons or by dragging and dropping files. Right clicking on a file brings up a context
sensitive menu from where you can, among other things, create a new directory; rename, open, or delete the file; or download it
directly to your machine.
SALES: www.beyondtrust.com/contact SUPPORT: www.beyondtrust.com/support DOCUMENTATION: www.beyondtrust.com/docs 19
©2003-2021 BeyondTrust Corporation. All Rights Reserved. Other trademarks identified on this page are owned by their respective owners. BeyondTrust is not a chartered bank or trust company, or depository TC: 1/20/2021
institution. It is not authorized to accept deposits or trust accounts and is not licensed or regulated by any state or federal banking authority.REMOTE SUPPORT
ANDROID CUSTOMER CLIENT 2.2.15
File Transfer Tools
Stop access to the remote device’s file system when it is no longer needed.
Go up a directory in the selected file system.
Refresh your view of the selected file system.
Create a new directory.
Rename a directory or file.
Delete a directory or file. Note that deleting a file or folder permanently deletes it. It is not sent to the recycle
bin.
Show hidden files.
Select one or more files or directories and then click the appropriate button to upload the files to the remote
system or download to your local system. You can also drag and drop files to transfer.
If a file of the same name already exists in the location to which you are attempting to transfer a file, choose
whether to respond by automatically overwriting the existing file, canceling the transfer, or prompting for
each file of identical name. Note that if the content of the files is identical, the upload will be skipped and
will result in a warning message.
Preserving file information will keep the file’s original timestamp. If this option is disabled, the file’s
timestamp will reflect the date and time when it was transferred.
If automatic file transfer is enabled, transfers will begin as soon as the upload or download button is clicked
or a file is dragged from one file system to the other.
If automatic file transfer is not enabled, select from the transfer manager the files you wish to transfer and
then click the Start button to begin the transfer.
From the transfer manager, select a file and then click the Details button to view information such as the
date and time of the transfer, the origin and destination of the files, and the number of bytes transferred.
Select one or more files from the transfer manager and then click Cancel to stop the transfer from
completing.
Clear all information from the transfer manager.
SALES: www.beyondtrust.com/contact SUPPORT: www.beyondtrust.com/support DOCUMENTATION: www.beyondtrust.com/docs 20
©2003-2021 BeyondTrust Corporation. All Rights Reserved. Other trademarks identified on this page are owned by their respective owners. BeyondTrust is not a chartered bank or trust company, or depository TC: 1/20/2021
institution. It is not authorized to accept deposits or trust accounts and is not licensed or regulated by any state or federal banking authority.REMOTE SUPPORT
ANDROID CUSTOMER CLIENT 2.2.15
View the Android Device System Information
Privileged users may view a complete snapshot of the remote device's or computer's system information to reduce the time needed to
diagnose and resolve the issue. The system information available varies depending on the remote operating system and
configuration. Representatives with appropriate permissions may also kill processes and uninstall apps.
Because the large amount of data that can be pulled may result in slow
transmission times, you can choose to start your view with only the
Overview tab or to pull data for all tabs. If you choose to start with
Overview Only, you can gather data from the other tabs by going to the
section you need to view and clicking the Refresh button at the top of
that section.
SALES: www.beyondtrust.com/contact SUPPORT: www.beyondtrust.com/support DOCUMENTATION: www.beyondtrust.com/docs 21
©2003-2021 BeyondTrust Corporation. All Rights Reserved. Other trademarks identified on this page are owned by their respective owners. BeyondTrust is not a chartered bank or trust company, or depository TC: 1/20/2021
institution. It is not authorized to accept deposits or trust accounts and is not licensed or regulated by any state or federal banking authority.REMOTE SUPPORT
ANDROID CUSTOMER CLIENT 2.2.15
System Information Tools
Stop pulling information about the remote system. Stopping will leave the last updated information available to view but
will not pull current data.
Refresh your view of system information or pull information for tabs to which you did not initially request access. Refresh
can take place for individual sections or for all sections of the selected tab.
Auto-refresh a category of system information.
Copy the information to your clipboard. Copy individual sections or all sections of the selected tab.
Save a text file of the system information to your local computer. You can save individual sections or all sections of the
selected tab.
End a running process on the remote system.
Uninstall an app on the remote system.
End the Android Support Session
SALES: www.beyondtrust.com/contact SUPPORT: www.beyondtrust.com/support DOCUMENTATION: www.beyondtrust.com/docs 22
©2003-2021 BeyondTrust Corporation. All Rights Reserved. Other trademarks identified on this page are owned by their respective owners. BeyondTrust is not a chartered bank or trust company, or depository TC: 1/20/2021
institution. It is not authorized to accept deposits or trust accounts and is not licensed or regulated by any state or federal banking authority.REMOTE SUPPORT
ANDROID CUSTOMER CLIENT 2.2.15
To end the session, your customer can tap the Back
button. This prompts the user to confirm that they
want to end the support session.
When the session is ended by either the customer or
the representative, an alert will notify the customer
that the representative can no longer access their
device. The BeyondTrust support client app does
remain installed after the termination of a support
session so that if the customer needs support at a
later time, the BeyondTrust app does not need to be
reinstalled.
SALES: www.beyondtrust.com/contact SUPPORT: www.beyondtrust.com/support DOCUMENTATION: www.beyondtrust.com/docs 23
©2003-2021 BeyondTrust Corporation. All Rights Reserved. Other trademarks identified on this page are owned by their respective owners. BeyondTrust is not a chartered bank or trust company, or depository TC: 1/20/2021
institution. It is not authorized to accept deposits or trust accounts and is not licensed or regulated by any state or federal banking authority.REMOTE SUPPORT
ANDROID CUSTOMER CLIENT 2.2.15
Android Permissions Required by the Customer Client App
The Android customer client for BeyondTrust requests a series of permissions during installation. The client prompts for certain
permissions upon installing, but others are requested only when needed. Google Play lists the permissions used by apps, including
the BeyondTrust Android customer client, but this list of permissions may not provide a satisfactory level of detail for all users. The
following table offers a list of all permissions, as well as an explanation for each one.
API Permission Name Permission Definition Permission Explanation
android.permission. ACCESS_SURFACE_ Allows an application to use The representative may request screen
FLINGER SurfaceFlinger’s (involved with the sharing of the device's screen in order to
display frame processor) low level provide more efficient support. This
features. permission is necessary for the app to share
the device's screen to the representative
console.
android.permission.KILL_BACKGROUND_ Allows an application to call A representative that is viewing the device's
PROCESSES killBackgroundProcesses(String). screen, may wish to perform actions on
behalf of the user, such as keystrokes or
touch events, in order to provide more
efficient support. This permission is
necessary for that functionality to work.
android.permission.GET_ACCOUNTS Allows access to the list of accounts The app uses this permission in an effort to
in the Accounts Service. find the device user's name when the
support session is presented to a
representative. Previous versions of the app
used the phone number, but that is not as
user-friendly or as personal. Given that the
user name could be stored in multiple
locations, the app first attempts to locate it in
the You contact; if unsuccessful it looks for a
Google account on the device. If finding the
user’s name is not possible, the app will look
at the SIM card and attempt to gather some
generic information about the device (this
happens only when dealing with non-
consumer devices).
SALES: www.beyondtrust.com/contact SUPPORT: www.beyondtrust.com/support DOCUMENTATION: www.beyondtrust.com/docs 24
©2003-2021 BeyondTrust Corporation. All Rights Reserved. Other trademarks identified on this page are owned by their respective owners. BeyondTrust is not a chartered bank or trust company, or depository TC: 1/20/2021
institution. It is not authorized to accept deposits or trust accounts and is not licensed or regulated by any state or federal banking authority.REMOTE SUPPORT
ANDROID CUSTOMER CLIENT 2.2.15
API Permission Name Permission Definition Permission Explanation
android.permission.READ_CONTACTS Allows an application to read the The app uses this permission in an effort to
user’s contacts data. find the device user's name when the
support session is presented to a
representative. Previous versions of the app
used the phone number, but that is not as
user-friendly or as personal. Given that the
user name could be stored in multiple
locations, the app first attempts to locate it in
the You contact; if unsuccessful it looks for a
Google account on the device. If finding the
user’s name is not possible, the app will look
at the SIM card and attempt to gather some
generic information about the device (this
happens only when dealing with non-
consumer devices).
android.permission.INTERNET Allows applications to open The app connects to a Secure Remote
network sockets. Access Appliance in order to receive all
requests from the technical representative
and to send data such as chat messages,
screen sharing updates, file transfers, and
system information.
android.permission.WRITE_EXTERNAL_ Allows an application to write to The representative can request the app to
STORAGE external storage. write data to the user's SD card as a way of
sharing data files and applications that the
user may need.
android.permission.INJECT_EVENTS Allows the app to deliver its own A representative that is viewing the device's
input events (key presses, etc.) to screen may wish to perform actions on
other apps. behalf of the user, such as keystrokes or
touch events, in order to provide more
efficient support. This permission is
necessary for that functionality to work.
android.permission.WAKE_LOCK Allows using PowerManager Since the app keeps a constant connection
WakeLocks to keep the processor to the appliance during a session and the
from sleeping or the screen from user may be requested to respond to a chat
dimming. message from the representative, the app
requests a wake lock during the session to
keep the device from going to sleep.
android.permission.READ_FRAME_BUFFER Allows an application to take The representative may request screen
screen shots and more generally sharing of the device's screen in order to
get access to the frame buffer data. provide more efficient support. This
permission is necessary for the app to share
the device's screen to the representative
console.
SALES: www.beyondtrust.com/contact SUPPORT: www.beyondtrust.com/support DOCUMENTATION: www.beyondtrust.com/docs 25
©2003-2021 BeyondTrust Corporation. All Rights Reserved. Other trademarks identified on this page are owned by their respective owners. BeyondTrust is not a chartered bank or trust company, or depository TC: 1/20/2021
institution. It is not authorized to accept deposits or trust accounts and is not licensed or regulated by any state or federal banking authority.REMOTE SUPPORT
ANDROID CUSTOMER CLIENT 2.2.15
API Permission Name Permission Definition Permission Explanation
android.permission.READ_PHONE_STATE Allows read only access to phone The app, upon the representative requesting
state, including the phone number it, will gather some system information
of the device, current cellular including the phone state and transfer the
network information, the status of data to the representative console so that
any ongoing calls, and a list of any the representative can better access the
PhoneAccounts registered on the issue of the customer.
device.
android.permission.READ_EXTERNAL_ Allows an application to read from The app, upon the representative requesting
STORAGE external storage. it, can read data from the user's SD card as a
way of capturing device and application data
and logs that may be needed to diagnose
issues.
android.permission.READ_PROFILE Allows an application to access the The app uses this permission in an effort to
device user’s personally-identifying find the device user's name when the
data. support session is presented to a
representative. Previous versions of the app
used the phone number, but that is not as
user-friendly or as personal. Given that the
user name could be stored in multiple
locations, the app first attempts to locate it in
the You contact; if unsuccessful it looks for a
Google account on the device. If finding the
user’s name is not possible, the app will look
at the SIM card and attempt to gather some
generic information about the device (this
happens only when dealing with non-
consumer devices).
android.permission.CAMERA Required to be able to access the The representative may request remote
device's camera. camera sharing and video annotations using
BeyondTrust InSight. This permission is
required to perform this functionality.
android.permission.ACCESS_NETWORK_ Allows applications to access The app shows a specific error message if
STATE information about networks. the user attempts to connect to a Secure
Remote Access Appliance and the Wi-Fi and
mobile data connectivity are disabled. This
permission is required to perform this
functionality.
android.permission.FOREGROUND_SERVICE Starting with Android 9.0, this The app uses this permission while it is
permission gives the application a connected to an SRA appliance to ensure
higher priority for system resources that the connection is consistently
and enforces that the app creates a maintained by the host operating system.
notification while the service is in Without this permission, the app could be
use. ended at any time by the host operating
system, leading to service interruptions.
SALES: www.beyondtrust.com/contact SUPPORT: www.beyondtrust.com/support DOCUMENTATION: www.beyondtrust.com/docs 26
©2003-2021 BeyondTrust Corporation. All Rights Reserved. Other trademarks identified on this page are owned by their respective owners. BeyondTrust is not a chartered bank or trust company, or depository TC: 1/20/2021
institution. It is not authorized to accept deposits or trust accounts and is not licensed or regulated by any state or federal banking authority.REMOTE SUPPORT
ANDROID CUSTOMER CLIENT 2.2.15
API Permission Name Permission Definition Permission Explanation
android.permission.CAPTURE_VIDEO_ This permission is used to capture The app uses this permission on certain
OUTPUT the screen on older versions of devices to allow it to capture the screen for
Android. It requires special levels of use in remote support sessions. Without it,
access and is usually only allowed the representative would be unable to see
on 3rd party devices such as the remote device.
Samsung and Zebra devices.
android.permission.CLEAR_APP_USER_ This permission allows the app to The app uses this permission in a remote
DATA clear the user-specific data from support session as part of the system
another app on the device. This information tool. The representative can use
permission in only granted on that tool to view the installed apps on the
certain devices. remote device and clear the user data from
the app, resetting it to its default state. This
can be useful as a method for fixing an app
that is misbehaving.
android.permission.REAL_GET_TASKS This permission allows the app to The app uses this permission in a remote
obtain information about other support session as part of the system
processes running on the device. information tool. The representative can use
This permission in only granted on that tool to view the running processes on
certain devices. the remote device and end those processes
as needed. This can be useful as a method
for fixing an app that is misbehaving.
com.samsung.android.knox.permission.KNOX_ This permission, which is specific to The app uses this permission in support
REMOTE_CONTROL Samsung devices, allows screen sessions running on Samsung devices to
capture and input injection. allow the representative to remotely control
the device by seeing their display injecting
input from their console to solve the user’s
issue.
SALES: www.beyondtrust.com/contact SUPPORT: www.beyondtrust.com/support DOCUMENTATION: www.beyondtrust.com/docs 27
©2003-2021 BeyondTrust Corporation. All Rights Reserved. Other trademarks identified on this page are owned by their respective owners. BeyondTrust is not a chartered bank or trust company, or depository TC: 1/20/2021
institution. It is not authorized to accept deposits or trust accounts and is not licensed or regulated by any state or federal banking authority.You can also read