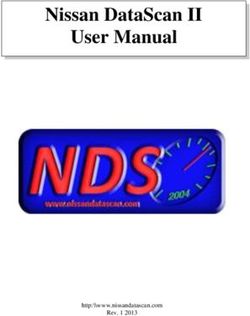WHAT'S NEW SOLIDWORKS PDM 2019
←
→
Page content transcription
If your browser does not render page correctly, please read the page content below
Contents
Legal Notices............................................................................................................3
1 SOLIDWORKS PDM..............................................................................................6
Changing Default License Type in SOLIDWORKS PDM Web2 ....................................................7
Conditional Notifications ...........................................................................................................7
Defining Conditional Notifications..............................................................................................7
Conditional Notification Dialog Box...........................................................................................8
Default Search Variable in Search Cards.....................................................................................10
Default Values Generation for New Sheets in Drawings ........................................................11
Displaying History in SOLIDWORKS PDM Task Pane................................................................11
Editing History Comments ......................................................................................................11
File Shortcut Menu ..................................................................................................................12
Getting Automatic Updates with Data Card Edits.........................................................................13
Graphics Device Interface Enhancements...................................................................................13
Integrated Installation of Web API Server....................................................................................13
Mixed Authentication Support.......................................................................................................13
Authenticating Users with Mixed Logins..................................................................................14
Naming Files with Serial Numbers...............................................................................................14
Opening a Parent File Without Referenced Files.........................................................................14
Opening Multiple SOLIDWORKS Files........................................................................................14
Performance Improvements - SOLIDWORKS PDM....................................................................15
Responsive Redesign in Web2....................................................................................................15
Selection of Referenced Drawing Nodes During Change State...................................................16
SOLIDWORKS Inspection Integration..........................................................................................16
SOLIDWORKS PDM Support for Design Library.........................................................................17
Support for Configurations of Weldment Cut Lists.......................................................................17
Support for DXF/DWG File Format in Convert Task ...............................................................18
Support for eDrawings Functionality............................................................................................19
Upload and Check in File Structure and Download with References...........................................19
User Comments ......................................................................................................................20
2Legal Notices
© 1995-2018, Dassault Systemes SolidWorks Corporation, a Dassault Systèmes SE company,
175 Wyman Street, Waltham, Mass. 02451 USA. All Rights Reserved.
The information and the software discussed in this document are subject to change without
notice and are not commitments by Dassault Systemes SolidWorks Corporation (DS SolidWorks).
No material may be reproduced or transmitted in any form or by any means, electronically or
manually, for any purpose without the express written permission of DS SolidWorks.
The software discussed in this document is furnished under a license and may be used or
copied only in accordance with the terms of the license. All warranties given by DS SolidWorks
as to the software and documentation are set forth in the license agreement, and nothing
stated in, or implied by, this document or its contents shall be considered or deemed a
modification or amendment of any terms, including warranties, in the license agreement.
Patent Notices
SOLIDWORKS® 3D mechanical CAD and/or Simulation software is protected by U.S. Patents
6,611,725; 6,844,877; 6,898,560; 6,906,712; 7,079,990; 7,477,262; 7,558,705; 7,571,079;
7,590,497; 7,643,027; 7,672,822; 7,688,318; 7,694,238; 7,853,940; 8,305,376; 8,581,902;
8,817,028; 8,910,078; 9,129,083; 9,153,072; 9,262,863; 9,465,894; 9,646,412; 9,870,436;
10,055,083; 10,073,600 and foreign patents, (e.g., EP 1,116,190 B1 and JP 3,517,643).
eDrawings® software is protected by U.S. Patent 7,184,044; U.S. Patent 7,502,027; and
Canadian Patent 2,318,706.
U.S. and foreign patents pending.
Trademarks and Product Names for SOLIDWORKS Products and Services
SOLIDWORKS, 3D ContentCentral, 3D PartStream.NET, eDrawings, and the eDrawings logo
are registered trademarks and FeatureManager is a jointly owned registered trademark of DS
SolidWorks.
CircuitWorks, FloXpress, PhotoView 360, and TolAnalyst are trademarks of DS SolidWorks.
FeatureWorks is a registered trademark of HCL Technologies Ltd.
SOLIDWORKS 2019, SOLIDWORKS Standard, SOLIDWORKS Professional, SOLIDWORKS
Premium, SOLIDWORKS PDM Professional, SOLIDWORKS PDM Standard, SOLIDWORKS
Simulation Standard, SOLIDWORKS Simulation Professional, SOLIDWORKS Simulation Premium,
SOLIDWORKS Flow Simulation, SOLIDWORKS CAM, SOLIDWORKS Manage, eDrawings Viewer,
eDrawings Professional, SOLIDWORKS Sustainability, SOLIDWORKS Plastics, SOLIDWORKS
Electrical Schematic Standard, SOLIDWORKS Electrical Schematic Professional, SOLIDWORKS
Electrical 3D, SOLIDWORKS Electrical Professional, CircuitWorks, SOLIDWORKS Composer,
SOLIDWORKS Inspection, SOLIDWORKS MBD, SOLIDWORKS PCB powered by Altium,
SOLIDWORKS PCB Connector powered by Altium, and SOLIDWORKS Visualize are product
names of DS SolidWorks.
Other brand or product names are trademarks or registered trademarks of their respective
holders.
3Legal Notices
COMMERCIAL COMPUTER SOFTWARE - PROPRIETARY
The Software is a “commercial item” as that term is defined at 48 C.F.R. 2.101 (OCT 1995),
consisting of “commercial computer software” and “commercial software documentation” as
such terms are used in 48 C.F.R. 12.212 (SEPT 1995) and is provided to the U.S. Government
(a) for acquisition by or on behalf of civilian agencies, consistent with the policy set forth in
48 C.F.R. 12.212; or (b) for acquisition by or on behalf of units of the Department of Defense,
consistent with the policies set forth in 48 C.F.R. 227.7202-1 (JUN 1995) and 227.7202-4 (JUN
1995)
In the event that you receive a request from any agency of the U.S. Government to provide
Software with rights beyond those set forth above, you will notify DS SolidWorks of the scope
of the request and DS SolidWorks will have five (5) business days to, in its sole discretion,
accept or reject such request. Contractor/Manufacturer: Dassault Systemes SolidWorks
Corporation, 175 Wyman Street, Waltham, Massachusetts 02451 USA.
Copyright Notices for SOLIDWORKS Standard, Premium, Professional, and
Education Products
Portions of this software © 1986-2018 Siemens Product Lifecycle Management Software Inc.
All rights reserved.
This work contains the following software owned by Siemens Industry Software Limited:
D-Cubed® 2D DCM © 2018. Siemens Industry Software Limited. All Rights Reserved.
D-Cubed® 3D DCM © 2018. Siemens Industry Software Limited. All Rights Reserved.
D-Cubed® PGM © 2018. Siemens Industry Software Limited. All Rights Reserved.
D-Cubed® CDM © 2018. Siemens Industry Software Limited. All Rights Reserved.
D-Cubed® AEM © 2018. Siemens Industry Software Limited. All Rights Reserved.
Portions of this software © 1998-2018 HCL Technologies Ltd.
Portions of this software incorporate PhysX™ by NVIDIA 2006-2010.
Portions of this software © 2001-2018 Luxology, LLC. All rights reserved, patents pending.
Portions of this software © 2007-2018 DriveWorks Ltd.
© 2011, Microsoft Corporation. All rights reserved.
Includes Adobe® PDF Library technology.
Copyright 1984-2016 Adobe Systems Inc. and its licensors. All rights reserved. Protected by
U.S. Patents 5,929,866; 5,943,063; 6,289,364; 6,563,502; 6,639,593; 6,754,382; Patents
Pending.
Adobe, the Adobe logo, Acrobat, the Adobe PDF logo, Distiller and Reader are registered
trademarks or trademarks of Adobe Systems Inc. in the U.S. and other countries.
For more DS SolidWorks copyright information, see Help > About SOLIDWORKS.
Copyright Notices for SOLIDWORKS Simulation Products
Portions of this software © 2008 Solversoft Corporation.
PCGLSS © 1992-2017 Computational Applications and System Integration, Inc. All rights
reserved.
4Legal Notices
Copyright Notices for SOLIDWORKS PDM Professional Product
Outside In® Viewer Technology, © 1992-2012 Oracle
© 2011, Microsoft Corporation. All rights reserved.
Copyright Notices for eDrawings Products
Portions of this software © 2000-2014 Tech Soft 3D.
Portions of this software © 1995-1998 Jean-Loup Gailly and Mark Adler.
Portions of this software © 1998-2001 3Dconnexion.
Portions of this software © 1998-2017 Open Design Alliance. All rights reserved.
The eDrawings® for Windows® software is based in part on the work of the Independent JPEG
Group.
Portions of eDrawings® for iPad® copyright © 1996-1999 Silicon Graphics Systems, Inc.
Portions of eDrawings® for iPad® copyright © 2003 – 2005 Apple Computer Inc.
Copyright Notices for SOLIDWORKS PCB Products
Portions of this software © 2017-2018 Altium Limited.
Copyright Notices for SOLIDWORKS Visualize Products
NVIDIA GameWorks™ Technology provided under license from NVIDIA Corporation. Copyright
© 2002-2015 NVIDIA Corporation. All rights reserved.
51
SOLIDWORKS PDM
This chapter includes the following topics:
• Changing Default License Type in SOLIDWORKS PDM Web2
• Conditional Notifications
• Default Search Variable in Search Cards
• Default Values Generation for New Sheets in Drawings
• Displaying History in SOLIDWORKS PDM Task Pane
• Editing History Comments
• File Shortcut Menu
• Getting Automatic Updates with Data Card Edits
• Graphics Device Interface Enhancements
• Integrated Installation of Web API Server
• Mixed Authentication Support
• Naming Files with Serial Numbers
• Opening a Parent File Without Referenced Files
• Opening Multiple SOLIDWORKS Files
• Performance Improvements - SOLIDWORKS PDM
• Responsive Redesign in Web2
• Selection of Referenced Drawing Nodes During Change State
• SOLIDWORKS Inspection Integration
• SOLIDWORKS PDM Support for Design Library
• Support for Configurations of Weldment Cut Lists
• Support for DXF/DWG File Format in Convert Task
• Support for eDrawings Functionality
• Upload and Check in File Structure and Download with References
• User Comments
SOLIDWORKS® PDM is offered in two versions. SOLIDWORKS PDM Standard is included with
SOLIDWORKS Professional and SOLIDWORKS Premium, and is available as a separately
purchased license for non-SOLIDWORKS users. It offers standard data management capabilities
for a small number of users.
SOLIDWORKS PDM Professional is a full-featured data management solution for a small and
large number of users, and is available as a separately purchased product.
6SOLIDWORKS PDM
Changing Default License Type in SOLIDWORKS
PDM Web2
In SOLIDWORKS PDM Web2, if AllowLicenseChange is set to True, you can change the
license type to use either Web or Viewer license. If set to False, you can use only the
license type specified by the DefaultLicenseType setting.
DefaultLicenseType sets the default license type for all users on the login page of Web2.
This lets you set the license type as Web or Viewer.
Conditional Notifications
In SOLIDWORKS PDM Professional, you can define conditional notifications for transitions.
With the Add Conditional Notification option, you can:
• Add predefined conditions to send transition notifications to users and groups.
• Send notifications dynamically to users based on the value of data card variables.
Defining Conditional Notifications
To define conditional notifications:
1. In the Administration tool, click a workflow transition.
2. In the transition's Properties dialog box, in the Notifications tab, click Add Conditional
Notification.
3. In the Conditional Notification dialog box, in the Recipients tab:
a) Click Add Users/Groups.
b) In the Add Users/Groups dialog box, select the users or groups to receive the
notification, and click OK.
c) Click Add Variable to select variables to use their values as notification recipients.
d) In the Add Variable dialog box, select the variables, and click OK.
4. In the Notification Conditions tab:
a) Select .
b) In the conditions list, select a variable or a condition.
c) Under Comparison, expand the list and select a comparison operator.
The list of operators depends on the selection you made in the previous step.
d) Under Value, enter the value to compare with the variable value.
If you selected User or Group as Variable, select the value from the list.
e) If you selected a variable as the condition, specify the data card configuration to
search for the variable.
If you want to search for all configurations, leave Configuration blank.
5. Click OK twice and save the workflow.
7SOLIDWORKS PDM
Conditional Notification Dialog Box
You can use the Conditional Notification dialog box to define conditional notifications for
workflow transitions.
To display the Conditional Notification dialog box:
1. Open the transition's Properties dialog box.
2. In the Notifications tab, click Add Conditional Notification.
Notification Properties Tab
The Notification Properties tab displays the state fields of the transition. These fields are
read-only.
Source state Displays the initial state of the folder.
Destination state Displays the final state of the folder after transition.
State change Displays the transition used to trigger the state change.
Recipients Tab
Use the Recipients tab to define which users and groups receive notification when the
condition is met.
Add Users/Groups Opens the Add Users/Groups dialog box. You can select users
and groups to receive the notification.
Add Variable Opens the Add Variable dialog box. You can select variables to
use their values as notification recipients.
The value of selected variable is taken from the data card
and is compared with the full name, login name, or group
name value in the database vault.
You can filter the list to include only variables whose values
contain the filter string.
Remove Removes selected recipients.
Notification Conditions Tab
Use the Notification Conditions tab to create the conditions for users to receive automatic
notifications.
8SOLIDWORKS PDM
The conditional notifications apply on the vault root and all folders by default. To define
them for specific file types or file name, you need to define the file path-based
conditions.
Variable Lists the conditions and variables. You can select a variable or
one of the following:
Or
Creates an OR container. By default, all conditions must be true
(AND). Use OR containers to group conditions where only one
condition must be true.
Category
Compares the category of the file with the Value.
Filepath
Compares the file name, extension, or path with the input Value.
The file path replaces " *.* " in the folder path with the input
Value.
Object type
Compares the object type (BOM, File, or Item) with the Value.
Revision
Compares the revision number of files with the Value.
User
Compares the name of the user who runs the transition with the
Value.
Group
Compares the group of the user who runs the transition with
the Value.
Remove
Removes the selected condition or variable.
9SOLIDWORKS PDM
Comparison Lists the comparison operators for each condition.
Expand the list to choose a text, numeric, or date comparison
operator.
For example:
Text Does Not Date Not Equal To
Contain
Number Less Than Yes or No Equal To
The comparison operators that are available depend on the
variable type selected.
Value Lets you enter the value to compare with the value of the
variable.
Configuration Specifies the data card Configuration tab to search for the value.
This option is available only when the condition is a variable.
Leave Configuration blank to search for all configurations.
Default Search Variable in Search Cards
You can define a logged-in user name as the default value on search cards.
Previously, you had to define the logged-in user name as the default value using a search
favorite.
Configuring the Default Value in Search Card
You can configure the default value in search card to define the default search variable.
To configure the default value in search card:
1. In the Administration tool, expand Cards > Search Cards and double-click a search
card.
2. In Card Properties, click Default Values.
3. In the dialog box, select a variable and enter a value.
If you select a variable such as Checked Out by User, Label - by User, Version
Created by User, Workflow - Transitions by User, Author, enter the value as
%user%.
10SOLIDWORKS PDM
4. Click OK and save the changes to the Card Editor.
In the File Explorer, when you run the Search tool, the logged-in user name appears
as the default search value. For example, in step 3, if you select Checked Out by
User, the logged-in user name appears on the Checked in/out tab in the Search tool.
In the Administration tool, in the Settings - Admin dialog box, if you select Show full
user names and if the full name is available, it appears in the Search tool.
Default Values Generation for New Sheets in
Drawings
When you add new sheets to a checked-out SOLIDWORKS drawing file, SOLIDWORKS
PDM generates default values for the newly added sheets and updates the values in the
drawing data card.
Previously, you had to manually update the values of mandatory variables in the drawing
data card before check-in.
You must enable the SOLIDWORKS PDM add-in before adding the new sheets.
In the Administration tool, in the SOLIDWORKS Drawing Card, if you select Updates all
configurations, the variables that use the $PRPSHEET type variable mapping are updated
on the tabs for all sheets. Previously, only the values on the as-built (@) configuration
tab updated automatically and you had to manually update the active configuration tabs.
Displaying History in SOLIDWORKS PDM Task
Pane
In the SOLIDWORKS PDM Task Pane, the toolbar displays the History. From the History
dialog box, you can only:
• Save a version and specify a file name.
• Update (rename or delete) labels and modify comments for state changes and
check-ins.
• Print the history of the selected file.
Editing History Comments
You can edit your own history comments only if you have the administrative permission,
Can update history comments.
Previously, you could edit your own history comments without any permission.
Set/Delete Labels Permission
The administrative permission, Can set/delete labels, is separated into two permissions.
11SOLIDWORKS PDM
Permission Description
Can set labels Lets users add labels.
Can delete labels Lets users delete any user's labels.
• A user cannot edit other user's labels.
• To make the history read-only for a user, the administrator must clear Can update
history comments and Can delete labels.
Deleting Labels
You can delete labels with the administrative permission, Can delete labels.
To delete labels:
1. Select the file or folder and click Display > History or History (Microsoft® Windows®
Explorer toolbar).
2. In the dialog box, under Event, select labels to delete.
3. Click Delete Labels.
4. Click Yes to confirm deletion.
File Shortcut Menu
The file shortcut menu for a user appears in the Where Used, Contains, and Bill of Materials
tabs.
You can more easily perform file operations on parent and child references, multiple
references, or references that are spread across different folders within the vault.
Previously, this menu was only available for Windows Explorer File View. To perform the
file operations in these tabs, you had to manually browse or search the files.
The file shortcut menu on the Contains, Where Used, and Bill Of Materials tabs is available
in the:
• File Explorer
• Complete Search and Search tool
• SOLIDWORKS PDM File Viewer interface
• Open and Save dialog boxes where access to these tabs exists.
You must have the required permissions to perform the file operations.
The file shortcut menu is:
• Available for computed BOMs, CAD BOMs, and checked-in named BOMs.
• Not available for checked-out named BOMs, weldment BOMs, and cut lists.
12SOLIDWORKS PDM
Getting Automatic Updates with Data Card Edits
The SOLIDWORKS PDM Office add-in option Update Linked Fields lets you refresh linked
fields automatically when you update a value (custom property) via the data card or a
transition.
Graphics Device Interface Enhancements
SOLIDWORKS PDM works with increased stability.
The Graphics Device Interface (GDI) resource monitor monitors the performance of File
Explorer, File Viewer, Search processes, Item Explorer, and Card Editor. A warning
message appears when the available GDI resources are low or very low for any of the
above-mentioned processes.
To modify the predefined threshold values, in the registry setting,
HKEY_CURRENT_USER\Software\Solidworks\Applications\PDMWorks
Enterprise\Vaults\_-Global\Settings, change the values of the following variables:
• GDI_Warning_Threshold
• GDI_Danger_Threshold
• MonitorGDIFrequency(sec)
Integrated Installation of Web API Server
EXALEAD® OnePart users can install and configure the Web API server during installation
of the SOLIDWORKS PDM Professional server.
Previously, you had to install the Web API server components separately.
EXALEAD OnePart uses Web APIs to access SOLIDWORKS PDM data. With the integrated
installation, you can:
• Install the Web API server
• Configure Microsoft Internet Information Services (IIS)
• Add and configure vaults
You can install the Web API server on the same computer with other SOLIDWORKS PDM
server components or separately on another computer.
Mixed Authentication Support
An administrator of a vault can set the option to allow users to log in as Microsoft Windows
users and SOLIDWORKS PDM users. Previously, the administrator had to select a single
login type for all vault users.
This lets you have a mix of login types per vault. The administrator can have users that
are not in the Microsoft Windows domain but need to connect to a vault.
13SOLIDWORKS PDM
Authenticating Users with Mixed Logins
To authenticate users with mixed logins:
1. Click Start > All Programs > SOLIDWORKS PDM > Archive Server
Configuration.
2. Click Default Settings .
3. Select Windows login.
4. Select Allow SOLIDWORKS PDM login.
5. Click Apply and OK.
In the Administration tool, when adding a new user in the Add Users dialog box:
• The new option, New SOLIDWORKS PDM User, adds a SOLIDWORKS PDM user.
• The renamed option, New Windows User, adds a Microsoft Windows user.
• The renamed option, List Windows Users, lists the Microsoft Windows users.
Naming Files with Serial Numbers
The SOLIDWORKS PDM Add-in Options let you use serial numbers to name a new internal
or virtual component, or a weldment part.
To name the file with serial numbers:
1. Start SOLIDWORKS.
2. Click Tools > SOLIDWORKS PDM > Options.
3. In the Server tab, select Automatically name new files with serial number and
Automatically name files on save as with serial number.
Opening a Parent File Without Referenced Files
You have the option to select to open the latest version of user-defined or large reference
trees while you open a parent non-CAD file.
To open a parent file without referenced files:
1. In the Administration tool, expand File Types and double-click a file type.
2. In the File Type Properties dialog box, select View file command does not need
referenced files.
SOLIDWORKS PDM does not cache reference files and the parent file opens faster.
Opening Multiple SOLIDWORKS Files
You can open multiple noncached files simultaneously with or without SOLIDWORKS
running.
For example, you can open multiple files in SOLIDWORKS via File > Open command, in
SOLIDWORKS PDM File Explorer, and in Contains tab.
14SOLIDWORKS PDM
Performance Improvements - SOLIDWORKS
PDM
SOLIDWORKS PDM has improved performance of loads for large assemblies and complex
reference structures in the Contains and Where Used tabs.
You can more quickly complete operations such as moving, dragging, browsing, renaming
files, and adding a large number of files to a folder that has many files. You can also
check in assemblies with virtual components much faster.
Browsing speed has improved while working on integrated search results.
The elimination of unnecessary interface refreshes speeds up your browsing experience,
including folders with many locally cached files.
Responsive Redesign in Web2
The redesign of SOLIDWORKS PDM Web2 makes the website responsive to various device
sizes and browser window sizes. The user interface has improved controls plus enhanced
support for touch-enabled devices.
Enhancement Description
Responsive Log In The Log In screen resizes to fit your device and when you resize
screen the browser window.
Responsive and The file list and file properties also resize with your device. The
enhanced file list file list is a continuous scrolling list that lets users browse the
vault directory content. Previously, the file list was paginated
so users had to navigate through multiple pages.
Navigation bar The navigation bar lets you:
• Navigate to different folders in a vault using breadcrumbs.
• See the alerts with information on the top bar for file actions
such as Change State.
Action bar The Check Out, Undo Check Out, Delete, Change State,
and Download options are available on the action bar.
Choose column Select or clear the columns to appear in the file list. When you
add a column, its width adjusts automatically.
Resize and sort column Resize the columns on pages with a column view including the
Where Used and Contains tabs.
Upload and Check-In Drag and drop files to upload and check them in.
Search bar Designate the search location to Current Folder, Current &
Subfolders, or All Folders.
15SOLIDWORKS PDM
Enhancement Description
File preview The file preview resizes to fit your device.
Selection of Referenced Drawing Nodes During
Change State
You can choose to select the referenced drawing nodes associated with a file when
changing the file state.
Previously, you could choose to select or clear all referenced files during the change state
operation. You could not specify just the referenced drawing nodes.
The new option, Select references that are defined as drawing nodes during change
state, is cleared by default.
To access this option:
1. In the Administration tool, right-click a user or group and click Settings.
2. In the left pane of the user's Settings dialog box, click Reference Dialog.
When you change the state of the parent file, the software performs as follows:
Option Description
Selected Referenced drawing nodes are selected (the check boxes in
the Change State column are selected) and are included in
the change state operation.
Cleared (default) Referenced drawing nodes are not selected and are excluded
from the change state operation.
If multiple files are selected for the change state operation, the option selects or clears
the check boxes for their referenced drawing nodes in the Change State column.
SOLIDWORKS Inspection Integration
SOLIDWORKS Inspection integrates with SOLIDWORKS PDM. The integration covers the
SOLIDWORKS Inspection add-in to SOLIDWORKS and the SOLIDWORKS Inspection
standalone application.
SOLIDWORKS Inspection standalone supports:
• Variable mapping for inspection project files
SOLIDWORKS PDM lets you map block attributes for the following properties:
• SWIPrjProperty defines mapping for Inspection Project Properties.
• SWICustomProperty defines mapping for Inspection Custom Properties.
The attribute names available for SWIPrjProperty for Project Properties are:
16SOLIDWORKS PDM
• Part Name
• Part Number
• Part Revision
• Document Name
• Document Number
• Document Revision
• File reference handling
SOLIDWORKS PDM creates references between the inspection project files (.ixprj)
and output deliverables (.xlsx,.pdf). In SOLIDWORKS PDM, the Contains tab displays
inspection project files as parent files and output deliverables as child references.
In the SOLIDWORKS Inspection add-in, references are created between a drawing
file and output deliverables files or between the inspection project file and output
files.
• SOLIDWORKS PDM ribbon
SOLIDWORKS Inspection standalone includes the SOLIDWORKS PDM ribbon. You can
access SOLIDWORKS PDM features such as Check-Out, Check-In, Search, Get Version,
and Get Latest Version using the SOLIDWORKS PDM tab in the CommandManager.
This integration helps you manage and centralize the storage of inspection projects
plus the files and reports related to them.
SOLIDWORKS PDM Support for Design Library
The Design Library Task Pane lists the files that you have added to the SOLIDWORKS
PDM vault.
Caching of the files works correctly and you do not have to manage the local cache
manually.
Support for Configurations of Weldment Cut Lists
SOLIDWORKS PDM extracts and displays weldment cut list properties for all configurations.
Previously, you could view the cut list properties for the active configuration only.
You can view configurations of weldment cut list properties in:
• Data cards of cut list items
• Weldment BOMs
• Weldment cut lists
This functionality is supported for parts that you create or save in SOLIDWORKS 2019
or later. You must also add Rebuild on Save Mark for all configurations.
17SOLIDWORKS PDM
Support for DXF/DWG File Format in Convert
Task
The Convert task in SOLIDWORKS PDM Professional converts sheet metal flat patterns
to the DXF/DWG file format.
SOLIDWORKS 2018 or later supports the conversion.
Advanced Conversion Options (DWG Format/DXF Format)
You can use the Advanced Conversion Options dialog box to set options when exporting
sheet metal patterns to the DXF or the DWG file format.
To display the Advanced Conversion Options dialog box:
• When configuring a conversion task, on the Conversions Settings page of the Convert
- Properties dialog box, for Output file format, select DWG Format or DXF Format
and click Conversion Options.
• When initiating a conversion task, in the Convert dialog box, for Output file format,
select DWG Format or DXF Format and click Conversion Options.
The following options are applied when converting DXF/DWG format files:
Geometry Exports flat pattern geometry.
Hidden edges Includes hidden edges (only available if you select Geometry).
Library features Exports library features (only available if you select Geometry).
Forming tools Includes forming tools.
Bend lines Exports bend lines.
Sketches Includes sketches.
Bounding box Exports bounding boxes.
Multibody export options
Single file Converts all flat patterns into a single DXF/DWG format file.
Separate files Converts each flat pattern into a separate DXF/DWG format file.
The flat pattern name is a suffix on the primary output path.
18SOLIDWORKS PDM
Enable Map File Enables the map file and lets you select the location of the map
file under Vault Root Folder Path. The file must be accessible on
the task host during the task execution.
Reset All Resets the options to defaults.
Support for eDrawings Functionality
SOLIDWORKS PDM supports the following eDrawings® functionality:
• Ambient occlusion
• Selection of configuration and sheet
Ambient Occlusion
SOLIDWORKS PDM supports ambient occlusion for the 3D file formats supported in
eDrawings.
To display the eDrawings toolbar on the Preview tab, on the SOLIDWORKS PDM menu
bar, click Display, and select Options > Show full UI in SOLIDWORKS preview. Click
to see ambient occlusion applied to files.
To enable ambient occlusion in files, in eDrawings, click Tools > Options, and select
Fastest speed.
Selection of Configuration and Sheet
SOLIDWORKS PDM lets you select a configuration and sheet on the Preview tab.
In the Preview tab, on the eDrawings toolbar, you can select:
• Configurations from the Configurations list for the .EPRT, .EASM, .SLDPRT, and
.SLDASM files.
• Sheets from the list for the .EDRW, .SLDDRW, .DXF, and .DWG files.
Upload and Check in File Structure and Download
with References
The SOLIDWORKS PDM Web2 client provides a faster and easier way to upload and
download files and folders with their references.
You can:
• Upload a folder and its contents including files and folders to a specific location.
• Download the files and folders with their references.
19SOLIDWORKS PDM
Previously, to upload or download a file with its references, you had to perform the
operation for each file separately.
The supported browsers for Check In File Structure functionality are Google® Chrome,
Mozilla® Firefox, and Microsoft® Edge.
User Comments
SOLIDWORKS PDM lets you control mandatory comments with more granularity during
the check-in or change state operations.
With the improved control, the administrator mandates that users add the check-in or
state change comments for specific states and transitions in the workflow. These
mandatory comments create a reliable document history.
The enhanced permissions are: Must enter version comments for each state in workflow
and Must enter state change comments for each transition.
Scenario Must enter version Must enter state change
comments comments
Administrative permission is Enter comments during: Enter comments when you
selected and state or • Initial check-in. change the state of a file
transition permission is • Check in through Copy regardless of the transition.
selected or cleared. Tree and Branch
operations.
• Merge by using the option
Merge as new file for at
least one file in the
reference tree.
• Set Revision action when
Update Variable is
selected.
Administrative permission is Enter comments when you Enter comments when you
cleared and state or check in a file that is in a change the state of a file via
transition permission is specific state. a specific transition.
selected.
20www.solidworks.com
Dassault Systèmes SolidWorks Corp.
175 Wyman Street
Waltham, MA 02451
Phone: 1 800 693 9000
Outside the US: +1781 810 5011
Email: generalinfo@solidworks.com
Europe Headquarters
Phone: +33 4 13 10 80 20
Email: infoeurope@solidworks.com
Japan Headquarters
Phone: +81 3 6270 8700
Email: infojapan@solidworks.com
©2018 Dassault Systèmes. All rights reserved. 3DEXPERIENCE®, the Compass icon, the 3DS logo, CATIA, SOLIDWORKS, ENOVIA, DELMIA, SIMULIA, GEOVIA, EXALEAD, 3D VIA, BIOVIA, NETVIBES, IFWE and 3DEXCITE are commercial trademarks or registered trademarks of
Dassault Systèmes, a French “société européenne” (Versailles Commercial Register # B 322 306 440), or its subsidiaries in the United States and/or other countries. All other trademarks are owned by their respective owners. Use of any Dassault Systèmes or its subsidiaries
Asia/Pacific Headquarters
Phone: +65 6511 9188
Email: infoap@solidworks.com
Latin America Headquarters
Phone: +55 11 3186 4150
Email: infola@solidworks.com
trademarks is subject to their express written approval.
Our 3DEXPERIENCE® platform powers our brand applications, serving 12 industries, and provides a
rich portfolio of industry solution experiences.
Dassault Systèmes, the 3DEXPERIENCE® Company, provides business and people with virtual universes to imagine sustainable innovations. Its
world-leading solutions transform the way products are designed, produced, and supported. Dassault Systèmes’ collaborative solutions foster social innovation,
expanding possibilities for the virtual world to improve the real world. The group brings value to over 220,000 customers of all sizes in all industries in more than
140 countries. For more information, visit www.3ds.com.
Americas Europe/Middle East/Africa Asia-Pacific
Dassault Systèmes Dassault Systèmes Dassault Systèmes K.K.
175 Wyman Street 10, rue Marcel Dassault ThinkPark Tower
Waltham, Massachusetts CS 40501 2-1-1 Osaki, Shinagawa-ku,
02451-1223 78946 Vélizy-Villacoublay Cedex Tokyo 141-6020
USA France JapanYou can also read