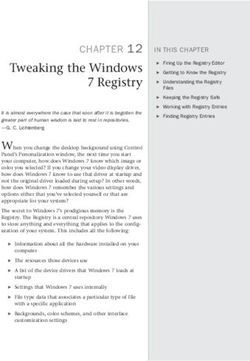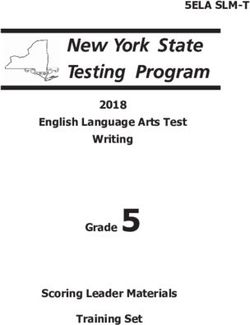Application Note #782 - Revision A February 2021
←
→
Page content transcription
If your browser does not render page correctly, please read the page content below
Application Note #782
® Revision A
February 2021
Lutron App Guide for HomeWorks with QSX Processors
Overview
The Lutron App for HomeWorks with a QSX processor is an easily configurable app that allows for convenient and
intuitive control of lights, shades, and scenes from a mobile device anywhere in the world. The Lutron App also allows
for simple editing of keypad buttons. This guide demonstrates how to add the Lutron App to any HomeWorks system
with a QSX processor as well as how to configure and utilize the app.
® 1 Customer Assistance — 1.844.LUTRON1Application Note #782
Table of Contents (Click on an item to go directly to that page)
Overview. . . . . . . . . . . . . . . . . . . . . . . . . . . . . . . . . . . . . . . . . . . . . . . . . . . . . . . . . . 1
Hardware and Software Requirements. . . . . . . . . . . . . . . . . . . . . . . . . . . . . . . . . . . . . . . . . . 3
Hardware . . . . . . . . . . . . . . . . . . . . . . . . . . . . . . . . . . . . . . . . . . . . . . . . . . . . . . . . 3
Software. . . . . . . . . . . . . . . . . . . . . . . . . . . . . . . . . . . . . . . . . . . . . . . . . . . . . . . . . 3
System Configuration . . . . . . . . . . . . . . . . . . . . . . . . . . . . . . . . . . . . . . . . . . . . . . . . . . . 3
Downloading the Lutron App for Apple Devices. . . . . . . . . . . . . . . . . . . . . . . . . . . . . . . . . . . . . 4
Downloading the Lutron App for Android Devices . . . . . . . . . . . . . . . . . . . . . . . . . . . . . . . . . . . 4
Using the Lutron App. . . . . . . . . . . . . . . . . . . . . . . . . . . . . . . . . . . . . . . . . . . . . . . . . . . 5
Pro Installer Mode . . . . . . . . . . . . . . . . . . . . . . . . . . . . . . . . . . . . . . . . . . . . . . . . . . . 5
Setting up a New System. . . . . . . . . . . . . . . . . . . . . . . . . . . . . . . . . . . . . . . . . . . . . . 5
Accessing an Existing System. . . . . . . . . . . . . . . . . . . . . . . . . . . . . . . . . . . . . . . . . . . 7
Activate Ketra Type X Devices . . . . . . . . . . . . . . . . . . . . . . . . . . . . . . . . . . . . . . . . . . . 9
Deactivate Ketra Devices. . . . . . . . . . . . . . . . . . . . . . . . . . . . . . . . . . . . . . . . . . . . . 13
Controlling the System Using the Lutron App . . . . . . . . . . . . . . . . . . . . . . . . . . . . . . . . . . . . 16
Editing the System from the Lutron App. . . . . . . . . . . . . . . . . . . . . . . . . . . . . . . . . . . . . . . 20
Editing Keypad Programming. . . . . . . . . . . . . . . . . . . . . . . . . . . . . . . . . . . . . . . . . . . 20
Editing Buttons with Advanced Programming. . . . . . . . . . . . . . . . . . . . . . . . . . . . . . . . . . 21
Adding a Wi-Fi Thermostat to the Lutron App. . . . . . . . . . . . . . . . . . . . . . . . . . . . . . . . . . 21
Voice Control Integration . . . . . . . . . . . . . . . . . . . . . . . . . . . . . . . . . . . . . . . . . . . . . 23
Mobile App Personalization and Customization. . . . . . . . . . . . . . . . . . . . . . . . . . . . . . . . . 23
Troubleshooting. . . . . . . . . . . . . . . . . . . . . . . . . . . . . . . . . . . . . . . . . . . . . . . . . . . . . . 25
Remote Assistance. . . . . . . . . . . . . . . . . . . . . . . . . . . . . . . . . . . . . . . . . . . . . . . . . . 25
Emailing Support Files to Lutron Customer Assistance. . . . . . . . . . . . . . . . . . . . . . . . . . . . . . 27
Appendix . . . . . . . . . . . . . . . . . . . . . . . . . . . . . . . . . . . . . . . . . . . . . . . . . . . . . . . . . 28
Table 1: Lutron App Supported Load Types. . . . . . . . . . . . . . . . . . . . . . . . . . . . . . . . . . . . . 28
Table 2: Lutron App Supported Devices. . . . . . . . . . . . . . . . . . . . . . . . . . . . . . . . . . . . . . . 28
Frequently Asked Questions . . . . . . . . . . . . . . . . . . . . . . . . . . . . . . . . . . . . . . . . . . . . . . . 29
® 2 www.lutron.com/supportApplication Note #782
Hardware and Software Requirements
Below is a list of all the minimum hardware and software requirements:
Hardware
• HomeWorks system with QSX processor
• iOS or Android mobile device
• Router or switch ports (to connect the processor and the network for the app)
Software
• HomeWorks Designer software 16.0 or newer
• Lutron App 7.0 or newer
• iOS version 14.1 or newer; Android OS version 11 or newer
Note: A software upgrade of the Lutron system and/or mobile application may be required for the system to
support specific features of the Lutron App.
System Configuration
A typical connection within the home includes the mobile device establishing a Wi-Fi connection to a Wi-Fi router or
access point, and the QSX processor(s) for HomeWorks making a wired Ethernet connection to the same local area
network (through a router or switch). No Lutron devices should be plugged into the Internet (WAN) port on a router.
Lutron Cloud Server
QSX Processors for HomeWorks
Wi-Fi / Wired Router
® 3 www.lutron.com/supportApplication Note #782
Downloading the Lutron App for Apple Devices
To download the Lutron App onto an Apple device, open the App Store app and using the search feature, search for
the Lutron App. Select the Lutron App in the search results and click on GET to begin downloading the application.
On the next screen choose Agree & Continue and the Lutron App will begin to download onto the device.
Downloading the Lutron App for Android Devices
To download the Lutron App onto an Android device, open the Google Play app and using the search feature,
search for the Lutron App. Select the Lutron App in the search results and click on Install to begin downloading the
application. On the next screen choose Agree & Continue and the Lutron App will begin to download onto the device.
® 4 www.lutron.com/supportApplication Note #782
Using the Lutron App
Pro Installer Mode
Setting up a New System
On the opening screen of the Lutron App click on the Professional button. Once selected, click either Sign In or
Create Account or Basic Setup.
If Sign In or Create Account is selected, a sign in screen will prompt you to Sign In with your myLutron account
or Create an account. Once signed in, on the Pro Installer Mode screen, select Profile in the upper right corner
and check that the Profile information is correct. If the information is correct, click on the icon in the upper left
corner to return to the Pro Installer Mode screen. If the information is not correct, please go to myLutron.com to edit
the information.
® 5 www.lutron.com/supportApplication Note #782
Using the Lutron App (continued)
Pro Installer Mode (continued)
Setting up a New System (continued)
If Basic Setup is selected, a basic system setup is being performed without a myLutron account. A Profile screen
will prompt the user to enter profile information. Company, Phone #, and E-mail are required. Account # and
Installer Name are highly recommended. Note: Basic Setup will only enable the user to Setup a new system or
Access an existing system.
Once the Profile information has been entered, back out of this screen using the icon and return to the main
Pro Installer menu. Tap on Setup a new system to begin setting up a new system. On the next screen choose
HomeWorks as the system option and follow the prompts. In order to finalize the setup, the button on the QSX
processor will need to be pressed to prove physical access.
i
Once this process is complete, the Lutron App will proceed to read the system information resulting in the ability to
control and edit the system.
® 6 www.lutron.com/supportApplication Note #782
Using the Lutron App (continued)
Pro Installer Mode (continued)
Accessing an Existing System
Accessing existing systems can be done in one of two ways:
1. Locally – requires pressing the button on the processor to prove physical access.
2. Remotely – requires a temporary code to be entered into the Lutron App in order to gain a secure, remote access to
the existing installation.
To start, tap on Access an existing system from the Pro Installer Mode menu. Next, select either Local Access or
Remote Access with Code.
Selecting Local Access will require pressing the button on the processor to prove physical access and provide a
secure connection to the system.
® 7 www.lutron.com/supportApplication Note #782
Using the Lutron App (continued)
Pro Installer Mode (continued)
Accessing an Existing System (continued)
Selecting Remote Access with Code will subsequently prompt you to Enter access code. This code can be sent
to the system programmer by the end user and will arrive either via email or text. The end user will not be prompted
to do this automatically so the system programmer will need to reach out to the end user and request access.
Access to the system will occur once the code has been successfully entered. For security reasons, the end user can
revoke this access at any point in time within the 24-hour time window of the remote connection.
® 8 www.lutron.com/supportApplication Note #782
Using the Lutron App (continued)
Pro Installer Mode (continued)
Activate Ketra Type X Devices
All Ketra devices use Bluetooth Low Energy (BLE) for device activation. Activation of devices to the Gateway
is always performed utilizing the Lutron App. Once the activation via the Lutron App is complete, the activation
information is then synchronized to the HomeWorks programming software.
One convenient feature of Ketra activation is that it can be performed simultaneously across all links so there
is no need to select a specific gateway from the drop down within the HomeWorks Designer software. Multiple
smartphone devices can be used to allow activation by multiple people at the same time for the same project. The
HomeWorks Designer software will handle the task of combining the activation information from both devices.
Activation is performed using the Lutron App on an iOS or Android device. There are QR codes in the HomeWorks
Designer software that will direct you to the Lutron App or follow the instructions in the above sections to download
the Lutron App for Apple or Android devices.
Once the Lutron App is installed on your device, you will need to connect your device to your computer using a USB
cable. If you are on an Apple device, you will need to have iTunes installed.
® 9 www.lutron.com/supportApplication Note #782
Using the Lutron App (continued)
Pro Installer Mode (continued)
Activate Ketra Type X Devices (continued)
When in the Lutron App, navigate to the Pro Installer Mode. If you are logged in and have the correct level of
access, you will see the option to Activate Ketra Devices.
Selecting this option will prompt you to press the Sync Connected Device in the software. Once synchronizing is
complete, the app will display a summary of the current activation status and the area tree for the project. This is
reflective of all active Ketra loads in the project.
® 10 www.lutron.com/supportApplication Note #782
Using the Lutron App (continued)
Pro Installer Mode (continued)
Activate Ketra Type X Devices (continued)
The phone can be unplugged from the PC and taken into the space. Note: Do not select a room in the mobile app,
until you are in that room. Selecting a room in the mobile app will begin the process of finding nearby lamps. By
default, the nearest lamp will automatically be selected, turning it bright blue. Navigating back in the Lutron App will
exit activation and after a few minutes the lamps will return to the default color. By moving to a new location within
the room, and reselecting the room in the Lutron App, the process of finding nearby lamps can be performed again.
Using the arrows next to the lamp, it is possible to cycle through the lamps that have been found. Once the
desired light is selected, it can be added to a zone by clicking the symbol in the app next to that zone. Doing so
will assign the light and automatically select the next light.
® 11 www.lutron.com/supportApplication Note #782
Using the Lutron App (continued)
Pro Installer Mode (continued)
Activate Ketra Type X Devices (continued)
The drop down ( ) next to a zone name allows you to see and assign the individual fixtures that are a part of that
zone. Note: This can be useful if you plan to re-zone lights later but is not required. As lights are assigned, they
will turn green to give confirmation that they have been assigned. The Lutron App will post a Finished Assigning
message to indicate when all fixtures in an area have been assigned.
Once all assignments have been completed, you can return to your PC and plug the activation device back in using
the USB cable.
Selecting Finish in the Lutron App will prompt you to synchronize the activation information with the HomeWorks
Designer software using the Sync Connected Device button. Once synchronizing is complete, a summary of the
activated devices will be provided. Note: Before proceeding to transfer, you will either need to wait 10 minutes or
cycle power to the loads.
Once 10 minutes has passed or power has been cycled, lights will change from a cool white to a warm white
color indicating they are ready for transfer. When all the lights are in the warm white state, you can proceed to the
Transfer tab in the HomeWorks Designer software to transfer your programming.
® 12 www.lutron.com/supportApplication Note #782
Using the Lutron App (continued)
Pro Installer Mode (continued)
Deactivate Ketra Devices
Device Deactivation / Removal
1. If device layout changes need to be made on a deployed site, be sure to consider the impact on all placement rules /
guidelines.
(Examples include remodeling, expansion construction, fixture replacement or removal, new furniture arrangement /
moving any floor lamps, etc.)
2. Device deactivation can be performed from the GUI Tool (via a working subnet; preferred method) or mobile
application (via device power cycle and BLE factory reset). Below in this guide, we will walk through the device
deactivation / removal process via the mobile application.
3. In the process of deactivating devices, it is possible to create a portion of the original subnet that is no longer
reachable by the Type X Gateway. If this occurs, the placement rules must be followed to allow for proper system
communication by moving or adding devices. For more information, refer to the Clear Connect System - Type X Best
Practices App Note (P/N 048745) on www.lutron.com.
The typical method for deactivating Ketra light sources is using the Deactivate option on the activation screen in
the HomeWorks Designer software. Once in the software, navigate to the activate screen for Ketra RF devices and
select the Clear Connect Gateway from the drop down to where the lights are connected.
Locate the lights you wish to deactivate in the list. Right-clicking on a load will allow you to turn it on and off to
confirm the correct load is selected. This is important for zones where you are deactivating some, but not all, of the
fixtures within a space. Selecting Deactivate from the right-hand side of the screen will deactivate the light, causing
the light to turn off for several seconds before turning back on. This process can be repeated for additional lights
that you wish to deactivate.
® 13 www.lutron.com/supportApplication Note #782
Using the Lutron App (continued)
Pro Installer Mode (continued)
Deactivate Ketra Devices (continued)
Device Deactivation / Removal (continued)
When there is a fault condition preventing the lamp from receiving the deactivate command from the system, this can
be fixed by cutting the power to the fixture(s). While in this state the system will not be able to deactivate the lights.
The system will make multiple attempts over a period of one minute. Once the minute has passed, the software
will report that it was unable to deactivate the lamp and recommends deactivating from the system before clearing
activation information. Once the information is cleared from the software, you will be forced to manually reset the
lamp using the Lutron App. When a fault cannot be cleared, click Continue.
Note: In situations where you can identify the fault, it is best to clear the fault as that will be a quicker process.
Ketra lamps that cannot be deactivated using the HomeWorks Designer software can be reset and restored to the
factory defaults using the Lutron App. To begin the process, navigate to the Pro Installer Mode in the Lutron App
and select Deactivate Ketra Devices.
® 14 www.lutron.com/supportApplication Note #782
Using the Lutron App (continued)
Pro Installer Mode (continued)
Deactivate Ketra Devices (continued)
Device Deactivation / Removal (continued)
The app will instruct to Place phone near Ketra devices that are to be put back to the factory default setting.
Then Powercycle the circuit to the lights.
Ensure power is turned off for a full six seconds before restoring power to the lights. When the lights turn back on
and power is restored, the lights will turn a magenta color to indicate they are prepared to be deactivated.
Return to the mobile device in the space to proceed with deactivating the lights. Navigate through the instructions
and select Continue. One lamp will turn blue to indicate it was selected. Use the arrows to select the desired lamp
and select Deactivate device to restore that device back to the factory default and remove it from the system.
If a light is reset using the Lutron App, its activation information is still present in the HomeWorks Designer software.
This information can be cleared by right-clicking on the load in the activation screen and selecting Unassign. This
will clear the serial number information from the lamp and allow activation to be performed on the lights again.
® 15 www.lutron.com/supportApplication Note #782
Using the Lutron App (continued)
Controlling the System Using the Lutron App
Control from the Lutron App starts on the home screen. At the top of the home screen, by default, there is a dashboard
which will show you all the lights that are on throughout the residence as well as all the shades that are open.
From these dashboards, the lights and shades can be toggled Off or Closed.
Below the lighting and shading dashboards, there are options to view Devices, Scenes, and Schedules.
® 16 www.lutron.com/supportApplication Note #782
Using the Lutron App (continued)
Controlling the System Using the Lutron App (continued)
The Devices tab is organized by the area tree structure, which is initially defined in the HomeWorks programming
software. Within each child area will be the loads and devices that have been exposed for integration. Refer to Tables
1 and 2 in the Appendix on pg 28 for reference as to which load types and devices can be shown in the Lutron App.
Tapping on the lighting load or shade will pop up the zone control window for the product type. The following is an
example of a basic lighting zone control pop up window. There is a slider that can be dragged up and down to set
the level, raise and lower arrows to brighten or dim in 1% increments, and on/off buttons.
® 17 www.lutron.com/supportApplication Note #782
Using the Lutron App (continued)
Controlling the System Using the Lutron App (continued)
Each keypad in the area will show with button names that match the engraving used in the programming software—
intuitively matching the app to the physical keypad. LED status is reflected based upon a button that is highlighted
(On) or not highlighted (Off). Below are examples of the LED status on a keypad:
Off
On
For a more advanced load, such as Ketra, the experience is expanded to accommodate additional features. Ketra
lighting offers the ability to have not only intensity control, but also control of correlated color temperature or CCT
(control of white light across the black body curve), full color using an XT chart, and vibrancy.
® 18 www.lutron.com/supportApplication Note #782
Using the Lutron App (continued)
Controlling the System Using the Lutron App (continued)
To enhance the Ketra experience, the Lutron App features an option to use your camera to color match your lighting
to any object within a space.
® 19 www.lutron.com/supportApplication Note #782
Using the Lutron App (continued)
Editing the System from the Lutron App
The Lutron App offers the end user adding and editing capabilities for standard keypad programming. All homeowner
edits can be synchronized with the HomeWorks Designer software the next time that the software is connected to
the system.
Editing Keypad Programming
The Lutron App allows for editing of the Press On function of keypad buttons with normal programming. Buttons
that use single variable or conditional programming types cannot be edited using the app. Lights, shades, switched
loads, contact closures, and fans can be added, removed, or edited on these keypad buttons.
Use the area tree, on the Devices tab of the HomeGlance screen, to navigate to the keypad that is to be edited
and select the keypad by tapping the icon for it. To edit the programming of the keypad, tap on Edit Devices at the
bottom of the keypad pop-up window. Once in editing mode, arrows ( ) will appear on each button.
Use “Live Edits” while on-site to dial Engraving text on button (only
in the perfect level. See the new level editable on homeowner keypads)
in real time before saving.
Click to add lights or edit
lighting level
Click to add shades or edit
shade level
* By default, Live Edits are turned on but can be turned off by navigating to:
Android: Settings Advanced Live Edits
iOS: Settings App Lutron Mobile Live Edits
® 20 www.lutron.com/supportApplication Note #782
Using the Lutron App (continued)
Editing the System from the Lutron App (continued)
Editing Buttons with Advanced Programming
Below is a table that highlights how buttons with advanced programming are affected by editing.
Scenario Can Add/Remove Zones Can Edit Zone Levels Editor Programming View
Keypad is homeowner keypad Yes Yes Can view and edit programming
Standard keypad Yes Yes Can view and edit programming
Keypad has Ketra loads
Yes Yes Can view and edit programming
programmed to the button
Button/event has a shared scene No Yes Can view/change zone programming
Button/event has an Area scene No Yes Can view/change zone programming
Zone is only enabled in zone list if it is affected. Can
Zone type is DMX single channel
No Yes view whether the zone is affected/unaffected by the
(lighting)
button/event
Zone is disabled in zone list. Can view whether the zone
Zone type is CCO maintained No No
is affected/unaffected by the button/event
Can view whether the zone is affected/unaffected by the
Zone is locked No No
button/event
Keypad is locked No No Cannot view button programming
Button/event has conditional
No No Cannot view button/event programming
programming
Button has cycle dim enabled No Yes Can view/change zone programming
Adding a Wi-Fi Thermostat to the Lutron App
The Lutron App can be utilized to control Wi-Fi thermostats. Integration between these third-party thermostats and
the Lutron App is accomplished through the Wi-Fi and the Lutron cloud server which communicates back and forth
with the remote servers of the third-party thermostats.
Currently supported thermostats:
• Honeywell® Thermostat
• NEST®
• Carrier® Cor™ / Wi-Fi® Thermostat
• Ecobee3® / Smart Si® Thermostat
For more information on thermostats and Lutron systems, refer to the Choosing the Right Lutron Thermostat
Application Note #653 (P/N 048653) at www.lutron.com.
® 21 www.lutron.com/supportApplication Note #782
Using the Lutron App (continued)
Editing the System from the Lutron App (continued)
Adding a Wi-Fi Thermostat to the Lutron App (continued)
The first step in configuring this integration is to set up the account for the third-party thermostat on the
manufacturer’s remote server. This can usually be done through a third-party mobile app or on the internet. Once
complete, tap the Settings ( ) button in the upper left corner of the Lutron App home screen and select Add Third
Party Device.
After selecting Add Third Party Device on the settings screen, select the type of device you would like to add to the
app. Then sign into the appropriate thermostat account to link the thermostats to the Lutron App. Once complete,
the Lutron App will be able to see the current room temperature and alter temperature setpoints on the thermostat(s).
This sign-in process must be completed on every device that is running the Lutron App and requires access to these
wireless thermostats.
® 22 www.lutron.com/supportApplication Note #782
Using the Lutron App (continued)
Editing the System from the Lutron App (continued)
Voice Control Integration
Voice control can be added to the Lutron App if using a HomeWorks system. Since the process varies for each
integration partner, we offer guides specific to each manufacturer in the links below:
Amazon Alexa and Google Home Devices
Integrating Amazon Alexa with RadioRA2 and HomeWorks
Integrating Google Assistant with RadioRA2 and HomeWorks
Mobile App Personalization and Customization
The Lutron App offers a variety of ways for an end user to personalize and customize their experience. This includes
alterations to background themes, icon colors, and background photographs. To start customizing, tap the Settings
( ) button in the upper left corner and select the option to Customize App.
® 23 www.lutron.com/supportApplication Note #782
Using the Lutron App (continued)
Editing the System from the Lutron App (continued)
Mobile App Personalization and Customization (continued)
Turn on Show Favorite Devices for setting homescreen options related to favorite/frequently used devices.
Select Themes to select a Homescreen Layout preference, set a background photograph, +Add Photo, either
from the camera or an existing photo, set the Panel Color of the control panels, and select an Icon Color
throughout the app.
® 24 www.lutron.com/supportApplication Note #782
Troubleshooting
If an issue is encountered while using the Lutron App, close the app and re-open it. If the issue seems to be across
multiple apps, including the Lutron App, it may be an issue with the mobile device and can often be fixed by
resetting the mobile device.
For help in troubleshooting network related problems, refer to the Residential Systems Networking Guide App
Note (P/N 048760) on www.lutron.com
Remote Assistance
The Lutron App provides a secure remote assistance capability for a professional installer to be able to troubleshoot
a system off-site. Remote Assistance should be the first line of defense when approaching the troubleshooting of any
project that uses the Lutron App. The installer no longer needs to keep a log of all the end user’s accounts, providing
the client with peace of mind in knowing that their credentials are not known outside of the residence.
To get started with Remote Assistance, tap the Settings ( ) button in the upper left corner of the Lutron App and
select Help. In the Help screen select the Remote Assistance from Installer option.
® 25 www.lutron.com/supportApplication Note #782
Troubleshooting (continued)
Remote Assistance (continued)
The Remote Assistance screen will display an 8-character alphanumeric, case sensitive code. This code is what will
be shared with the professional installer and will provide a secure tunnel into the job site, through the Lutron cloud.
The tunnel, using the code, will remain open for 24 hours or until access is revoked by the end user tapping on the
Revoke Access link at the bottom of the screen at any point in time during that 24-hour window.
The code, along with a description of the problem, can be either text messaged or emailed to the installer. The
installer simply needs to tap on the provided secure link in the text or email and then the Lutron App will open on
their device providing access to the system requiring the assistance.
® 26 www.lutron.com/supportApplication Note #782
Troubleshooting (continued)
Emailing Support Files to Lutron Customer Assistance
For other persistent issues that cannot be solved by Remote Assistance, generate a support file from the Lutron App
and email it to Lutron. To create a support file, tap the Settings ( ) button in the upper left corner of the Lutron App
and select Help. In the Help screen select the E-mail option.
An email template will open on the mobile device with a support file attached. Fill out the information about the
system, add a description of the issue, and send the email to the address pre-populated into the To field. Sending in
support files is the recommended approach to troubleshooting persistent issues. This will help the Lutron engineering
team to tract the root cause and quickly provide a solution.
Note: All return emails will be sent to the default email provided in the Lutron App.
® 27 www.lutron.com/supportApplication Note #782
Appendix
Table 1: Lutron App Supported Load Types
Load Type Supported
Incandescent/Halogen
Ketra Lighting
LED
0—10 V
Fluorescent
EcoSystem
DMX 1 – Channel Integration
DMX 1 – Channel Lighting
DMX 3 – Channel Lighting X
Fan – Ceiling 4 Speed
3-Wire AC Motors X
Contact Closure Output
Table 2: Lutron App Supported Devices
Devices Supported
seeTouch
Palladiom
Alisse
Signature Series
Pico Wireless Controls
GRAFIK Eye QS
Visor Control Receiver (HQR – VCRX) X
Phantom Keypads X
Homeowner Keypad
® 28 www.lutron.com/supportApplication Note #782
Frequently Asked Questions
What software versions of HomeWorks does the Lutron App work with?
HomeWorks system – minimum version 16.0
Note: It is highly recommended to upgrade the HomeWorks software to the latest versions prior to use.
Does the Lutron App work with HomeWorks Illumination systems?
No. This feature is only available for RadioRA 2 and HomeWorks QS systems. HomeWorks Illumination systems can
still utilize the Lutron Home Control+ mobile application and requires a VPN to access remotely. Refer to the Using a
VPN Connection to Remotely Access Lutron Systems Application Note (P/N 048231) at www.lutron.com for more
information on VPN configuration.
How much does it cost?
The Lutron App is free and there is no monthly or annual charge for remote access.
Are there any differences between the phone app and tablet app?
The user interface does have some slight differences such as on the HomeGlance screen.
What do I need to do to enable remote access?
1. Remote access is enabled upon initial set up of the Lutron App account by the end user which registers the
processor with the account on the remote servers.
2. VERY IMPORTANT - The Lutron installer MUST verify the network settings are correct on the system. If using a
static IP address, the system MUST have the correct settings, including Gateway Address and DNS Server. In
the HomeWorks Designer software, this can be verified on the Activate tab using network settings. If the network
settings are not correct for the system, the app will report the error “This system couldn’t connect to the internet to
set up remote access” when attempting to enable remote access.
How do I enable remote access for a new system?
1. On the main screen, select Sign In
2. Select the option to create a new account
3. Type in an email address, create a password (must be 8 or more characters with at least one letter and one number
and be of Medium strength), and press Register to create an account
4. Press the button on the processor when prompted
5. The Lutron App can now be used to control Lutron lights, shades, temperature, etc. from inside or outside the house
Note: The system must be connected to the same local Wi-Fi network as a HomeWorks system to utilize remote access.
Can I use the Lutron App if there is no internet access and only Wi-Fi?
Yes. Using the temporary access feature, internet access is required to update the processor firmware but temporary
access can be used to control the system without an internet connection.
Can I enable remote access when I’m away from home?
No. For security reasons the mobile device must be connected to the same local Wi-Fi network as the processor to
set up remote access initially. However, after remote access is set up, any other mobile device can be used to login
while away from home.
How do I login to my system from a new mobile device?
After the remote access setup is complete, if the Lutron App was installed on a new device, login using a previously
configured account
® 29 www.lutron.com/supportApplication Note #782
Frequently Asked Questions (continued)
How many systems can I add to my account?
There is no limit to the number of HomeWorks systems that can be added to an account.
VERY IMPORTANT - If you have a Lutron Connect account, the email address used must be different than the
Lutron Connect account.
How can I change my system name?
Currently you can change the displayed system name by doing the following:
1. Tap the Settings ( ) button in the upper left corner of the Lutron App.
2. Select Edit Home in the settings menu.
3. In the Name row enter the new name and save.
Note: Changing the displayed name changes the name of that system for that device. Any other device that connect
to the same system will need to make the name change as well.
How can I change my email address or password?
Currently you can change the email address or password doing the following:
1. Tap the Settings ( ) button in the upper left corner of the Lutron App.
2. Tap Edit Account.
3. Edit the email account under Edit Account.
4. Choose to either change the email and/or password
How do I know my system is secure?
Lutron has used industry leading encryption for all communication over the internet with the HomeWorks processor.
This is the same type of encryption used by banks and other secure websites.
How do I delete my remote access account?
Please send an email from the email account that was used to setup the system to systemsupport@lutron.com to
delete an account.
What ports on my firewall need to be open to use remote access?
No port forwarding is required to use remote access. Remote access uses an outbound connection to the Internet
from the HomeWorks system, so the vast majority of residential routers do not have to be reconfigured with any
firewall settings to allow it to work.
Some commercial routers (e.g. Dell’s SonicWall) may block the outbound ports (LAN to WAN) used for remote
access by the HomeWorks QSX processor. Refer to the Application note #760, HomeWorks 16.0+ Networking
Guide (P/N 048760) at www.lutron.com for more information on the ports that are used by the HomeWorks system.
What happened to my telnet username and password? Why don’t I need them anymore?
The process of adding a Lutron system has been simplified to not require a user-created telnet username and
password for the Lutron App. The Lutron App also utilizes more modern security protocols instead to using Telnet
for connections.
® 30 www.lutron.com/supportApplication Note #782
Lutron, Alisse, Caséta, EcoSystem, GRAFIK Eye, Palladiom, Pico, RA2 Select, seeTouch, Signature Series, and HomeWorks
are trademarks or registered trademarks of Lutron Electronics Co., Inc. in the US and/or other countries.
Ketra is a trademark or registered trademark of Lutron Ketra LLC, in the US and/or other countries.
Apple and iTunes are trademarks of Apple Inc., registered in the U.S. and other countries.
iOS is a registered trademark of Cisco in the U.S. and other countries and is used under license.
All other product names, logos, and brands are property of their respective owners.
Lutron Contact Numbers
WORLD HEADQUARTERS: UK AND EUROPE: ASIA:
USA Lutron EA Limited Lutron GL Ltd.
Lutron Electronics Co., Inc. 125 Finsbury Pavement 390 Havelock Road
7200 Suter Road 4th floor, London EC2A 1NQ #07-04 King’s Centre
Coopersburg, PA 18036-1299 United Kingdom Singapore 169662
TEL: +1.610.282.3800 TEL: +44.(0)20.7702.0657 TEL: +65.6220.4666
FAX: +1.610.282.1243 FAX: +44.(0)20.7480.6899 FAX: +65.6220.4333
support@lutron.com FREEPHONE (UK): 0800.282.107 Technical Support: 800.120.4491
Technical Support: +44.(0)20.7680.4481 lutronsea@lutron.com
www.lutron.com/support
lutronlondon@lutron.com
North & South America Asia Technical Hotlines
Customer Assistance Northern China: 10.800.712.1536
USA, Canada, Caribbean: Southern China: 10.800.120.1536
1.844.LUTRON1 (1.844.588.7661) Hong Kong: 800.901.849
Mexico: Indonesia: 001.803.011.3994
+1.888.235.2910 Japan: +81.3.5575.8411
Central/South America: Macau: 0800.401
+1.610.282.6701 Taiwan: 00.801.137.737
Thailand: 001.800.120.665853
Other Countries: +65.6220.4666
Lutron Electronics Co., Inc.
® 31 7200 Suter Road
Coopersburg, PA 18036-1299 U.S.A.
P/N 048782 Rev. A 02/2021You can also read