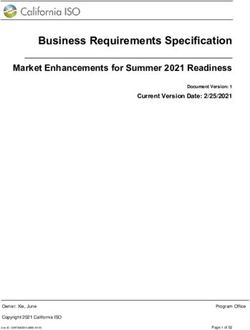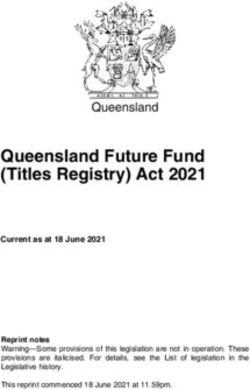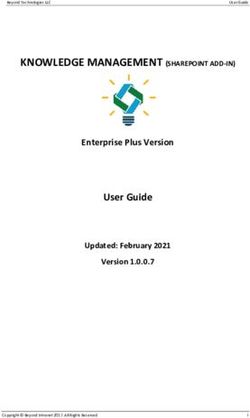MANAGE SNAPCENTER SERVER AND PLUG-INS - SNAPCENTER SOFTWARE 4.6 NETAPP JUNE 14, 2022 - PRODUCT ...
←
→
Page content transcription
If your browser does not render page correctly, please read the page content below
Manage SnapCenter Server and plug-ins SnapCenter Software 4.6 NetApp June 14, 2022 This PDF was generated from https://docs.netapp.com/us- en/snapcenter/admin/concept_overview_of_dashboard.html on June 14, 2022. Always check docs.netapp.com for the latest.
Table of Contents Manage SnapCenter Server and plug-ins . . . . . . . . . . . . . . . . . . . . . . . . . . . . . . . . . . . . . . . . . . . . . . . . . . . . . . 1 View dashboard . . . . . . . . . . . . . . . . . . . . . . . . . . . . . . . . . . . . . . . . . . . . . . . . . . . . . . . . . . . . . . . . . . . . . . . . 1 Manage RBAC . . . . . . . . . . . . . . . . . . . . . . . . . . . . . . . . . . . . . . . . . . . . . . . . . . . . . . . . . . . . . . . . . . . . . . . . . 6 Manage hosts. . . . . . . . . . . . . . . . . . . . . . . . . . . . . . . . . . . . . . . . . . . . . . . . . . . . . . . . . . . . . . . . . . . . . . . . . . 7 Operations supported from the Resources page . . . . . . . . . . . . . . . . . . . . . . . . . . . . . . . . . . . . . . . . . . . . . . 11 Manage policies . . . . . . . . . . . . . . . . . . . . . . . . . . . . . . . . . . . . . . . . . . . . . . . . . . . . . . . . . . . . . . . . . . . . . . . 12 Manage resource groups . . . . . . . . . . . . . . . . . . . . . . . . . . . . . . . . . . . . . . . . . . . . . . . . . . . . . . . . . . . . . . . . 13 Manage backups . . . . . . . . . . . . . . . . . . . . . . . . . . . . . . . . . . . . . . . . . . . . . . . . . . . . . . . . . . . . . . . . . . . . . . 15 Delete clones . . . . . . . . . . . . . . . . . . . . . . . . . . . . . . . . . . . . . . . . . . . . . . . . . . . . . . . . . . . . . . . . . . . . . . . . . 16 Monitor jobs, schedules, events, and logs . . . . . . . . . . . . . . . . . . . . . . . . . . . . . . . . . . . . . . . . . . . . . . . . . . . 17 Overview of SnapCenter reporting capabilities . . . . . . . . . . . . . . . . . . . . . . . . . . . . . . . . . . . . . . . . . . . . . . . 19 Manage the SnapCenter Server repository . . . . . . . . . . . . . . . . . . . . . . . . . . . . . . . . . . . . . . . . . . . . . . . . . . 23 Manage resources of untrusted domains. . . . . . . . . . . . . . . . . . . . . . . . . . . . . . . . . . . . . . . . . . . . . . . . . . . . 26 Manage the storage system. . . . . . . . . . . . . . . . . . . . . . . . . . . . . . . . . . . . . . . . . . . . . . . . . . . . . . . . . . . . . . 27 Manage EMS data collection . . . . . . . . . . . . . . . . . . . . . . . . . . . . . . . . . . . . . . . . . . . . . . . . . . . . . . . . . . . . . 30
Manage SnapCenter Server and plug-ins
View dashboard
Overview of dashboard
From the SnapCenter left navigation pane, the Dashboard gives you a first glance into
the health of your system, including recent job activity, alerts, protection summary,
storage efficiency and usage, status of SnapCenter jobs (Backup, Clone, Restore),
configuration status for standalone and Windows cluster hosts, number of Storage Virtual
Machines (SVMs) managed by SnapCenter, and license capacity.
Information displayed in the Dashboard view depends on the role assigned to the user that is currently logged
in to SnapCenter. Some content might not be displayed if the user does not have permission to view that
information.
In many cases, you can view more information about a display by hovering on i. In some cases, information in
dashboard displays is linked to detailed source information in SnapCenter GUI pages such as Resources,
Monitor, and Reports.
Recent Job Activities
The Recent Job Activities tile displays the latest job activity from any Backup, Restore, and Clone jobs that you
have access to. Jobs in this display have one of the following states: Completed, Warning, Failed, Running,
Queued, and Canceled.
Hovering over a job provides more information. You can view additional job information by clicking a specific
job number, which redirects you to the Monitor page. From there, you can get job details or log information,
and generate a report specific to that job.
Click See All to view a history of all SnapCenter jobs.
Alerts
The Alerts tile displays the latest unresolved Critical and Warning alerts for the hosts and SnapCenter Server.
The total count of Critical and Warning category alerts is shown at the top of the display. Clicking the Critical or
Warning totals redirects you to the Alerts page with the specific filter applied in the Alerts page.
Clicking a specific alert redirects you to the Alerts page for details about that alert. Clicking See All at the
bottom of the display redirects you to the Alerts page for a list of all alerts.
Latest Protection Summary
The Latest Protection Summary tile gives you the protection status for all entities that you have access to. By
default, the display is set to provide the status for all plug-ins. Status information is provided for resources
backed up to primary storage as Snapshot copies, and to secondary storage using SnapMirror and SnapVault
technologies. The availability of protection status information for secondary storage is based on the selected
plug-in type.
1If you are using a mirror-vault protection policy, the counters for the protection summary are
displayed in the SnapVault summary chart and not in the SnapMirror chart.
Protection status for individual plug-ins is available by selecting a plug-in from the drop-down menu. A donut
chart shows the percentage of protected resources for the selected plug-in. Clicking a donut slice redirects you
to the Reports > Plug-in page, which provides a detailed report of all primary and secondary storage activity
for the specified plug-in.
Reports about secondary storage apply to SnapVault only; SnapMirror reports are not
supported.
SAP HANA provides protection status information for primary and secondary storage for
Snapshot copies. Only primary storage protection status is available for file-based backups.
Protection status Primary storage Secondary storage
Failed Count of entities that are part of a Count of entities with backups that
Resource Group, where the have failed to transfer to a
Resource Group has run a backup, Secondary destination.
but the backup failed.
Successful Count of entities in a resource Count of entities with backups that
group, where the Resource Group have been successfully transferred
has been successfully backed up. to a Secondary destination.
Not configured Count of entities that are not part of Count of entities that are part of
any Resource Group and have not one or more Resource Groups that
been backed up. are not configured for backups to
be transferred to a Secondary
destination.
Not initiated Count of entities that are part of a Not applicable.
Resource Group, but no backup
has been run.
If you are using SnapCenter Server 4.2 and an earlier version of the plug-in (earlier than 4.2) to
create backups, the Latest Protection Summary tile does not display the SnapMirror protection
status of these backups.
Jobs
The Jobs tile provides you with a summary of backup, restore, and clone jobs that you have access to. You can
customize the time frame for any report by using the drop-down menu. Time frame options are fixed at last 24
hours, last 7 days, and last 30 days. The default report shows data protection jobs run during the last 7 days.
Backup, restore, and clone job information is displayed in donut charts. Clicking a donut slice redirects you to
the Monitor page with job filters pre-applied to the selection.
2Job status Description
Failed Count of jobs that have failed.
Warning Count of jobs that have experienced an error.
Successful Count of jobs that have completed successfully.
Running Count of jobs that are currently running.
Storage
The Storage tile displays the primary and secondary storage consumed by protection jobs over a 90-day
period, graphically depicts consumption trends, and calculates primary storage savings. Storage information is
updated once every 24 hours at 12 a.m.
The day’s consumption total, which comprises the total number of backups that are available in SnapCenter
and size occupied by these backups, will be displayed at the top of the display. A backup could have multiple
Snapshot copies associated with it and the count will reflect the same. This is applicable to both primary and
secondary Snapshot copies. For example, you have created 10 backups, out of which 2 are deleted due to
policy-based backup retention and 1 backup is explicitly deleted by you. Thus, a count of 7 backups will be
displayed along with the size occupied by these 7 backups.
The Storage Savings factor for primary storage is the ratio of logical capacity (clone and Snapshot copy
savings plus storage consumed) to the physical capacity of primary storage. A bar chart illustrates the storage
savings.
The line graph separately plots primary and secondary storage consumption on a day-by-day basis over a
rolling 90-day period. Hovering over the charts provides detailed day-by-day results.
If you use SnapCenter Server 4.2 and an earlier version of the plug-in (earlier than 4.2) to create
backups, the Storage tile does not display the number of backups, the storage consumed by
these backups, the Snapshot savings, the clone savings, and the Snapshot size.
Configuration
The Configuration tile provides consolidated status information for all active stand-alone and Windows cluster
hosts that SnapCenter is managing, and that you have access to. This includes the plug-in status information
associated with those hosts.
Clicking the number adjacent to Hosts redirects you to the Managed Hosts section in the Hosts page. From
there, you can obtain detailed information for a selected host.
Additionally, this display shows the sum of Standalone ONTAP SVMs and Cluster ONTAP SVMs that
SnapCenter is managing and that you have access to. Clicking the number adjacent to SVM redirects you to
the Storage Systems page. From there, you can obtain detailed information for a selected SVM.
The Host configuration state is presented as red (critical), yellow (warning), and green (active), along with the
number of hosts in each state. Status messages are provided for each state.
3Configuration status Description
Upgrade mandatory Count of hosts that are running unsupported plug-ins
and need an upgrade. An unsupported plug-in is not
compatible with this version of SnapCenter.
Migration mandatory Count of hosts that are running unsupported plug-ins
and need migration. An unsupported plug-in is not
compatible with this version of SnapCenter.
No plug-ins installed Count of hosts that are added successfully but the
plug-ins need to be installed, or the plug-ins
installation has failed.
Suspended Count of hosts whose schedules are suspended and
are under maintenance.
Stopped Count of hosts that are up, but the plug-in services
are not running.
Host down Count of hosts that are down or not reachable.
Upgrade available (optional) Count of hosts where a newer version of the plug-in
package is available for upgrade.
Migration available (optional) Count of hosts where a newer version of the plug-in is
available for migration.
Configure log directory Count of hosts where the log directory has to be
configured for SCSQL to take transaction log backup.
Configure VMware plug-ins Count of hosts where the SnapCenter Plug-in for
VMware vSphere needs to be added.
Unknown Count of hosts that have been registered but the
installation is not yet triggered.
Running Count of hosts that are up and plug-ins are running.
And in the case of SCSQL plug-ins, log directory and
hypervisor are configured.
Installing\Uninstalling plug-ins Count of hosts where plug-in installation or
uninstallation in progress.
Licensed Capacity
The Licensed Capacity tile displays information about total licensed capacity, used capacity, capacity threshold
alerts, and license expiration alerts for SnapCenter Standard capacity-based licenses.
4This display appears only if you are using SnapCenter Standard capacity-based licenses on
Cloud Volumes ONTAP or ONTAP Select platforms. For FAS or AFF platforms, the SnapCenter
license is controller-based and licensed for unlimited capacity, and no capacity license is
required.
License status Description
In use Amount of capacity currently in use.
Notify Capacity threshold at which notifications are
displayed on the Dashboard, and, if configured, when
email notifications are sent.
Licensed Amount of licensed capacity.
Over Amount of capacity that has exceeded the licensed
capacity.
How to view information on the dashboard
From the SnapCenter left navigation pane, you can view various Dashboard tiles, or
displays, along with associated system details. The number of displays available in the
Dashboard is fixed and cannot be changed. The content provided within each display is
dependent on role-based access control (RBAC).
Steps
1. In the left navigation pane, click Dashboard.
2. Click the active areas on each display to obtain additional information.
For example, clicking a donut chart in Jobs, redirects you to the Monitor page for more information about
your selection. Clicking a donut chart in Protection Summary, redirects you to the Reports page, which
can provide more information about your selection.
Request status reports of the jobs from the dashboard
You can request reports about backup, restore, and clone jobs from the Dashboard page.
This is useful if you want to identify the total number of successful or failed jobs in your
SnapCenter environment.
Steps
1. In the left navigation pane, click Dashboard
2. Locate the Jobs tile in the Dashboard, and then select Backup, Restore, or Clone.
3. Using the pull-down menu, select the time frame for which you want Jobs information: 24 hours, 7 days, or
30 days.
The systems display a donut chart covering the data.
54. Click the donut slice representing the job information for which you want a report.
When you click the donut chart, you are redirected from the Dashboard page to the Monitor page. The
Monitor page displays the jobs with the status you selected from the donut chart.
5. From the Monitor page list, click on a specific job to select it.
6. At the top of the Monitor page, click Reports.
Results
The report displays information only for the job you selected. You can review the report or download it to your
local system.
Request reports of the protection status from the dashboard
You can request protection details for resources managed by specific plug-ins using the
Dashboard. Only data backups are considered for data protection summary.
Steps
1. In the left navigation pane, click Dashboard.
2. Locate the Latest Protection Summary tile in the Dashboard and use the pull-down menu to select a plug-
in.
The Dashboard displays a donut chart for resources backed up to Primary storage and, if applicable to the
plug-in, a donut chart for resources backed up to secondary storage.
Data protection reports are available only for specific plug-ins types. Specifying All Plug-ins
is not supported.
3. Click the donut slice representing the status for which you want a report.
When you click the donut chart, you are redirected from Dashboard page to the Reports, and then to the
Plug-in page. The report displays only status for the plug-in you selected. You can review the report or
download it to your local system.
Redirection to the Reports page for SnapMirror donut chart and File-based SAP HANA
backup is not supported.
Manage RBAC
SnapCenter allows you to modify roles, users, and groups.
Modify a role
You can modify a SnapCenter role to remove users or groups and change the permissions associated with the
role. It is especially useful to modify roles when you want to change or eliminate the permissions used by an
entire role.
What you will need
6You must have logged in as the "SnapCenterAdmin" role.
You cannot modify or remove permissions for the SnapCenterAdmin role.
Steps
1. In the left navigation pane, click Settings.
2. In the Settings page, click Roles.
3. From the Role name field, click the role you want to modify.
4. In the Role Details page alter the permissions or unassign the members as needed.
5. Select All members of this role can see other members' objects to enable other members of the role to
see resources such as volumes and hosts after they refresh the resources list.
Deselect this option if you do not want members of this role to see objects to which other members are
assigned.
When this option is enabled, assigning users access to objects or resources is not required
if users belong to the same role as the user who created the objects or resources.
6. Click Submit.
Modify users and groups
You can modify SnapCenter users or groups to alter their roles and assets.
What you will need
You must be logged in as the SnapCenter administrator.
Steps
1. In the left navigation pane, click Settings.
2. In the Settings page, click Users and Access.
3. From the User or Group name list, click the user or group that you want to modify.
4. In the User or Group details page, alter roles and assets.
5. Click Submit.
Manage hosts
You can add hosts and install SnapCenter plug-in packages, add a verification server,
remove hosts, migrate backup jobs, and update host to upgrade plug-in packages or add
new plug-in packages. Depending on the plug-in you are using, you can also provision
disks, manage SMB shares, manage initiator groups (igroups), manage iSCSI sessions,
and migrate data.
7You can For Microsoft For Microsoft For Microsoft For Oracle For SAP For Custom perform Exchange SQL Server Windows Database HANA Plug-ins these tasks… Server Database Add hosts and Yes Yes Yes Yes Yes Yes install plug-in package Update ESXi No Yes No No No No information for a host Suspend Yes Yes Yes Yes Yes Yes schedules and place hosts in maintenance mode Modify hosts Yes Yes Yes Yes Yes Yes by adding, upgrading, or removing plug-ins Remove hosts Yes Yes Yes Yes Yes Yes from SnapCenter Start plug-in Yes Yes Yes Yes Yes Yes services Provision No No Yes No No No disks Manage SMB No No Yes No No No shares Manage No No Yes No No No iGroups Manage No No Yes No No iSCSI sessions Refresh virtual machine information You should refresh your virtual machine information when VMware vCenter credentials change or the database or file system host restarts. Refreshing your virtual machine information in SnapCenter initiates communication with the VMware vSphere vCenter and obtains vCenter credentials. 8
RDM-based disks are managed by the SnapCenter Plug-in for Microsoft Windows, which is
installed on the database host. To manage RDMs, the SnapCenter Plug-in for Microsoft
Windows communicates with the vCenter server that manages the database host.
Steps
1. In the SnapCenter left navigation pane, click Hosts.
2. In the Hosts page, click Managed Hosts.
3. In the Managed Hosts page, select the host you want to update.
4. Click Refresh VM.
Modify plug-in hosts
After installing a plug-in, you can modify the plug-in hosts details if required. You can modify credentials,
installation path, plug-ins, log directory details for SnapCenter Plug-in for Microsoft SQL Server, group
Managed Service Account (gMSA), and the plug-in port.
Ensure that the plug-in version is the same as that of the SnapCenter Server version.
About this task
• You can modify a plug-in port only after the plug-in is installed.
You cannot modify the plug-in port while upgrade operations are in progress.
• While modifying a plug-in port, you should be aware of the following port rollback scenarios:
◦ In a standalone setup, if SnapCenter fails to change the port of one of the components, the operation
fails and the old port is retained for all of the components.
If the port was changed for all of the components but one of the components fails to start with the new
port, then the old port is retained for all of the components. For example, if you want to change the port
for two plug-ins on the stand-alone host and SnapCenter fails to apply the new port to one of the plug-
ins, the operation fails (with an appropriate error message) and the old port is retained for both the
plug-ins.
◦ In a clustered setup, if SnapCenter fails to change the port of the plug-in that is installed on one of the
nodes, the operation fails and the old port is retained for all of the nodes.
For example, if the plug-in is installed on four nodes in a clustered setup, and if the port is not changed
for one of the nodes, the old port is retained for all of the nodes.
When plug-ins are installed with gMSA, you can modify in the More Options windows. When plug-ins are
installed without gMSA, you can specify the gMSA account to use it as the plug-in service account.
Steps
1. In the left navigation pane, click Hosts.
2. Verify that Managed Hosts is selected at the top.
3. Select the host for which you want to modify and modify any one field.
Only one field can be modified at a time.
94. Click Submit.
Results
The host is validated and added to SnapCenter Server.
Start or restart plug-in services
Starting the SnapCenter plug-in services enable you to start services if they are not running or restart them if
they are running. You might want to restart services after maintenance has been performed.
You should ensure that no jobs are running when restarting the services.
Steps
1. In the left navigation pane, click Hosts.
2. In the Hosts page, click Managed Hosts.
3. In the Managed Hosts page, select the host you want to start.
4.
Click icon and click Start Service or Restart Service.
You can start or restart service of multiple hosts simultaneously.
Suspend schedules for host maintenance
When you want to prevent the host from running any SnapCenter scheduled jobs, you can place your host in
maintenance mode. You should do this before you upgrade the plug-ins or if you are performing maintenance
tasks on hosts.
You cannot suspend the schedules on a host that is down because SnapCenter cannot
communicate with that host.
Steps
1. In the left navigation pane, click Hosts.
2. In the Hosts page, click Managed Hosts.
3. In the Managed Hosts page, select the host that you want to suspend.
4.
Click the icon, and then click Suspend Schedule to place the host for this plug-in in maintenance mode.
You can suspend the schedule of multiple hosts simultaneously.
You do not have to stop the plug-in service first. The plug-in service can be in a running or
stopped state.
Results
After you suspend the schedules on the host, the Managed Hosts page shows Suspended in the Overall
status field for the host.
10After you complete host maintenance, you can bring the host out of maintenance mode by clicking Activate
Schedule. You can activate the schedule of multiple hosts simultaneously.
Operations supported from the Resources page
You can discover resources and perform data protection operations from the Resources
page. The operations you can perform differ based on the plug-in you are using to
manage your resources.
From the Resources page, you can perform the following tasks:
You can For Microsoft For Microsoft For Microsoft For Oracle For SAP For Custom
perform Exchange SQL Server Windows Database HANA Plug-ins
these tasks… Server Database
Determine Yes Yes Yes Yes Yes Yes
whether
resources are
available for
backup
Perform on- Yes Yes Yes Yes Yes Yes
demand
backup of a
resource
Restore from Yes Yes Yes Yes Yes Yes
backups
Clone No Yes Yes Yes Yes Yes
backups
Manage Yes Yes Yes Yes Yes Yes
backups
Manage No Yes Yes Yes Yes Yes
clones
Manage Yes Yes Yes Yes Yes Yes
policies
Manage Yes Yes Yes Yes Yes Yes
storage
connections
Mount No No No Yes No No
backups
11You can For Microsoft For Microsoft For Microsoft For Oracle For SAP For Custom
perform Exchange SQL Server Windows Database HANA Plug-ins
these tasks… Server Database
Unmount No No No Yes No No
backups
View details Yes Yes Yes Yes Yes Yes
Manage policies
You can detach policies from a resource or resource group, modify, delete, view, and
copy.
Modify policies
You can modify the replication options, Snapshot copy retention settings, error retry count, or scripts
information while a policy is attached to a resource or resource group. You can modify the schedule type
(frequency) only after you detach a policy.
About this task
Modifying the schedule type in a policy requires additional steps because the SnapCenter Server registers the
schedule type only at the time the policy is attached to a resource or resource group.
If you want to… Then…
Add an additional schedule type Create a new policy and attach it to the necessary
resources or resource groups.
For example, if a resource group policy specifies only
hourly backups and you want to add daily backups
also, you can create a policy with a daily schedule
type and add it to the resource group. The resource
group would then have two policies: hourly and daily.
Remove or change a schedule type Perform the following:
1. Detach the policy from every resource and
resource group that uses that policy.
2. Modify the schedule type.
3. Attach the policy again to all the resources and
resource groups.
For example, if a policy specifies hourly backups and
you want to change that to daily backups, you must
detach the policy first.
Steps
121. In the left navigation pane, click Settings.
2. In the Settings page, click Policies.
3. Select the policy, and then click Modify.
4. Modify the information, and then click Finish.
Detach policies
You can detach policies from a resource or resource group any time that you no longer want those policies to
govern data protection for the resources. You must detach a policy before you can delete it or before you
modify the schedule type.
Steps
1. In the left navigation pane, click Resources, and then select the appropriate plug-in from the list.
2. In the Resources page, select Resource Group from the View list.
3. Select the resource group, and then click Modify Resource Group.
4. In the Policies page of the Modify Resource Group wizard, from the drop-down list, clear the check mark
next to the policies you want to detach.
5. Make any additional modifications to the resource group in the rest of the wizard, and then click Finish.
Delete policies
If you no longer require policies, you might want to delete them.
What you will need
You should detach the policy from resource or resource groups if the policy is associated with any resource or
resource groups.
Steps
1. In the left navigation pane, click Settings.
2. In the Settings page, click Policies.
3. Select the policy, and then click Delete.
4. Click Yes.
Manage resource groups
You can perform various operations on resource groups.
You can perform the following tasks related to resource groups:
• Modify a resource group by selecting the resource group and clicking Modify Resource Group to edit the
information you provided while creating the resource group.
You can change the schedule while modifying the resource group. However, to change the
schedule type you must modify the policy.
13If you remove resources from a resource group, the backup retention settings defined in the
policies currently attached to the resource group will continue to be applied to the removed
resources.
• Create a backup of a resource group.
• Create a clone of a backup.
You can clone from the existing backups of SQL, Oracle, Windows file systems, custom applications, and
SAP HANA database resources or resource groups.
• Create a clone of a resource group.
This operation is supported only for SQL resource groups (which contains only databases). You can
configure a schedule for cloning a resource group (clone lifecycle).
• Prevent scheduled operations on resource groups from starting.
• Delete a resource group.
Stop and resume operations on resource groups
You can temporarily disable scheduled operations from starting on a resource group. Later when you want, you
can enable those operations.
Steps
1. In the left navigation pane, click Resources, and then select the appropriate plug-in from the list.
2. In the Resources page, select Resource Group from the View list.
3. Select the resource group and click Maintenance.
4. Click OK.
If you want to resume operations on the resource group that you had put on maintenance mode, select the
resource group and click Production.
Delete resource groups
You can delete a resource group if you no longer need to protect the resources in the resource group. You
must ensure that resource groups are deleted before you remove plug-ins from SnapCenter.
About this task
You should manually delete all clones created for any of the resources in the resource group. You can
optionally force the deletion of all backups, metadata, policies, and Snapshot copies associated with the
resource group.
Steps
1. In the left navigation pane, click Resources, and then select the appropriate plug-in from the list.
2. In the Resources page, select Resource Group from the View list.
3. Select the resource group, and then click Delete.
4. Optional: Select the Delete backups and detach policies associated with this Resource Group check
14box to remove all backups, metadata, policies, and Snapshot copies associated with the resource group.
5. Click OK.
Manage backups
You can rename and delete backups. You can also delete multiple backups
simultaneously.
Rename backups
You can rename backups if you want to provide a better name to improve searchability.
Steps
1. In the left navigation pane, click Resources, and then select the appropriate plug-in from the list.
2. In the Resources page either select the resource or resource group from the View drop-down list.
3. Select the resource or resource group from the list.
The resource or resource group topology page is displayed. If the resource or resource group is not
configured for data protection, the Protect wizard is displayed instead of the topology page.
4. From the Manage Copies view, select Backups from the primary storage systems.
You cannot rename the backups that are on the secondary storage system.
If you have cataloged the backups of Oracle databases using Oracle Recovery Manager (RMAN), you
cannot rename those cataloged backups.
5.
Select the backup, and then click .
6. In the Rename backup as field, enter a new name and click OK.
Delete backups
You can delete backups if you no longer require the backup for other data protection operations.
What you will need
You must have deleted the associated clones before deleting a backup.
If a backup is associated with a cloned resource, you cannot delete the backup.
Steps
1. In the left navigation pane, click Resources, and then select the appropriate plug-in from the list.
2. In the Resources page either select the resource or resource group from the View drop-down list.
3. Select the resource or resource group from the list.
The resource or resource group topology page is displayed.
154. From the Manage Copies view, select Backups from the primary storage systems.
You cannot delete the backups that are on the secondary storage system.
5. Select the backup, and then click .
If you are deleting a SAP HANA database backup, the associated SAP HANA catalogs of the backup are
also deleted.
If the last remaining backup is deleted, the associated HANA catalog entries cannot be
deleted.
6. Click OK.
If you have some stale database backups in SnapCenter which do not have corresponding
backups on the storage system, you must use remove-smbackup command to clean up
these stale backup entries. If the stale backups were cataloged, they will be uncataloged
from the recovery catalog database.
Delete clones
You can delete clones if you find them no longer necessary.
About this task
You cannot delete clones that acts like source for other clones.
For example, if the production database is db1, database clone1 is cloned from backup of db1 and
subsequently clone1 is protected. The database clone2 is cloned from backup of clone1. If you decide to
delete clone1, you must first delete clone2, and then delete clone1.
Steps
1. In the left navigation pane, click Resources, and then select the appropriate plug-in from the list.
2. In the Resources page, either select the resource or resource group from the View drop-down list.
3. Select the resource or resource group from the list.
The resource or the resource group topology page is displayed.
4. From the Manage Copies view, select Clones either from the primary or secondary (mirrored or replicated)
storage systems.
5. Select the clone, and then click .
If you are deleting SAP HANA database clones, in the Delete Clone page, perform the following actions:
a. In the Pre clone delete field, enter the commands that should be run before deleting the clone.
b. In the Unmount field, enter the command to unmount the clone before deleting the clone.
6. Click OK.
After you finish
16Sometimes the file systems are not deleted. You must increase the value of the CLONE_DELETE_DELAY
parameter by running the following command:./sccli Set-SmConfigSettings
The CLONE_DELETE_DELAY parameter specifies the number of seconds to wait after
completing the deletion of application clone and before starting the deletion of file system.
After modifying the value of the parameter, restart the SnapCenter Plug-in Loader (SPL) service.
Monitor jobs, schedules, events, and logs
You can monitor the progress of your jobs, get information about scheduled jobs, and
review events and logs from the Monitor page.
Monitor jobs
You can view information about SnapCenter backup, clone, restore, and verification jobs. You can filter this
view based on start and end date, type of job, resource group, policy, or SnapCenter plug-in. You can also get
additional details and log files for specified jobs.
You can also monitor jobs related to SnapMirror and SnapVault operations.
You can monitor only the jobs that you created and that are relevant to you unless you are
assigned SnapCenter Admin or another super user role.
You can perform the following tasks related to monitoring jobs:
• Monitor backup, clone, restore, and verification operations.
• View job details and reports.
• Stop a scheduled job.
Monitor schedules
You might want to view current schedules to determine when the operation starts, when it was last run, and
when it runs next. You can also determine the host on which the operation runs, along with the operation’s
resource group and policy information.
Steps
1. In the left navigation pane, click Monitor.
2. In the Monitor page, click Schedules.
3. Select the resource group and the schedule type.
4. View the list of scheduled operations.
Monitor events
You can view a list of SnapCenter events in the system, such as when a user creates a resource group or
when the system initiates activities, such as creating a scheduled backup. You might want to view events to
determine if an operation such as a backup or a restore operation is currently in progress.
About this task
17All job information appears in the Events page. For example, when a backup job starts, a “backup start” event
appears. When the backup completes, a “backup complete” event appears.
Steps
1. In the left navigation pane, click Monitor.
2. In the Monitor page, click Events.
3. (Optional) In the Filter box, enter the start or end date, category of event (such as backup, resource group,
or policy) and severity level, and click Apply. Alternatively, enter characters in the Search box.
4. View the list of events.
Monitor logs
You can view and download SnapCenter Server logs, SnapCenter host agent logs, and plug-in logs. You might
want to view the logs to help with troubleshooting.
About this task
You can filter the logs to show only a specific log severity level:
• Debug
• Info
• Warn
• Error
• Fatal
You can also obtain job level logs, for example, logs that help you troubleshoot the reason for a backup job
failure. For job level logs, use the Monitor > Jobs option.
Steps
1. In the left navigation pane, click Monitor.
2. In the Jobs page, select a job and click Download logs.
The downloaded zipped folder contains the job logs and the common logs. The zipped folder name
contains the job id and job type selected.
3. In the Monitor page, click Logs.
4. Select the log type, host, and instance.
If you select log type as plugin, you can select a host or SnapCenter plug-in. You cannot do this if the log
type is server.
5. To filter the logs by a specific source, message, or log level, click the filter icon at the top of the column
heading.
To show all logs, choose Greater than or equal to as the Debug level.
6. Click Refresh.
7. View the list of logs.
188. Click Download to download the logs.
The downloaded zipped folder contains the job logs and the common logs. The zipped folder name
contains the job id and job type selected.
In large configurations for optimum performance, you should set the log settings for SnapCenter to minimal
level by using the PowerShell cmdlet.
Set-SmLogSettings -LogLevel All -MaxFileSize 10MB -MaxSizeRollBackups 10
-JobLogsMaxFileSize 10MB -Server
To access health or configuration information after a failover job finishes, run the cmdlet Get-
SmRepositoryConfig.
Remove jobs and logs from SnapCenter
You can remove backup, restore, clone, and verification jobs and logs from SnapCenter. SnapCenter stores
successful and failed job logs indefinitely unless you remove them. You might want to remove them to
replenish storage.
About this task
There must be no jobs currently in operation. You can remove a specific job by providing a Job ID or you can
remove jobs within a specified period.
You do not need to place the host in maintenance mode to remove jobs.
Steps
1. Launch PowerShell.
2. From the command prompt, enter: Open-SMConnection
3. From the command prompt, enter: Remove-SmJobs
4. In the left navigation pane, click Monitor.
5. In the Monitor page, click Jobs.
6. In the Jobs page, review the status of the job.
Find more information
The information regarding the parameters that can be used with the cmdlet and their descriptions can be
obtained by running Get-Help command_name. Alternatively, you can also refer to the SnapCenter Software
Cmdlet Reference Guide.
Overview of SnapCenter reporting capabilities
SnapCenter provides a variety of reporting options that enable you to monitor and
manage your system health and operation success.
19Report type Description
Backup Report The Backup Report provides overall data about
backup trends for your SnapCenter environment, the
backup success rate, and some information about
each backup performed during the specified time. If a
backup is deleted, the report does not display any
status information for the deleted backup. The Backup
Detail Report provides detailed information about a
specified backup job and lists the resources
successfully backed up and any that have failed.
Clone Report The Clone Report provides overall data about clone
trends for your SnapCenter environment, the clone
success rate, and some information about each clone
job performed during the specified time. If a clone is
deleted, the report does not display any status
information for the deleted clone. The Clone Detail
Report provides details about the specified clone,
clone host, and clone job task status. If a task fails,
the Clone Detail Report displays information about the
failure.
Restore Report The Restore Report provides overall information
about restore jobs. The Restore Detail Report
provides details about a specified restore job,
including host name, backup name, job start and
duration, and the status of individual job tasks. If a
task fails, the Restore Detail Report displays
information about the failure.
Protection Report These reports provide protection details for resources
managed by all SnapCenter plug-in instances. This
report provides protection details for resources
managed by all plug-in instances. You can see an
overview, details of unprotected resources, resources
that have not been backed up when the report was
generated, resources of a resource group for which
backup operations have failed, and SnapVault status.
20Report type Description
Scheduled Report These reports are scheduled to run periodically like
daily, weekly or monthly. The reports are generated
automatically on the specified date and time and the
report is sent to the respective people through e-mail.
You can enable, disable, modify, or delete the
schedules. The enabled schedule can be run on
demand by clicking on the Run Now button. The
administrator can run any schedule, but the generated
report will contain data based on the permission
provided by the user who created the schedule.
Any other user other than Administrator will be able to
see or modify schedule based on their permission .If
All members of this role can see other members'
objects option is selected in the Add Role page, then
other members of the role will be able to see and
modify.
Access reports
You can use the SnapCenter Dashboard to get a quick overview of the health of your system. From the
Dashboard you can drill into more details. Alternatively, you can access the detailed reports directly.
You can access reports by one of the following methods:
• In the left navigation pane, click Dashboard, and then click Last Protection Summary pie chart to see
more details in the Reports page.
• In the left navigation pane, click Reports.
Filter your report
You might want to filter your report data according to a range of parameters, depending on the level of detail
and time span of information you require.
Steps
1. In the left navigation pane, click Reports.
2. If the Parameter view is not displayed, click the Toggle Parameters Area icon from the report toolbar.
3. Specify the time range for which you want to run your report.
If you omit the end date, you retrieve all available information.
4. Filter your report information based on any of the following criteria:
◦ Resource group
◦ Host
◦ Policy
◦ Resource
◦ Status
21◦ Plug-in Name
5. Click Apply.
Export or print reports
Exporting SnapCenter reports enables you to view the report in a variety of alternative formats. You can also
print reports.
Steps
1. In the left navigation pane, click Reports.
2. From the reports toolbar, perform one of the following:
◦ Click the Toggle Print Preview icon to preview a printable report.
◦ Select a format from the Export icon drop-down list to export a report to an alternate format.
3. To print a report, click the Print icon.
4. To view a specific report summary, scroll to the appropriate section of the report.
Set the SMTP server for email notifications
You can specify the SMTP server to use for sending data protection job reports to yourself or to others. You
can also send a test email to verify the configuration. The settings are applied globally for any SnapCenter job
for which you configure email notification.
This option configures the SMTP server for sending all data protection job reports. However, if you want to
have regular SnapCenter data protection job updates for a particular resource sent to yourself or to others so
that you can monitor the status of those updates, you can configure the option to email the SnapCenter reports
when you are creating a resource group.
Steps
1. In the left navigation pane, click Settings.
2. In the Settings page, click Global Settings.
3. Enter the SMTP server and click Save.
4. To send a test email, enter the email address from and to which you will send the email, enter the subject,
and click Send.
Configure the option to email reports
If you want to have regular SnapCenter data protection job updates sent to yourself or to others so that you
can monitor the status of those updates, you can configure the option to email the SnapCenter reports when
you are creating a resource group.
What you will need
You must have configured your SMTP server in the Global Settings page under Settings.
Steps
1. In the left navigation pane, click Resources, and then select the appropriate plug-in from the list.
222. Select the type of resource you want to view and click New Resource Group, or select an existing
resource group and click Modify to configure email reports for an existing resource group.
3. In the Notification panel of the New Resource Group wizard, select from the pull-down menu whether you
want to receive reports always, on failure, or on failure or warning.
4. Enter the address the email is sent from, the address the email is sent to, and the subject of the email.
Manage the SnapCenter Server repository
Information related to various operations performed from SnapCenter is stored in the
SnapCenter Server database repository. You must create backups of the repository to
protect the SnapCenter Server from data loss.
The SnapCenter Server repository is sometimes referred to as the NSM database.
Prerequisites for protecting the SnapCenter repository
Your environment should meet certain prerequisites to protect the SnapCenter repository.
• Managing storage virtual machine (SVM) connections
You should configure the storage credentials.
• Provisioning hosts
At least one NetApp storage disk should be present on the SnapCenter repository host. If a NetApp disk is
not present on the SnapCenter repository host, you must create one.
For details about adding hosts, setting up SVM connections, and provisioning hosts, see the installation
instructions.
• Provisioning iSCSI LUN or VMDK
For high availability (HA) configuration, you can provision either a iSCSI LUN or a VMDK in one of the
SnapCenter Servers.
Back up the SnapCenter repository
Backing up the SnapCenter Server repository helps protect it from data loss. You can back up the repository by
running the Protect-SmRepository cmdlet.
About this task
The Protect-SmRepository cmdlet accomplishes the following tasks:
• Creates a resource group and a policy
• Creates a backup schedule for the SnapCenter repository
Steps
1. Launch PowerShell.
2. On the SnapCenter Server host, establish a session using the Open-SmConnection cmdlet, and then enter
23your credentials.
3. Back up the repository using the Protect-SmRepository cmdlet and the required parameters.
View backups of the SnapCenter repository
You can display a list of SnapCenter Server database repository backups by running the Get-
SmRepositoryBackups cmdlet.
The repository backups are created according to the schedule specified in the Protect-SmRepository cmdlet.
Steps
1. Launch PowerShell.
2. From the command prompt, enter the following cmdlet, and then provide credentials to connect to the
SnapCenter Server: Open-SMConnection
3. List all available SnapCenter database backups using the Get-SmRepositoryBackups cmdlet.
Restore the SnapCenter database repository
You can restore the SnapCenter repository by running the Restore-SmRepositoryBackup cmdlet.
When you are restoring the SnapCenter repository, other SnapCenter operations that are running will be
impacted because during the restore operation the repository database is not accessible.
Steps
1. Launch PowerShell.
2. From the command prompt, enter the following cmdlet, and then provide credentials to connect to the
SnapCenter Server: Open-SMConnection
3. Restore the repository backup using the Restore-SmRepositoryBackup cmdlet.
The following cmdlet restores the SnapCenter MySQL database repository from the backups existing on
either iSCSI LUN or VMDK:
C:\PS>Restore-SmRepositoryBackup -BackupName MYSQL_DS_SC_Repository_mva-
x3550-s09_09-15-2016_10.32.00.4445
The following cmdlet restores the SnapCenter MySQL database when backup files are deleted accidentally
in the iSCSI LUN. For VMDK manually restore the backup from ONTAP Snapshot copies.
C:\PS>Restore-SmRepositoryBackup -BackupName MYSQL_DS_SC_Repository_mva-
x3550-s09_09-15-2016_10.32.00.4445 -RestoreFileSystem
The backup that was used to perform the repository restore operation will not be listed when the
repository backups are retrieved after performing the restore operation.
24Migrate the SnapCenter repository
You can migrate the SnapCenter Server database repository from the default location to another disk. You
might migrate the repository when you want to relocate it to a disk with more space.
Steps
1. Stop the MYSQL57 service in Windows.
2. Locate the MySQL data directory.
You can usually find the data directory at C:\ProgramData\MySQL\MySQL Server 5.7\Data.
3. Copy the MySQL data directory to the new location, for example, E:\Data\nsm.
4. Right click on the new directory, and then select Properties > Security to add the Network Service local
server account to the new directory, and then assign the account full control.
5. Rename the original database directory, for example, nsm_copy.
6. From a Windows command prompt, create a symbolic directory link by using the mklink command.
"mklink /d "C:\ProgramData\MySQL\MySQL Server 5.7\Data\nsm" "E:\Data\nsm" "
7. Start the MYSQL57 service in Windows.
8. Verify that the database location change is successful by logging in to SnapCenter and checking repository
entries, or by logging in to the MySQL utility and connecting to the new repository.
9. Delete the original, renamed, database repository directory (nsm_copy).
Reset the SnapCenter repository password
The MySQL Server repository database password is automatically generated during SnapCenter Server
installation from SnapCenter 4.2. This automatically generated password is not known to SnapCenter user at
any point. If you want to access the repository database, you should reset the password.
What you will need
You should have the SnapCenter administrator privileges to reset the password.
Steps
1. Launch PowerShell.
2. From the command prompt, enter the following command, and then provide the credentials to connect to
the SnapCenter Server: Open-SMConnection
3. Reset the repository password: Set-SmRepositoryPassword
The following command resets the repository password:
Set-SmRepositoryPassword at command pipeline position 1
Supply values for the following parameters:
NewPassword: ********
ConfirmPassword: ********
Successfully updated the MySQL server password.
25Find more information
The information regarding the parameters that can be used with the cmdlet and their descriptions can be
obtained by running Get-Help command_name. Alternatively, you can also refer to the SnapCenter Software
Cmdlet Reference Guide.
Manage resources of untrusted domains
In addition to managing hosts in Active Directory (AD) trusted domains, SnapCenter also
manages hosts in multiple AD untrusted domains. The untrusted AD domains must be
registered with the SnapCenter Server. SnapCenter supports users and groups of
multiple untrusted AD domains.
You can install the SnapCenter Server on a machine that is in either a domain or a workgroup. To install the
SnapCenter Server, you should specify the domain credentials if the machine is in a domain or the local
administrator credentials if the machine is in a workgroup.
Active Directory (AD) groups that belong to domains not registered with the SnapCenter Server are not
supported. Although you can create SnapCenter roles with these AD groups, logging in to SnapCenter Server
fails with the following error message: The user you are trying to login does not belong to any roles. Please
contact your administrator.
Modify untrusted domains
You can modify an untrusted domain when you want to update the domain controller IP addresses or the fully
qualified domain name (FQDN).
About this task
After you modify the FQDN, the associated assets (hosts, users, and groups) might not function as expected.
To modify an untrusted domain, you can use either the SnapCenter user interface or PowerShell cmdlets.
Steps
1. In the left navigation pane, click Settings.
2. In the Settings page, click Global Settings.
3. In the Global Settings page, click Domain Settings.
4.
Click , and then provide the following details:
For this field… Do this…
Domain FQDN Specify the FQDN, and click Resolve.
Domain controller IP addresses If the domain FQDN is not resolvable, specify one
or more domain controller IP addresses.
5. Click OK.
26Unregister untrusted Active Directory domains
You can unregister an untrusted Active Directory domain if you do not want to use the assets that are
associated with that domain.
What you will need
You should have removed the hosts, users, groups, and credentials that are associated with the untrusted
domain.
About this task
• After the domain is unregistered from SnapCenter Server, users of that domain cannot access SnapCenter
Server.
• If there are associated assets (hosts, users, and groups), after unregistering the domain, the assets will be
non-operational.
• To unregister an untrusted domain, you can use either the SnapCenter user interface or PowerShell
cmdlets.
Steps
1. In the left navigation pane, click Settings.
2. In the Settings page, click Global Settings.
3. In the Global Settings page, click Domain Settings.
4. From the list of domains, select the domain that you want to unregister.
5. Click , and then click OK.
Manage the storage system
After adding the storage system, you can modify the storage system configuration and
connections, or delete the storage system.
Modify storage system configuration
You can use SnapCenter to modify your storage system configuration if you want to change the user name,
password, platform, port, protocol, timeout period, preferred IP address, or messaging options.
About this task
You can modify storage connections for an individual user or for a group. If you belong to one or more groups
with permission to the same storage system, the storage connection name is displayed multiple times in the
storage connection list, once for each group with permission to the storage system.
Steps
1. In the left navigation pane, click Storage Systems.
2. In the Storage Systems page, from the Type drop-down perform one of the following actions:
27Select… Steps…
ONTAP SVMs To view all the storage virtual machines (SVMs) that
were added, and to modify the required SVM
configuration.
1. In the Storage Connections page, click the
appropriate SVM name.
2. Perform one of the following actions:
◦ If the SVM is not part of any cluster, in the
Modify Storage System page, modify the
configurations such as user name,
password, EMS and AutoSupport settings,
platform, protocol, port, timeout, and
preferred IP.
◦ If the SVM is part of a cluster, then in the
Modify Storage System page, select
Manage SVM Independently and modify
the configurations such as user name,
password, EMS and AutoSupport settings,
platform, protocol, port, timeout, and
preferred IP.
After modifying the SVM to be managed
independently, if you decide to manage it
through cluster, you should delete the SVM
and then click Rediscover. The SVM will be
added to the ONTAP cluster.
When a storage system
password is updated on
SnapCenter GUI, you should
restart the SMCore services
of the respective plug-in or
the server host because the
updated password does not
reflect in SMCore, and the
backup jobs will fail with an
incorrect credential error.
28Select… Steps…
ONTAP Clusters To view all the clusters that were added and modify
the required cluster configuration.
1. In the Storage Connections page, click the
cluster name.
2. In the Modify Storage System page, click the
edit icon next to Username and modify the user
name and password.
3. Select or clear the EMS and AutoSupport
settings.
4. Click More Options and modify other
configurations such as platform, protocol, port,
timeout, and preferred IP.
3. Click Submit.
Delete the storage system
You can use SnapCenter to delete any unused storage system.
About this task
You can delete storage connections for an individual user or for a group. If you belong to one or more groups
with permission to the same storage system, the storage system name is displayed multiple times in the
storage connection list, once for each group with permission to the storage system.
When you are deleting a storage system, all operations that are being performed on that storage
system will fail.
Steps
1. In the left navigation pane, click Storage Systems.
2. In the Storage Systems page, from the Type drop-down, select either ONTAP SVMs or ONTAP Clusters.
3. In the Storage Connections page, either select the check box next to the SVM, or the cluster that you want
to delete.
You cannot select the SVM that is part of a cluster.
4. Click Delete.
5. In the Delete Storage System Connection Settings page, click OK.
If an SVM is deleted from ONTAP cluster using ONTAP GUI, in the SnapCenter GUI click
Rediscover to update the SVM list.
29Manage EMS data collection
You can schedule and manage Event Management System (EMS) data collection using
PowerShell cmdlets. EMS data collection involves gathering details about the
SnapCenter Server, the installed SnapCenter plug-in packages, the hosts, and similar
information, and then sending it to a specified ONTAP storage virtual machine (SVM).
System CPU utilization is high when data-collection task is in progress. CPU utilization remains
high as long as the operation is progress irrespective of the data size.
Stop EMS data collection
EMS data collection is enabled by default and runs every seven days after your installation date. You can
disable data collection at any time by using the PowerShell cmdlet Disable-SmDataCollectionEMS.
Steps
1. From a PowerShell command line, establish a session with SnapCenter by entering Open-SmConnection.
2. Disable EMS data collection by entering Disable-SmDataCollectionEms.
Start EMS data collection
EMS data collection is enabled by default and is scheduled to run every seven days from the installation date.
If you have disabled it, you can start EMS data collection again by using the Enable-SmDataCollectionEMS
cmdlet.
The Data ONTAP event generate-autosupport-log permission has been granted to the storage virtual machine
(SVM) user.
Steps
1. From a PowerShell command line, establish a session with SnapCenter by entering Open-SmConnection.
2. Enable EMS data collection by entering Enable-SmDataCollectionEMS.
Change EMS data collection schedule and target SVM
You can use PowerShell cmdlets to change the EMS data collection schedule or the target storage virtual
machine (SVM).
Steps
1. From a PowerShell command line, to establish a session with SnapCenter, enter the Open-SmConnection
cmdlet.
2. To change the EMS data collection target, enter the Set-SmDataCollectionEmsTarget cmdlet.
3. To change the EMS data collection schedule, enter the Set-SmDataCollectionEmsSchedule cmdlet.
Monitor EMS data collection status
You can monitor the status of your EMS data collection using several PowerShell cmdlets. You can get
information about the schedule, storage virtual machine (SVM) target, and status.
30You can also read