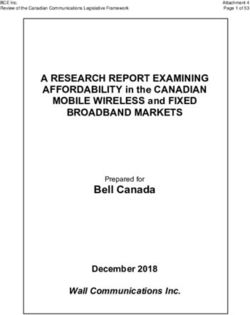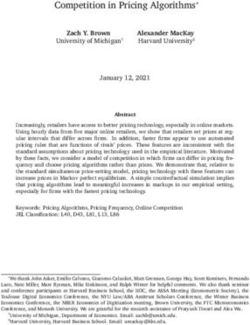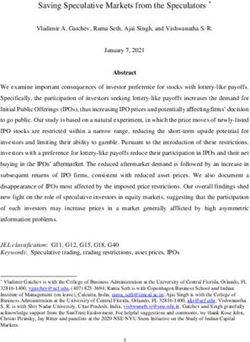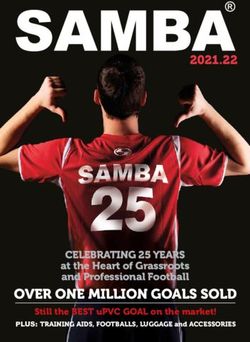Management Portal Customize and Manage Sales Builder Pro
←
→
Page content transcription
If your browser does not render page correctly, please read the page content below
Management Portal Customize and Manage Sales Builder Pro ©2017 Intelligent Mobile Support ©2017 Intelligent Mobile Support
Training Workshop Sequence Boot Camp Portal Training Pricing Engine Certified SBP Quote equipment Manage the App Pricing Certified User q Cash Price, Down q Equipment q Calculated Price q Schedule Payment Management • Export, edit q Tax q Add a Discount and q Sales Presentation q Manage Rebate q Pricing Method § Cash Price q Good Better Best q Add a Finance § Accessories q Installation Kit Program & Accessory q 3 Ways to adjust for § Add-Ons (Dealer Fee “boost” q Labor Costs job complexity § Materials and Payment Factor) q Ductless Quote § Financing q Manage Margin q Add an Install Date o “Boost” and special note q Pricing Walk § Final Notes § Presentation ©2017 Intelligent Mobile Support
Management Portal 1. Export and edit the Equipment, Accessory, Add-Ons 2. Manage Accessories – add new, remove, edit pricing 3. Manage Add-Ons – add new, remove, edit pricing 4. Manage Materials – add new, remove, edit pricing 5. Manage Financing Programs – add new, remove, edit programs 6. Manage Final Notes – add new, remove, edit 7. Manage the Sales Presentation attachments – remove, add new attachments ©2017 Intelligent Mobile Support
Equipment • Scroll to the Equipment Section • Select Export to download an excel spreadsheet (.xlsx) • If you do not have an excel compatible spreadsheet program export the worksheet as a .csv. • Only need to see equipment associated with one OEM? Use the Select OEM dropdown to select a brand and then Export the excel sheet. ©2017 Intelligent Mobile Support
Equipment – Download the Price Book • Worksheet contains all active equipment models in your Price Book. • Equipment displays on the Option Tab in the Sales Builder Pro app. • The drop-down arrows that appear on each column heading allow a Sort and/or Filter to be applied. ©2017 Intelligent Mobile Support
Equipment – Cash, Cost, Calculated and Final Price • Cash Price displays on the app when the Final Price is ”Cash”. • Regular Price is not used for equipment. It is used for accessories and add-ons, covered later in the workshop. • Cost is the $ amount you pay your distributor (before tax) for the equipment • Calculated Price is the $ amount that displays on the app after the Business Rules have been applied. • Final Price can be “Calculated” when a Business Rule is applied or “Cash” when a Business Rule is NOT applied. • In this example all visible items are using Business Rules. ©2017 Intelligent Mobile Support
Equipment – Need to make changes to the Price Book? • Use the Change/Edit Y/N and Comments or Explanation columns to indicate the items that need to be changed. It is helpful to highlight cells that you have changed. • After completing the changes, be sure to save the document. • Submit the document to the Document Portal. • Your Customer Success Specialist will be notified of the submittal and will notify you when the work has been completed. ©2017 Intelligent Mobile Support
Accessories • Scroll to the Accessory Section • Select Export to download an excel spreadsheet (.xlsx) • If you do not have an excel compatible spreadsheet program export the worksheet as a .csv. ©2017 Intelligent Mobile Support
Accessory – Cash, Cost, Regular, Calculated and Final Price • Accessories Cash Price displays on the app when the Final Price is ”Cash”. • Regular Price maybe more familiar to you as “Stand-Alone” price. This would be the amount that you would quote the equipment for if it was NOT being installed with a new system. The sale price of the Honeywell Electronic Air Filtration would display $1500 when quoted alone. When the equipment is quoted with a HVAC system, it will display a discount of $439 and a sale price of $1061. • Cost is the $ amount you pay your distributor (before tax) for the equipment • Final Price is“Calculated” when a Business Rule is applied or “Cash” when a Business Rule is NOT applied. *Calculated Price is the $ amount that displays on the app after the Business Rules have been applied. Accessories typically do NOT use Business Rules. ©2017 Intelligent Mobile Support
Accessory – Regular and Cash Price Accessory Option 1: The equipment is quoted with an HVAC system The $1500 Regular price is discounted $439 to $1061 (Cash Price) Accessory Option 2: The equipment is quoted as a “Stand Alone”. The sale price of the Honeywell Electronic Air Filtration displays $1500 when quoted alone. Note: Regular Price feature works with Calculated and Cash Final Price. ©2017 Intelligent Mobile Support
Accessories – Self Manage • Scroll to the Accessories Section • Select Manage ©2017 Intelligent Mobile Support
Accessories Section Header – “Block” Display Name always displays on the app and on the Customer Proposal Price will display on the app and on the Customer Proposal when “Show Line Item Pricing” is set to ON Select “Pencil” to edit *Please contact your Customer Success Specialist to change block names or add additional blocks ©2017 Intelligent Mobile Support
Accessory – Edit – Cash Price • Edit the Display Name, Cost, Cash Price or Regular Price • Cost is what you pay the Distributor • Cash Price should include Margin, Tax, Labor • Regular Price maybe more familiar to you as “Stand-Alone” price. This would be the amount that you would quote the equipment for if it was NOT being installed with a new system. • Remove the Check mark from Active to Inactivate ©2017 Intelligent Mobile Support
Accessory – Edit – Calculated Price • Edit Display Name, Cost, Regular Price • Cost is what you pay the Distributor • Calculated Price – Pricing rule will auto calculate • Regular Price maybe more familiar to you as “Stand- Alone” price. This would be the amount that you would quote the equipment for if it was NOT being installed with a new system. • Remove the Check mark from Active to Inactivate ©2017 Intelligent Mobile Support
Accessory – Add a new Accessory • Select the to add an Accessory • Display Name – appears in the app and on the Customer Quote • Cost: is what you pay the distributor • Cash Price: will be added to the quote • Regular Price: “Stand Alone” Price • Important: Business Rules are not applied to Accessories that you manually add with this Self Manage function. Always include margin, tax, commission, etc. in the cash price. ©2017 Intelligent Mobile Support
Accessories – Self Manage – “Pencil” – edit attachment Select the Pencil to edit attachments Self Managed – Document and thumbnail Self Managed – Document attached Self Managed – NO document IMS Managed ©2017 Intelligent Mobile Support
Accessories – Self Manage – Add an attachment File Types: PDF, PNG, JPG See the next slide for file type and size requirments Thumbnail: PNG or JPG Choose File Upload Choose File Upload ©2017 Intelligent Mobile Support
Accessory – Attachment - File Type and Size Requirements File File Type Recommended Size Maximum Size Image png, jpg Less than 2.5 MB 5 MB Document pdf Less than 12.5 MB 25 MB Thumbnail png, jpg Square (400 x 400) 500 KB ©2017 Intelligent Mobile Support
Add-Ons • Scroll to the Add-Ons Section • Select Export to download an excel spreadsheet (.xlsx) • If you do not have an excel compatible spreadsheet program export the worksheet as a .csv. • The Add-Ons export will include items that appear on the Add-Ons tab in the app. These items are usually services that you provide in addition to HVAC services and/or services that are associated with the installation. • The export is identical to the Accessories export. Please refer to the Accessories slides 8 – 9 for details. ©2017 Intelligent Mobile Support
Add-Ons – Self Manage • Scroll to the Add-Ons Section • Select Manage • The Add-Ons Self Manage is identical to the Accessories Self Manage features. Please refer to Accessories Slides 11 -17. ©2017 Intelligent Mobile Support
Materials • Scroll to the Materials Section • Select Export to download an excel spreadsheet (.xlsx) • If you do not have an excel compatible spreadsheet program export the worksheet as a .csv. ©2017 Intelligent Mobile Support
Materials – Export • Description displays on the app • Units(s) - allow you to enter a quantity to sell by the ft., hrs., lbs., oz., sq. ft., qty. • Price is the $ amount that displays on the app *Financing “boost” will not apply to items on the Materials tab. • Cost is the $ amount you pay your distributor for the material *Keep in mind that the Price needs to include margin, taxes, commission and financing fees. *These items are generally no cost or very low cost items, that you want to display on the customer proposal. ©2017 Intelligent Mobile Support
Materials – Self Manage • Scroll to the Materials Section • Select Manage ©2017 Intelligent Mobile Support
Materials – Self Manage Drag the cross-hatch to change the order of the line items Select the Pencil to Edit the line item Select the to add a new material line ©2017 Intelligent Mobile Support
Materials – Edit – “Pencil” • Select the pencil to edit an item. • Edit the Description, Price Cost and/or units ©2017 Intelligent Mobile Support
Materials – Add a new Material • Select the to add a Material • Display Name – appears in the app and on the Customer Quote • Price: the Sell Price *Price must include margin, tax, commission, financing fees. These items are generally no cost or very low cost items, that you want to display on the customer proposal. • Cost: is what you pay your distributor • Unit(s): use when you sell by the ft, hrs, etc. ©2017 Intelligent Mobile Support
Materials – Inactivate • Drag the cross-hatch to move the item to the Inactive list or the active list ©2017 Intelligent Mobile Support
Financing Options Scroll to the Financing Options Section Select Export to download an excel spreadsheet (.xlsx) If you do not have an excel compatible spreadsheet program export the worksheet as a .csv. ©2017 Intelligent Mobile Support
Financing Options – Export • Program Name - displays in the Finance Program selection pane • Payment Label – displays on the app and the Customer Proposal • Term – fill this field to divide the balance due into equal payments • Payment Factor % - fill this field to apply a minimum monthly payment – this factor is usually provided by the Finance Company. • Dealer Fee % - fill this field to increase the Sell Price of Equipment, Accessories and Add-Ons *Dealer Fee % “Boost” is standard on Accessories and Add-Ons, speak with your CSS if you do NOT want the Dealer Fee % increase to apply to Accessories and Options *Dealer Fee % “Boost” NEVER applies to items on the Materials Tab. ©2017 Intelligent Mobile Support
Financing Options – Self Manage • Scroll to the Financing Options Section • Select Manage ©2017 Intelligent Mobile Support
Financing Options – Self Manage Drag the cross-hatch to change the order of the line items or to inactivate a Finance Program Select the Pencil to Edit the Finance Program Select the Plus to add a new Financing Program Adjust Price For Down Payment – ”Yes” – the app will recalculate the amount of dealer fee to apply to the quote after the down payment has been applied. • This is a default setting, speak to your CSS if you want the finance fee to apply to the sale price before the down payment. • The Program with the highest Dealer Fee will display as Suggested Retail Price on the app ©2017 Intelligent Mobile Support
Financing Options – Edit – “Pencil” • Edit the Program Name, Payment Label, Term or Payment Factor %, and Dealer • Select the pencil to edit an item. Fees ©2017 Intelligent Mobile Support
Financing Options – Edit – “Pencil” Program Name - displays in the Finance Program selection pane Payment Label – displays on the app and the Customer Proposal Term – fill this field to divide the balance due into equal payments Payment Factor % - fill this field to apply a minimum monthly payment – this factor is usually provided by the Finance Company. Dealer Fee % - fill this field to “boost” the Sell Price of Equipment, Accessories and Add-Ons *Dealer Fee % increase is standard on Accessories and Add-Ons, speak with your CSS if you do NOT want the Dealer Fee% increase to apply to Accessories and Options *Dealer Fee % increase NEVER applies to items on the Materials Tab. *Dealer Fee % increase does not apply to Price Adjustments and Discounts ©2017 Intelligent Mobile Support
How is the Financing Fee applied? ℎ = (1 − %) $ 1070 = $ 1127.00 (1 − .05) = ℎ $ 1127.00 = $ 18.78/ mo. 60 ©2017 Intelligent Mobile Support
Special Case : Finance Fee + Sales Tax If sales tax is shown on your proposal you need to increase your dealer fee to cover the added cost of financing. When a financing program is selected the financing fee must include an allowance for sales tax. We recommend using the highest sales tax rate that is used in your 5.36 region in this calculation. • Financing Fee: 5.0% • Tax Rate: 7.25% • Adjustment of financing fee for tax .05 + (.05 x .0725) = .053625 • convert to percentage à Enter 5.36 in the Dealer Fee field ©2017 Intelligent Mobile Support
Final Notes Scroll to the Final Notes Section Select Export to download an excel spreadsheet (.xlsx) If you do not have an excel compatible spreadsheet program export the worksheet as a .csv. ©2017 Intelligent Mobile Support
Final Notes Export Notes are selected in the Customer Notes pane on the Signature Tab. Show on Proposal Y/N: ”Y” – Note will appear on the Proposal when selected “N” – Note will not appear on the Proposal Sent to Back Office Y/N – “Y” – Note will be included in the Back Office Email “N” – Note will not be included in the Back Office Email Default on Y/N – “Y” – Note will default to ON on all proposals - user can turn off when building a quote “N” – Note will default to OFF on all proposals – user can turn on when building a quote Blank line represents a fillable text box on the app. ©2017 Intelligent Mobile Support
Final Notes – Self Manage • Scroll to the Final Notes Section • Select Manage ©2017 Intelligent Mobile Support
Final Notes – Self Manage Drag the cross-hatch to change the order of the line items or to inactivate a Finance Program Select the Pencil to Edit the Final Note Select the Plus to add an additional Final Note ©2017 Intelligent Mobile Support
Final Notes– Edit – “Pencil” Edit Final Note Label: – Final note content ☑ Show on Proposal Note will display on proposal. ☑ Sent to Back Office Note will be included in the Back Office Email ☑ Default On Note will default to ON on all proposals - user can turn off when building a quote ©2017 Intelligent Mobile Support
Final Notes – Edit – “Add” Label: – Final note content ☑ Show on Proposal Note will display on proposal. ☑ Send to Back Office Note will be included in the Back Office Email ☑ Default On Note will default to ON on all proposals - user can turn off when building a quote Select to save the Final Note The software will display the note with a fillable text box at the end of the self managed note. User can fill the text box when building the quote or leave empty. An empty text box will not display on the proposal. ©2017 Intelligent Mobile Support
Presentation – Self Manage • Scroll to the Presentation Section • Select Manage ©2017 Intelligent Mobile Support
Presentation – Self Manage 1 2 3 1 “Why Choose Us?” Navigation Menu Group (Presentation Button) 2 “A Company You Can Trust” Menu item 3 “Our Company” Menu item attachment “Company Overview” Menu item attachment ©2017 Intelligent Mobile Support
Presentation – Self Manage Drag the cross-hatch to change the order of the line items Drag the item to the top of the Active/Inactive column to change activation status Select the Pencil to edit the Menu Item attachment ©2017 Intelligent Mobile Support
Presentation– Edit – “Pencil” Display Name: Menu Item Attachment – displays in presentation drop down File: Download to view current Upload File: Image, Document, Video Please see next slide for file type & size requirements Use a Web Link - remember you must be online to connect to a website Thumbnail: Upload File – PNG or JPG square – please see next slide for size requirements ©2017 Intelligent Mobile Support
Presentation – Attachment - File Type and Size Requirements File File Type Recommended Size Maximum Size Image png, jpg Less than 2.5 MB 5 MB Document pdf Less than 12.5 MB 25 MB Video mp4 Less than 25 MB 50 MB Thumbnail png, jpg Square (400 x 400) 500 KB ©2017 Intelligent Mobile Support
Management Portal Summary Customize and Manage your App 1. Export and edit the Equipment, Accessory, Add-Ons, Materials – submit edited sheets to your CSS during the build process and designated update sessions. 2. Self Manage – Accessories, Add-Ons, Materials, Financing, Final Notes and Presentations • Edit display names, pricing, attachments • Add new items • Remove items ©2017 Intelligent Mobile Support
Need help? Have questions? • Attend a Live Session - Portal Workshops are conducted every Wednesday at 10 AM. • Visit our website page Training & Implementation to register. • Contact your Customer Success Specialist • Feedback? Questions? • Email June (jgetzinger.ims@imobilesupport.com ©2017 Intelligent Mobile Support
You can also read