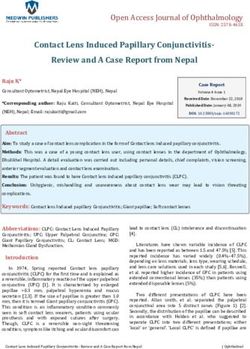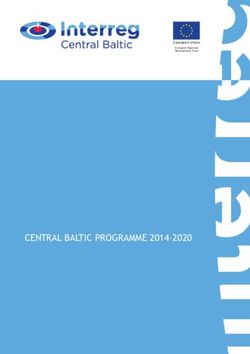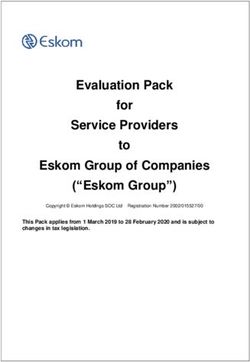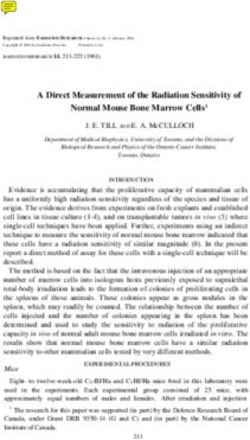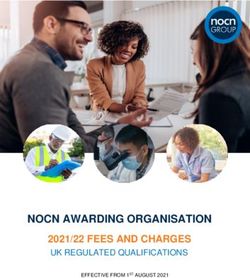MAX UC DESKTOP SOFTPHONE APPLICATION - USER MANUAL - NORTHLAND COMMUNICATIONS
←
→
Page content transcription
If your browser does not render page correctly, please read the page content below
TABLE OF CONTENTS
CLICK ON ANY PAGE NUMBER TO RETURN TO THE TABLE OF CONTENTS
WHAT IS MAX UC?.......................................................................................................................................................... 1
DESCRIPTION + HOW TO DOWNLOAD
WHAT YOU SEE .............................................................................................................................................................. 4
FEATURES, MENUS + TABS
MAKING CALLS.............................................................................................................................................................. 6
ENTER A NAME OR NUMBER
RECEIVING CALLS........................................................................................................................................................... 7
INCOMING CALL PANEL + HOW TO ANSWER A SECOND A CALL
MANAGING CONNECTED CALLS.............................................................................................................................. 8
HOLD, TRANSFER, CONFERENCE + CALL PARK
SENDING INSTANT MESSAGES + SMS TEXTS........................................................................................................... 11
CONNECT WITH OTHER MEMBERS OF YOUR BUSINESS GROUP AND MOBILE DEVICES
VIEWING CALL AND CHAT HISTORY............................................................................................................................ 12
WORKING WITH CONTACTS....................................................................................................................................... 13
ADD, EDIT + SEARCH
HUNT GROUPS................................................................................................................................................................ 15
HOW TO LOG IN + LOG OUT
AUDIO CONFERENCE MANAGER............................................................................................................................... 16
CALL SETTINGS, CALL FORWARDING, CALL BLOCKING.
VOICEMAIL....................................................................................................................................................................... 17
Need support? Connect with us at www.northland.net/support or
Dial 4357 (HELP) or 315-671-6262 to speak to a Northland Training Representative1
WHAT IS MaX UC FOR DESKTOP?
MaX UC was formerly named Accession Communicator. You may see Accession referenced in certain areas
of the application. The functionality is the same.
MaX UC is a desktop softphone for your MAC or PC that enables you to:
+ Make and receive audio and video calls
+ Send and receive chat messages
+ View presence information for your contacts
+ Manage your contacts, including integrating with Microsoft Outlook
+ Access your voicemails with a single click
You can also use MaX UC to set up MaX Meetings. See the separate MaX Meeting user guide for more
information on setting up instant or scheduled meetings with your contacts. MaX UC uses your PC speakers
and microphone or a headset for voice calls and requires a camera for video calls.
MaX CommPortal
MaX CommPortal is an abbreviated version of CommPortal that you can access from MaX UC. It allows you
to push and pull calls between your devices without hanging up and offers video and voicemail features.
DOWNLOAD MaX UC FROM COMMPORTAL
GETTING STARTED
Download MaX UC to your Desktop:
Log in to CommPortal: https://bucommportal.northland.net
On the CommPortal Log-in Screen, enter your 10-digit telephone number
and the password you were given by your System Administrator.
This will bring you to the CommPortal Home Screen.
Need support? Connect with us at www.northland.net/support or
Dial 4357 (HELP) or 315-671-6262 to speak to a Northland Training RepresentativeCOMMPORTAL HOME SCREEN 2
On the CommPortal Home Screen, scroll to the bottom and select Downloads.
On the next screen, select “On your Computer”.
Choose MaX UC and click on the appropriate operating system
link:
Windows 10+
Windows 10+ (.msi) (only choose this option if you are an adminis-
trator and have a specific need to use the .msi installer).
Mac OS X (10.13+).
Click Run to start setup wizard.
Follow the setup wizard prompts.
Once the set up is complete, the Welcome screen appears.
Need support? Connect with us at www.northland.net/support or
Dial 4357 (HELP) or 315-671-6262 to speak to a Northland Training Representative3
On the Welcome screen, select “log in manually”.
On the next screen, you will be asked to enter your current
provider.
Click the drop down to find:
Northland Communications – Business Unlimited.
On the Login Screen:
Enter your 10-digit Telephone Number and EAS Password
provided by your System Administrator.
Read and accept the terms and conditions.
Need support? Connect with us at www.northland.net/support or
Dial 4357 (HELP) or 315-671-6262 to speak to a Northland Training RepresentativeWHAT YOU SEE 4
TOP MENU
The top menu is presented differently on Windows and Mac computers.
Top Menu (Windows) Top Menu (MAC)
FILE MENU OPTIONS
+ Change Password: Click to display a pop-up to change your password.
+ Mute and unmute notification sounds: toggle notification sounds on/off.not.
+ Add Contact: Display a pop-up to complete contact information.
+ New Group Chat: Add Business Group contacts to a group chat session.
+ Sign in/out of Chat: Toggles your chat availability on and off.
+ Log out: Logs out of MaX UC. You must log back in on the next start up.
+ Quit: Closes the application without logging the user out.
MEETINGS MENU allows you to schedule, create and join Meetings. (See MaX Meeting User Manual for information.)
TOOLS MENU
+ Options: Enables you to change the way the MaX UC behaves, and also to test your audio and video equipment.
NOTE: On the MAC, you must go to the Preferences tab, to view the Options Menu. Click MaX UC at the top and select
Preferences.
+ Call Park: Opens the Call Park window where you can view your available Call Park Orbits.
+ Conference Manager: Opens the audio conference manager. See page 15.
+ Groups: Shows Call Pick up Groups and Multi-Line Hunt Groups that you are a member of and gives the option to log in
or out of the group.
+ Apps: Displays the application that are available for you to download.
+ View Account: Displays the Subscriber CommPortal application that allows users to set up various call services and
message notification options. See CommPortal User Guide for more detailed information.
HELP MENU
+ Help: Accesses a Help menu or reference guide for the application.
+ Send Feedback: Enables you to report problems with MaX UC or make suggestions for improvements.
NOTE: Contact Northland Communications Network Operations Center rather than using the Send Feedback feature.
+ Check for Updates: Confirms whether you are running the latest version of MaX UC.
+ About: Displays the version of MaX UC you are running.
Need support? Connect with us at www.northland.net/support or
Dial 4357 (HELP) or 315-671-6262 to speak to a Northland Training RepresentativeMAIN PANEL
5
On the main panel, you see the following:
+ Your photo: If you choose to upload one. This will be used as your Instant Messaging (Chat) Avatar.
Click on the Avatar to upload a photo.
NOTE: If you do not have an Instant Messaging account, you will not see this picture in the top left corner.
+ Name or subscriber (telephone) number.
+ current presence information state: This is indicated by the icon to the left of your name and by the description under
neath your name.
The Menu icon under your name is where you can:
+ Add a contact
+ Start a group chat
+ Create a meeting
+ Schedule a meeting
The Dialpad box allows you to:
+ Search for a name or telephone number in your Contacts to place a call or start a chat.
Use either the Dialpad or your PC keyboard.
+ Click the dialpad icon to show the dialpad.
The Voicemail icon allows you to:
+ Access your voicemail
+ When you have new messages, icon turns blue and displays the number of new messages.
+ Click the voicemail icon to access the Messages page in your CommPortal.
TABS
The following tabs are available on the Main Panel.
+ Favorites: Add your most commonly called contacts for faster, easier access.
+ Contacts: Displays a list of all contacts in alphabetical order. See page 12 for working with contacts.
+ Recent: Contains details of dialed, received and missed calls. If you have instant messaging, it will also show recent
chats.
Need support? Connect with us at www.northland.net/support or
Dial 4357 (HELP) or 315-671-6262 to speak to a Northland Training RepresentativeMAKING CALLS 6
ENTER A NUMBER
+ Click To show or hide the Dialpad.
+ Enter a number in the input field, using the Dialpad or your PC. As you type,
MaX UC will display entries from your Contacts and Recent tabs if the
number is programmed.
+ To start the call, either press ENTER on your keyboard or use the Call Button
on MaX UC.
+ To clear a name or number from the input box, click the X.
ENTER A CONTACT NAME
+ Enter a Contact name in the input field using your PC keyboard. As you type, MaX UC
will display entries from your Contacts, Recents + Favorites. If they are a member of
your business group, you will also see their Avatar and availability.
+ Select an entry from the list of results. Hovering over the to the right of the name will
display the Chat and Call action buttons. If there are multiple numbers for a Contact,
click the call button to display all numbers.
See page 12 for more information on working with Contacts.
Need support? Connect with us at www.northland.net/support or
Dial 4357 (HELP) or 315-671-6262 to speak to a Northland Training RepresentativeRECEIVING CALLS 7
Your softphone must be open on your PC if want to answer incoming calls. It can be minimized and running in the Windows sys-
tem tray or taskbar, or the Mac dock. If your softphone is not running, your incoming calls will usually be sent to your voicemail
(unless you have them configured to do something else).
To hear the ringtone, you must have your computer speakers turned on or be on a headset. If your computer audio or headset
volume are muted, you will not hear the ringtone.
INCOMING CALL PANEL
When you receive a call, you hear the MaX UC configured ringtone and a panel will appear on your desktop.
+ Click Accept to answer the call.
+ Click Reject to decline the call and send it to voicemail.
REJECT INCOMING CALL WITH CHAT
When the call is from another member of your Business Group, there will be a dropdown next to the Reject button. Click reject
to send either a pre-programmed message or create a custom message.
RECEIVE A SECOND CALL
Your account is configured to receive multiple calls on MaX UC.
If you are already connected to a call, when a second call is presented, you will hear a call waiting tone through your speakers
or headset. You will also see the incoming call panel.
If you choose to answer the second call, the first call will automatically be held and you will be connected to the second call
in the call window.
If you receive two incoming calls at the same time, you will see two incoming call panels on the display. You can answer or
decline each call individually.
Need support? Connect with us at www.northland.net/support or
Dial 4357 (HELP) or 315-671-6262 to speak to a Northland Training RepresentativeMANAGING CONNECTED CALLS 8
WHAT YOU SEE
Add Participant (Conference)
Transfer
Chat (Business Group Members)
Start or create a meeting Hold/Resume Video Call Microphone Volume
Microphone Mute/Unmute
Headset Volume Active Keypad Push call from MaX UC
Headset Mute/Unmute to Desk Phone
Call Record (Active) Call Park End Call/Hang up
PLACE AN ACTIVE CALL ON HOLD
+ Click HOLD, icon turns red.
+ To return to held call, click HOLD again.
NOTE: If you answer a second call, your first call is placed on HOLD automatically.
CALL TRANSFER (BLIND AND ANNOUNCED)
BLIND ANNOUNCED
+ Click TRANSFER. + Call the person you are transferring to (caller goes
on hold).
+ Choose who you wish to transfer the call to
Or enter the number. + Announce the call.
+ Click TRANSFER, the call is transferred to the other + Click TRANSFER, the call is transferred to the other
number. number.
Need support? Connect with us at www.northland.net/support or
Dial 4357 (HELP) or 315-671-6262 to speak to a Northland Training RepresentativeESTABLISH A MULTI-PARTY CALL (ADHOC CONFERENCE CALL) 9
+ Click ADD PARTICIPANT, the Contacts tab appears.
+ Make a second call (enter a telephone number or select from Contacts).
+ Click ADD, the second number is dialed.
+ When the second party answers, you are all connected.
NOTE: If the party who originates the call hangs up, all parties are disconnected.
CALL PARK
Call Park enables you to place a call on a “system” hold so that it can be retrieved by another Subscriber in your Business
Group.
In order to use call Park on MaX UC, you must first enable it in your MaX UC Options.
ENABLE CALL PARK
+ On a PC, go to TOOLS > OPTIONS
+ On a MAC, go to MaX UC > PREFERENCES
+ Go to the CALLS tab.
PLACE AN ACTIVE CALL ON PARK
+ On the Active Call panel, click PARK.
+ A Call Park Window appears displaying available Orbit codes.
+ To park the active call, hover over an available Orbit slot and
click PARK CALL HERE.
+ Advise person which PARK/ORBIT slot the call is on.
NOTE: If a call is already parked, the Orbit slot will display a green
PICK UP CALL.
RETRIEVE PARKED CALL
+ In MaX UC, go to TOOLS > CALL PARK, the park window appears.
+ Click PICK UP CALL.
Need support? Connect with us at www.northland.net/support or
Dial 4357 (HELP) or 315-671-6262 to speak to a Northland Training RepresentativeVIDEO CALLS 10
TURN ACTIVE CALL INTO VIDEO CALL
+ While on an active call, to start sending video,
click Video, the icon turns red.
+ The video window will open.
+ If the person you are sending video to also sends
you video, you will see them in the video window.
+ To stop sending video, click Video again.
ANONYMOUS CALLS
BLOCK OUTBOUND CALLER ID
+ In MaX UC, go to TOOLS > VIEW ACCOUNT > CALL
SETTINGS. This brings up your MaX UC Subsriber
CommPortal.
+ Check Withhold caller ID when making calls.
+ Click Apply (if you don’t see Apply, scroll to the right).
Need support? Connect with us at www.northland.net/support or
Dial 4357 (HELP) or 315-671-6262 to speak to a Northland Training RepresentativeSENDING INSTANT MESSAGES (CHATS AND SMS) 11
SEND CHAT
+ On the CONTACTS tab, choose the contact you want to chat with.
+ Either click the CHAT icon or right-click on a contact and select SEND CHAT.
+ The Message Window will open on your computer.
+ Enter your message at the bottom of the message window.
+ Press ENTER on your keyboard to send the message.
NOTE: You can send messages while you are on an active call.
SEND SMS MESSAGE
SMS messaging allows you to send an SMS (Short Message Service) to a mobile number. MMS messaging is currently
not supported.
+ On the CONTACTS tab, choose the contact you want to chat with.
+ In the CHAT window, click the drop down and choose SMS.
+ Enter your message at the bottom of the message window.
+ Press ENTER on your keyboard to send the message.
NOTE: The contact will receive the message as a text on their mobile device and will be able to respond to you via SMS
back to your Subscriber Telephone Number.
MESSAGE WINDOW OPTIONS
In the top of the Message Window you see the following additional options:
Start a MaX Meeting Share a file or photo View chat history
Click drop down to view all contact numbers
Double click to call the contact’s primary number
Add additional contacts the chat
Need support? Connect with us at www.northland.net/support or
Dial 4357 (HELP) or 315-671-6262 to speak to a Northland Training RepresentativeVIEWING CALL AND CHAT HISTORY 12
CALL HISTORY
You can view details of received, dialed and missed calls as well as Chat history on the Recent tab.
Incoming missed call
Incoming answered call
Outgoing call
NOTES: If you are not viewing the Recent tab and you fail to an-
swer a call, you will see a red circle with a white number indicating
the number of calls you have missed since you last opened the tab.
If you are on the recent tab, the missed call will simply be added to
the top of the list.
CHAT HISTORY
The Chats view on the Recent tab contains details of recent chat and SMS messages. This includes information such as the
date and time the last chat took place.
To view chat history, hover over the chat you want to view and click the CHAT
icon.
Need support? Connect with us at www.northland.net/support or
Dial 4357 (HELP) or 315-671-6262 to speak to a Northland Training RepresentativeWORKING WITH CONTACTS 13
MaX UC can store the details of your contacts in its User Interface (UI). It is also provisioned to link with one contact
source – either CommPortal, Microsoft Outlook or Mac AddressBook. Depending on the system configuration, you may
be able to change this. These contacts appear under the My Contacts tab.
Contacts from CommPortal, Microsoft Outlook or Mac AddressBook that appear in the MaX UC UI can be edited in
either application and the changes will be synced between them.
CHANGE THE CONTACT SOURCE
+ On a PC, in MaX UC, go to TOOLS>OPTIONS.
+ On A MAC, IN MaX UC go to MaX UC > PREFERENCES.
+ On the General page, scroll down to find CONTACTS.
+ Click the drop down to view the contact sources available.
+ Select on the contact source you want to use.
+ Selecting MaX UC will use the contacts from the CommPortal
account.
NOTE: If you use an Outlook Calendar and you select Integrate
with Outlook for calls, messaging and Presence and also choose
Use Contacts from Outlook, when you have a meeting or event
scheduled on the Outlook Calendar, your presence in MaX UC
will show you as in a meeting. In addition Presence Icons will
appear in Outlook for Subscribers in your Business Group.
SEARCH CONTACTS
+ In the Search field, Start typing the name you are searching for.
As you type, the Softphone will display the possible matches from all stored contacts.
+ Select the contact.
UNDERSTANDING PRESENCE ICONS
+ Subscribers in your Business Group that are logged in to MaX UC will show the following presence icons:
The Subscriber is available for calls and chats.
The Subscriber is on a call.
The Subscriber is on Do Not Disturb.
The Subscriber has been away for a designated period of time.
The Subscriber has placed themselves on Busy. They can see calls come in but won’t be interrupted by ringing.
The Subscriber has a meeting scheduled on their Outlook Calendar and is using Outlook Contacts in MaX UC.
They can see calls come in but won’t be interrupted by ringing.
+ Subscribers in your Business Group that are logged into a desk phone will show the following presence icons:
The Subscriber is on a call.
The Subscriber is on Do Not Disturb.
Need support? Connect with us at www.northland.net/support or
Dial 4357 (HELP) or 315-671-6262 to speak to a Northland Training RepresentativeADD OR MODIFY A CONTACT
14
ADD A NEW CONTACT
+ In MaX UC, click FILE > ADD CONTACT.
+ Complete the fields you have information
+ Click ADD.
ADD A CONTACT FROM THE RECENT TAB
+ Right click on an entry on the RECENT tab.
+ Select Add to ‘Contacts’.
+ The same Add Contact box appears as seen above.
+ Complete the fields you have information for.
+ Click ADD.
Need support? Connect with us at www.northland.net/support or
Dial 4357 (HELP) or 315-671-6262 to speak to a Northland Training RepresentativeADDITIONAL CONTACT INFORMATION
15
Right click on a Contact name to view additional information.
+ Call: Click the arrow next to Call to view the telephone numbers configured for the Contact.
+ Send Chat: Opens up the Chat window.
+ Send Email: Opens your Outlook email window, when an email address is programmed for
the Contact. If no email is programmed, this option is grayed out.
+ Meeting: Click the arrow to invite the contact to a meeting or select other contacts to invite.
+ View Contact: Shows you information configured for the contact.
+ Edit Contact: Lets you edit (add or remove) information regarding a contact.
+ Delete Contact: Permanently deletes the contact. (You cannot delete System Contacts)
+ Add to/Remove from Favorites: Copies the Contact to your Favorites list. Or if the Contact
is in your Favorites, gives you the option to remove them.
+ Send File: Allows you to send a file to the contact.
+ View Chat History: Shows your previous chat history if it has not been deleted.
+ Notify when available: When the contact is unavailable and a member of your Business
Group, make this choice to receive notificationvwhen the contact hangs up the phone or
goes off Do Not Disturb.
VIEW CONTACT
The View Contact option displays a pop-up summary of the contact information that has been added. It can also be used to
call the contact.
+ Right click on the contact.
+ Click View Contact to see a summary.
HUNT GROUPS
When you are a member of a group (Hunt group or iACD), your account phone is programmed to ring when a choice is
made from an automated attendant or when the hunt group number is dialed. You may be required to log in to the hunt
group to receive calls. You can log in to a group from any device that your account phone number is active on, or from
CommPortal. See the CommPortal User Guide.
If you are a member of more than one group, you will need to know the group number in order to log in and out of the indi-
vidual groups. If you do not know your group numbers, you can obtain this information from the System Administrator.
+ To log in: Dial *44, enter the group number and press #. If you are a member of multiple Hunt Groups you will
need to log in to each group individually.
+ To log out: Dial *44. If you are a logged in to multiple Hunt Groups, the system announces how many groups you
are logged into and will prompt you to press 0# to log out of all hunt groups, or to enter the hunt group number
followed by # to log out of an individual hunt group.
Need support? Connect with us at www.northland.net/support or
Dial 4357 (HELP) or 315-671-6262 to speak to a Northland Training RepresentativeUSING THE AUDIO CONFERENCE MANAGER 16
Meet Me” or Voice Conference is a “dial in” Conference bridge. There is one Conference Bridge Number and a moder-
ator must join the conference for all participants to be connected. Each “moderator” will have a unique moderator code
and a participant code to give to participants. This will be provided to you by Northland’s System Administrator.
You can access the Conference Controls from the MaX UC Tools Menu or via the web link:
https://buconf.northland.net/
(See Meet Me Audio Conference User Guide for complete information on Moderator tools).
+ Enter the Participant and Moderator codes provided + On the next window, click OPEN CONFERENCE.
by the System Administrator.
+ Click SIGN IN.
The following commands are available on this windowand can
be set prior to joining the conference or from the Moderator
Controls during the conference:
Add a participant
Conference settings, link to CommPortal Contacts
Open the full Conference Manager Window
Mute all participants, except Moderator
Lock the Conference
Conference Information, participants, duration, etc.
Record the conference
+ When you are finished, click JOIN.
Join the conference + Enter the telphone number you are joining from.
+ Click CONNECT.
End the conference
Need support? Connect with us at www.northland.net/support or
Dial 4357 (HELP) or 315-671-6262 to speak to a Northland Training RepresentativeYOUR VOICEMAIL 17
VOICEMAIL: The voicemail system is voice prompted with easy to follow instructions and commands.
FIRST TIME VOICEMAIL SET UP
TO SETUP VOICEMAIL FOR THE FIRST TIME: Press the Voicemail (Message) Key.
NOTE: Follow the audio instructions to create a password, record your name + record your personal greeting.
There are multiple greeting types available for you to choose from:
+ PERSONAL GREETING: Plays to everyone that calls you
+ EXTENDED ABSENCE: Plays when you will be away from your office or phone for meetings/vacation, etc.
You can turn off message acceptance when using the extended absence greeting
System will remind you extended absence greeting is playing
+ SYSTEM GENERATED: A synthesized greeting that’s set up to include your phone number or recorded name or both
+ BUSY: Plays when you have active calls on all available lines
+ OUT OF HOURS: Can be set to play outside of your normal business hours, weekends and holidays
+ FORWARDED TO VM: Plays when you have your phone set to forward to voicemail
NOTES: Through the Self Service CommPortal, you are able to:
+ Record and change greetings
+ Choose your voicemail to email options
+ Change your login for voicemail so you’re not required to enter your mailbox and pin each time
+ Change other voicemail and telephone settings
Please refer to the CommPortal Self Service User Guide on the Northland Communications website for full details.
Need support? Connect with us at www.northland.net/support or
Dial 4357 (HELP) or 315-671-6262 to speak to a Northland Training RepresentativeYOUR VOICEMAIL 18
LOG IN TO VOICEMAIL
From any internal extension:
+ Press the Voicemail Key or dial *99
+ Enter your 10-digit telephone number and press the # Key
+ Enter your password and press the # Key
NOTE: Through CommPortal, you can change your settings so pressing the VM Softkey automatically logs you in at your
own extension.
From any external telephone:
+ Dial: 315-671-0031
+ Enter your 10 digit telephone number and press the # key
+ Enter your password and press the # key
COMMON VOICEMAIL COMMANDS
Main Menu Listening to Messages
1 Listen to messages 1 Repeat
2 Send a message to another user 2 Save
3 Work with personal greetings 3 Erase
4 Mailbox settings 4 Reply
5 Work with Reminder Messages 5 Send a copy
6 Access deleted messages 6 Increases the message volume
7 Switch Account (log into another account) 7 Slows the message playback down
0 Access Help 8 Pause / Resume
* Exit Voicemail or return to previous menu 9 Speeds the message playback up
# Next Message
NOTES: Star (*) will always back you up to the previous menu 11 Previous Message
Pound (#) will bypass a user’s personal greeting 77 Skip backward 5 seconds
99 Skip forward 5 seconds
Need support? Connect with us at www.northland.net/support or
Dial 4357 (HELP) or 315-671-6262 to speak to a Northland Training RepresentativeYOUR VOICEMAIL 19
When you have new voicemail messages, the voicemail icon will illuminate blue and indicate the number of messages.
+ Click the MESSAGE icon, to take you to the CommPortal Messages page.
+ CommPortal shows you the information regarding the call including caller ID, date, time and duration of message.
+ Click Play to listen to the message.
ACTIONS
Click ACTIONS drop down for the following:
+ Reply to another subscriber in your Business Group.
+ Mark the message as listend to.
+ Forward to an email address.
+ Forward as a voicemail to another subscriber in your Business Group.
Need support? Connect with us at www.northland.net/support or
Dial 4357 (HELP) or 315-671-6262 to speak to a Northland Training RepresentativeYOUR VOICEMAIL 20
ADDITIONAL VOICEMAIL SETTINGS
There are additional voicemail settings available in the main menu. Some settings are only available when you log in through a
telephone. See page 18 for how to log in from any telephone. See the CommPortal User Guide for settings that are available
through CommPortal.
WORK WITH GREETING SETTINGS
From the Main Menu, press 3 to work with Greetings. The following greeting settings are available.
Press 1 to work with the personal greeting
Press 2 to work with the extended absence greeting
Press 3 to choose a system generated greeting or to work with your recorded name
Press 5 to work with the greeting that plays when your phone is busy
Press 6 to work with your out of hours greeting (this allows to set a schedule for a greeting that plays outside
of your normal business hours). See also the CommPortal User Guide.
Press 9 to work with the greeting callers here when your phone is set to forward all calls to voicemail
WORK WITH TIMESAVER AND CONVENIENCE SETTINGS
From the Main Menu, press 4 to work with Settings. The following settings are available.
Press 1 to work with group lists - add / edit / delete group lists.
Press 2 to work with timesaver settings - turn autoplay on / off, work with Urgent Message settings and
change your message header and body settings.
Press 3 to work with Security – change the pin, set fast login or set skip pin.
Press 5 to work with Notifications - message waiting indicator, email notifications and phone notifications.
Press 6 for Additional Settings - Check the Operator number or turn Marketing broadcasts on / off.
Press 0 to hear helpful hints.
TRANSFER TO VOICEMAIL: Sends a caller directly to voice- LEAVE A MESSAGE FOR ANOTHER USER WITHOUT RINGING
mail without ringing the phone. THE PHONE:
+ Tap TRANSFER. + Press *99.
+ Press *99 and enter EXTENSION Number + Enter Extension Number and tap the CALL icon.
+ Tap TRANSFER again.
Need support? Connect with us at www.northland.net/support or
Dial 4357 (HELP) or 315-671-6262 to speak to a Northland Training RepresentativeYou can also read