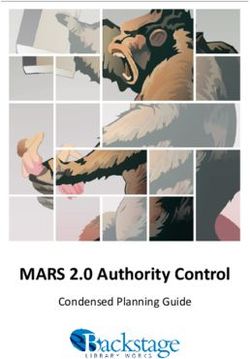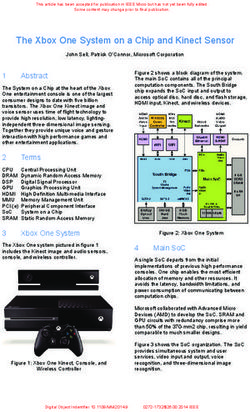Nokia High Availability Design and Implementation Documentation - Created By: Thomas Whang 02/28/00
←
→
Page content transcription
If your browser does not render page correctly, please read the page content below
http://www.cymru.com/
Nokia High Availability Design and
Implementation Documentation
Created By:
Thomas Whang
02/28/00High Availability Firewall Solution
It was decided that Nokia IP 650s would be the product of choice for redundant infrastructure firewall
implementations while the IP 330s would be the product of choice for dedicated customer’s redundant
firewall implementations. Each firewall pair will have VRRP and state table synchronization active to
provide a robust redundant solution.
Solution Overview
High Availability will be provided by VRRP Monitored Circuit and firewall state table synchronization.
The following diagram shows a sample network using two Nokias implementing one Virtual Router to
back up a single default gateway.
192.168.1.1 Ethernet 192.168.1.2
Crossover
VRID = 1 10.0.0.2 10.0.0.3
Virtual IP:
10.0.0.1
Ethernet
10.0.0.5 10.0.0.6 10.0.0.7
Host 3
Host 1
Host 2
The following figure shows a simple network with two routers implementing one Virtual Router, to back
up a single default router. The above configuration shows a very simple VRRP scenario. In this
configuration, the end hosts install a default route to the IP address of virtual router #1 (10.0.0.1) and both
Nokias run VRRP.
The Nokia on the left has its address configured as Virtual Router #1 (VRID=1) and the Nokia on the right
is the backup for Virtual Router #1. If the Nokia on the left should fail, the other Nokia will take over
Virtual Router #1 and its IP addresses and provide uninterrupted service for the hosts. After the Nokia on
the left returns to operational state, it will assume all responsibility of Virtual Router #1.
To provide firewall state synchronization and sync time, a private “sync” network is used. This network
uses an Ethernet Cat. 5 cross-over cable between both Nokias. This link will be configured for 100Mb
Full-Duplex mode.This document will provide a step by step guide to installing and configuring the IP 650s and IP 330s for
the Universal Server Farms.
System Hardware Installation
Nokia IP 650
Installing a New Network Interface Card
You can install a new network interface card (NIC) without powering down the unit.
1. Use a screwdriver to remove the retaining screws holding the blank panel in place.
2. Remove the blank panel.
3. Insert the new NIC. Push it gently into place. Take care to make sure that the card edge is completely
seated into the connector inside the unit. If the NIC has an ejector, you can use it to assist in the final
seating of the card.
4. Using the screwdriver, screw the retaining screws into place.
5. The unit detects the card. Use Voyager to configure and activate the logical and physical interfaces on
the NIC.
Removing a Network Interface Card
You can remove a network interface card (NIC) without powering down the unit.
1. Use Voyager to do the following.
A. Deactivate all of the logical interfaces on the NIC.
B. Deactivate all of the physical interfaces on the NIC.
If you do not do this before you remove the NIC, you may have to reinstall the NIC before you can
deactivate the logical and physical interfaces.
2. Use a screwdriver to remove the retaining screws holding the NIC.
3. Gently pull the NIC forward from the card slot. If the NIC has an ejector, use it to assist you in
removing the NIC from the slot.
4. Cover the empty slot with a blank panel and, using a screwdriver, screw the retaining screws into
place.
Replacing a Network Interface Card
You can replace a network interface card (NIC) two ways.
• Replace the NIC with a different type (for example, replace an Ethernet NIC with a T1 NIC).
• Replace the NIC with a similar type (for example, replace an Ethernet NIC with another Ethernet
NIC). The two NICs do not need to be made by the same manufacturer. They only need to contain
interfaces of the same type.
You can perform either replacement without powering down the unit. If you are replacing the NIC in a
given slot with a NIC of a similar type, skip to step 2.
1. If you are replacing the NIC with a different type, use Voyager to do the following before you remove
the old NIC.
A. Deactivate all of the logical interfaces on the NIC.
B. Deactivate all the physical interfaces on the NIC.
If you do not do this before you remove the NIC, you may have to reinstall the NIC before you can
deactivate the logical and physical interfaces.
2. Use a screwdriver to remove the retaining screws holding the NIC.
3. Gently pull the NIC forward from the card slot. If the NIC has an ejector, use it to assist you in
removing the NIC from the slot.4. Insert the new card. Push it gently into place. Take care to make sure that the card edge is completely
seated into the connector inside the unit. If the card has an ejector, you can use it to assist in the final
seating of the card.
5. Using a screwdriver, screw the retaining screws into place. The unit detects the card.
6. If you have replaced the NIC with one of a different type, use Voyager to configure and activate the
logical and physical interfaces on the NIC.
Replacing a Hard Disk Drive Card
To replace a hard disk drive you must power down the unit.
NOTE: If you do not power it down, no harm is done to the unit or the disk drive card, but the operating
system will not operate correctly after the card is replaced.
NOTE: Install only one hard disk drive in an IP600 Series unit.
NOTE: Before you can replace a hard disk drive card, you must load it with the appropriate software.
1. Use a screwdriver to remove the retaining screw holding the hard disk drive card.
2. Gently pull the hard disk drive card forward from the card slot. If it has an ejector, use it to assist you
in removing the card from the slot.
3. Insert the new hard disk drive card. Push it gently into place. Take care to make sure that the card
edge is completely seated into the connector inside the unit. If the card has an ejector, you can use it to
assist in the final seating of the card.
4. Using a screwdriver, screw the retaining screw into place.
5. Power up the unit.
Replacing the Fan Drawer
You can change the fan drawer without powering down the unit.
1. Unscrew the screws holding the fan drawer to the chassis.
2. Pull the fan drawer forward to remove it from the chassis.
3. Slide the new fan drawer into the chassis.
4. Screw in the retaining screws with a screwdriver.
WARNING: Do not allow the fan drawer to remain out of the chassis for any longer than is
necessary. Components inside the chassis can overheat if they are not cooled for
even short periods of time.
Replacing the Power Supply
If the unit contains two power supplies, you can replace one of the power supplies without powering down
the unit. Access the power supply from the back of the unit. To remove the power supply, follow these
steps.
1. Deactivate the power supply you are replacing by turning the switch off on the back of the power
supply.
2. Unplug the power cord from the power supply. All the fans in the power supply should now be turned
off.
3. Use a screwdriver to unscrew the two screws that hold the power supply to the chassis.
4. Grasp the handle and pull the power supply toward you. It may require a little extra effort to pull the
power supply free from the internal connector.
5. Slide the new power supply into place.
6. Replace the retaining screws and, using a screwdriver, screw them into place.
7. Reconnect the power cord.
8. Turn on the power supply switch.Nokia IP 330
Installing a New Network Interface Card
To replace a Network Interface Card, you must power down the unit.
1. Use a screwdriver to remove the retaining screws holding the blank panel in place.
2. Remove the blank panel.
3. Insert the new NIC. Push it gently into place. Take care to make sure that the card edge is completely
seated into the connector inside the unit. If the NIC has an ejector, you can use it to assist in the final
seating of the card.
4. Using the screwdriver, screw the retaining screws into place.
5. The unit detects the card. Use Voyager to configure and activate the logical and physical interfaces on
the NIC.System Hardware Configuration
Nokia IP 650 Configuration
The infrastructure Nokia IP 650 will have the following hardware configuration:
• 256 MB RAM
• 5 Quad Fast Ethernet Cards
• 4.5 GB HDD
• 2 Power Supplies
Nokia IP 330 Configuration
The dedicated customer Nokia IP 330 will have the following hardware configuration:
• 128 MB RAM
• 3 Fast Ethernet Ports
• 4.5 GB HDDSystem Software Installation
Nokia IP 650 and 330 Installation
The Nokia Network Appliances do not have a CD-ROM or a floppy drive to install the Operating System.
All system installs and upgrades will have to be done via the network. To install/upgrade the Operating
System, an FTP server with all the files must exist. The following files need to be available to the Nokia:
• ipso.tgz (Operating System)
• f-secure-ssh.tgz (F-Secure SSH Client and Server)
• fw40.SP-4-strong.tgz (Checkpoint FireWall-1 SP4)
• nk-doc32.tgz (Nokia’s external/on-line documentation)
• nkflash.bin (Nokia’s boot Manager flash)
To install the Nokia Operating System (IPSO 3.2), follow the steps below.
Updating the Boot Manager
You must install an updated Boot Manager before installing the IPSO
operating system image. To do that, you need a console connection to
your NAP. Please follow these steps:
NOTE: Responses that you must type are in bold print. IPSO-displayed
information is shown in Courier type.
1. Re-mount the root file system in the write mode using the command:
nokia[admin]# mount -uw /
2. Copy nkflash.bin to the /etc directory using the command:
nokia[admin]# cp nkflash.bin /etc
3. Reboot the Nokia using the following command:
nokia[admin]# reboot
The Nokia reboots and displays the following boot prompts:
NOTE: The choices that display for the IP300 and IP 600 series Nokias vary and
are shown separately below.
The boot choices for an IP600 series Nokia displayed by the Boot Manager are:
Rebooting...
Starting bootmgr
Loading boot manager..Bootmgr loaded.Entering
autoboot mode.
Type any character to enter command mode.
Press a key to interrupt the boot process.
BOOTMGR[0]> boot -s
Booting wd(0,f)/image/IPSO-3.2-fcs4-08.17.1999-
124427-783/kernel @ 0xf0100000
.
.
.
Nov 25 06:57:23 init: /etc/spwd.db: No such file or
directory
Enter pathname of shell or RETURN for sh:
The boot choices for an IP300 series Nokia displayed by the Boot
Manager are:
Verifying DMI Pool Data ...
1 . . . Bootmgr2 . . . IPSO
Default: 2
4. Press the 2 key to boot the IPSO operating system.
>> IPSO boot
Usage: [[wd(0,f)]/image/current/kernel][-abcCdhrsv]
Boot: -s
5. At this prompt, enter -s and press Enter to boot into
the single-user mode:
If you choose to enter number 1 when the Default: 2 is displayed
above in step 4, you see this displayed path:
Default: 2
Starting bootmgr
Loading boot manager . . BOOTMGR[0]> boot –s
6. Enter boot -s at this prompt to boot into the singer-user mode.
The Nokia reboots into the single-user mode. Now execute the appropriate
command for the Nokia for which you want to upgrade the Boot Manger.
7. For an IP600 series Nokia, enter:
/etc/upgrade_bootmgr wd1 /etc/nkflash.bin
8. For an IP300 series Nokia, enter:
/etc/upgrade_bootmgr wd1 /etc/nkflash.bin
Full Installation
Place the new IPSO image and any packages you wish to install on an FTP server that is reachable by the
machine you are loading.
To do a full installation using downloaded software:
1. Identify the following IP addresses:
a. FTP server that contains system software compressed tarfile
b. Address of the client (the machine to be installed)
c. Address of the default gateway, if any
2. Attach a dumb terminal (a vt100) or terminal emulator to the console serial port (COM1).
3. Power up the Nokia IP650.
The Nokia reboots and displays the following boot prompts:
Rebooting...
Starting bootmgr
Loading boot manager..Bootmgr loaded.Entering
autoboot mode.
Type any character to enter command mode.
4. Press a key to interrupt the boot process and the Nokia will display the following prompt:
BOOTMGR[0]>
Start the full IPSO installation by typing the following command:
install
You will see some kernel startup messages, then a dialogue will bepresented. The text below displays what
you will see and need to type. You will need to substitute your own values for many of the entries. Typed
response areas are in bold print. If any entry is not indicated, the default is accepted by selecting Enter.
################### IPSO Full Installation ####################
You will need to supply the following information:
Client IP address/netmask, FTP server IP address and filename,
system serial number, and other license information.
This process will DESTROY any extant files and data on your disk.
#################################################################Continue? (y/n) [n] y Motherboard serial number is IUJN92003476. The chassis serial number can be found on a sticker on the back of the unit with the letters S/N in front of the serial number. Please enter the serial number: 8A992507973 Please answer the following licensing questions. Please choose a product from the following: 1. IP400 Series 2. IP600 Series 3. IP300 Series Which product are you installing? :[1]2 Will this node be using IGRP ? [y] n Will this node be using BGP ? [y] n 1. Install from anonymous FTP server. 2. Install from FTP server with user and password. Choose an installation method (1-2): 2 Enter IP address of this client (0.0.0.0/24): 32.82.30.155 Please enter a netmask length: (24) 24 Enter IP address of FTP server (0.0.0.0): 32.82.30.253 Enter IP address of the default gateway (0.0.0.0): 32.82.30.253 Choose an interface from the following list: 1) eth-s1p1 2) eth-s1p2 3) eth-s1p3 4) eth-s1p4 5) eth-s2p1 6) eth-s2p2 7) eth-s2p3 8) eth-s2p4 Enter a number [1-8]: 1 Would you like to use 100 Mb speed for eth-s1p1? [n] y Half or full duplex? [h/f] [h] f Enter user name: nokia Enter password for "nokia": Enter path to ipso.tgz on FTP server [~]: ipso_3.2 1. Retrieve all valid packages, with no further prompting. 2. Retrieve packages one-by-one, prompting for each. 3. Retrieve no packages. Enter choice [1-3] [1]: 1 Client IP address = 32.82.30.155/24 Server IP address = 32.82.30.253 Default gateway IP address = 32.82.30.253 Network Interface = eth-s1p1, speed = 100M, full-duplex Server download path = [ipso_3.2/] Package install type = all Are these values correct? [y] y netlog:eth-s1p1 .. enabling 100baseTX/UTP port in half duplex mode netlog:eth-s1p1 .. enabling 100baseTX/UTP port in full duplex mode Checking what packages are available on 32.82.30.253. Hash mark printing on (1048576 bytes/hash mark). Interactive mode off. # The following packages are available: f-secure-ssh.tgz fw40.SP-4-strong.tgz ipso.tgz nk-doc32.tgz Building filesystems...done. Making initial links...done. Downloading compressed tarfile(s) from 32.82.30.253. Hash mark printing on (1048576 bytes/hash mark). Interactive mode off. # #####
#####
###########
#
Checking validity of image...(no system signature file found, continuing)...done.
Checking validity of pkgs...done.
Installing image...done.
Image version tag: IPSO-3.2-fcs4-08.17.1999-124427-783.
Packages being stored in /mnt/opt/tmp .
You will be given a chance to install and activate each package
at your first reboot.
Installation completed.
Reset system or hit to reboot.
Once rebooted, the Nokia will a variety of reboot and package installation questions.
Starting reboot...
syncing disks... done
Rebooting...
.
.
.
.
No active file. File generation disabled.
Please choose the host name for this system. This name will be used
in messages and usually corresponds with one of the network hostnames
for the system. Note that only letters, numbers, dashes, and dots (.)
are permitted in a hostname.
Hostname? labnok02
Hostname set to "labnok02", OK? [y] y
Please enter password for user admin:
Please re-enter password for confirmation:
You can configure your system in two ways:
1) configure an interface and use our Web-based Voyager via a remote
browser
2) VT100-based Lynx browser
Please enter a choice [ 1-2, q ]: 1
Select an interface from the following for configuration:
1) eth-s1p1
2) eth-s1p2
3) eth-s1p3
4) eth-s1p4
5) eth-s2p1
6) eth-s2p2
7) eth-s2p3
8) eth-s2p4
9) quit this menu
Enter choice [1-9]: 1
Enter the IP address to be used for eth-s1p1: 32.82.30.155
Enter the masklength: 24
Do you wish to set the default route [ y ] ? y
Enter the default router to use with eth-s1p1: 32.82.30.253
This interface is configured as 10 mbs by default.
Do you wish to configure this interface for 100 mbs [ n ] ? y
You have entered the following parameters for the eth-s1p1 interface:IP address: 32.82.30.155
masklength: 24
Default route: 32.82.30.253
Speed: 100M
You may now configure your interfaces with the Web-based Voyager by
typing in the IP address "32.82.30.155" at a remote browser.
Generating config files for labnok02 :ipsrd hosts password resolver snmp inetd ttys tz ntp
ssmtp skey arp aggrclass acl syslog aut
osupport httpd done.
Sat Feb 26 03:37:04 GMT 2000
Loading Packages netlog:eth-s1p1 .. enabling 100baseTX/UTP port in half duplex mode
Feb 26 03:37:17 [LOG_INFO] kernel: netlog:eth-s1p1 .. enabling 100baseTX/UTP port in half
duplex mode
.. done
Found packages:
f-secure-ssh.tgz
fw40.SP-3-strong.tgz
fw40.SP-4-strong.tgz
nk-doc32.tgz
Package Description: F-Secure SSH client and server, version 1.3.6
Would you like to :
1. Install this as a new package
2. Skip this package
Choose (1-2): 1
Installing f-secure-ssh.tgz
Extracting Package
Done installing f-secure-ssh
Package Description: Check Point FireWall-1 (Strong) v4.0 SP-4 (Fri Aug 27 09:33:48 PDT
1999 Build 2b)
Would you like to :
1. Install this as a new package
2. Upgrade from an old package
3. Skip this package
Choose (1-3): 1
Installing fw40.SP-4-strong.tgz
Extracting Package
Done installing FireWall-1-strong.v4.0.SP-4
Package Description: External Documentation for Nokia IPSO 3.2
Would you like to :
1. Install this as a new package
2. Skip this package
Choose (1-2): 1
Installing nk-doc32.tgz
Extracting Package
Done installing nokia-doc3.2
cleaning up ..done
System will now reboot to activate packages
When the system is rebooted, IPSO 3.2 will be completely installed with all packages installed and active.
Upgrade InstallationTo update the Nokia to the IPSO 3.2.1 and later software, use the following procedure.
NOTE: Updating the operating system assumes that a new Boot Manager for
IPSO 3.2.1 and greater was successfully downloaded and updated, as described in Updating
the Boot Manager.
1. To install the image, enter:
newimage -k -R -l filespec
Use the -k option to keep all the previously installed packages in their current states. If a package from a
previous version of IPSO was enabled and configured to start at boot, it will continue to do so. (The
default is for all packages to be disabled by the newimage command.) The -R option sets the newly
installed IPSO image as the image to use for the next reboot of the platform; the -l option specifies the
location of the ipso.tgz file.
2. Type the following at the command-line prompt:
nokia[admin]# newimage -k -R -l /var/admin/
ipso.tgz Validating image...done.
Version tag stored in image: IPSO-3.2.1-FCS1-
releng 849 11.24.1999-102644
Installing new image...done
5. Reboot the Nokia.
When the system is rebooted, IPSO 3.2.1 will be completely installed with all packages installed and
active.
Installing New Packages
1. Click CONFIG on the home page.
2. Click the Manage Installed Packages link in the System Configuration section.
3. Click the FTP Packages link.
4. Enter the FTP site in the FTP SITE edit box, the FTP directory in the FTP DIR edit box, then click
APPLY.
NOTE: The new package will appear in the UNPACK NEW PACKAGES box.
5. Click on the package you want to install in the UNPACK NEW PACKAGES box, then click
APPLY.
6. To make your changes permanent, click SAVE.System Software Configuration
Nokia IP 650 and 330 Configuration
Ethernet Interfaces
Configuring an Ethernet Interface
1. Click CONFIG on the home page.
2. Click the Interfaces link.
3. Click the physical interface link you want to configure in the PHYSICAL column.
Example—
eth-s2p1
4. Click the 10 MBIT/SEC or the 100 MBIT/SEC radio button in the PHYSICAL CONFIGURATION
table LINK SPEED field to select the link speed.
5. Click the FULL or HALF radio button in the PHYSICAL CONFIGURATION table DUPLEX field
to select the duplex mode, then click APPLY.
6. Click the logical interface name in the INTERFACE column of the LOGICAL INTERFACES table
to go to the Interface page.
7. Enter the IP address for the device in the NEW IP ADDRESS edit box.
8. Enter the IP subnet mask length in the NEW MASK LENGTH edit box, then click APPLY.
Each time you click APPLY, the configured IP address and mask length are added to the table. The
entry fields remain blank to allow you to add more IP addresses.
To enter another IP address and IP subnet mask length, repeat steps 7-8.
9. (Optional) Change the interface’s logical name to a more meaningful one by typing the preferred name
in the LOGICAL NAME edit box, then click APPLY.
10. Click the UP button to go to the Interface Configuration page.
11. Click the ON radio button that corresponds to the logical interface you have configured, then click
APPLY. The Ethernet interface is now available for IP traffic and routing.
12. To make your changes permanent, click SAVE.
Changing the Speed of an Ethernet Interface
If the link speed of an Ethernet interface is incorrect, it will not send or
receive data. The following steps describe how to change the speed of an
Ethernet interface.
1. Click CONFIG on the home page.
2. Click the Interfaces link.
3. Click the physical interface link you want to change in the PHYSICAL column.
Example—
eth-s2p1
4. Click the 10 MBIT/SEC or the 100 MBIT/SEC radio button in the PHYSICAL CONFIGURATION
table LINK SPEED field, then click APPLY.
5. To make your changes permanent, click SAVE.
Changing the Duplex of an Ethernet Interface
If the link speed of an Ethernet interface is incorrect, it will not send or
receive data. The following steps describe how to change the speed of an
Ethernet interface.
6. Click CONFIG on the home page.
7. Click the Interfaces link.
8. Click the physical interface link you want to change in the PHYSICAL column.
Example—
eth-s2p19. Click the FULL or HALF radio button in the PHYSICAL CONFIGURATION table DUPLEX field,
then click APPLY.
10. To make your changes permanent, click SAVE.
Changing the IP Address of an Ethernet Interface
NOTE: Do not change the IP address you use in your browser to access
Voyager. If you do, you can no longer access the unit with your browser.
1. Click CONFIG on the home page.
2. Click the Interfaces link.
3. Click the logical interface link for which you want to change the IP address in the LOGICAL column.
Example—
eth-s2p1c0
4. To remove the old IP address, click the DELETE check box that corresponds to the address you want
to delete, then click APPLY.
5. To add the new IP address, enter the IP address for the device in the NEW IP ADDRESS edit box.
6. Enter the IP subnet mask length in the NEW MASK LENGTH edit box, then click APPLY.
Each time you click APPLY, the newly configured IP address and mask length are added to the table.
The entry fields remain blank to allow you to add more IP addresses.
7. To make your changes permanent, click SAVE.
Hostname
Changing Hostname
1. Click CONFIG on the home page.
2. Click the Change Hostname link in the System Configuration section.
3. Enter the new hostname in the CHANGE IT TO field, then click APPLY.
4. To make your changes permanent, click SAVE.
Adding a Static Host
1. Click CONFIG on the home page.
2. Click the Host Address Assignment link in the System Configuration section.
3. Enter the new hostname in the ADD NEW HOSTNAME edit box, then click APPLY.
4. Enter the IP address of the new host in the IP ADDRESS edit box, then click APPLY.
5. To make your changes permanent, click SAVE.
Removing a Static Host
1. Click CONFIG on the home page.
2. Click the Host Address Assignment link in the System Configuration section.
3. Click the OFF radio button next to the host you want to delete, then click APPLY.
4. To make your changes permanent, click SAVE.
Configuring Static Routes
Creating a Default Route
1. Click CONFIG on the home page.
2. Click the Static Routes link in the Routing Configuration section.
3. Click the ON radio button in the DEFAULT STATIC ROUTE field, then click APPLY.
4. Enter the IP address of the default router in the ADDITIONAL GATEWAY edit box, then click
APPLY.
5. To make your changes permanent, click SAVE.
Disabling a Default Route
1. Click CONFIG on the home page.
2. Click the Static Routes link in the Routing Configuration section.
3. Click the OFF radio button in the DEFAULT STATIC ROUTE field, then click APPLY.
4. To make your changes permanent, click SAVE.Creating a Static Route
1. Click CONFIG on the home page.
2. Click the Static Routes link in the Routing Configuration section.
3. Enter the network prefix in the NEW STATIC ROUTE edit box.
4. Enter the mask length (number of bits) in the MASK LENGTH edit box, then click APPLY.
5. Enter the IP address of the next hop router in the GATEWAY edit box, then click APPLY.
6. To make your changes permanent, click SAVE.
SNMP
Enabling SNMP Monitoring
1. Click CONFIG on the home page.
2. Click the SNMP link.
3. (Optional) If you want to change the read-only community string, enter the name in the CHANGE
READ-ONLY COMMUNITY STRING edit box, then click APPLY.
4. (Optional) Enter an SNMP location string in the SNMP LOCATION STRING edit box, then click
APPLY.
5. (Optional) Enter an SNMP contact string in the SNMP CONTACT STRING edit box, then click
APPLY.
6. To make your changes permanent, click SAVE.
Sending SNMP Traps
1. Click CONFIG on the home page.
2. Click the SNMP link.
3. Enter the IP address of a new receiver that will accept traps from this device in the ADD NEW
RECEIVER edit box, then click APPLY.
4. Enter the community string for the specified receiver in the COMMUNITY edit box.
NOTE: Link state and cold start traps are always enabled and cannot be disabled.
5. (Optional) If you want to enable authentication traps, click the ON radio button next to the ENABLE
AUTHENTICATION TRAPS field, then click APPLY.
6. To make your changes permanent, click SAVE.
Time and Date
Setting the System Time
1. Click CONFIG on the home page.
2. Click the Local Time Setup link in the System Configuration section.
3. Click the appropriate time zone in the TIME ZONE drop-down list.
4. Enter the hour in the HOUR edit box, the minute(s) in the MINUTE edit box, the second(s) in the
SECOND edit box, the month in the MONTH edit box, the day in the DAY edit box, and the year in
the YEAR edit box, then click APPLY.
5. To make your changes permanent, click SAVE.
NOTE: If there is no NTP server, the primary Nokia must be the NTP server and must have its system time
configured.
NTP
Primary Nokia
1. Click CONFIG on the home page.
2. Click the NTP link in the Router Services section.
3. Click the YES radio button in the ENABLE NTP field, then click APPLY.
The NTP configuration page will display.4. Enter the new server’s IP address in the ADD NEW SERVER: ADDRESS: edit box, then click
APPLY. The new server’s IP address will now appear in the NTP SERVERS field. To make your
changes permanent, click SAVE.
NOTE: The NTP server’s IP address will be the primary Nokia’s crossover link IP address.
5. To make your changes permanent, click SAVE.
Secondary Nokia
1. Click CONFIG on the home page.
2. Click the NTP link in the Router Services section.
3. Click the YES radio button in the ENABLE NTP field, then click APPLY.
The NTP configuration page will display.
4. Enter the new server’s IP address in the ADD NEW SERVER: ADDRESS: edit box, then click
APPLY. The new server’s IP address will now appear in the NTP SERVERS field.
NOTE: The NTP server’s IP address will be the primary Nokia’s crossover link IP address.
5. To make your changes permanent, click SAVE.
VRRP
Description
Virtual Redundant Router Protocol (VRRP) provides dynamic fail-over of IP addresses from one router to
another in the event of failure. It is used on shared media where end hosts are configured with a static
default route. In this environment, normally the loss of the default router results in a catastrophic event,
isolating all end hosts that are unable to detect any alternate path that may be available. Using VRRP, a
router can automatically assume responsibility for forwarding IP traffic sent to the default router's address,
should the default router fail. This allows a higher availability default path without requiring configuration
of dynamic routing or router discovery protocols on every end host.
Virtual Routers
To back up a default router using VRRP, a Virtual Router must be created for it. A Virtual Router consists
of a unique Virtual Router ID (VRID), and the default router's IP address(es) on the shared LAN. The
Virtual Router is created on the default router by specifying the router's interface to the shared LAN and by
specifying the VRID by which this router's addresses will be identified in the LAN. The default router's IP
addresses are added to the Virtual Router automatically. Once a Virtual Router has been created on the
default router, other routers can be configured as backup routers. This is done by configuring the default
router's Virtual Router information (its VRID and IP addresses) on each of the backup routers. They will
then use VRRP to take over the default router's addresses, should it fail.
Priority
Priority provides a way to prefer one router in favor of another during contention for a failed router's
addresses. If more than one backup router is configured for a Virtual Router, only one of them will assume
forwarding responsibility for the failed default router. The routers' relative priorities are used by VRRP to
determine which router that will be.
• Priority is a numeric value; the higher the value, the higher the priority. If the configured priorities
of two backup routers is equal, their IP addresses are used as a tiebreaker.
• The router that owns the IP addresses configured in the Virtual Router always has the highest
priority. Once a failed router recovers, it will always reclaim responsibility for forwarding traffic
sent to its own addresses.
You specify priority when configuring a router to back up another.Hello Interval
The Hello Interval is the time interval (in seconds) between VRRP Advertisements. It also determines the
fail-over interval; that is, how long it takes a backup router to take over from a failed default router.
VRRP Advertisements are broadcast on the LAN by the current master of each Virtual Router. Backup
routers listen for these Advertisements and assume failure if they have not received an Advertisement
within three Hello Intervals. They then elect a new master of the Virtual router, based on their relative
priorities.
Authentication Methods
VRRP is designed for a range of internetworking environments that may employ different security policies.
The protocol includes several authentication methods to protect against attacks from remote and local
networks. Independent of any authentication type, VRRP includes a mechanism
(setting TTL=255, checking on receipt) that protects against remote networks injecting VRRP packets.
This limits vulnerability to local attacks.
The supported authentication methods include the following:
• No Authentication - This authentication type means that VRRP protocol exchanges are not
authenticated. This method should be used only in environments where there is minimal security
risk and little chance for configuration errors (e.g., two VRRP routers on a LAN).
• Simple Text Password - This authentication type means that VRRP protocol exchanges are
authenticated by a simple clear-text password. This method is useful to protect against accidental
misconfiguration of routers on a LAN. It also protects against routers inadvertently backing up
another router. A new router must first be configured with the correct password before it can run
VRRP with another router. This type of authentication does not protect against hostile attacks
where the password can be learned by a node snooping VRRP packets on the LAN. The Simple
Text Authentication combined with the TTL check makes it difficult for a VRRP packet being
from another LAN to disrupt VRRP operation. This type of authentication is recommended when
there is minimal risk of nodes on a LAN actively disrupting VRRP operation. The Authentication
Method selected must be the same for all routers running VRRP on the shared media network.
Monitored Circuit
Running VRRP in a static routed environment can lead to a "black hole" failure scenario. If a link on the
VRRP master fails, it may accept packets from an end host but be unable to forward them to destinations
reached via the failed link. This creates an unnecessary blackhole for those destinations if there is an
alternate path available via the VRRP backup. The VRRP monitored circuit feature allows the virtual
router master election priority to be made dependent on the current state of the access link. With proper
selection of base priority and dynamic priority update based on interface status, the virtual router
forwarding responsibility can be made to gracefully failover due to interface failure on the master router.
In order to utilize the monitored circuit feature, you must select a virtual router address that does not match
an interface address or any IP address allocated to a host. The ICMP redirect messages must be disabled as
well. You can select either monitored circuit mode or VRRP v.2.
Creating a Virtual Router in Monitored Circuit Mode
1. Click CONFIG on the home page.
2. Click the VRRP link in the Router Services section.
3. Click the MONITORED CIRCUIT radio button, then click APPLY.
4. Enter the VRID (numeric value between 1 and 255) in the CREATE VIRTUAL ROUTER edit box,
then click APPLY.
5. Enter the IP address (Virtual IP address) of the router you want to have the virtual router back up in
the BACKUP ADDRESS edit box, the click APPLY.NOTE: The IP address is the address of the default router that all hosts will point to. It must be in the same
IP subnet as one of the addresses on this interface.
6. Repeat this step if you want to add additional IP addresses.
7. (Optional) Enter a number in the PRIORITY edit box, then click APPLY. This number indicates the
preference of this router relative to the other routers configured to back up the virtual router. The
higher the number, the higher the preference.
8. (Optional) Enter a number in the HELLO INTERVAL edit box, then click APPLY.
9. Select the interface that you want to monitor from the MONITOR INTERFACE drop-down window,
then click APPLY.
10. Enter a number in the PRIORITY DELTA edit box, then click APPLY.
NOTE: You must select the interface you want to monitor and enter a priority delta value in order to
monitor interfaces. Otherwise, an error message will display
11. (Optional) Repeat steps 8 and 9 if you want to add more monitored interface dependencies.
12. To make your changes permanent, click SAVE.
Removing a Virtual Router in Monitored Circuit Mode
1. Click CONFIG on the home page.
2. Click the VRRP link in the Router Services section.
3. Click the OFF radio button that corresponds to the virtual router that you want to remove, then click
APPLY. You can locate the virtual router information using the VRID value displayed in the
VIRTUAL ROUTER field.
4. To make your changes permanent, click SAVE.
Changing the Priority of a Virtual Router in Monitored Circuit Mode
The priority determines which backup router takes over when the default router fails. Higher values equal
higher priority.
1. Click CONFIG on the home page.
2. Click the VRRP link in the Router Services section.
3. Locate the interface and virtual router with the priority you want to change. You can locate the
virtual router information using the VRID value displayed in the VIRTUAL ROUTER field.
4. Change the number in the PRIORITY edit box, then click APPLY. This number indicates the
preference of this router relative to the other routers configured to back up the virtual router. The
higher the number, the higher the preference.
5. To make your changes permanent, click SAVE.
Changing the Hello Interval of a Virtual Router in Monitored Circuit Mode
1. Click CONFIG on the home page.
2. Click the VRRP link in the Router Services section.
3. Locate the interface and virtual router with the hello interval you want to change.
4. Change the number in the HELLO INTERVAL edit box for the matching VRID, then click APPLY.
The hello interval should be the same value on all systems with this virtual router configured.
5. To make your changes permanent, click SAVE.
Changing the IP Address List of a Virtual Router in Monitored Circuit Mode
Virtual routers are used to back up other routers’ addresses; however, they must be updated manually
whenever the IP addresses of the other routers change.
1. Click CONFIG on the home page.
2. Click the VRRP link in the Router Services section.
3. Locate the interface and virtual router with the IP address you want to change. You can locate the
virtual router information using the VRID value displayed in the VIRTUAL ROUTER field.
4. To remove an IP address from the list, click the OFF radio button that corresponds to the address, then
click APPLY.5. To add an IP address to the list, enter the IP address in the BACKUP ADDRESS edit box, then click
APPLY.
NOTE: The IP address is the address of the default router that all hosts will point to. It must be in the same
IP subnet as one of the addresses on this interface.
6. To make your changes permanent, click SAVE.
Changing the List of Monitored Interfaces in Monitored Circuit Mode
1. Click CONFIG on the home page.
2. Click the VRRP link in the Router Services section.
3. Select the interface that you want to monitor from the MONITOR INTERFACE drop-down window,
then click APPLY.
4. Enter a number in the PRIORITY DELTA edit box, then click APPLY.
NOTE: You must select the interface you want to monitor and enter a priority delta value in order to
monitor interfaces. Otherwise, an error message will display
5. To remove an interface from being monitored, click the corresponding OFF radio button, then click
APPLY.
6. To change the priority delta, enter a new number in the PRIORITY DELTA edit box, then click
APPLY.
7. To make your changes permanent, click SAVE.
Changing Authentication Method and Password in Monitored Circuit Mode
The authentication method provides a simple way to avoid attacks from remote and local networks. The
authentication method selected must be the same for all routers running VRRP on a shared media network.
1. Click CONFIG on the home page.
2. Click the VRRP link in the Router Services section.
3. Locate the interface with the authentication method or password you want to change.
4. Click the NONE or SIMPLE radio button to select the authentication method used by VRRP on this
interface’s LAN, then click APPLY. The value in this field must be the same for all routers running
VRRP on this interface's LAN.
5. If you selected SIMPLE, enter the authentication password string in the PASSWORD edit box, then
click APPLY. The value in this field must be the same for all routers running VRRP on this
interface's LAN.
6. To make your changes permanent, click SAVE.
The following is a sample configuration of VRRP Monitored Circuit:
Primary: Secondary:
eth-s1p2c0 32.97.167.248/24 eth-s1p2c0 32.97.167.249/24
Authentication: None Authentication: None
Virtual Router: 167 Virtual Router: 167
Priority: 110 Priority: 100
Priority Delta: 20 Priority Delta: 20
Hello Interval: 25 Hello Interval: 25
Backup IP: 32.97.167.250 Backup IP: 32.97.167.250
Monitor Interfaces: eth-s1p3c0,eth-s1p4c0 Monitor Interfaces: eth-s1p3c0,eth-s1p4c0
eth-s1p3c0 32.97.169.2/24 eth-s1p3c0 32.97.169.3/24
Authentication: None Authentication: None
Virtual Router: 169 Virtual Router: 169
Priority: 110 Priority: 100
Priority Delta: 20 Priority Delta: 20 Hello
Interval: 5 Hello Interval: 5Backup IP: 32.97.169.1 Backup IP: 32.97.169.1
Monitor Interfaces: eth-s1p4c0, eth-s1p2c0 Monitor Interfaces: eth-s1p4c0, eth-s1p2c0
eth-s1p4c0 32.97.170.2/24 eth-s1p4c0 32.97.170.3/24
Authentication: None Authentication: None
Virtual Router: 170 Virtual Router: 170
Priority: 110 Priority: 100
Priority Delta: 20 Priority Delta: 20
Hello Interval: 5 Hello Interval: 5
Backup IP: 32.97.170.1 Backup IP: 32.97.170.1
Monitor Interfaces: eth-s1p2c0, eth-s1p3c0 Monitor Interfaces: eth-s1p2c0, eth-s1p3c0
The above configuration has three VRRP instances. (VRID 167, 169, 170) Each VRRP Backup Address
(32.97.167.250, 32.97.169.1, 32.97.170.1) is the default gateway for all hosts in their respective subnets.
Configuring the Firewall with VRRP Monitored Circuit
The following assumption is made regarding the configuration of the firewall:
• Firewall synchronization is already configured and working.
• Firewall is running with an existing rulebase.
The firewall needs to be configured to allow VRRP traffic.
1. Create new Workstation firewall objects with the IP addresses of the Nokia interfaces.
2. Define new Other service with the following parameters:
• Name: VRRP
• Match: ip_p = 0x70
3. Create new Workstation firewall object with the IP address of 224.0.0.18. (VRRP Multicast
Address)
4. Add the following rule to allow VRRP traffic through the firewall.
• Source: All interfaces of both Nokias except the sync interface.
• Destination: VRRP Multicast Address (224.0.0.18)
• Service: VRRP
• Action: Accept
5. Add the following rule to the firewall to allow both firewall sync firewall state tables and sync time
using NTP.
• Source: Sync interfaces of both Nokias.
• Destination: Sync interfaces of both Nokias.
• Service: FireWall1, NTP
• Action: Accept
The following is a sample configuration of the firewall:
Workstation Objects:
• H_192.168.20.1 (Primary Nokia Sync IP)
• H_192.168.20.2 (Secondary Nokia Sync IP)
• H_32.97.167.248 (Primary Nokia 167 IP)
• H_32.97.169.2 (Primary Nokia 169 IP)
• H_32.97.170.2 (Primary Nokia 170 IP)
• H_192.168.20.2 (Secondary Nokia Sync IP)
• H_32.97.167.249 (Secondary Nokia 167 IP)
• H_32.97.169.3 (Secondary Nokia 169 IP)
• H_32.97.170.3 (Secondary Nokia 170 IP)
• H_224.0.0.18 (VRRP multicast address)
VRRP Service object:
• Name: VRRP
• Match: ip_p = 0x70Firewall Rules:
• Source: H_192.168.20.1, H_192.168.20.2
• Destination: H_192.168.20.1, H_192.168.20.2
• Service: FireWall1, NTP
• Action: Accept
• Source: H_32.97.167.248, H_32.97.169.2, H_32.97.170.2, H_32.97.167.249,
H_32.97.169.3, H_32.97.170.3
• Destination: N_224.0.0.18
• Action: Accept
Managing Packages
Enabling Packages
1. Click CONFIG on the home page.
2. Click the Manage Installed Packages link in the System Configuration section.
3. Click the ON radio button in front of the package you want to enable, then click APPLY.
4. Click SAVE.
NOTE: To activate the new package, you must reboot the system as follows:
5. Click TOP.
6. Click the Shut Down System link.
7. Click the REBOOT button. The system will take a few minutes to reboot.
Disabling Packages
1. Click CONFIG on the home page.
2. Click the Manage Installed Packages link in the System Configuration section.
3. Click the OFF radio button in front of the package you want to disable, then click APPLY.
4. To make your changes permanent, click SAVE.
Deleting Packages
1. Click CONFIG on the home page.
2. Click the Manage Installed Packages link in the System Configuration section.
3. Click the Delete Packages link.
4. Click the DELETE radio button in front of the package you want to delete, then click APPLY.
5. To make your changes permanent, click SAVE.You can also read