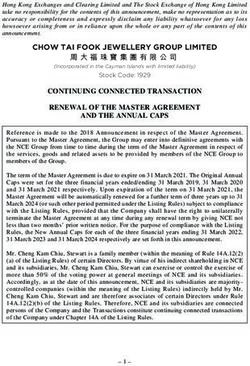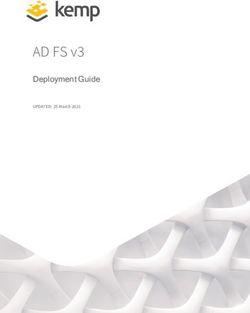PARENTAL CONTROL GUIDE 2019 - Ertheo
←
→
Page content transcription
If your browser does not render page correctly, please read the page content below
PARENTAL
CONTROL
GUIDE 2019
FREE PARENTAL CONTROL
APPS TO HELP KEEP YOUR
CHILD SAFE ONLINE
1. How to use Family Link
2. Learn to set up parental control
for Windows
3. YouTube kids
4. Block credit card payments
from a cellphone or tablet
5. The best parental control apps
available for purchaseNew technology has arrived, and it's here to stay. These days, we spend more and
more time behind screens, especially the teenagers in the house.
The internet is a double-edged sword for children and teens. It can be a powerful
weapon for learning, but too much time in front of screens can be dangerous if
used the wrong way.
Given the digital divide between generations, it's essential for parents to consider
the importance of staying up to date with new technology.
What will you learn in this guide?
This guide will teach you how to use basic, free tools to supervise and manage
how your children use the internet on different technological devices like phones,
computers, and tablets.
There are many parental control applications available for purchase. In this guide,
we're just going to focus on the free parental control tools. We'll teach you to
install and configure the follow applications:
Family Link - Parental Control for iOS or Android phones and tablets
Parental Control for Windows 10
Parental Control for Youtube and Youtube kids
We'll also show you how to block credit card payments from your phone to keep
our children from leaving us a little surprise on our bank statements.
1What can you do with parental control apps?
With these apps, you can supervise what your children do on the internet and put
limits on the content they can see and download.
Block inapropriate content
See what your children do on the internet
Limit their use of electronic devices
Authorize downloads that your children request
Block the use of electronic devices
Localize your child through their phone
And more
Having said this, let's explain how to configure these free parental control apps:
FAMILY LINK - Free Parental Control App from Google
Family Link is an application created by Google for
parents and guardians.
The app has earned a 4.3/5 based on user
reviews, and more than a million people have
already downloaded the app (through Google
play).
2With this app, you'll be able to control how your child uses their phone
and/or tablet regardless of whether the devices are Android or iOS. Your
child must be younger than 13 years old because Gmail (legally) allows
children 13 years and older to create their own account without parental
consent.
What can you do with Family Link?
Create Google accounts for children younger than 13 years old
Supervise the installation of apps on the child's device
Manage use time
Filtar inappropriate content for children
Watch the following video, to learn how to install and configure this
parental control application:
3Parental Control for Windows 10 - The best tool to
control internet use at home
Windows 10 allows you to control the content your child can access on
your laptop or desktop as well as how much time they can use these
devices at home.
You'll have to create an administrative account for you and user account
for your child. In the video below, we present all the steps you'll have to
take to correctly configure the parental control of Windows 10.
What can you do with parental control for Windows 10?
Control access to your devices
Decide what games your child can play
Set a schedule which controls when they can use the computer each
day of the week
Control which computer programs your child can use
In the following video, you'll learn how to install and configure the parental
control of Windows 10:
Fuente: Ertheo – Educational Agency
4Parental Control for YouTube - Control the your child's
access to audio visual content
The greatest platform for audio visual content in the world also allows you
to set up parental control so you can be sure that your child isn't watching
videos that are inappropriate for their age.
If you child watches videos on their phone or tablet, you can download the
YouTube kids app which is available for both Android and iOS. This
application allows you to:
Control the amount of time your child spends on YouTube
Block undesired content
The YouTube kids app only let's your child view videos appropriate
for their age.
How do you configure YouTube kids?
This YouTube parental control application is very simple to set up and has
various functions:
It allows you to create up to 8 profiles with different configuration options
adapted to the age or maturity of each child. You can:
Block videos or channels you don't want your child to watch
Save the viewing history of videos your child has watched
Activate or deactivate the video search option
Report a video that should not be accessible
Control the time of use
Below, we'll tell you how to configure YouTube kids parental control app,
step-by-step:
5Step 1: Download the YouTube kids app from the Google Play store
(If they ask you to add a bank card, you can skip it.)
Then, an interaction presentation pops up, and you can start to configure.
6Step 2: Add your birthday
You must log in with your Google account because it's already linked to
your phone.
Step 3: Create a profile for your child
The app will ask for your child's personal information: Name and date of
birth.
Step 4: Activate or deactivate the search bar. What does this mean?
This option allows you to decide whether or not to allow your child to do
their own search in YouTube, keeping in mind that they can only access
videos appropriate for their age. If you deactivate the search bar, your child
will only be able to watch the videos that YouTube suggests.
If you want to change any settings later on, you'll have to search for the
security lock and answer a simple question to prove that you're a parent.
You can also access the settings to set a time limit for the device so your
child can only watch videos for a limited time.
7Step 5: Create a password to access the app's settings.
Now, you'll have to set a password so that you're the only person that can
configure the application. To set a password, go to "Settings" ⇒ "Adult
verification" ⇒ "Create password".
They'll ask you for a 4-digit code which you'll use to change the settings
from then on.
What is the time limit?
By setting a time limit, you can control the amount of time your child
spends using YouTube kids. Once your child reaches the time limit that you
set, the app will shut off. You can set the time limit so your child can use
the app for a little as a few minutes or as long as 2 hours a day.
With these 5 simple steps, your child can start to use the app. That being
said, even though this app is designed to limit access to inappropriate
content, YouTube kids cannot guarantee that 100% of videos uploaded will
be age appropriate. Some videos escape the algorithm, and videos that
begin as cartoons end up with inappropriate videos throughout. Although
YouTube kids does part of the supervising for you, it's recommended that
you also supervise your child's activity on YouTube.
8Recommendation 1: Check out your the app's history every once in a while
to review the videos your child has been watching.
Recommendation 2: Report. If you notice videos that you'd consider
inappropriate, the only way to eliminate it is to report it. YouTube will revise
your petition within 7 days and decide whether or not to block the video on
YouTube kids.
How to set up YouTube on your computer to block inappropriate
content
YouTube kids is great for your phone or your child's phone or tablet to
control what videos your child is watching. But, what kind of options of
parental control exist for YouTube on a laptop or computer?
YouTube has various options in their settings that allow you to set up
parental control. You can control these settings from the administrative
account or the account you have linked to your navigator. Then, you must
log out of the administrative account so your children can start to use
YouTube according to the restrictions we set in the main account.
Follow these steps to set up parental control in YouTube:
Step 1: Visit YouTube by typing www.youtube.com in your navigator.
Step 2: Click the start button in the upper right of the screen.
9Step 3: Log in to your Google account and you'll be redirected to your
Google account.
Step 4: Once logged in, look for the settings button on the left.
10In settings, click History and Privacy.
In History and Privacy, you'll be able to adjust the privacy of your account
to your liking. For example, you can decide to keep your subcriptions,
reproduction list, or watched videos private.
You'll find the most important section of your history and privacy settings at
the bottom of the page. Click the restricted use mode and save your
settings. That way, you keep your child from reverting the privacy settings
that you set.
11Once you've made this change, YouTube restricts the content that's not
appropriate for your child. Just make sure you log out of your
administrative account in the upper right of your screen.
Anyone else who uses YouTube without a user account won't be able to
see content marked as inappropriate for children.
12How to block a credit card payment on your phone so
your child can't buy toys online
Every little precaution is necessary when we let our children use our
phones to play games. Many games, in spite of being free, offer extra
features at an extra cost.
An excited child in the middle of a game with their parent's credit card
within reach can be a dangerous situation for our bank accounts. Often
times, children aren't even conscious of the fact that they're spending their
parents' money without their permission.
To avoid these situations, the best thing to do is block credit card payments
on your phone so your child won't be able to make payments.
On Android devices
Step 1: Access the Google Play store on your phone.
Step 2: Then, go to the menu and click Settings.
Scroll down until you see Require authentication for purchases. Turn on this
option for all purchases.
You'll be asked to enter your password for your Google account linked to
your phone. Enter your password, and you'll be all set.
13Once you've updated this setting, each time you try to make a purchase,
you'll be asked to enter a password. Don't click "Don't ask me again," or
you'll undo what you just set up in your settings, and your child will be able
to make purchases again without your permission.
On IOS Apple devices
Step 1: Enter the Apple App store and click settings.
Once in settings, click General and then Restrictions.
Step 2: A window will pop up with a list of options. Select "Enable
restrictions".
Step 3: Then, you'll be asked to set a 4-digit passcode.
From then on, each time you want to download an app, you'll be asked for
this code.
14What if my child has purchased something without my
permission? Is there something I can do to get my
money back?
If you notice that your child has made a purchase from your phone without
your permission, whether from Google Play, the Apple App store, or on
Facebook, don't worry. Not all hope is lost. If you catch it in time, you can
make a claim for a refund.
Read about the many different ways to make a claim below:
For purchases through Google Play
Google Play allows you to ask for a refund for an unauthorized purchased
through their application. Click HERE and follow the steps indicated.
For purchases through the Apple store
In the event that your child makes a purchase at the Apple App store, you'll
have to visit THIS LINK and enter your Apple ID. Then, click See your
purchase history to find the unauthorized purchase. Mark the purchase and
select I didn't mean to purchase this item. Then, Apple will decide whether
or not to give you a refund.
For purchased made through Facebook
Fill out THIS FORM to let Facebook know that you've detected an
authorized payment.
15Set up parental control on your Smart TV
In this guide, we've given you all the
tools you need to control the use of
your smart devices at home. But,
what about the TV? Maybe you've
forgotten, but if you have a Smart TV
(a TV connected to the internet),
your child can access all internet content through the TV.
Fortunately, Smart TVs also offer parental control options to block
channels, access, and limit usage time. In THIS LINK, you'll learn how to set
up parental control on your Smart TV.
If you don't plan to block internet usage on your TV, we recommend at
least deactivating voice searches. Children have an incredible ability to
figure out how to use voice commands when their parents often don't even
realize that the option exists.
Depending on the brand of Smart TV that you have, setting up parental
control for voice search will be a little different. That being said, most of the
steps are quite similar. Below, you'll find the steps for voice search
configuration of the most popular Smart TV brands.
Parental control for voice search on a Samsung Smart TV
If your Smart TV is a Samsung, setting up parental control will be simple.
You'll have to go to the Settings menu and select Smart Features. Then,
scroll down until you see Voice recognition. Set it to Off.
16Parental control for voice search on a Sony Smart TV
If you have a Sony Bravia Smart TV, these are the steps you'll have to follow
to deactivate the voice search feature:
First, you'll have to click the Home button on the TV remote. Then, go to
Settings and search for the Speech option (look for a microphone icon). Set
it to Off.
The best parental control apps available for purchase
Along with the free methods of parental control we've mentioned above,
for more advanced methods of supervision, there are also parental control
apps available for purchase.
With these apps, you'll be able to control your child's cell phone use from a
distance. You can even track their phone's location.
These are some of the best parental control apps available for purchase:
17Qustodio
This application is very complete and one of the most well-known. It allows
you to monitor phone calls, social media, and even track your child's
location, among other things. There is also a panic button for your child's
phone in case they need to send you an alert in the event of an emergency.
Footprints
This application not only allows you to locate your children, but it also tells
you all the places they have been. And, you can set limits. For example, you
can set the app to alert you if your child has gone farther than 2 kilometers
from your house.
Securekids
This is another one of the most popular applications for advanced parental
control. It allows you to block calls, limit usage time, see what pages your
child has searched online, control their use of applications, etc.
If you need more information about Internet security for your child, you can
visit Safe and Secure Online by clicking here.
18You can also read