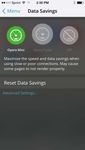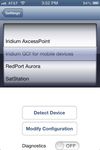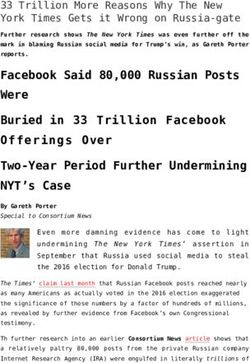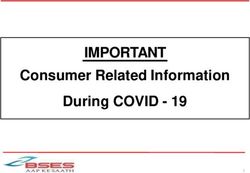Quick Start Guide: iOS Iridium Mail & Web app and Iridium GO!
←
→
Page content transcription
If your browser does not render page correctly, please read the page content below
Quick Start Guide:
iOS Iridium® Mail & Web app and Iridium GO!™
Iridium Mail & Web mobile application is available for download on the Apple iOS store. This quick start
guide provides step-by-step instructions for configuring Iridium Mail & Web application & its various
features to work with Iridium GO!.
Important Note: Is it strongly recommended to disable apps on your smartphone that use various cloud
services such as iCloud, Dropbox etc.
1) Download Iridium Mail & Web app
While connected to a Wi-Fi network (recommended) or a terrestrial cellular network with data
connection, search for ‘Iridium Mail & Web’ in iTunes app store. Download and install the app on
your iPhone or iPad running iOS 6.1 or higher.
2) Register for an Iridium account
Navigate to www.iridium.com/mailandweb URL to fill out the registration form, follow the
instructions and register for a username and password. Select ‘Iridium GO!’ from the device
selection drop-down menu in the registration form. Registration for an account is free and required
to use the application.
3) Pair the iOS device with Iridium GO!
i. Setup the Iridium GO! unit in an outdoor area with open access to the sky
and adequate signal strength prior to use
ii. Flip up the antenna on Iridium GO! to turn it on
iii. Wait for Iridium GO! to initialize and establish connection with the
Iridium network
iv. On your iOS device, go to Wi-Fi setting and select ‘Iridium-xxxx’ network.
Wait for your iPhone or iPad to connect to the Iridium GO! Wi-Fi network.
4) Login to the application
Open the Iridium Mail & Web app. You will be asked to enter the registered username and
password. Enter the credentials as supplied during registration and click on ‘Login’ to gain access
to the application. Accept the terms and conditions outlined in the End User License Agreement
popup. This dialog is displayed only on the initial user login.5) Configure device connection type
After logging in to the application for the first time, the app will guide you to configure the device
connection type. Click OK to be redirected to the device selection screen. Select ‘Iridium GO!’ as
your connection type and click the back button. Alternatively, you can run the device auto-
detection capability by selecting ‘Detect Device’ button.
Note: Ensure that the ‘Diagnostics’ is turned off. This is an advanced option and is used Iridium
support personnel to troubleshoot device connection & detection issues with the user.
iOS Iridium Mail & Web app and Iridium GO!
2 of 86) Configure Web surfing
Iridium Mail & Web allows you to visit the web pages. To use web using Iridium Mail & Web, follow
these instructions:
a. You must first download, install and open the Opera Mini browser app
b. In the Opera Mini app, click the "O" logo located on the bottom and change the "Data
Savings" setting to "Opera Mini" to maximize the use of compression.
c. On your iOS mobile device, disable iCloud, Dropbox, other commonly used services on
the mobile device.
i. Go to Settings > iTunes & App Stores and turn off Automatic downloads for all
apps. Also turn off iTunes Match.
ii. Go to Settings > iCloud and turn off Find my iPhone, and iCloud Backup (within
‘Storage & Backup’ menu)
d. Disable Photo Stream on the mobile device
i. Go to Settings > Photos & Camera and turn off My Photo Stream.
e. Disable any Social Media or Audio/Video conferencing apps such as Skype, FaceTime
within Settings on the mobile device
f. Disable Location Services on the mobile device. Steps to follow:
i. Go to Settings > Privacy > Location Services. Turn off location services for all
apps except Iridium GO! and Iridium Mail & Web apps.
ii. Go to Settings > Privacy > Location Services > System Services and turn off all
options except Compass Calibration and Setting Time Zone
g. Enable only manual fetching of emails on the mobile device
i. Go to Settings > Mails, Contacts, Calendars > Fetch New Data and turn off ‘Push’
option.
ii. Go to Settings > Mails, Contacts, Calendars > Fetch New Data and set ‘Fetch’
option to ‘Manually’.
iOS Iridium Mail & Web app and Iridium GO!
3 of 8To access web pages using Iridium Mail & Web:
i. Click on the ‘Web’ icon on the home screen
ii. Click the upper-right "Connect" option to start your connection
iii. Go to your Opera Mini app, enter a mobile website and press "Go"
(see www.iridium.com/mobile for list)
iv. Continue to access Web content. When finished, close your Opera Mini app and return to
the Iridium Mail & Web app.
v. Click the "Connection" icon on the main Web screen and stop the data connection
Note: Airtime charges will continue while the connection is active. Do not visit standard Internet
pages as videos and graphic-heavy pages designed for broadband networks will not download
properly using Iridium Mail & Web. Data services supported on the Iridium GO! utilize a
narrowband data connection that offers 2.4kbps speeds suited for specially designed applications
with restricted ability to connect to standard web pages. As such, you should not be expecting to
replicate the connectivity speeds experienced in your home, office or cellular network. The
Iridium Mail & Web application is designed to support mobile web browsing to a selection of
compressed sites featured on www.iridium.com/mobile.
7) Configure Social Media settings (Facebook)
Facebook is a great way to update many people with the push of a single button. Most people post
to Facebook from the Facebook page, which is too large for handheld satellite phones to
conveniently update. Configuring Wireless Email Gateway for Facebook allows simple posts to
Facebook by converting your message into an email format that Facebook will accept and post. You
can even upload photos. They will be resized, compressed, and posted at a size that works over
handheld satellite phone data feeds. Broadband users can also upload video.
A. Activate Facebook Posting: Requires a Post-by-Email Address, assigned to you by
Facebook. You also must link your cellular phone number to your Facebook account. To
find your Post-by-Email Address:
i. Open a web browser, and go to: www.facebook.com
ii. Sign into your Facebook account.
iii. Click on the in the top right corner of the screen.
iv. Click “Account Settings”
v. Click “mobile” in the left column
vi. Click “Add a mobile phone number”
vii. Type in your Facebook password
viii. Select your country and you cellular phone number.
ix. Follow on screen instructions. Facebook will text you a code to your phone to put in
the box in the Facebook window.
x. After your phone is linked to your Facebook account, you will find your “Post-by-
Email Address” on the mobile section of the account settings.
xi. Copy or write down the address.
xii. Enter the Post-by-Email Address by selecting the Settings icon on the home screen
and navigating to Social Media > Facebook > Secret Email. Then click . Notice
that the Facebook icon on the user interface is now active.
iOS Iridium Mail & Web app and Iridium GO!
4 of 8B. Posting to Facebook
i. Click the Facebook icon on the home screen to open the "Post to Facebook Wall"
window.
ii. Enter the status update (maximum of 255 characters) in the text box.
iii. To upload a photo, click the button and select the image to upload.
iv. Click . This creates a message ready to be sent on your next connection.
v. The posting will be sent the next time you make an email connection.
8) Configure Social Media settings (Twitter)
i. Connect to the internet at home before going on your trip. Twitter registration will fail if
you are not connected the internet.
ii. Click on the Settings icon on home screen, select ‘Social Media’ and turn on Twitter
iii. A window will appear asking you to login to Twitter to allow Iridium Mail & Web to post on
your behalf
iOS Iridium Mail & Web app and Iridium GO!
5 of 8iv. Allow Iridium Mail & Web access to your Twitter account
v. A PIN will be generated once authentication has been granted. Record the PIN.
vi. Enter the PIN in the appropriate location and hit OK.
Once this configuration is complete, tweets can be posted via Iridium Mail & Web using the Twitter icon on the
home screen.
9) Configure weather forecast service
The application provides various user-customizable settings for the weather forecast service. To
configure these settings
i. Click on Settings icon on the home screen
ii. Click on ‘Weather’
iii. Set locales: allows you to request weather information for different locations.
iOS Iridium Mail & Web app and Iridium GO!
6 of 8You can either save current location, enter latitude\longitude coordinates manually or
select from a list of approx. 9000 airports worldwide
a. Click on ‘Locations’
b. To add a location, click on ‘+’ button.
• To save current location, click OK when prompted for “Iridium Mail &
Web would like to use your current location”
• ‘Enter Location’ option allows you to enter location lat\long
coordinates manually in decimal format (ex. Lat: 40.76 N, Lon: 73.984
W) and add a name (ex. New York, NY). Other formats such as degrees
minutes seconds, degrees decimal minutes are also supported. You can
set the format in Weather settings.
• Select airport: Search bar is provided to search for an airport either
using the 3-letter airport code or by city name
c. Enter a user-friendly name
iOS Iridium Mail & Web app and Iridium GO!
7 of 8iv. Configure the display frequency, duration (days), units and types of various weather
parameters to request forecast
10) Exit Settings and return to the home screen
11) You are now ready to use Iridium Mail & Web features.
For more detailed information on your Iridium GO!, please visit www.iridiumgo.com. Prior to using
Iridium GO!, read and understand the User Manual including the safety warnings and information.
Only one communications company connects the entire globe
Iridium commands the world’s furthest reaching network, making it the only truly global communications company with solutions that span
from pole-to-pole. Iridium voice and data products provide superior communications solutions that allow global companies, government
agencies and individuals to stay connected everywhere. With a unique, global ecosystem of partners, Iridium continues to create new, high-
value capabilities that are leading the world into a new era of communication.
www.iridium.com
© Copyright 2013 Iridium Satellite LLC. All rights reserved. Iridium and the logo are registered mark of Iridium Satellite LLC. All other registered marks, trademarks, service
marks and logos are the property of their respective holders. Information is subject to change without notice. All other trademarks, service marks and logos are the property of
their respective holders, which have not endorsed, sponsored or otherwise affiliated with Iridium. Android and Google Play are trademarks of Google Inc. Apple, iPhone, iPod
and iPad are registered trademarks of Apple Inc. App Store is a service mark of Apple Inc.©Copyright 2014 Iridium Satellite LLC and its affiliates. All rights reserved.
iOS Iridium Mail & Web app and Iridium GO!
8 of 8You can also read