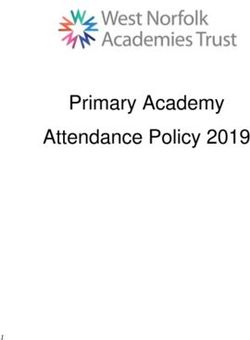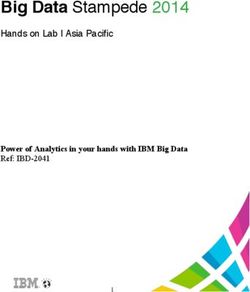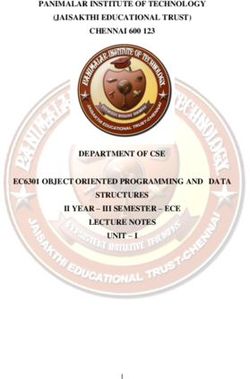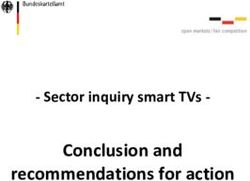Producing the School Census Autumn 2 020 Return - English Secondary/ Middle deemed Secondary Schools applicable to 7.194 onwards
←
→
Page content transcription
If your browser does not render page correctly, please read the page content below
Producing the
School Census
Autumn 2020
Return
English Secondary/
Middle deemed
Secondary Schools
applicable to 7.194 onwards
HandbookRevision History
Version Change Description Date
7.194 – 1.0 Initial release. 15/09/2020
© Capita ESS Limited 2020. All rights reserved.
No part of this publication may be reproduced, photocopied, stored on a retrieval
system, translated or transmitted without the express written consent of the publisher.
Microsoft® and Windows® are either registered trademarks or trademarks of Microsoft
Corporation in the United States and/or other countries.
Capita Doc Ref: SCAut20_SE_7194/HBK/150920/NR
Providing Feedback on Documentation
We always welcome comments and feedback on the quality of our documentation
including online help files and handbooks. If you have any comments, feedback or
suggestions regarding the module help file, this handbook (PDF file) or any other aspect
of our documentation, please email:
publications@capita.co.uk
Please ensure that you include the module name, version and aspect of documentation
on which you are commenting.
Capita SIMS, Franklin Court, Priory Business Park, Cardington, Bedfordshire MK44 3JZ
Tel: 01234 838080 Fax: 01234 832036 Email: info@capita-sims.co.uk Web: www.capita-sims.co.ukC|Contents
01| Introduction .................................................................. 1
Overview ........................................................................................ 1
How has the School Census Autumn Return Changed since Last
Year? .............................................................................................. 1
Steps to Producing the School Census Return ................................. 4
Where to Find More Information ..................................................... 5
02| Preparing for the School Census Autumn Return ........... 7
Setting SIMS Permissions ............................................................... 7
What Version of SIMS is Required? ................................................. 8
Preparing Data for the School Census Return ................................. 8
03| Producing the School Census Autumn Return .............. 11
Creating a New School Census Return .......................................... 11
Configuring the Census Folder ...................................................... 12
Specifying the Security Message for Reports ................................ 14
Editing Census Details .................................................................. 14
Calculating All Details ........................................................... 15
Editing School Information ........................................................... 17
Information for Academies ................................................... 18
Editing Students with Top-Up Funding .......................................... 19
Editing Student Post Looked After Arrangements ......................... 22
Entering Attendance Information ................................................. 24
SIMS Attendance/Lesson Monitor Users ............................... 25
SIMS Attendance/Lesson Monitor Not in Use ........................ 26
Checking Post 16 Learning Aims Data ........................................... 27
Learning Aims Flow............................................................... 30
Finding your way Around the Learning Aims Panel ............... 31
Comparing Learning Aims Information with Course Manager
Data ...................................................................................... 35
Comparing Learning Aims Information with the Previous
Autumn Data ......................................................................... 35
Recalculating Learning Aims Information ............................. 36
Editing Learning Aim Details ................................................. 38
Adding a New Learning Aim Record ...................................... 40
Excluding Learning Aim Records ........................................... 42
04| Completing the School Census Autumn Return ............ 45
Creating and Validating the School Census Return ....................... 45
Resolving Validation Errors and Checking Queries ................ 46Producing Detail Reports .............................................................. 48
Generating Detail Reports ..................................................... 55
Printing a Report from your Web Browser .................................... 56
Transferring Report Data to a Spreadsheet ................................... 57
Deleting Temporary Web Browser Files ........................................ 57
Producing the Summary Report .................................................... 57
Generating the Summary Report ........................................... 57
Editing an Unauthorised Return .................................................... 58
Authorising the Return ................................................................. 59
Submitting the Return .................................................................. 61
Retrieving Authorised Census Return Files ................................... 61
Copying a Return .......................................................................... 62
Deleting an Unauthorised Return .................................................. 63
Index ............................................................................... 6501| Introduction
01|Introduction
Overview ......................................................................................... 1
How has the School Census Autumn Return Changed since Last
Year? ............................................................................................... 1
Steps to Producing the School Census Return .................................. 4
Where to Find More Information ...................................................... 5
Overview
This handbook provides the information needed by Secondary/Middle
deemed Secondary schools in England to complete the School Census
Autumn 2020 Return, which this year takes place on Thursday 1 October.
The School Census Autumn Return is required to be completed by
maintained Nursery schools, Primary schools, Middle schools, Secondary
schools, All-Through schools, Special schools, Pupil Referral Units (PRUs),
City Technology Colleges (CTCs) and Academies (including free schools) in
England. Non-maintained Special schools are also required to submit the
return.
Currently, there are three School Census returns each year (i.e. Spring,
Summer and Autumn), which collect detailed information about school
characteristics and student details. Different data is collected depending on
which return is being prepared and your school phase.
A list of items collected from Secondary/Middle deemed Secondary schools
in England for the School Census Autumn 2020 Return is available in a later
section of this handbook.
NOTE: The contents of the graphics (dates, names, panel numbers, etc.)
are examples only of what you might expect to see when using SIMS to
produce the School Census Return.
Additional Resources:
Preparing for the School Census Autumn 2020 Return handbook
How has the School Census Autumn Return Changed
since Last Year?
Changes to the School Census Autumn Return include the following:
Key Dates for the School Census Autumn 2020 Return
Census Date: 01/10/2020
Termly attendance will not be collected
Exclusions collected from 01/09/2019 to 31/07/2020
Producing the School Census Autumn 2020 Return 101| Introduction
Free School Meals collected from 17/01/2020 to 01/10/2020
Learning Aims collected from 01/08/2019 to 01/10/2020.
Leavers will be included even if they have no historical data to report, where
the student was not a boarder and their date of birth is between the
01/09/2003 and 31/08/2015 (inclusive), and their date of leaving is
between 01/01/2020 and 31/07/2020 (inclusive).
Leavers
Leavers are usually included only where they have historical data to report.
However, for this year only, the historical data for attendance is not being
collected, so the DfE would miss out on data for students who would have
been included only because they had attendance data to report.
In theory, this could result in slightly more students being included than
previously, but in nearly all cases the number of students will not be
‘inflated’ by this change.
Exclusions
The collection period for exclusions in the School Census Autumn 2020
Return is for the Spring and Summer terms (01/09/2019 to 31/07/2020).
The collection of the Spring term was added by the DfE following the
cancellation of School Census Summer 2020.
More Information:
Exclusions Report on page 49
Prior Attainment
Tools | Statutory Return Tools | Update Prior Attainment
Previously, we calculated the year taught in for achieving GCSE English from
the ‘history’ of GCSE English Language grades and GCSE English Literature
grades, but this year the calculation is based only on the ‘history’ of GCSE
Language grades.
Post-16 Pupil Programme Aims
Tools | Academic Management | Course Manager | Post-16
Programmes of Study
Each of a pupil’s programmes of study from academic year 2020/21
onwards must be allocated one of the following programme types.
Study Programme
T Level
T Level Transition.
Schools that have introduced T Level and/or T Level Transition will need to
allocate programme types accordingly, but in most schools all programmes
for all post-16 students are likely to have a Programme Type of Study
Programme.
The following fields have also been added for each programme.
Learning Start Date
Learning Planned End Date
Learning Actual End Date
Learning Status
2 Producing the School Census Autumn 2020 Return01| Introduction
Learning Withdrawal Reason
Traineeship.
The addition of these fields is in line with the items collected for Pupil
Learning Aims and explain, in part, the way the DfE refers to these fields,
along with the Programme Type, as Pupil Programme Aim.
The link with Learning Aims does not finish there because each Learning Aim
record reported in School Census Autumn 2020 must be linked with a Pupil
Programme Type. The School Census Autumn 2020 will carry out this linking
automatically by comparing the Learning Aim date with the dates provided
for the Pupil Programme Aims.
The above is one of the reasons why the Programme Type and its learning
details are not calculated for the Learning Aims, i.e. using the Learning Aim
data to calculate the Programme Aim data and to then use that Programme
Aim data to link to the Learning Aims would create a dangerous circular
argument that could easily lead to significant errors for schools with more
than one Programme Type available.
Bulk entry facilities have been made available to reduce the burden of
manual entry of Programme Type and Programme Aim data.
Additional Resources:
Preparing Post 16 Data for the School Census Autumn 2020 Return
Preparing for the School Census Autumn 2020 Return (English Secondary
phase schools)
Post-16 Planned Hours
Tools | Academic Management | Course Manager | Post-16
Programmes of Study
The ‘meaning’ of fields Qual Hours and Non-Qual Hours for programmes
starting during academic year 2020 onward is dependent on the entry made
for the new field Programme Type.
Where Programme Type is Study Programme, the Qual Hours and
Non-Qual Hours continue to be for a single academic year.
Where Programme Type is T Level Transition, the Qual Hours and
Non-Qual Hours are in line with Study Programme in being for a single
academic year.
However, where Programme Type is T Level, the Qual Hours and
Non-Qual Hours are different to the other two Programme Types in that
the hours are for two years.
Our calculation for these hours has not changed, so if a school wants the
software to calculate the hours from the totals entered for Qualification and
Non-Qualification hours for the pupils courses, they will need to make sure
that that the hour totals entered for the T Level courses reflect two years
rather than one.
More Information:
Checking Post 16 Learning Aims Data on page 27
Post-16 Programmes of Study Report on page 53
Producing the School Census Autumn 2020 Return 301| Introduction
Steps to Producing the School Census Return
The process of producing the School Census can be separated into a number
of steps, some of which might need to be repeated to eliminate validation
errors and queries.
4 Producing the School Census Autumn 2020 Return01| Introduction
Where to Find More Information
Online help can be accessed by pressing F1 or clicking the applicable Help
button in SIMS.
A wide range of documentation is available from the SIMS Documentation
Centre, including handbooks, quick reference sheets and tutorials. Click the
Documentation button located on the top right-hand side of the SIMS
Home Page, select the required category and then select the document you
require.
Additional Information
In addition to this handbook, a preparation guide that outlines how to
prepare your data for the School Census, is also available from the SIMS
Documentation Centre.
You are strongly advised to check the following SIMS Newsfeeds because
they provide a range of explanatory text, presentations, videos and
spreadsheets that you may find useful. These newsfeeds are updated
regularly to provide the latest news and answers to enquiries. In particular,
the newsfeeds for School Census provide the latest iteration of our
spreadsheet for DfE validation rules and SIMS solutions.
The SIMS Newsfeed - Hub provides links to all the statutory returns related
newsfeeds
(https://support.capitasoftware.com/csm?id=kb_article_view&sysparm_artic
le=KB0035899).
SIMS Newsfeed - School Census Autumn 2020
SIMS Newsfeed - DfE CBDS 2020/21
SIMS Newsfeed - Course Management for SIMS 7 Summer Release 2020
SIMS Newsfeed - Series 1600 Filesets for SIMS 7 Summer Release
2020.
Producing the School Census Autumn 2020 Return 501| Introduction
6 Producing the School Census Autumn 2020 Return02| Preparing for the School Census Autumn Return
02|Preparing for the School Census
Autumn Return
Setting SIMS Permissions ................................................................ 7
What Version of SIMS is Required? .................................................. 8
Preparing Data for the School Census Return .................................. 8
Setting SIMS Permissions
The following permissions are applicable to users who deal with returns.
Running the Return
To run the return, you must be a member of one of the following user
groups in System Manager:
Returns Manager
Returns Operator.
Editing and Preparing Data
Users who edit and prepare data must have permissions to access additional
areas of SIMS, e.g. student details, school details, etc. These users must be
a member of the user groups applicable to the areas they are editing
(please see Where to find More Information about Permissions on page 7).
Permissions Required to Import a Revised Fileset
The Import Fileset functionality enables updates to the Validation Errors
Summary and the Summary report (derived from files supplied by the
Statutory Body), and detail reports (provided by SIMS) to be imported into
SIMS between SIMS releases.
To use the Import Fileset functionality (via Tools | Setups | Import
Fileset), you must be a member of one of the following user groups in
System Manager:
Returns Manager
System Manager.
For more information about the Import Fileset functionality, please refer to
the applicable preparation guide, which is available via the SIMS
Documentation Centre. Click the Documentation button located on the
top right-hand side of the SIMS Home Page. Preparation guides are also
available.
Where to find More Information about Permissions
Please contact your System Administrator/Manager if you are not sure
whether you have the required permissions. For more information, please
refer to the Managing SIMS Users, Groups and Databases handbook.
Producing the School Census Autumn 2020 Return 702| Preparing for the School Census Autumn Return
An Excel spreadsheet describing the numerous permissions available in
SIMS is available on the Capita Software Support Portal
(https://support.capitasoftware.com/csm?id=kb_article_view&sysparm_artic
le=KB0039224).
To find the spreadsheet, search for sims permissions,
e.g. 7.194 sims permissions.
What Version of SIMS is Required?
To run the return, you must have the SIMS 2020 Summer Release (7.194)
or later installed.
To check which version of SIMS is installed, open SIMS and then select Help
| About SIMS. A dialog similar to the one shown in the following graphic is
displayed.
The version should read 7.194 or later.
Preparing Data for the School Census Return
Before beginning the process of producing the return, it is advisable to
spend time ensuring that all school level and student level information is
present and accurate in SIMS. For example, ensure that school details are
correct, all new students have been added to SIMS, all leavers have been
recorded and where applicable all exclusions have been recorded, etc.
The following information is collected from Secondary schools for the School
Census Autumn 2020 Return.
School Level Data
Characteristics: LA number, DfE establishment number, school name, school
phase, school type, highest national curriculum year, lowest national
curriculum year, intake type, governance, school email address and school
telephone number.
Student Level Data
Student Identifiers: unique pupil number (UPN) and former UPN, unique
learner number (ULN), surname, forename, middle names, former surname,
preferred surname, date of birth and gender.
8 Producing the School Census Autumn 2020 Return02| Preparing for the School Census Autumn Return
Characteristics:
Study Programme planned learning hours for the current year and Study
Programme planned learning hours for the previous year (applicable to
Secondary schools only)
Study Programme planned employability, enrichment and pastoral hours
for the current year, and Study Programme planned employability,
enrichment and pastoral hours for the previous year (applicable to
Secondary schools only)
T-Level Programme planned learning hours for the current year
(applicable to Secondary schools only)
T-Level Programme planned employability, enrichment and pastoral
hours for the current year (applicable to Secondary schools only)
highest grade in GCSE Maths achieved as at the current year (applicable
to Secondary schools only)
year taught in for achieving GCSE Maths prior attainment as at the
current year (applicable to Secondary schools only)
Maths GCSE funding exemption (applicable to Secondary schools only)
year taught in for achieving GCSE Maths prior attainment as at the
previous year (applicable to Secondary schools only)
whichever is the highest of the grades in GCSE English Language or
GCSE English Literature achieved as at the current year (applicable to
Secondary schools only)
year taught in for achieving GCSE English Language prior attainment as
at the current year (applicable to Secondary schools only)
English GCSE funding exemption (applicable to Secondary schools only)
year taught in for achieving GCSE English Language prior attainment as
at the previous year (applicable to Secondary schools only)
first language
post looked after arrangements
top-up funding indicator, funded free entitlement hours, extended
entitlement childcare hours, 30 hour code, disability access fund
indicator and hours at setting
Youth Support Services Agreement (YSSA) indicator
service children in education indicator
free school meal eligibility (17/01/2020 to 01/10/2020): start date, end
date and UK country in which the eligibility applies
Status:
actual national curriculum year group (year taught in) on leaving
(applicable to Secondary schools only)
enrolment status, date of entry, date of leaving, part-time indicator,
boarder indicator and actual national curriculum year group.
Special Educational Needs: SEN provision, member of SEN unit (sometimes
called special class) indicator and member of resourced provision indicator.
Home Information: student's home address, unique property reference
number (UPRN).
Producing the School Census Autumn 2020 Return 902| Preparing for the School Census Autumn Return
Exclusion Information (01/09/2019 to 31/07/2020): category, reason, SEN
provision, start date and actual number of sessions, exclusion review date,
exclusion review result, exclusion reinstatement date and exclusion review
SEN expert.
Attendance Information (13/04/2020 to 31/07/2020): although the software
will include this data in the file as usual, the DfE will delete the data on
upload to COLLECT.
Programme Aims for students taught in year twelve and above during the
academic year 2020/21: Pseudo Qualification Number (QN, also known as
QAN - Qualification Accreditation Number), programme type (Study,
T-Level, T-Level Transition ), start date, planned end date, actual end date,
completion status, withdrawal reason, traineeship.
Learning Aims (01/08/2019 to 01/10/2020) applicable to Secondary schools
with a Sixth Form: Qualification Number (QN, also known as QAN -
Qualification Accreditation Number), Discount Code (also known as Subject
Classification Code), learning aim start date, planned end date, actual end
date, status, core aim, partner UKPRN, withdrawal reason and traineeship.
Work Placements for students taught in year twelve and above during the
academic year 2020/21: Pseudo Qualification Number (QN, also known as
QAN - Qualification Accreditation Number), start date, end date, employer
ID, mode and planned hours.
For more information and instructions on all of the preparations that need to
be carried out before the census return is produced, please refer to the
appropriate Preparing for the School Census Autumn 2020 guide.
The preparation guide, together with other useful School Census
documentation, is available from the SIMS Documentation Centre
(accessed via the Documentation button, which is located on the top
right-hand side of the SIMS Home Page).
.
10 Producing the School Census Autumn 2020 Return03| Producing the School Census Autumn Return
03|Producing the School Census
Autumn Return
Creating a New School Census Return ........................................... 11
Configuring the Census Folder ....................................................... 12
Specifying the Security Message for Reports ................................. 14
Editing Census Details ................................................................... 14
Editing School Information ............................................................ 17
Editing Students with Top-Up Funding ........................................... 19
Editing Student Post Looked After Arrangements .......................... 22
Entering Attendance Information .................................................. 24
Checking Post 16 Learning Aims Data ............................................ 27
Work Placement............................................................................. 43
Creating a New School Census Return
Before creating a new return, ensure that all student and school information
is present and accurate in SIMS.
It is possible to create more than one return, enabling you to carry out dry
runs so that you can check what data needs to be added or updated. Any
unwanted returns can be deleted (providing they have not been authorised).
Data is collected for the following students:
All students on-roll on 01/10/2020 (census day).
Any additional students not on-roll on census day who:
were expected to attend or provide a reason for absence for at least
one session during the collection period from 13/04/2020 to
31/07/2020 (the attendance data referred to will be deleted by the
DfE on upload to COLLECT).
had an exclusion that started between 01/09/2019 and 31/07/2020.
had Learning Aims during the date range 01/08/2019 to
01/10/2020.
were not a boarder and have a date of birth between 01/09/2003
and 31/08/2015 (inclusive), and a date of leaving between
01/01/2020 and 31/07/2020 (inclusive).
Producing the School Census Autumn 2020 Return 1103| Producing the School Census Autumn Return
1. Select Routines | Statutory Returns | School Census to load the School
Census validation and reporting files.
NOTE: The first time that the Routines | Statutory Returns | School
Census menu route is selected during each SIMS session, there is a delay
while the School Census files are loaded.
When the files are loaded, the Census Return browser is displayed.
NOTE: The Fileset ID is displayed in the browser header (for information
only).
By default, the Term field displays the appropriate term for the selected
return, in this instance Autumn 2020.
2. Ensure that the appropriate Census Folder is selected and that the required
Security message for Reports is specified, as described in the following
sections.
More Information:
Deleting an Unauthorised Return on page 63
Specifying the Security Message for Reports on page 14
Configuring the Census Folder
Before creating a return, the folder in which the return file will be saved
must be specified.
IMPORTANT NOTES: Due to the sensitive nature of some of the data
stored in SIMS, careful consideration must be given when specifying the
location of any folder into which you save sensitive data, e.g. census
returns, imported and exported CTFs, etc.
12 Producing the School Census Autumn 2020 Return03| Producing the School Census Autumn Return
You should be mindful of your school’s responsibilities with respect to
information security. Consider which users have access to the chosen
folder, especially if the folder is shared on a server. Please refer to the
government website for more information about securing your information
(https://www.gov.uk/service-manual/technology/securing-your-informatio
n.). If you are in any doubt, you should consult with your IT Security
Officer before proceeding.
The General Data Protection Regulation (GDPR), which replaces the Data
Protection Act 1998, is a directive for certain safeguards regarding the use
of personal data. It is important that schools process all data (not just the
data collected for the school census) in accordance with the full
requirements of the GDPR.
Further information on the GDPR can be found on the Guide to the General
Data protection Regulations (GDPR) page of the Information
Commissioners Office (ICO) website
(https://ico.org.uk/for-organisations/guide-to-the-general-data-protection-
regulation-gdpr).
1. In the Census Folder field, enter the location of the folder where the return
files are to be stored.
Alternatively, click the Browse button to display the Browse For Folder
dialog.
Browse button
2. Navigate to the location of the required folder and highlight it. If a suitable
folder does not exist, click the Make New Folder button, then enter a
suitable name for the new folder.
IMPORTANT NOTE: If you are changing the location of the folder, ensure
that authorised personnel only have access to the new folder, as the folder
will contain sensitive data. For more information, please see the important
note at the beginning of this section.
3. Click the OK button.
Producing the School Census Autumn 2020 Return 1303| Producing the School Census Autumn Return
A message dialog requests confirmation that you want to continue.
4. Click the OK button to select or create the folder and return to the browser,
where the new folder name is displayed.
5. Ensure that the Security Message for Reports is appropriate for your
school.
Specifying the Security Message for Reports
The Security message for Reports field displays the text that will be
included in the header of each report.
The default text (This report contains sensitive information) can be
edited, if required. Clicking the Default Message button revert the
amended text to the original default text.
When the security message and census folder are specified, a new return
can be created. Click the New button to display the Census Return
Details page.
Editing Census Details
The Census Details panel displays the following read-only information:
Census Date 01/10/2020.
Attendance data collected from 13/04/2020 to 31/07/2020.
Exclusions data collected from 01/09/2019 to 31/07/2020.
FSM (Free School Meal) data collected from 17/01/2020 to 01/10/2020.
Learning Aims collected from 01/08/2019 to 01/10/2020.
The default Description (School Census Autumn 2020) can be edited, if
required, e.g. to identify a dry run.
WARNING: Each description used must be unique. An error message is
displayed if SIMS identifies a duplicate description.
A unique description also helps to identify the required return when viewed
in the Census Return browser and can be particularly useful when
creating dry runs, or copies of existing returns.
14 Producing the School Census Autumn 2020 Return03| Producing the School Census Autumn Return
Calculating All Details
Clicking the Calculate All Details button extracts the required information
from SIMS and displays the results in the applicable panels of the Census
Return Details page.
IMPORTANT NOTE: You must calculate all details at least once to
populate the various panels for each return.
Do not use the Calculate All Details button more than once if you wish to
keep any changes you have made. Clicking the Calculate All Details
button overwrites any previously collected or edited data (in every panel
where details are calculated automatically) with the data currently stored
in SIMS.
Any details that are calculated automatically should be checked and edited,
if required.
1. Click the Calculate All Details button.
A message advises that any existing data currently shown on the Census
Return Details page will be overwritten.
2. Click the Yes button to calculate all details.
At this point, depending on the number of students in the school, there
might be a short delay while details are calculated.
When the Calculate All Details process is complete, the Source for
Learning Aims Planned End Date dialog is displayed.
3. Specify the required source for the Learning Aims data:
Populate planned end dates from previous returns (default option)
Producing the School Census Autumn 2020 Return 1503| Producing the School Census Autumn Return
Ensure that the Populate planned end dates from previous returns
radio button is selected then highlight the required authorised Autumn
Census Return.
If more than one authorised School Census Autumn 2020 Return exists,
the returns are listed in authorised date order.
Populate planned end dates from course manager
An example of when this option could be useful:
If any two year Learning Aims were inadvertently given an end date last
year that indicated a one year Learning Aim, selecting Populate
planned end dates from course manager could save your school
some time. This is only acceptable when correcting a mistake and not
where it has been decided to change the length of time in which to
deliver the Learning Aim.
Select the Populate planned end dates from course manager radio
button.
4. If you want to Use Exam Result to determine QAN/Discount code,
ensure that the associated check box is selected.
16 Producing the School Census Autumn 2020 Return03| Producing the School Census Autumn Return
If QAN/Discount Code combinations from one or more Exam Boards do not
follow the expected pattern and therefore cause incorrect allocation of QWS
QAN/Discount Codes, it may be best to deselect Use Exam Result to
determine QAN/Discount code.
If the check box is deselected, the QWS QAN code in Course Manager is
reported rather than the Awarding Organisation (AO) QAN linked to the
exam result.
5. Click the OK button.
NOTE: If you choose to Cancel at this point in the process, Learning Aims
Planned End Dates will be calculated from Course Manager.
The applicable panels on the Census Return Details page are then
populated with data.
6. The return can be saved at any point by clicking the Save button.
More Information:
Checking Post 16 Learning Aims Data on page 27
Editing School Information
The School Information panel displays details that have previously been
recorded on the School Details page in SIMS (Focus | School | School
Details). The information displayed might vary depending on your school
and the details entered, e.g. Academy specific information.
The details displayed are read-only but can be amended, if necessary, via
the School Detail button.
1. If any details are missing or incorrect, click the School Detail button to
display the School Detail dialog, where information applicable to your
school is displayed.
Producing the School Census Autumn 2020 Return 1703| Producing the School Census Autumn Return
2. Add or amend the school details, selecting from the drop-down lists where
applicable.
NOTE: The School Name, LA number, Establishment Number, School
Phase and Curriculum Years were set up when SIMS was installed. If
any of these details are incorrect, please contact your Local Support Unit
for assistance.
3. Ensure that the establishment's six digit Unique Reference Number (URN)
is entered. The number is available via the Get information about schools
website (https://get-information-schools.service.gov.uk/), which is a
register of schools and colleges in England.
4. Click the Save button, then click the OK button to return to the Census
Return Details page, where the updated details are displayed.
Information for Academies
18 Producing the School Census Autumn 2020 Return03| Producing the School Census Autumn Return
Academies should also ensure that the following information is recorded, if
applicable:
The School Type and School Governance.
Select Academies from the applicable drop-down lists.
The Previous Name and Date Name Changed.
The Previous Estab Number and Earliest DOA (date of admission).
This information is used by School Census. If the establishment number
(DfE number) has changed for sponsor-led Academies, historical
information is not collected and the earliest date of admission is
reported in the School Census.
The Previous URN Number (used by other census returns) and Date
Number Changed.
This information is used by the School Workforce Census. For all types
of Academies opened in the collection period, the date that the
establishment’s URN changed is used to determine when the academy
was formed. Historical information is not collected from before the date
the URN changed.
Editing Students with Top-Up Funding
Top-up funding is supplied to schools, in most cases by the Local Authority,
to meet the additional costs of support for high needs students.
The Top-up Funding panel enables you to record the on-roll students for
whom your school is receiving top-up funding on census day.
If the students with top-up funding have been recorded previously via Tools
| Statutory Return Tools | Update Top-Up Funding, the data is
displayed in the Top-up Funding panel.
The information displayed in the Top-up Funding panel is read-only.
Updating top-up funding information, e.g. adding or removing a student,
must be done via the Edit button.
Producing the School Census Autumn 2020 Return 1903| Producing the School Census Autumn Return
1. Click the Edit button to display the Update Students with Top-up
Funding dialog. The students currently recorded as having top-up funding
are displayed in the Top-up Funding list (located in the bottom half of the
page).
2. Use the Students On-Roll on Census Day search criteria to locate the
additional students you wish to record as having top-up funding.
TIP: Click the Search button to display a list of all students who have not
been defined as having top-up funding. Alternatively, enter all or part of
the required search criteria then click the Search button.
20 Producing the School Census Autumn 2020 Return03| Producing the School Census Autumn Return
3. Highlight the student(s) who you want to record as having top-up funding,
then click the Add button to move the selected student(s) to the Top-up
Funding list.
One or more students can be selected using the Ctrl+click or Shift+click
functionality.
4. To remove a student from the Top-up Funding list, highlight the required
student, then click the Remove button. The student's record is moved to
the Students On-Roll on Census Day list, from where it can be
reselected, if required.
5. Click the Update button to save the data and arrange the list of students in
Surname order.
6. Click the OK button located at the bottom right-hand side of the screen to
return to the Census Return Details page, where the updated information
is displayed in the Top-up Funding panel.
Additional Resources:
Preparing for the School Census Summer 2020 Return handbook
Producing the School Census Autumn 2020 Return 2103| Producing the School Census Autumn Return
Editing Student Post Looked After Arrangements
The Post Looked After Arrangements routine provides schools with the
ability to record whether students who are on-roll on census day were
looked after immediately before adoption or prior to being the subject of a
residence or special guardianship order.
If the students with post looked after arrangements (PLAA) have been
recorded previously via Tools | Statutory Return Tools | Update
Student Post Looked After Arrangements, the data is displayed in the
Post Looked After Arrangements panel.
1. Click the Recalculate button (in the Post Looked After Arrangements
panel) to ensure that all students who already have a PLAA status are
displayed.
The information displayed in the Post Looked After Arrangements panel
is read-only. Updating the information, e.g. editing the PLAA status or
adding a student, must be done via the Edit button.
2. Click the Edit button to display the Update Students Post Looked After
Arrangements page. Any students currently recorded as having PLAA are
displayed in the Post Looked After Arrangements list located in the
bottom half of the page.
3. Use the Students On-Roll on Census Day search criteria to locate the
additional students you wish to record as having PLAA.
22 Producing the School Census Autumn 2020 Return03| Producing the School Census Autumn Return
TIP: Click the Search button to display a list of students who have not
been defined as having PLAA. Alternatively, enter all or part of the required
search criteria then click the Search button.
4. Highlight the students who you want to record as having PLAA, then click
the Add button to move the selected students automatically to the Post
Looked After Arrangements list.
One or more students can be selected using the Ctrl+click or Shift+click
functionality.
5. For each student added to the Post Looked After Arrangements list,
select the post looked after arrangement status by clicking in the applicable
cell in the Post Looked After Arrangements column, then selecting the
required status from the drop-down list:
Ceased to be looked after through Adoption
Ceased to be looked after through a Special Guardianship Order
(SGO)
Ceased to be looked after through a Residence Order (RO)
Ceased to be looked after through a Child Arrangement Order
(CAO).
Producing the School Census Autumn 2020 Return 2303| Producing the School Census Autumn Return
NOTE: Ceased to be looked after through a Residence Order (RO)
has been replaced by Ceased to be looked after through a Child
Arrangement Order (CAO).
You do not need to change any existing residence orders but new post
looked after arrangements must be recorded as child arrangement orders.
6. Select the Evidence Obtained check box if documents have been obtained
that provide evidence of the post looked after arrangements.
If you indicate that evidence has been obtained, ensure that the applicable
documents are stored securely either outside of SIMS or within the
Document Management Server.
NOTE: Evidence Obtained is not collected in the School Census return
but should be recorded as proof of DfE/Ofsted compliance.
7. To remove a name from the list, highlight it then click the Remove button.
The record is moved to the Students On-Roll on Census Day list, from
where it can be reselected, if required.
8. Click the Update button to save the information and arrange the list of
students in surname order.
If you have indicated that evidence has been obtained, you are reminded to
ensure that the necessary documents are stored securely outside of SIMS or
within the Document Management Server.
9. Click the OK button to continue.
10. Click the OK button (located at the bottom right-hand side of the screen) to
return to the Census Return Details page, where the updated information
is displayed in the Post Looked After Arrangements panel.
Additional Resources:
Preparing for the School Census Summer 2020 Return handbook
More Information:
Post Looked After Arrangements Report on page 54
Entering Attendance Information
IMPORTANT NOTE: Although the software will collect the attendance
data using the normal rules, the DfE will delete this data on upload to
COLLECT.
Summer term attendance data (including attendance codes and the number
of sessions missed) should be provided for non-boarder students aged four
to 15 inclusive on 31/08/2019 who were on-roll for at least one session
during each Summer half term, i.e. from 13/04/2020 to 24/05/2020 and
25/05/2020 to 31/07/2020.
IMPORTANT NOTE: Clicking the Calculate All Details button overwrites
any edited data in every panel with the original data stored in SIMS. Do
not use this button if you wish to keep any changes you have made.
24 Producing the School Census Autumn 2020 Return03| Producing the School Census Autumn Return
After the Calculate All Details button is clicked, the information displayed
in the Attendance panel is dependent on which of the following is
applicable to your school:
Attendance/Lesson Monitor is in use, the attendance codes being used
are DfE compliant and there are either missing marks or no missing
marks.
Attendance/Lesson Monitor is in use and the attendance codes being
used are DfE non-compliant.
Attendance/Lesson Monitor is not in use.
SIMS Attendance/Lesson Monitor Users
If SIMS Attendance/Lesson Monitor is in use, ensure that all missing marks
and unexplained absences for the previous term have been dealt with before
commencing the return.
TIP: After the Create and Validate process is run, the Attendance detail
report can be used to assist with the checking of attendance data. Select
Attendance Report from the Detail Report drop-down list.
Are your Attendance Codes DfE Compliant?
If Attendance/Lesson Monitor is in use and your school is using DfE
compliant attendance codes, attendance data is entered directly into the
return, providing that there are no missing marks.
If all attendance marks have been entered in Attendance/Lesson Monitor,
the following message is displayed in the Attendance panel, informing you
that your attendance codes are DfE compliant but will be rechecked at the
Create and Validate stage.
However, if any missing attendance marks are detected, the following
message is displayed in the Attendance panel, requesting that you add the
missing attendance marks.
1. Use the Deal with Missing Marks routine (Focus | Attendance (or Lesson
Monitor) | Deal with Missing Marks) to locate the missing marks and
enter appropriate attendance codes.
2. Return to the Census Return Details page and click the Check missing
marks button in the Attendance panel to ensure that all missing marks
have been dealt with.
Producing the School Census Autumn 2020 Return 2503| Producing the School Census Autumn Return
NOTE: The Create and Validate process can still be run even if some
attendance marks are missing. You will be asked if you wish to continue to
create the return or cancel the Create and Validate process.
More Information:
Producing Detail Reports on page 48
Are your Attendance Codes DfE Non-Compliant?
If Attendance/Lesson Monitor is in use but one or more invalid attendance
codes have been detected, a message is displayed in the Attendance panel
to inform you that your attendance codes are not DfE compliant.
1. Non-compliant codes must be dealt with. Please contact your Local Support
Unit for assistance.
2. Click the Check attendance codes button to check that DfE attendance
codes are now in use.
If the attendance codes are now DfE compliant, a message informs you that
the codes will be rechecked at the Create & Validate stage.
3. Click the OK button to continue.
SIMS Attendance/Lesson Monitor Not in Use
If Attendance/Lesson Monitor is not in use, the following data must be
entered manually for the two specified collection periods, i.e. from
13/04/2020 to 24/05/2020 and 25/05/2020 to 31/07/2020:
Total Possible Sessions (T Poss Sessions)
Total Sessions Missed due to Authorised Absence (T Auth Absences)
Total Sessions Missed due to Unauthorised Absence (T Unauth
Absences).
26 Producing the School Census Autumn 2020 Return03| Producing the School Census Autumn Return
1. To filter the display of students in the Attendance panel, select Year
Group, Registration Group or Enrolment Status from the Group By
drop-down list.
Alternatively, select Group by None to display a list of all students.
2. To sort the displayed data by surname, forename, year group, registration
group or enrolment status, click the appropriate column heading.
3. For each student, enter the total number of possible sessions (T Poss
Sessions), authorised absences (T Auth Absences) and unauthorised
absences (T Unauth Absences) for each of the collection periods.
4. To clear the attendance information and check for additional students, click
the Check for additional students & zero totals button.
WARNING: If the Check for additional students & zero totals button
is clicked, any attendance data entered manually is lost.
Checking Post 16 Learning Aims Data
The Post 16 Learning Aims are collected once a year only, in the School
Census Autumn Return. Learning Aims are collected from the previous year,
i.e. any that were active in 2019/2020, and those for the current academic
year 2020/2021.
All Learning Aims in the specified period (01/08/2019 to 01/10/2020) are
included in the return, regardless of whether the minimum qualifying period
of six weeks, for a one or two year course, was achieved.
Producing the School Census Autumn 2020 Return 2703| Producing the School Census Autumn Return
Exam results, e.g. A, A*, etc. and the outcome of the previous year’s
Learning Aims (pass, fail or result not known) are not collected in this year's
Autumn return. However, results are displayed in the Learning Aims panel
for identification purposes only, provided that the Use Exam Result to
determine QAN/Discount code check box has been selected (in the
Source for Learning Aims Planned End Date dialog) when calculating all
details.
Discount Codes (also known as Subject Classification Code) are collected in
the School Census Autumn 2020 Return.
IMPORTANT NOTES:
Learning Aims are required for learners in National Curriculum Year Group
(Year Taught In) 12 or above, who have an enrolment status of Single
Registration or Dual Registration, and for whom the school wishes to claim
Post 16 funding from the Education and Skills Funding Agency (ESFA).
Learners are expected to be in National Curriculum Year 12 and above if
the majority of their learning is at level 3 or above.
Students in Actual National Curriculum Year Group 11 (or below) with the
majority of their learning at level 2 are no longer included in the return.
The Learning Aims panel is provided to enable you to check the Learning
Aims that will be included in the School Census Autumn 2020 Return.
In the previous graphic, QWS QAN refers to the Qualification Accreditation
Number obtained from the DfE QAN website and AO QAN refers to the
Awarding Organisation QAN imported with the Exams Basedata from the
Awarding Organisation.
The Learning Aims panel includes the following functionality:
QAN - also known as Qualification Number (QN).
Discount Code - also known as Subject Classification Code (SCC).
Result for identification purposes only.
28 Producing the School Census Autumn 2020 Return03| Producing the School Census Autumn Return
Comprehensive filtering of data (please see Finding your way Around
the Learning Aims Panel on page 31).
Recalculating data in the Learning Aims panel refreshes the display
with data from Course Manager and Examinations Organiser. Any saved
edits are preserved when the Recalculate routine is run (please see
Recalculating Learning Aims Information on page 36).
The provision of the following reports to assist with the checking of
information:
Learning Aims Comparison with Course Manager report (please see
Comparing Learning Aims Information with Course Manager Data on
page 35).
Learning Aims Comparison with the Previous Autumn report (please
see Comparing Learning Aims Information with the Previous Autumn
Data on page 35).
By default, the data in the Learning Aims panel cannot be edited.
Full editing of the Learning Aims start date, end date, planned end date,
core aim, status, withdrawal reason, QAN, discount code, provider
UKPRN and traineeship, can be achieved by clicking the Padlock icon to
unlock the Learning Aims panel. A white background indicates that the
column can be edited.
Locked/Unlocked Padlock icon
Producing the School Census Autumn 2020 Return 2903| Producing the School Census Autumn Return Learning Aims Flow 30 Producing the School Census Autumn 2020 Return
03| Producing the School Census Autumn Return
Finding your way Around the Learning Aims Panel
To sort the displayed data by column data, e.g. Surname, Forename, YTI, ULN, etc, click the applicable column heading.
The Compare with Previous Autumn report can be run to compare the Learning Aims in the School Census Autumn 2019 Return
with the Learning Aims to be reported in the School Census Autumn 2020 Return. The differences are highlighted in yellow
(please see Comparing Learning Aims Information with the Previous Autumn Data on page 35).
The Compare with Course Manager report can be run to compare Learning Aims to be reported in the School Census Autumn 2020
Return with data held in Course Manager (please see Comparing Learning Aims Information with Course Manager Data on
page 35).
Producing the School Census Autumn 2020 Return 3103| Producing the School Census Autumn Return
The Add button is active only when the Unlock Padlock icon is displayed. Learning Aims records can be added to the list by
clicking the Add button to display the Add Learning Aims dialog, from where the required student's Learning Aim(s) can be
selected (please see Adding a New Learning Aim Record on page 40).
The Exclude/Restore toggle button is active only when the Unlock Padlock icon is displayed. A Learning Aim record can be
excluded from the list, and consequently from the return, by highlighting it then clicking the Exclude button. The excluded
Learning Aim record is then highlighted in dark grey and is read-only.
To restore the Learning Aim record, click the record to ensure that the focus is on the Learning Aim then click the Restore button
(please see Excluding Learning Aim Records on page 42).
The data in the Learning Aims panel can be filtered using one or more of the Search options, i.e. Surname, Forename, YTI
(Year Taught In), ULN, QAN, Discount Code (Disc Code), Subject, Level, Status and date range (by default From 01/08/2019
To 01/10/2020).
Using these filters restricts the data displayed in the Learning Aims panel only. They do not restrict the data that is collected in
the School Census. To view all the Learning Aims data that is collected in the School Census, remove all filter conditions then click
the Search button.
Clicking the Recalculate button refreshes the Learning Aims panel with Learning Aims from Course Manager and exams data
from Examinations Organiser (please see Recalculating Learning Aims Information on page 36).
IMPORTANT NOTE: Clicking the Recalculate button preserves any manual edits that have already been saved (Learning Aims
panel only).
The Locked Padlock icon indicates that editing of Learning Aims data is unavailable. Click the Padlock icon to toggle between
locked and unlocked. It is advisable to check with your support unit before unlocking the Learning Aims.
If you wish to edit the Learning Aims data, including adding and/or excluding Learning Aim records, ensure that the Unlocked
Padlock icon is displayed. Full editing capabilities are then available for the data in the rows displayed with a white background
(please see Editing Learning Aim Details on page 38).
The Result column is displayed only if the Use Exam Result to determine QAN/Discount code check box has been selected (in
the Source for Learning Aims Planned End Date dialog) when calculating all details.
The data in the Result column is displayed for reference only. Exam Results are not collected in the Autumn 2020 return.
32 Producing the School Census Autumn 2020 Return03| Producing the School Census Autumn Return
A Traineeship is an education and training programme. Traineeships (designed for 16 to 24 year olds) include the work
preparation training, English and/or Maths and the work experience needed to secure an apprenticeship or employment.
An indication as to whether each Post 16 Learning Aim is part of a Traineeship is required for the School Census Autumn Return.
The indicator can be set in the Membership and Results panel via Tools | Academic Management | Course Manager |
Maintain Course.
The AO QAN and Discount code are reported in the census where an exam result exists. QWS QANs are reported only where an
exam result is not available. The AO QAN and QWS QAN for the student can be viewed by selecting Focus | Student | Courses,
double-clicking the required course to display the Course Details page then navigating to the Memberships and Results panel.
The DfE/ESFA use the QAN for matching the Learning Aim. The QAN data is included in the On Roll Learning Aims report and
Leavers Learning Aims report (please see Producing Detail Reports on page 48).
The Provider UKPRN (sub-contracting UK partner) should be recorded where the school sub-contracts the provision of learning or
training for post 16 students.
The reason for withdrawal is required for Learning Aims ending in the collection period.
When a student has withdrawn from a Learning Aim prior to the census day, the Learning Aim is recorded with a completion status
of Withdrawn. The reason for withdrawal should also be recorded.
The Status shows if a Learning Aim has been completed, withdrawn or is continuing. A cell with a yellow background is highlighted
when the status has been edited manually (please see Editing Learning Aim Details on page 38). A yellow highlight does not
indicate an error.
The Core Aim is the primary Learning Aim being undertaken in a student's programme of study. The School Census Autumn 2020
requires that the core aim is identified for each year where a vocational Education and Skills Funding Agency (ESFA) study
programme is being followed. If a student is following an academic programme, a core aim does not need to be identified.
It is possible to have a different Core Aim for 2019/2020 than for 2020/2021. Although Course Management only allows one Core
Aim per student per academic year, there are certain unusual circumstances where more than one Core Aim is allowed. The
additional Core Aims can be entered directly into this panel by clicking the Add button then completing the details in the different
columns.
Producing the School Census Autumn 2020 Return 3303| Producing the School Census Autumn Return
The Planned End Date (P End Date) included in the return must always be the date agreed when the Learning Aim commenced
and must not reflect any change of plan for the Learning Aim. The only reason for changing the Planned End Date in the return is
that it was entered incorrectly in the first place and even then, it would be best to leave it as first entered unless it results in
distortion, e.g. ends in August or in the wrong academic year.
If plans change and the student is expected to complete the Learning Aim earlier than the Planned End Date agreed when the
Learning Aim commenced, that Planned End Date is not changed but this earlier than originally expected end date is eventually
reflected in the actual End Date.
If plans change and the student is expected to complete the Learning Aim later than the Planned End Date agreed when the
Learning Aim commenced, that Planned End Date is not changed but this later than originally expected end date is eventually
reflected in the actual End Date.
If the planned end date has been overwritten with data from the previous Autumn return, the cell is highlighted in yellow.
The Total number of Learning Aim records is displayed at the bottom left-hand side of the Learning Aims panel.
Double-clicking a student's name displays the Student Courses page, where all student Learning Aims are displayed. Clicking one
of these Learning Aims displays the Members panel on the Course Details page (Tools | Academic Management | Course
Manager | Maintain Course), where edits can be made to the Learning Aim record.
Clicking the Select Columns button displays the Select Student Column to Display dialog, where columns can be selected or
deselected. This provides additional data for information only. Select from YTI, Reg, Ad No, ULN, UCI and Int Cand No. The YTI
and ULN columns are displayed by default. The data in these columns is read-only.
NOTE: This panel is not suitable for adding, editing or removing learning aims for work placements. Learning aims for work
placements should be added, edited or removed via Maintain Course only. This new functionality in Maintain Course is
described in the Preparation guide.
34 Producing the School Census Autumn 2020 ReturnYou can also read