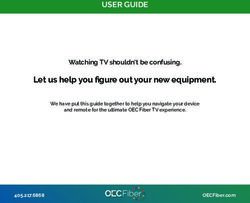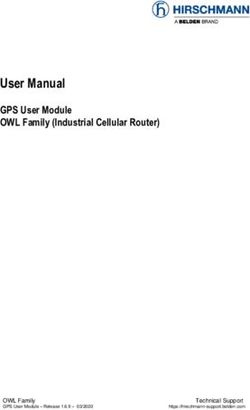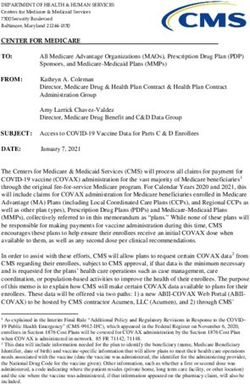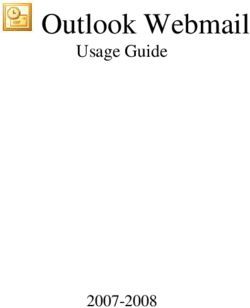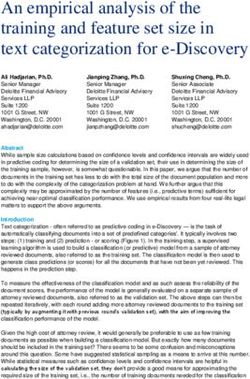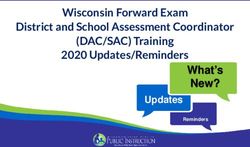REMOTE SIGNING PORTAL NOVA SCOTIA USER GUIDE - LAWYERDONEDEAL
←
→
Page content transcription
If your browser does not render page correctly, please read the page content below
Remote Signing Portal Nova Scotia User Guide rev. July 14, 2020 Disclaimer LDD is providing this portal as a free resource for a limited time to facilitate remote signing meetings with clients. It is your obligation to follow any and all requirements from your governing law society, land title/ land registry regulations and/or mortgage lenders.
Remote Signing User Guide - Nova Scotia
Contents
4 Logging into LDD for the first time
Creating your First Remote Signing File in RealtiWeb
5 The RealtiWeb File Opening Screen
6 Adding Purchasers, Vendors or Mortgagors to a File
Initiate the Remote Signing Portal
Saving your Files
7 The Remote Signing Management Window in RealtiWeb
8 Inviting your Client to the Remote Signing Portal
Downloading Documents from the Remote
Signing Portal
9 Using the LDD Meet™ Video Conference Application
10 Adding Support Staff to your Account
11 Adding Lawyers to your Account
Adding Users with their own Login Credentials
12 Frequently Asked Questions
13 Additional Features for Existing RealtiWeb Users
Uploading RealtiWeb Documents to the Portal
Video Conference Consent
Video Conference Checklist
14 Virtual Commissioning Logic in Documents
BEFORE YOU BEGIN
The steps outlined in this guide are meant to work in conjunction with the Remote Signing
Protocol and other resources. It’s recommend that you refer to the following PDFs as you
work through this guide.
Click to download.
Remote Signing Protocol
Video Conference Checklist
Remote Signing Memo to Client
Note: It’s recommended to send this memo to the client a week prior to your signing meeting.
© 2020 LawyerDoneDeal Corp. 2Remote Signing User Guide - Nova Scotia
Optional Portal Passwords for Your Clients
1. When setting up a portal file, you can create a password for each of your clients.
Share this password with your client in a secure manner.
2. To login to the Remote Signing Portal, they can use this password.
3. For the client to login by answering the security questions, they will click on the blue text below the log in button.
2 Portal
Password
Optional Portal
1 Password
Security Question
3 Option
Optional Access PIN or LDD Account login for Law Firm
4. To make it easier to login to the Remote Signing meeting for law firms, you can set a 6-Digit Access PIN on your files. It
is your choice whether you use the same PIN for each file.
Keep this PIN secure and do not communicate it to your clients.
4 Access PIN
5. You can use the Access PIN to log into the portal, along with your email address. Alternately, you can use your LDD
Account credentials. Switch between these options by clicking on the blue link below the Log In button
5 Access PIN 6 LDD Account Option
© 2020 LawyerDoneDeal Corp. 3Remote Signing User Guide - Nova Scotia
Logging into LDD for the first time
First time Setup for Each Workstation
In Internet Explorer 11, go to www.ldd.ca/support, scroll to Online Utility. Requirements
Follow these 5 simple steps. Windows 7 or higher
Internet Explorer 11 (IE11)
1. Ctrl-click on the Adjust IE Settings link, click on Run and follow on-screen
Adobe Reader
instructions and accept everything.
High Speed (Broadband) Internet
2. Ctrl-click on 64-bit LDD Online Utility, click on Save. DO NOT RUN yet.
Finding IE11 in Windows 10
3. Close all of your open IE Browser windows. This step is a must. 1. Open the Start Menu
4. Find where you downloaded LDDonlineUtility64.exe and run it now. 2. Scroll down to Windows
Follow all on-screen instructions. If at any point it asks Modify or Repair – Accessories
choose Repair. 3. Open the folder
5. Re-open IE, go to www.ldd.ca/login 4. Launch Internet Explorer
Logging In
1. Enter the Account, Username and Password provided. Click on the Login button.
2. Select your province under the RealtiWeb heading. RealtiWeb will open in a new IE browser tab.
Creating your First Remote Signing File in RealtiWeb
1
RealtiWeb Main Screen Layout
1. Main screen link - use this at any
time to get back to this screen.
2. File List - empty the first time you
2 login. Any files you create will be
listed here. The list can be filtered
to help you find files faster.
3. Controls area - this is where you’ll
Create a New File. Go ahead and
click on Create a New File now.
3
© 2020 LawyerDoneDeal Corp. 4Remote Signing User Guide - Nova Scotia
The RealtiWeb File Opening Screen
12
File Opening Screen
All the fields you need to create a
1
remote signing file are available on 2 3
this one screen. For a purchase or
sale file, fill in the following: 4
1. Responsible Lawyer
Select from the list by clicking on
ellipses [...] button
2. File # 5
3. Deal Type
4. Firm Contact (optional)
Select from list by clicking on
ellipses [...] button
5. Purchasers
Follow instructions on next page
6
6. Vendors
Follow instructions on next page
7. Property Type
8. Property Address
7
If no street address, enter None
8
in the Street Number field
9. Closing Date
10. Contract Price
9
11. Deposits
If none, enter 0
12. After completing the required
10 11
fields, click on Continue at the
top of the screen.
Mortgage-Only (Refinance) Files
The mandatory fields in a mortgage file are:
1. Responsible Lawyer 6. Property Type
2. File # 7. Property Address
3. Deal Type 8. Closing Date
4. Firm Contact (optional) 9. Mortgage Amount
5. Mortgagors
© 2020 LawyerDoneDeal Corp. 5Remote Signing User Guide - Nova Scotia
Adding Purchasers, Vendors or Mortgagors to a File
Add contact information for your own client(s). The required fields are Name as Per Agreement, Contact Method
(select from dropdown) and applicable email or phone number. To add another entity, select the red Add New link
found on the left of the pop-up.
3
1
2
Initiate the Remote Signing Portal
On the Basic Screen, click on Initiate remote signing for this file.
Initiate remote signing for this file
Saving your Files
RealtiWeb automatically creates and saves your file when you click on the blue Continue arrow on the file opening screen.
When you’re in a file, click on the blue piggy bank to save the file.
© 2020 LawyerDoneDeal Corp. 6Remote Signing User Guide - Nova Scotia
The Remote Signing Management Window in RealtiWeb
In this popup you’ll find everything you need to setup your client portal for the remote signing session. We’ve included links
to the Remote Signing Protocol, this User Guide and a Video Conference Checklist to use before and during the Remote
Meeting with your client.
The Meeting Date, Meeting Time and Video Conference Method are fields based on independent conversations with
your client. They are included here for your reference and will be displayed on the client’s signing portal. The optional
Access PIN is used for your easy log into the portal.
The optional Portal Password field is used to create a password for your clients to log into the portal. The optional Code
field is for recording the code you verbally give to your clients during the remote signing meeting. See the Remote Signing
Protocol document for more details.
You can use LDD Meet™, our own videoconferencing capability, to conduct the remote signing meeting, or you can use
another application (Facebook Messenger, Skype, etc.) at your own discretion. The advantage of LDD Meet, is that it works
directly in the browser without the need for you or your client to download a separate application.
Security Information is displayed from data you entered on this file. This data will be used to automatically create
security questions on the portal.
To Upload Documents for the client, convert them to PDF in your own conveyancing application. Then click on the
Browse button to find them on your computer. Upload the PDF files one at a time.
Note: It’s recommended to send the Remote Signing Memo to Client prior to sending the email invitation to the client.
© 2020 LawyerDoneDeal Corp. 7Remote Signing User Guide - Nova Scotia
Inviting your Client to the Remote Signing Portal
Once you have uploaded the necessary documents, you can send out
the email invitation to your client. The Lawyer and Support Staff listed
on the file will automatically be CC’d on this email.
The email includes a unique, secure link that both you and your
client will use to access the portal.
The portal has been optimized for modern browsers and works on
desktops, laptops, android phones and iOS (Apple) phones & tablets in
the following browsers:
Chrome & Firefox on Windows, Mac & Android
Safari on Mac & iOS (Apple).
Either the Portal Password or Security questions will have to be
answered correctly to access the portal. Too many wrong answers
will lock the portal. If that occurs, open the Remote Signing window
in RealtiWeb and click on the blue UNLOCK button. Then Save your
RealtiWeb file.
It is assumed you will email the portal invitation to your client in advance
of your meeting, giving them time to download and print the closing
documents.
Downloading Documents from the Remote
Signing Portal
After successful login, the client can now access the documents for
downloading and printing
You can continue to post documents (if necessary). The portal remains
active until you deactivate it within RealtiWeb.
The previously agreed to meeting date, meeting time and video
conferencing method are listed. If you are using a third-party app for
video, you will launch that and call your client at the
appointed time.
© 2020 LawyerDoneDeal Corp. 8Remote Signing User Guide - Nova Scotia
Using the LDD Meet™ Video Conference Application
LDD Meet runs directly within the supported
browsers mentioned previously.
To start the meeting, all parties will click on the
Join with LDD Meet™ button.
Follow the steps outlined in the Remote Signing
Protocol and Video Conference Checklist during
the meeting.
To take a picture of your client holding
their ID, you can click on the blue camera
icon at any time. This will take a picture
and save it to your browser’s default downloads
folder. The file name will begin with your RealtiWeb
file number.
You can also record your session using the
instructions on the next page.
After the documents have been signed to your
satisfaction, you can direct your client to scan and
return them to you in the method of your choosing.
We have included links to the Adobe Scan
application on the portal as it produces PDF files
from a mobile phone’s camera for your client’s
convenience. This app is free to download for
Android and Apple devices. Please review this app
to ascertain its suitability for you and your clients.
Once your meeting is finished all parties can click
on the Leave LDD Meet™ button.
Additional Signing Meetings for this
Transaction
This portal will remain active until you Lock it
in RealtiWeb, or delete the RealtiWeb file. If you
need to use it to sign additional documents simply
inform your clients to reload the portal.
© 2020 LawyerDoneDeal Corp. 9Remote Signing User Guide - Nova Scotia
Adding Support Staff to your Account
You can add more support staff to your account any time you are in a RealtiWeb file.
1. Open any file and scroll down to the Firm Contact area of the RealtiWeb Basic Information tab.
2. Click on the ellipsis button [...] beside the
field then click on the blue Add link at the
top of the screen.
3. Fill in Staff Member Name, Phone No.,
and Contact Method with the staff person’s
email address.
4. You can ignore the rest of the fields.
5. Click on Update List. To add another, click
on Select Another. Otherwise, close the
pop-up.
The new staff member is now saved in your
account and is available in all your files.
© 2020 LawyerDoneDeal Corp. 10Remote Signing User Guide - Nova Scotia
Adding Lawyers to your Account
You need administrative rights to add Lawyers. After you login to LDD from www.ldd.ca/login, you will see the Firm Account
Admin option near the bottom of the product selection screen.
1. Click on Firm Lawyer/Notary Designation on the Account Ad-
ministration screen.
2. Click on Add Lawyer/Notary at the top of the lawyer table.
3. Expand the chevron beside Add a Lawyer without a LawPRO
Password by clicking on the + symbol.
4. Fill in First Name, Last Name and Email.
5. Make sure the communication preference dropdown towards
the bottom of the screen is set to Email.
6. Click on the blue piggy bank to save this Lawyer.
Adding Users with their own Login Credentials
You need administrative rights to add users. After
you login to LDD from www.ldd.ca/login, you
will see the Firm Account Admin option near the
bottom of the product selection screen.
1. Click on System User Management on the Account Administration screen.
2. Click on Create New User at the top of the user table.
3. Fill in User, Password fields, First Name
and Last Name.
4. Click on the blue piggy bank to save this
user.
RealtiWeb offers other optional settings if you
choose to further refine user access.
Administrator checkbox gives this user
administrative rights.
Expiry Date sets an expiry date for this
user’s password. This is good for granting
access to temporary workers.
Force Password Change checkbox makes the user change their password the next time they log in.
Lock User checkbox locks the user’s account without deleting it. Good for temporary suspension of a user.
User Rights provides options that further restrict user access within RealtiWeb.
© 2020 LawyerDoneDeal Corp. 11Remote Signing User Guide - Nova Scotia
Frequently Asked Questions
How do we get started?
Follow the steps in this guide to set up a dummy file to test out the opening process, document uploading,
client invitation and video conferencing features. Invite co-workers to the remote signing portal so they can
experience it as your clients would.
Why is LDD offering this application for free? How long will it be free?
We feel that it is vital to support real estate solicitors at this time by offering this tool to legal professionals
who feel they could benefit from it. We will continue to offer it for free as circumstances dictate. If anything
changes, we’ll let you know.
Is this the final product?
Far from it! We were in the middle of launching our next generation of RealtiWeb with many more advanced
time-saving features, but we rushed to release this (very) early version of the Remote Signing Portal to meet
an immediate need. Stay tuned for more information.
Help! I missed some required fields during File Opening!
Don’t worry. RealtiWeb will let you know what you’ve missed. All the required fields can be found on the
Basic Information, Property and Legal Description and Contract Details tabs.
My client says the portal has been locked. What do I do?
Go to the related file in RealtiWeb, open the Remote Signing window and click on the blue Unlock button.
Then save your RealtiWeb file. Ask your client to refresh the web page and try again.
I made changes in RealtiWeb but they’re not being reflected on the signing portal?
Certain changes are only updated on the portal when you Save the RealtiWeb file. If your client is on the
portal while you make a change, they will need to refresh their browser.
What is the Code field for on the Remote Signing Management window?
For added security, you may choose to direct your client to write a special code on the documents they are
signing. This optional field is here to help you keep track of this code for your own records.
How do I get more help?
If the answer can’t be found in this guide, go to the Help menu at the top of the screen. Click on User Guides
and try there. If you’re still stuck, send us an email at support@ldd.ca.
© 2020 LawyerDoneDeal Corp. 12Remote Signing User Guide - Nova Scotia
Additional Features for Existing RealtiWeb Users
Much of this guide has been written for users who do not currently use RealtiWeb as a conveyancing
application in their practice. If you are using RealtiWeb, much of the information prior to the Initiate the
Remote Signing Portal step includes things you already do in your daily use of the system. You may want to
review the mandatory fields required for the portal to save yourself frustration.
Uploading RealtiWeb Documents to the Portal
You can upload RealtiWeb documents directly from the
Docs screen. Right click on a document, (or package of
documents) and select Post to Client Portal from the
dropdown menu. This will merge the document, convert it
to a PDF and upload it to the portal.
To upload multiple documents at once, hold down the Ctrl
key and left-click (with your mouse or trackpad) on the
documents to merge. Each document you click on will be
added to the Multiple Document Merging area of the Docs
screen. When you are ready to post all these documents,
right-click on the list and select Post to Client Portal
You can also upload PDFs from your computer by using
the methods outlined earlier in this guide.
Video Conference Consent
Merge this document and have it signed by each client to obtain the client’s written consent to proceed with
the transaction by video conference and to have the meeting recorded.
Video Conference Checklist
Merge this checklist from RealtiWeb prior to your Remote Signing Meeting to include file information and
the list of documents you’ve uploaded to the portal.
© 2020 LawyerDoneDeal Corp. 13Remote Signing User Guide - Nova Scotia
Virtual Commissioning Logic in Documents
To meet the directions given by the Nova Scotia Barristers Society on April 2, we have added document
logic when you commission via video conference. After activating the Remote Signing Portal, the jurat
in applicable Affidavits and Declarations will automatically update to reflect the swearing/affirming
circumstances.
To set the location of
the Affiant or Deponent,
expand Document
Control Items by clicking
on the + symbol on the
Documents screen. Enter
the city and province in
the Affiant/Deponent
Location fields.
If the location where you
are conducting the video
conference is different than your office location, you may need to change the city name. This can also be
done in the Dated at: field on this screen.
After you have made your changes, the jurat will include the appropriate video conference wording.
© 2020 LawyerDoneDeal Corp. 14You can also read