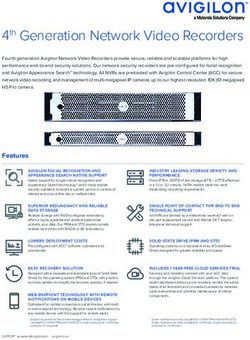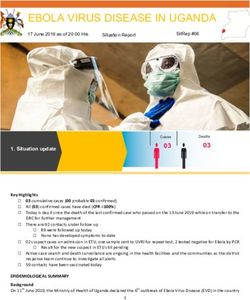Solvent eXtraction Database
←
→
Page content transcription
If your browser does not render page correctly, please read the page content below
- Solvent eXtraction Database -
- manual -
SXD user manual
Three modes of functioning are available:
• Adminisitrator mode: database management and creation/deletion of users
accounts.
• Operator mode: supply SXD using an electronic form
• User mode: search and exploitation of the information from SXD.
1Administrator manual
1.Home
Main page shows the functions available to the administrator
2. Users
The administrator creates or deletes the users’ accounts. The list of the users of SXD can be
visualized.
3. Database
This part is related to the management of the SXD.
23.1 Records visualisation
The "Rewind", "Previous", "Next" and "End" buttons allows user to pass from one record to
another one.
3.2: Database management
3.2.1: Import .sdf
This option allows one to feed the database by importing the SD
files submitted by operators. The administrator can vizualize the
list of all submitted SD files. Selecting one file opens the
following page:
3One SD file can contain information about several extraction
systems, each of whose represents a potential record of SXD.
Administrator verifies the content of each record using the
"View" button. If the data are correct, the record(s) are imported
in SXD using the "Import" or the "Import all" button. If the SD
file is not incorrect, Administrator uses the "Reject this file"
button to send his comments and the SD file to the operator
3.2.2: Export sdf
This function allow administrator to export the records from the
database to the SD file. For confidentiality reasons, it is
protected with login and password which by default are the
same as the login and password of the administrator.
The administrator can export either one record only, or several
records (from X record to Y record) or all records. Selecting X-
Y interval is advised when the number of exported records is
very big; this allows administrator to create several SD files
instead of one huge file.
The program creates the SD file on the server followed by its
automatic download to the client machine. When the download
procedure is finished, the file created on the server can be
deleted using a corresponding “Delete” button.
43.2.3: Edit
This function allows administrator to edit selected records from
the database. One can select one record using the "Rewind",
"Previous", "Next" and "End" buttons, then clicking on the
“Edit” button. In a current record, all fields can be modified
except of ID (RegIND). The modified record is saved since it is
submitted to the database.
3.2.4: Del all
This function allows administrator to delete all records. For
security reasons, administrator login and password are
requested.
Warning: There's no way to undo this operation.
3.2.5: Delete this record
This function allows administrator to delete the selected record
from the database. The program presents the detailed report
showing if the procedure was successful.
Warning: There's no way to undo this operation.
4. SD files
This option allows the administrator to show and to download the SD files
stored on the /files/sdf/ operators directories on the server. Files submitted
by operators are not listed here.
5. Other files
This option allows the administrator to visualize and to download different
types of files stored on the server. It concerns the files corresponding to 2D
structures (MOL and PNG), to graphs (PNG) and to some temporary files.
6. Tools
This menu bring together the following functions:
6.1: Change the news
5Here, the administrator writes a message informing all users about the date
of the last update of SXD or the maintenance periods. Being posted, that
message appears at the user home page.
6.2 Remove all temporary files
This function allows administrator to delete all temporary files stored on
the server.
Remark: Only files from disconnected users are deleted.
6.3 View all admin temporary files
This function allows administrator to see the content of his temporary
directory.
6Operator manual
This part is related to the "Supply SXD" menu.
The operator’s interface includes 5 sub menus:"MOL files", "SD files", "Submitted files",
"Submit results" and "All files".
Operators feed SXD using an electronic form. The submitted data are stored on the server as
SD files. Each operator has his directory containing several sub directories.
The SXD feeding proceeds in two steps: (i) drawing or importing the 2D structure of
extractant using the Mol files menu and, (ii) an input of experimental extraction data using the
SD files menu.
1.1: "MOL files"
This option allows the user to input 2D chemical structures of the extractant molecule. There
are two possibilities: (i) to import a MOL file using the "Enter the MOL file you want to
import" button and, (ii) to draw the structure using the JAVA applet included in SXD.
7In order to import MOL file, click the "browse" button, then choose a file on your computer
and click the "Import your file" button. The MOL file is uploaded in the files/mol/ directory
on the server and appear in the list "These are your MOL files".
To draw directly the structure, click the "Click here to draw a new mol" button which leads to
opening a window containing the 2D structures editor (JAVA applet). As soon as the structure
is drawn, write down a corresponding file name in the field situated on the bottom of the
window, then click the "Ok" button.
Remark:
1 - In order to be able to use the JAVA applet, the JAVA Runtime Environnement (JRE) must be installed on
your computeur. If the JRE is not installed a download dialog window will appear. Otherwise, the user has to
download the JRE from the JAVA website: http://java.sun.com/getjava/
2 – In case of a security warning, the user should give the permission to run the JAVA progam.
3 - For more information about JAVA applet, visits the website:
http://www.chemaxon.com/marvin/chemaxon/marvin/help/sketch-index.html
As soon as a new MOL file is drawn or imported, its name will appear in the frame "These
are your MOL files" showing the list of users’ MOL files stored on the server.
Selecting the file from that allows user to visualize and to edit structure using the "Edit"
button. The "Remove" button deletes a given MOL file.
Having created the 2D structure, the user has to use the "Convert to SDF" option which
creates a SD file containing only the chemical structures. All of the other fields are empty and
will be filled using electronic forms.
81.2: "SDF files"
This page presents the list of all SD files stored in the user’s files/sdf/ directory on the server.
The buttons "remove", "rename" and "copy" serve for corresponding manipulations with the
files. To edit a file, one should click the corresponding file name in the list. If a file contains
several records, the user can select one of them from the additional window (see below).
Since a file (or an extraction system) is selected, a new window containing an electronic form
appears.
9The textual and numerical data are entered by filling the corresponding fields. To edit the
structure of the extractant one should click on the extractant picture, then use 2D editor
(JAVA applet.) In order to draw the graphs, the data are placed in the field "XY_Data".
7.236 0.0 Remarks:
8.605 0.061 - The X and Y values must be entered corresponding to the
9.421 0.241
10.05 0.508 ascending order of X.
11.55 0.899 - Only unique values of X are permitted.
Having finished the input of the X-Y values, use the "Redraw graph" button to visualize the
graph.
The SXD software allows the user to input an unlimited number of curves on each plot as well
as an unlimited number of plots for each record. To add a curve or a plot use "Add plot" or
"Add graph" menus.
Use the "valid your entry" button to save the data.
Remark: If your browser displays a message asking if you want to close the window, you
should answer "yes". Some browsers ask for a confirmation before running the JavaScript
commands used in the SXD code.
The "Submit" button serves to submit the prepared SD file to the administrator. It should be
noted that the data submitted by the operators must be validated by the administrator before
being loaded to the database.
The selected SD file is located in the files/submit directory on the server. All files in that
directory are accessible via the "Submitted files" part.
1.3: "Submitted files"
This page presents the list of all SD files submitted to the administrator and located in the
files/submit directory on the server. The "Cancel" option moves the selected file into the "SD
File" part in order to modify it. (Then, the operator will have to re-submit the file when the
modifications are done.) Any file can be removed, renamed or visualized using the
corresponding buttons.
As soon as the administrator validates a given SD file, it is copied in the files/succes/ directory
or in the files/error/ directory and, hence, it will disappear from this list of submitted files.
1.4: "Submit results"
10This part concerns the files which have been examined by the administrator. The top frame
shows the list of the files which have been successfully imported in the database. Those files
are stored on the server in the sdf/succes/ directory and they can be visualized, removed or
downloaded using the corresponding buttons.
The bottom frame shows the list of the files which have been rejected by the administrator
and stored on the server in the sdf/error/ directory. To read the administrators’ comments, use
the "View note" button. Operator can edit the SD file clicking the corresponding file name and
re-submit it using the "Submit" button.
1.5: "All files"
This part presents the list of all the MOL and SD files used for the alimentation of SXD. The
submitted SD files are not given in thas list.
1.6: Remarks:
The "graph", "structure" and "temp" are temporary directories to which the user has no access.
The "query" directory is related to the user’s part, it is used to save the search query submitted
to the database search engine. (see user manual for the details).
11User manual
This part is related to the "Searching SXD" menu of the user interface.
There are two ways to retrieve an information from the database:
- Search by form: The user prepares a query using an electronic form.
- Filtering: The user groups the records according to selected parameters.
1. Search by form
The first page contains the search form. Once prepared the query is automatically saved,
which allows the user to refine the next search. The "New query" option clears the form.
To prepare a query, the user fills one or more fields in the form which corresponds to the
Boolean ‘AND’. The SXD search engine also includes some functions giving a certain
flexibility in query preparation. For example, it is possible to input an incomplete name for a
textual fields or a range of values for numeric fields.
The following functions are available:
Operator Function Example
% Replaces any number of unspecified characters calix%arene
_ Replaces only one unspecified character c_lix[4]arene
< Searches of values less than the target value Searches of values larger than the target value >100
- Searches of values in the range between x and y 100-200
exists Searches all records where a given field is filled exists
Remarks:
- The wildcard ‘%’ and ‘_’ are applied only for textual variables.
- The operators ‘’ and ‘-‘ are applied only for numerical variables.
- If the option "Graph exists" is selected, the program searches the records which
includes the plots.
- - By default, for any textual field in the query, the search is performed as: %word%.
12- Example: the search for "benzene" in the "Name" field, results in "benzene", "chloro-
benzene" etc...
- - For any numerical field in the query values, if a exact value is written the search is
performed automatically for the range of ±1%.
Example: If 100 is written in the temperature field, the search engine selects all records
where temperature is included in the range of 99 to 101.
The program recognizes automatically a correspondence between different unities for the
temperature and pressure. Thus, for the query containing “25” and "C" in the fields
“Temperature” and "T Unit" fields, respectively, the search engine retrieves the records
corresponding to 25°C and to 298 K.
Unities used for temperature:
Symbol Unity
C Celsius degree
K Kelvin degree
Unities used for pressure
Symbol Unity
atm Atmosphere
bar Bar
Pa Pascal
psi Pound- per square inch
mmHg Millimetres of mercury
As soon as the query form is completed, click on the "Search" button to perform the search.
To refine the search, the user can modify the query by clicking the "Edit query" button or
create a new one using the "New query" button.
The SXD search engine applies both structural and alphanumerical search procedures. The
retrieved information is given in a table containing (i) an index of the record in the database,
(ii) the 2D structure of the extractant, (iii) the extracted metal and (iv) the diluent.
13In order to see the content of retrieved records, the user has to select one or several records
from the list or to use the “Select all records” button, then to click the "View selected results"
button.
As soon as a new record appears, the user can pass from one selected record to another one
using the "Rewind", "Previous", "Next" and "End" buttons. The "Extractant", "Phases", "Exp.
conditions", "Graphs", "Numeric properties" and "References" buttons provide a rapid access
to different parts of the given record.
The [ PDF ] button allows one to create a PDF file corresponding to one selected record.
2. Filtering:
This option allows one to group the records according to certain filter criteria (see Figure
below).
For example, the user can select the records related to extraction of a given cation by different
ligands under similar conditions (temperature, pressure, pH, diluent).
14The user can choose a threshold for the number of records in the sub-set using the "Choose
minimum number of result" fields. By default, that number is equal to 20 which means that the
sub-sets containing less than 20 records will be ignored.
The filtering procedure results in (i) an histogram showing the number of records for each
sub-set, and (ii) a table specifying the name and the values of common properties for each
sub-set.
15Using the "View data-set" button the user can visualize the content of the selected sub-sets as
a table containing internal number of records in SXD, the 2D structure of extractants, the
name of the cation and some thermodynamics properties (logK and logD).
The "View detailed report with selected results” button shows content of the selected records.
3. Curves comparison tools
This option allows the user to place the curves from the different records in one plot. This
procedure is launched using the "Compare graph" button in the “Graphs” section in any
record having at least one plot.
16In the new window, the user has to select the filtering criteria related to axis names, cation,
and composition of aqueous and organic phases. The filtered results are presented in the table
containing the number of record in SXD, the numbers of a plot and a curve on a given plot (if
there are some), as well as the filtering criteria. If the initial plot contains several curves, the
user can select some of them using the “Redraw graph” and "Clear unselected" buttons.
The user can switch on/off the filtering criteria using corresponding checkboxes. The “View
filtering results” button visualizes the list of records which satisfy the selected criteria (table
“Filtering results”).
In order to place curves from different records in the same plot, the user should select the
curves to be compared from the table “Filtering results” and to use the "Add to graph" button.
17When the selected records appear in the “Plots” table, the user visualises an ensemble of
curves with the “Redraw graph” button.
18You can also read