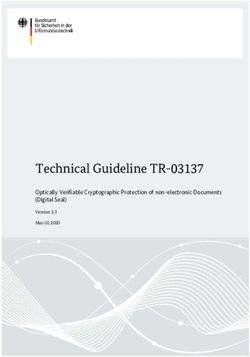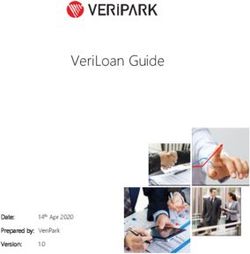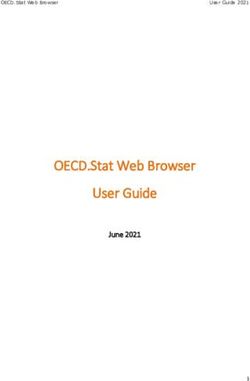DocEP Advanced User's Guide for external translators - Specific functions and macros A step-by-step approach - Europa EU
←
→
Page content transcription
If your browser does not render page correctly, please read the page content below
Directorate-General for Translation
DocEP Advanced User’s Guide
for external translators
Specific functions and macros
A step-by-step approach
DocEP version 9.10.0
DocEP Advanced User's Guide September 2020
1Directorate-General for Translation
Contents
1. DocEP Ribbons .....................................................................................................................................4
2. Specific functions – General .................................................................................................................5
3. Specific functions – Reports/Opinions .................................................................................................6
Insert headings ..................................................................................................................................... 6
Insert footprint page ............................................................................................................................. 6
4. Specific functions – Amendments ........................................................................................................7
Add same type of AM (after current AM) ............................................................................................ 8
Add same type of AM (before first AM) ............................................................................................... 8
Add different type of AM (leg. resolution/leg. act) .............................................................................. 9
Add rejection AM .................................................................................................................................. 9
Delete current AM ................................................................................................................................ 9
Cut current AM ..................................................................................................................................... 9
Copy current AM (to paste into final report/opinion) ......................................................................... 10
Copy current AM (to paste into AM document) ................................................................................ 10
Copy all AMs ...................................................................................................................................... 10
Paste AM (after current AM) .............................................................................................................. 10
Renumber amendments .................................................................................................................... 11
Check numbering sequence .............................................................................................................. 11
Number of AMs per language ........................................................................................................... 11
Number of AMs per MEP ................................................................................................................... 11
Number of AMs to existing acts......................................................................................................... 11
Check justification length ................................................................................................................... 11
AM_Split / AM_Plus ........................................................................................................................... 11
5. Specific functions – Petitions ..............................................................................................................12
Add new petition after current ........................................................................................................... 12
PETI Split /PETI Plus ......................................................................................................................... 12
Add Commission reply ....................................................................................................................... 12
6. Macros – General................................................................................................................................13
7. AM_Split/PETI_Split ............................................................................................................................14
Splitting a document .......................................................................................................................... 14
DocEP Advanced User's Guide September 2020
2Directorate-General for Translation
Problems while splitting a document................................................................................................. 17
Working on a split document ............................................................................................................. 18
8. AM_Plus/PETI_Plus ............................................................................................................................19
Reassembling documents from AM_Split ......................................................................................... 19
Reassembling other documents ........................................................................................................ 20
9. Footer macro .......................................................................................................................................21
10. Other DocEP macros ..........................................................................................................................22
CheckStyles ....................................................................................................................................... 22
DeleteEmptyParagraphs.................................................................................................................... 22
FormatAllTags .................................................................................................................................... 22
Technical macros ............................................................................................................................... 22
11. Tag functions – General .....................................................................................................................23
What are tags? ................................................................................................................................... 23
DocEP Tag functions ......................................................................................................................... 24
12. Insert tags ............................................................................................................................................25
13. Check tags / Mark tag errors / Clear markup .....................................................................................26
14. Check document / Mark all errors / Clear markup .............................................................................28
15. Quality checks – Prepare for bookout ................................................................................................30
DocEP Advanced User's Guide September 2020
3Directorate-General for Translation
1. DocEP Ribbons
The specific functions and macros described on the following pages are available through the DocEP
ribbon in MS Word.
In addition to the DocEP functions, it includes:
• a direct link to the website containing Parliament’s official document models (‘RdM – Recueil de
modèles’).
• extra links for styles and properties, which are not easily accessible through the built-in MS
Word ribbons.
Some functions, which are at lower menu levels in the DocEP ribbon but are frequently used in certain
document types, are accessible through the DocEP Advanced ribbon:
• functions to insert headings in reports and opinions; see page 6.
• functions to copy, paste, renumber, add and delete amendments; see page 7.
• macros to split and reassemble batches of amendments; see page 14.
• a macro to create or change a DocEP footer; see page 21.
• macros to check the tag sequence and the technical quality of a document; see page 26.
DocEP Advanced User's Guide September 2020
4Directorate-General for Translation
2. Specific functions – General
DocEP provides a number of functions for Reports/Opinions, Amendments and Petitions.
To call up these functions, click on the corresponding buttons in the DocEP ribbon.
The functions are also accessible through the DocEP icon on the Quick Access Toolbar.
Some of these functions are also available in the DocEP Advanced ribbon; see page 4.
Most specific functions use hidden DocEP tags; see page 23.
They do not work if the tags have been deleted or damaged.
DocEP Advanced User's Guide September 2020
5Directorate-General for Translation
3. Specific functions – Reports/Opinions
To call up specific functions for reports and opinions, click on the Reports/Opinions button in the
DocEP ribbon.
Insert headings
Allows you to insert the heading for an explanatory statement, annex, procedure, etc. into a report or
opinion. Which headings are available depends on the corresponding RdM model.
Select the heading(s) you wish to insert into the document.
You can insert headings one by one or several at a time.
OK – The requested headings are inserted into the document at the cursor position.
A new page (‘Page break’) is inserted for each heading. The table of contents is updated.
It is possible to reposition the cursor before inserting the headings.
Insert footprint page
Allows you to insert a footprint page into a report or opinion (draft or final).
A footprint page is inserted at the end of the document for PA, before the procedural page for AD, and
at the cursor position for PR and RR documents. It is possible to reposition the cursor before inserting
the page. In reports, the table of contents is updated. Click on Continue or press F12 to fill in the table.
DocEP Advanced User's Guide September 2020
6Directorate-General for Translation
4. Specific functions – Amendments
To call up specific functions for amendments, click on the Amendments button in the DocEP ribbon.
DocEP Advanced User's Guide September 2020
7Directorate-General for Translation
‘Add amendment’ functions
You can add two types of amendment: amendments to a non-legislative text or a legislative resolution;
or amendments to a legislative act.
Add same type of AM (after current AM)
Allows you to add one or more amendments of the same type after the current amendment.
Put in the number of amendments you wish to add.
Type ‘0’ to insert an amendment you have copied to the clipboard.
OK – The requested amendments are inserted into the document after the current amendment.
Add same type of AM (before first AM)
Allows you to insert one or more amendments of the same type before the first amendment in the
document.
Put in the number of amendments you wish to add.
Type ‘0’ to insert an amendment you have copied to the clipboard.
OK – The requested amendments are inserted in the document before the first amendment.
DocEP Advanced User's Guide September 2020
8Directorate-General for Translation
Add different type of AM (leg. resolution/leg. act)
Allows you to add:
• an amendment to a legislative resolution in documents containing only amendments to a
legislative act, or
• an amendment to a legislative act in documents containing only amendments to a legislative
resolution.
This function is available only in legislative amendments for consideration in committee and in
legislative opinions containing amendments.
Add rejection AM
Allows you to insert an amendment to reject a proposed act or a Council position before the first
amendment in the document.
This function is available only in legislative amendments for consideration in committee (amendments
for inclusion in a report, opinion or recommendation for second reading).
Delete current AM
Allows you to delete the current amendment.
Cut current AM
Allows you to cut the current amendment.
DocEP Advanced User's Guide September 2020
9Directorate-General for Translation
Copy current AM (to paste into final report/opinion)
Allows you to select and copy:
• the current amendment, omitting the tabling Members and original language code (for
amendments to a legislative act), or
• only the right-hand column of the amendment (for amendments to a legislative resolution and non-
legislative amendments).
OK – The requested parts of the amendment are selected and copied.
Copy current AM (to paste into AM document)
Allows you to select and copy the current amendment.
Copy all AMs
Allows you to copy a complete batch of amendments. In documents with two types of amendment, the
two batches are copied in one go; see page 8 for the different types of amendment. In final reports, only
the amendments of the report itself are copied; amendments in inserted opinions are disregarded.
Paste AM (after current AM)
Allows you to insert an amendment you have copied after the current amendment. If the cursor is
between and tags, the amendment is inserted at the cursor position.
DocEP Advanced User's Guide September 2020
10Directorate-General for Translation
Renumber amendments
Updates numbering after amendments have been inserted or added.
Put in the number of the first amendment.
OK – The amendments in the document are renumbered.
The numbers in the amendment header are updated.
Check numbering sequence
Checks whether all the amendments within the defined range are present in the document and are in
the correct order.
Number of AMs per language
Counts the number of amendments per source language in batches of panaché amendments. Also
displays the total number of amendments in the document.
Number of AMs per MEP
Counts the number of amendments tabled by each Member or by a group of Members.
Number of AMs to existing acts
In amending acts, counts the number of amendments to the existing legal act.
Check justification length
Checks whether a document contains justifications that are longer than 500 characters.
AM_Split / AM_Plus
Allows you to split batches of panaché amendments by source language or into consecutive parts (see
page 14) and reassemble them (see page 19).
This function is also available in the DocEP macro list and the DocEP Advanced ribbon.
DocEP Advanced User's Guide September 2020
11Directorate-General for Translation
5. Specific functions – Petitions
To call up specific functions for petitions, click on the Petitions button in the DocEP ribbon.
Add new petition after current
Allows you to insert a petition after the current petition.
PETI Split /PETI Plus
Allows you to split batches of petition summaries by source language or into consecutive parts (sub-
batches) and to reassemble them. This function is also available in the DocEP macro list.
This function operates in the same way as AM Split and AM Plus. See pp. 14 and 19 for detailed
instructions.
Add Commission reply
Allows you to change the date and add a Commission reply at the bottom of an existing Notice to
members (CM_PETI). You must first retrieve the existing notice and use Change document ID to put in
the new FdR number.
DocEP Advanced User's Guide September 2020
12Directorate-General for Translation
6. Macros – General
To display a list of available macros, press Alt+F10 or choose Macro lists in the DocEP ribbon.
The list can be displayed in Standard view or Folder view.
This list may be different for each user.
User – Macros compiled in the main Word template (Normal.dotm), located in
%appdata%\Microsoft\Templates. Available only to you.
DocEP TRAD – Macros compiled in the main DocEP template (DocEP.dotm) in C:\Program
Files\DocEP. Available for all DocEP users (e.g. AM_Split, AM_Plus).
Technical – Macros used by the DocEP team for file maintenance.
Select the macro you wish to run.
OK – The selected macro is run.
.
DocEP Advanced User's Guide September 2020
13Directorate-General for Translation
7. AM_Split/PETI_Split
The AM_Split macro splits batches of panaché amendments in AM, AA, PA or PR documents by
source language or into consecutive parts (sub-batches). The latter option is also available in AD and
RR documents. PETI_Split does the same for petition summaries. Detailed instructions for AM are set
out below, but the same instructions apply to petitions, the only difference being the folder in which the
files are stored (AM/AA/PA/PR/AD/RR/SP).
In AM_Split, the source language of an amendment is defined by the language code in the
tags. The language code ‘xm’ is treated as a separate language.
You can split the original document or the pivot translation, or set up the document in your language
and then split it. Amendments split by source language can then be split into consecutive parts (and
those split into parts can then be split by language).
IMPORTANT: it is not possible to extract and reinsert part of the amendments. Batches can be split in
different ways, but the split files must contain all the amendments to reassemble.
Splitting a document
Open the document that you wish to split. Press Alt+F10 or choose Macro lists in the DocEP ribbon.
Display the DocEP macros and select AM_Split. Press OK.
In the following dialog box, specify whether you wish to split the amendments by source language or
into consecutive parts.
DocEP Advanced User's Guide September 2020
14Directorate-General for Translation
If you choose to split the amendments by source language, three options are available:
Create separate files for all languages – Allows you to create a separate file for each source
language found in the document. Languages are listed, but greyed out.
Create separate files for specific languages – Allows you to create a separate file for selected
source languages, so you can start working on some languages while waiting for the pivot translation
for others.
Create single file for combined languages – Allows you to create a single file containing the
amendments for selected source languages, so you can combine amendments to be translated from
pivot in a single document. In this case, AM_Split is run on the pivot translation file, rather than the
original.
Languages for which a split file already exists cannot be selected. To be able to select these languages
again, you must delete the corresponding split files.
DocEP Advanced User's Guide September 2020
15Directorate-General for Translation
If you choose to split the amendments into consecutive parts, you will have to enter more detailed
information about the number of amendments or the amendment ranges to be included in the split files.
Press OK.
The macro creates separate files for the selected or combined languages, or for the amendment ranges
specified in the AM_Split dialog box. Each amendment is copied to the corresponding file.
A message box tells you which separate files have been created.
DocEP Advanced User's Guide September 2020
16Directorate-General for Translation
The files are saved in the folder C:\Data\Doc_Freelance\AM, AA, PA or PR.
The filename includes the FdR number and the appropriate indicators, e.g.
AM\9999999FR2EN = FdR 9999999, original language FR to be translated into EN;
AM\9999999pivot2EN = FdR 9999999, languages to be translated from pivot into EN;
AM\9999888am2-6EN= FdR 9999888, amendments 2 to 6, to be translated into EN.
Close the document on which you have run AM_Split. If you have set up the complete document in
your language, do not delete it. You will need it when you reassemble the amendments with AM_Plus.
Problems while splitting a document
If tags in the document have been damaged or deleted, an error message pops up:
If there is a problem with the original language codes, a warning appears:
Correct the tags and/or codes in the document and restart the macro.
DocEP Advanced User's Guide September 2020
17Directorate-General for Translation
Working on a split document
Translations can be saved directly in the split files that have been created by AM_Split.
Opening a split document
Start DocEP in the usual way (Shift+F12).
Put in the document type (AM, AA, PA or PR).
Put in the FdR number, followed either by the language code of the source language from which you
have to translate, or by ‘pivot’, and the number 2 (e.g. 9999999FR2 / 9999999pivot2), or by the
amendment range (e.g. 9999888am2-6). You can also use the Browse button.
Choose Retrieve document and press OK.
Editing a split document
You can edit a split document in the same way as you would edit any other DocEP document.
Saving a split document
You can save a split document in the same way as you would save any other DocEP document
(Ctrl+S).
(Note: as AM_Split and AM_Plus use hidden DocEP tags, it is very important not to damage or delete
these tags (e.g. , , ). If you are not sure, display the hidden text: press
Alt+F2 or choose Hidden text in the DocEP ribbon.)
DocEP Advanced User's Guide September 2020
18Directorate-General for Translation
8. AM_Plus/PETI_Plus
The AM_Plus macro reassembles amendments from separate files. PETI_Plus does the same for
petition summaries.
Reassembling documents from AM_Split
Check that the split documents have been saved in the appropriate folder (AM, AA, PA, PR, AD, RR) in
C:\Data\Doc_Freelance and contain all the amendments to reassemble. If you have already set up the
document in your language, open the complete document. If not, create a new document using the
appropriate model. Set up the amendment header.
Press Alt+F10 or choose Macro lists in the DocEP ribbon.
Display the DocEP macros and select AM_Plus. Press OK.
DocEP Advanced User's Guide September 2020
19Directorate-General for Translation
Choose the Assemble documents from AM_Split tab. The FdR number of the current document is
displayed. The macro checks for which languages or amendment ranges there are separate files and
displays them in the form. Change the FdR number if necessary, then click the button to refresh the list.
Remove AMs from target document before assembling – This box is ticked by default. Any
amendment in the receiver document will be deleted before reassembly, and replaced by the content of
the split files.
Check numbering sequence after assembling – This box is ticked by default if the FdR number has
a standard format. After reassembly, the Check numbering sequence macro is run; see page 11.
OK – The macro reassembles the separate files. The following message is displayed:
The amendments from the separate files have been recombined in the main document. If the
corresponding option was ticked, the numbering sequence is checked.
Files from original language split and pivot split can be assembled in one go.
To reassemble amendments resulting from two consecutive splits (first by language, then into
consecutive parts, or vice versa), reassemble the files of the second split first. Then run the macro a
second time to reassemble the files of the first split.
Reassembling other documents
It is also possible to assemble amendments from files that were not previously split with AM_Split. In
this case you will have to enter more detailed information about the number of files and the FdR
number of the documents to be assembled.
DocEP Advanced User's Guide September 2020
20Directorate-General for Translation
9. Footer macro
The Footer macro creates or changes a DocEP footer.
Press Alt+F10 or choose Macro lists in the DocEP ribbon.
Display the DocEP macros and select Footer. Press OK.
Document type/FdR – This information is retrieved from the document properties and cannot be
changed.
Language/PE or AP number/Version number – Put in or change the language and the PE or AP
number/version number if there is one.
OK – The footer is created or changed.
DocEP Advanced User's Guide September 2020
21Directorate-General for Translation
10. Other DocEP macros
CheckStyles
Allows you to check whether your document contains rogue styles such as ‘Char char’.
DeleteEmptyParagraphs
Allows you to delete paragraphs that are left empty because of unused menu options.
The paragraphs are deleted with the hidden tags that mark them.
As this macro uses the , , and tags, it is very
important not to damage or delete these tags while setting up your document. Empty paragraphs must
be deleted before your final Save. This macro runs automatically when you have finished setting up a
DocEP document.
FormatAllTags
Allows you to reapply the correct style (HideTWBExt) and formatting (Arial, 10 pt, Dark Blue, Hidden) to
all DocEP tags in the document, and to reapply the correct style (HideTWBInt) and formatting (Gray-
50%, Hidden) to all hidden DocEP codes in the document.
Technical macros
OpenDocEP
OpenDocEPMenu
ChangeDocVars
ClearRTFTemporaryFiles
ClearHistory
These macros do not concern external translators.
DocEP Advanced User's Guide September 2020
22Directorate-General for Translation
11. Tag functions – General
What are tags?
Tags are the blue codes present as ‘hidden text’ in all DocEP documents.
They occur in pairs (e.g. start tag: , end tag: ).
Show/hide the tags by pressing Alt+F2 or choosing Hidden text in the DocEP ribbon.
What are tags used for?
1. To extract data for the Public Register (e.g. , , );
2. to convert documents into XML for publication on the Europarl website (all tags);
3. to add, delete, copy and renumber amendments, or to split and recombine batches of
amendments using the AM_Split and AM_Plus macros (e.g. , , );
4. to indicate optional paragraphs and delete them if empty (, ,
and ). (Note: DocEP automatically removes these tags if you answer ‘Yes’ to the
question ‘Delete empty paragraphs?’.)
How to avoid problems with tags
1. Use the appropriate DocEP commands to create, retrieve, save and rename documents:
• To create a new document, use DocEP – Start (Shift+F12) – Create document.
• To open an existing document, use DocEP – Start (Shift+F12) – Retrieve document.
• To save a document, use DocEP – Save (Ctrl+S).
• To rename a document, use DocEP – Change document ID (Ctrl+F12), then Save.
‘Change document ID’ changes filename, footers and document properties.
DO NOT use ‘Save As’ or ‘Rename’.
• To rename an original before translating it with a CAT tool, use DocEP – Change document ID
(Ctrl+F12), then Save.
DocEP Advanced User's Guide September 2020
23Directorate-General for Translation
2. Use the appropriate DocEP template.
• The correct template should be indicated on the translation request.
• DO NOT use ‘Blank document’ unless no DocEP template is available.
• To view the corresponding official model (RdM) when selecting a template, use the ‘View’
button in the DocEP selection menu.
3. Do not delete or damage tags.
• To move through the document, use DocEP – Continue (F12).
DO NOT use the arrow keys to move to the next set of ‘##’ marks.
DO NOT delete the ‘##’ marks manually.
• Use the appropriate DocEP functions to copy, paste and renumber amendments.
• Use DocEP until the very end of the document. Answer ‘Yes’ to the question ‘Delete empty
paragraphs?’ before your final Save.
• Display the hidden text (Alt+F2) if you are not sure, especially when using Cut and Paste, or
when moving the cursor with the Home and End keys.
DocEP Tag functions
DocEP provides functions to insert and check tags.
To call up these functions, click on the relevant buttons in the DocEP ribbon.
The Check tags and Check document functions are also available in the DocEP Advanced ribbon.
DocEP Advanced User's Guide September 2020
24Directorate-General for Translation
12. Insert tags
Allows you to insert a tag when tags have been damaged or deleted.
(Note: when hidden text is displayed, you can edit tags in the same way as normal text.)
Put the cursor where you wish to insert a tag.
If a tag has been damaged, the part that is left should be deleted first.
Press Ctrl+Shift+I or choose Insert tags in the DocEP ribbon.
Select the type of tag to insert – Select the type of tag you wish to insert. Specify whether it is a Start
or an End tag.
Result – The corresponding tag is displayed.
More tags – Tick this box if the tag you wish to insert is not displayed in the list.
OK – The requested tag is inserted as hidden text at the current cursor position.
DocEP Advanced User's Guide September 2020
25Directorate-General for Translation
13. Check tags / Mark tag errors / Clear markup
Check tags
The Check tags macro checks the sequence of the tags in your document. It analyses the tags in your
document and checks that for every start tag there is a corresponding end tag, that compulsory tags
are not empty and that tags have the correct style. It can also detect damaged tags.
Press Ctrl+Alt+T or choose Check tags in the DocEP ribbon.
If there are no tag errors in the document, the following message is displayed:
If a tag is missing, an error message pops up and DocEP highlights the tag for which the corresponding
start or end tag is missing.
If the macro detects an invalid tag, an error message pops up and the damaged tag is highlighted.
DocEP Advanced User's Guide September 2020
26Directorate-General for Translation
Mark tag errors / Clear markup
A drop-down menu gives access to the function ‘Mark tag errors’.
It performs the same checks as ‘Check tags’, but marks the errors throughout the document with
comments, rather than displaying a message for each error separately.
Comments can be deleted manually when correcting the errors, or in one go using the ‘Clear markup’
function.
If there are tag errors, a message is displayed:
The regular MS Word functions on the Review ribbon can be used to navigate from one comment to
the next.
The button in the DocEP ribbon alternates between ‘Mark tag errors’ and ‘Clear markup’.
If the regular ‘Check tags’ function is selected, the button will keep that setting.
DocEP Advanced User's Guide September 2020
27Directorate-General for Translation
14. Check document / Mark all errors / Clear markup
Check document
To check the technical quality of your document.
Tagging, ‘custom properties’ and other technical aspects of DocEP documents can be checked using
the ‘Check document’ function in the DocEP ribbon. A message shows the progress of the checks,
which are performed in the following order:
1. Check tags (also available as a separate function in the DocEP ribbon):
• check if there are tags in the document;
• check the tag sequence and, in the case of amendments, the order of certain tags;
• check against a predefined list of tags that should never be empty;
• check if the tags are hidden;
• check if there are unauthorised characters within a tag.
2. Check custom properties – FdR, Extension and Model:
• check if the filename is in the standard format 1234567LL.docx;
• check if the custom property FdR is in the standard format 1234567;
• check if the custom property PE Number is in the standard format 123.456;
• check if the filename matches the custom property FdR (1234567);
• check if the filename matches the custom property Extension (LL);
• check if the footer matches the custom property FdR (1234567);
• check if the footer matches the custom property PE Number (123.456);
• check if the footer matches the custom property Extension (LL);
• check if the proper DocEP template was used (for document types AL, AM, CM, CR, DE/FE,
DR/FR, DT, ER, PA/AD, PR/RR, NP, QZ, RC, RE and RM/RF).
3. Check if Track Changes is activated or if there are tracked changes in the document.
4. Check if there are TWB codes left in the document.
5. Check if there are ‘##’ left in the document.
6. Check if there are tags left in the document.
7. Check if there is text in HideTWBInt style in the document that is not a standard grey code such
as {AFET} or {EN}.
8. Check the style of tags:
• check if tags have the proper HideTWBExt style;
• check if text other than tags is in HideTWBExt style.
9. Check if there are merged cells in amendment tables.
10. Check if all the fields in the document can be updated.
11. Check if the footer styles have been used in the body of the document.
If a document contains errors, a message box lists the errors found and indicates how to correct them.
Tick the corresponding option to view the result in Notepad. See DocEP – Technical Quality Guide for
more details.
DocEP Advanced User's Guide September 2020
28Directorate-General for Translation
Mark all errors / Clear markup
A drop-down menu gives access to the function ‘Mark all errors’. For documents with several parts, it is
also possible to select the part to check.
It performs the same checks as ‘Check document’, but marks the errors throughout the document with
comments, rather than displaying an error list.
Comments can be deleted manually when correcting the errors, or in one go using the ‘Clear markup’
function.
If there are errors, a message is displayed. Tick the corresponding option to view the result in Notepad.
The regular MS Word functions on the Review ribbon can be used to navigate from one comment to
the next.
The button in the DocEP ribbon alternates between ‘Mark all errors’ and ‘Clear markup’.
If the regular ‘Check document’ function is selected, the button will keep that setting.
DocEP Advanced User's Guide September 2020
29Directorate-General for Translation
15. Quality checks – Prepare for bookout
To check the technical quality of your document and validate the data extracted for the Public Register,
tick the ‘Prepare for bookout’ box in the DocEP Save dialog.
If your document does not contain any errors, the Data validation form pops up.
After validation, the following message is displayed:
If your document contains errors, a message box lists the errors found and indicates how to correct
them. Tick the corresponding option to view the result in Notepad.
The example below contains a number of possible errors:
If you click ‘Yes’, the last error on the list will be highlighted in the document.
Quality checks must be performed for all documents.
For more information about Prepare for bookout, see the Technical quality guide available under Help
in the DocEP ribbon.
DocEP Advanced User's Guide September 2020
30Directorate-General for Translation
dgtrad.etuquality@europarl.europa.eu
https://www.europarl.europa.eu/portalep/Downloads/docep/repere/docep/Welcome.html
http://www.europarl.europa.eu/dm4epRDM/
DocEP Advanced User's Guide September 2020
31You can also read