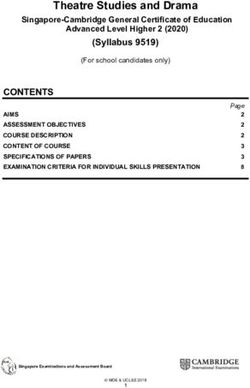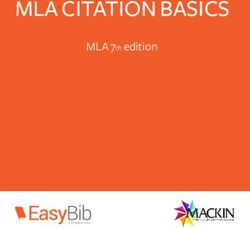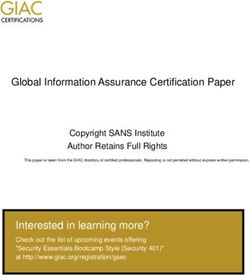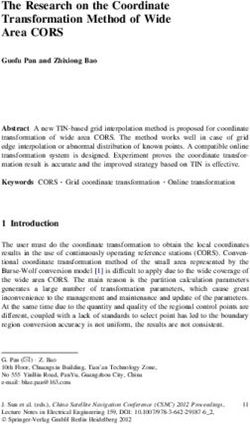SPEAKER GUIDE ÓAHVMA 2020 All Rights Reserved - v2
←
→
Page content transcription
If your browser does not render page correctly, please read the page content below
As we prepare for the 2020 AHVMA Virtual Annual Conference & Exhibition we created this guide to help you make the most of your online presentations. Conducting presentations online from the comfort and convenience of your office or home can be very efficient and cost effective. It gives you the ability to reach a large audience without the time and expense of travel. However, there are aspects that need to be considered when you are responsible for the entire environment of the presentation. Your session is approximately 50 minutes long. Please ensure the timing of your presentation stays close to, but does not exceed that allotted time. Presenters will pre-record their presentation and must include a five (5) question Quiz at the end of the presentation (and provide AHVMA with sample acceptable responses to these questions). The deadline for submission of recorded lecture sessions is August 21, 2020. For frequently asked questions (FAQ) please visit the AHVMA 2020 Speaker Portal. This FAQ will be updated regularly. Speaker Guide - 2020 AHVMA Virtual Conference & Exhibition Page 2 of 13 ÓAHVMA 2020 All Rights Reserved
OBS Recording Software OBS is a FREE screen recording software that is available for both Windows and MacOS. It allows you to display a presentation, your webcam video and microphone audio at the same time so viewers can see you while you are presenting. That recording is then automatically saved as a video in mp4 format for uploading to AHVMA. You can download the Windows or MacOS version of OBS from the AHVMA 2020 Speaker Portal. For Mac Users With Computer Audio If you are a Mac user AND have audio or video content embedded in your PowerPoint or Keynote presentation you will need to install a small, free software program to enable computer audio to be recorded with OBS. This is due to the security settings of Mac OS. You only need this software if you are using a Mac AND your PowerPoint or Keynote presentation incorporates any audio or video. You must download and follow the steps to install iShowU Audio Capture to include computer audio in your recording. You can download the iShowU Audio Capture software from the AHVMA 2020 Speaker Portal. You can view the Installation and Setup Instructions for iShowU Audio Capture. Scene Profiles Scene profiles control the layout of the recorded screen in the OBS software. Below you will find scene profiles for your computer configuration along with a standardized and branded background image. These profiles and background images must be used for your recorded sessions. You can download the AHVMA standardized scene profiles and the background image for OBS from the AHVMA 2020 Speaker Portal. Video Tutorials On the AHVMA 2020 Speaker Portal you will also find video tutorials on the installation process, recommended settings and a “How-To” for recording your session lecture with OBS. Speaker Guide - 2020 AHVMA Virtual Conference & Exhibition Page 3 of 13 ÓAHVMA 2020 All Rights Reserved
Upload and Submission
We have created a File Request Link in Dropbox for you to upload your recorded session(s),
PowerPoint or Keynote presentation(s), any related audio or video files and your presentation notes.
File Request Link: https://www.dropbox.com/request/Ks40eTPHCSGbOGbTxury
Session recordings must be in mp4 format.
You are able to upload multiple files. When you are finished adding files please enter your first
name, last name and email address and then click the Upload button. Please create a separate
recording for EACH 50 minute lecture session.
Files required for each 50 minute session:
• Recorded Session (Must be in mp4 format)
• Five Quiz Questions With Sample Answers
• PowerPoint or Keynote Presentation File
• Related Audio or Video Files (If any)
• Presentation Notes
Please use the following naming convention so that your files can be easily organized. If you have
multiple sessions, please indicate session number as shown in example.
LastName_Firstname_FirstThree_Wordsof_Session_SessionNumber.extension
Examples:
Smith_Jane_Diagnostic_Treatment_Methods_1.mp4
Smith_Jane_Diagnostic_Treatment_Methods_1.pptx
For any related audio or video files please append slide number where that file is embedded.
Example: Smith_Jane_Diagnostic_Treatment_Methods_1_Slide_15.mov
Speaker Guide - 2020 AHVMA Virtual Conference & Exhibition Page 4 of 13
ÓAHVMA 2020 All Rights ReservedBackground and Environment Let’s start by tackling the elephant in the room, or in this case, the room itself. The camera not only shows you, but also what is around and behind you. You can easily preview what your audience will see by starting a test meeting in Zoom or GoToMeeting or whatever online meeting platform you use. Are there papers piled up on a cabinet behind you? A messy bookshelf? A door through which someone could accidently enter the room? (We will cover unintended co-presenters in another section.) Put some thought into your background. You don’t need to spend any money on expensive backgrounds or accessories. Move those papers out of the view of the camera. While a bookshelf can make a nice backdrop a bit of decluttering can help make it more appealing. If you are not presenting in an office, but rather in an area of your home such as a family room or dining room, take care to position yourself in a way that avoids distracting background elements. A kitchen is not recommended as there are too many distracting elements. You should avoid windows if the sun will be shining directly through the window. Appearance When it comes to appearance consider dressing for your online presentation as you would for a live presentation in front of an audience. Typically, the camera view will only show above the waist, but it is always better to be safe when it comes to attire. Try to avoid wearing a busy-patterned shirt/top or one that is bright white or dark black. Speaker Guide - 2020 AHVMA Virtual Conference & Exhibition Page 5 of 13 ÓAHVMA 2020 All Rights Reserved
Video With modern webcams you don’t need to spend a lot of money to have a great camera view. Most modern laptops come with a built-in webcam that will be more than sufficient for your presentation. If you prefer a desktop computer there are very nice webcams for $100 or less that are perfect for online meetings and presentations. Should you wish to purchase a webcam, please refer to the Optional Equipment Recommendations at the end of this guide. While today’s mobile phones have excellent cameras, they aren’t good for conducting online presentations that include a PowerPoint or Keynote presentation. Placement of the camera is very important. The camera should ideally be slightly above eye level. If it is aiming at your forehead, that is a good placement as in the right hand photo below. If you are using a laptop consider placing the laptop on a stand or a stack of books to raise the webcam to an appropriate height. If you are using a desktop computer, the webcam is typically placed on top of the monitor. You might need to raise the monitor up a bit to support a better camera height. Positioning the camera in this way provides a more flattering view as your head and eyes are raised slightly. Be sure to test video again before you begin your presentation. Speaker Guide - 2020 AHVMA Virtual Conference & Exhibition Page 6 of 13 ÓAHVMA 2020 All Rights Reserved
Focus
We don’t mean camera focus here, but rather what your eyes are focused on. If you can see the
other participants in the online meeting it may be tempting to look at the person you are speaking to.
Do your best to look at the camera so that you appear to be looking at all the other participants from
their perspective.
• Use calm, open body language and sit up straight. Poor posture is immediately obvious on
camera. Keep your shoulders back and your muscles relaxed. Take deep breaths. Try not to
cross your arms as this makes you look closed-off.
• Smile, especially at the beginning of your session recording. It makes a huge difference in
how friendly you seem.
• Slow down slightly when you talk and make an effort to enunciate clearly. Speak from your
diaphragm rather than your throat.
• If you feel jittery, try using props to keep your hands occupied. Appearing nervous, fidgety,
or uncomfortable on camera will distract viewers from your message.
• Ensure your computer is on a stable platform. It can also be distracting for the viewer if your
camera feed is constantly moving or wobbly.
• Relax. This will help make capturing your presentation go as smoothly as possible.
Practice beforehand looking naturally at the camera and avoid the “deer in the headlights” look. If
you are conducting a presentation where you aren’t seeing the participants this is easier.
Speaker Guide - 2020 AHVMA Virtual Conference & Exhibition Page 7 of 13
ÓAHVMA 2020 All Rights ReservedLighting Proper lighting of you and your presentation area is very important. Again, you don’t need to spend money on expensive lighting equipment. In many cases you can use lighting you already have. Try positioning a desk lamp behind and slightly to the side of the camera and angle the lamp to illuminate the area immediately around you. This will reduce shadows around your face. See the illustration below for an example. This will provide a nice flat light. Try to ensure the light sources, such as floor lamps, have a similar warm tone of light and are the same level of brightness. Turn on other lamps in the room to light up the area behind you. As mentioned before, it is best not to have a window directly behind you as you’ll appear silhouetted, leaving your face under-exposed. Below is an example of having the window behind your desk. It’s best if the window is in front or to the side of you, without the sun shining directly on your face. Speaker Guide - 2020 AHVMA Virtual Conference & Exhibition Page 8 of 13 ÓAHVMA 2020 All Rights Reserved
Try to avoid overhead lighting – it can cast unflattering shadows on your face. It’s best to keep the lighting simple and similar in tone or color temperature. The following image illustrates what good and bad lighting may look like when you view your camera feed. If you conduct frequent online presentations and wish to improve your lighting there are inexpensive LED panels you can purchase to better illuminate your area and reduce shadows. Audio Audio is just as important as video when conducting online presentations. Indistinct, noisy audio will be an issue to the viewer, making your presentation less intelligible and harder to follow. It is again worth mentioning that you don’t need to spend a lot of money on expensive audio equipment. Using the built-in microphone on a laptop is not recommended. We suggest using an external microphone. Should you need to purchase a microphone, please refer to the Optional Equipment Recommendations at the end of this guide. Some presenters conduct online meetings using earbuds connected to their laptop. These provide good audio for your presentation. However, if you like to move around at all while presenting remember you have a physical cable connecting you to your computer. Also, most desktop computers are not placed conveniently to plug in the short cord provided on many earbuds. If you have wireless earbuds or headphones, they may work better for you. The built-in speakers on your laptop will work perfectly to hear other participants, during a live presentation. If you have a desktop computer, you may need external speakers. Be sure to test your audio again before your presentation. Speaker Guide - 2020 AHVMA Virtual Conference & Exhibition Page 9 of 13 ÓAHVMA 2020 All Rights Reserved
Presentation You are most likely using Microsoft PowerPoint or Apple Keynote for your presentation. It is best to have your presentation formatted in a 16x9 (wide format) or 16x10 for Mac users. Be sure to have your presentation file (and any related video or audio files) on your computer. It is best not to launch from a USB thumb drive or an email attachment. Start your presentation by starting Slide Show mode for PowerPoint. For Keynote, click on the Play button. If you wish to display your notes you will need a second screen as the screen you will record will be displaying the slide show. Test your screen orientation prior to recording. You may need to swap displays depending upon the layout of your screens. If you use a second screen, be sure your speaker notes are on the screen in front of you so that you are looking at the webcam during your presentation. Accidental Interruptions We have all seen the hilarious examples of unintended “co-presenters” entering the room during an online meeting or presentation. It happens. You can help mitigate this issue by notifying anyone else that you will be conducting a presentation and to not disturb you. A sign on the door is a great reminder as well. Remember the ON AIR signs in radio and TV stations? It is even better if you can avoid having a door behind you in the camera view. This way, if someone does walk in, they will not be seen by your audience. Speaker Guide - 2020 AHVMA Virtual Conference & Exhibition Page 10 of 13 ÓAHVMA 2020 All Rights Reserved
Computer Operation
Critical to the success of your presentation is your computer running perfectly with no hang ups or
notifications to cause interruptions. Following these steps can be helpful in minimizing the chance
of issues:
• Shutdown and restart your computer 60 minutes before your presentation. This way if your
computer has any automatic updates during a restart there is plenty of time for your
computer to be up and ready.
• Close any other applications such as email, messaging and other web browsing tabs. This
will reduce the drain on computer resources and avoid email notifications going off during
your presentation.
• Disable any screen savers or sleep/hibernate settings.
• If using a laptop, be sure to plug in your power cord so your battery doesn’t die in the
middle of your presentation.
• Test your presentation.
• Test your Internet connection.
Practice, Practice, Practice
Practicing your presentation is strongly recommended. You can even use the record feature of your
online meeting platform to record a practice run. This allows you to make those minor adjustments
in your presentation style, camera view, lighting, audio and background.
Test everything. A few minutes of testing goes a long way to ensure a seamless presentation.
Speaker Guide - 2020 AHVMA Virtual Conference & Exhibition Page 11 of 13
ÓAHVMA 2020 All Rights ReservedAdditional Considerations and Tips
• Even though you may be right in front of your computer consider using a presentation
remote to avoid looking down at the keyboard to advance slides. You can keep the remote in
your hand below camera view. You can make it look like you are seamlessly making slide
advances without adjusting your focus or making large hand motions.
• Treat the online presentation as you would a live presentation in front of an audience. If you
have a preparation routine you use before you go in front of the room, then follow that same
routine before you go online.
• Turn your phone on silent or airplane mode to avoid ringing or other notifications.
If you have any questions, please contact Mandie at mandie@ahvma.org.
Speaker Guide - 2020 AHVMA Virtual Conference & Exhibition Page 12 of 13
ÓAHVMA 2020 All Rights ReservedOptional Equipment Recommendations Webcams: Logitech C920 HD Pro Webcam - $79.99 https://www.logitech.com/en-us/product/hd-pro-webcam-c920?crid=34 Logitech C920S Webcam - $69.99 https://www.logitech.com/en-us/product/hd-pro-webcam-c920s?crid=34 Logitech C615 Webcam - $69.99 https://www.logitech.com/en-us/product/hd-webcam-c615?crid=34 Microsoft LifeCam Studio - $79.99 https://www.bhphotovideo.com/c/product/893197- REG/Microsoft_q2f_00013_Lifecam_Studio_PL2.html/?ap=y&ap=y&smp=y&smp=y&lsft=BI%3 A514&gclid=CjwKCAjw88v3BRBFEiwApwLevSILxSK4SwwTvlkwKCPa3VupR1ozJ_FBVP3Oz PoPfsbU_6jVzbS58RoCJGwQAvD_BwE Ausdom AF640 Webcam - $89.99 https://www.amazon.com/Desktop-Laptop-Widescreen-Calling- Recording/dp/B07S1RQRRB?tag=georiot-us-default-20&ascsubtag=tomshardware- 3896604597452655600-20 Any webcam you purchase should be capable of 1080p resolution which you may see indicated as 1920x1080. Webcams have been in very short supply recently, but more inventory is expected. External Microphones: Blue Yeti Nano - $99.99 https://www.bluedesigns.com/products/yeti-nano/ Blue Snowball - $69.99 https://www.bluedesigns.com/products/snowball/ Fifine USB Microphone - $45.99 https://www.amazon.com/dp/B06XCKGLTP/ref=dp_prsubs_1 AHVMA is not responsible for the cost of any additional equipment you may decide to purchase. Speaker Guide - 2020 AHVMA Virtual Conference & Exhibition Page 13 of 13 ÓAHVMA 2020 All Rights Reserved
You can also read