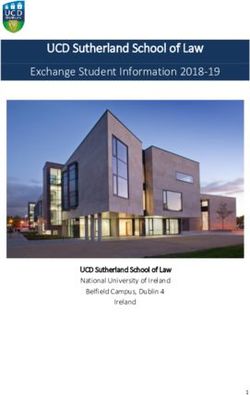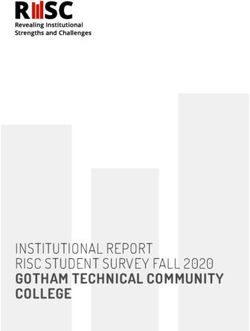Student & Family Technology Guide 2020-2021 - Washington Global Public Charter School
←
→
Page content transcription
If your browser does not render page correctly, please read the page content below
Welcome to Washington Global PCS!
We are so excited that you have decided to join Washington Global for the 2020-2021 school year. We
are dedicated to providing your student(s) with a robust and engaging distance learning experience this
school year. Washington Global has developed a comprehensive technology platform to ensure that
your student(s) will receive both live a nd independent instruction that will meet each student’s needs.
This guide is designed as a reference guide for you and your student(s) while using both the School
Chromebook and the programs Washington Global is using. This includes Google Classroom, Zoom,
Nearpod, IXL, iReady, and much more!
If you have any questions about this guide, please contact our Technology Team at
tech@washingtonglobal.org. You can also call the main office at (202) 796-2415. You will receive a
response back the same day (if you submit the request during the school day) or the next morning. We
look forward to working with you and making this school year a huge success!
Sincerely,
Elizabeth Torres, Ed.D Howard Mebane
CEO and Co-founder Principal
1Table of Contents
Using and Caring for the Equipment _________________________________________________ page 3
Proper Use and Care
Expectations for Student Access
Student Learning on School-Provided Devices
Software Used for Distance Learning
Prohibited Conduct
Proper Handling of Devices
At-home Troubleshooting
Logging into the Chromebook ______________________________________________________ page 6
Distance Learning Platforms _______________________________________________________ page 6
Powerschool
Google Classroom
Zoom
Nearpod
iReady
IXL
Duolingo
Tech Support___________________________________________________________________ page 10
2Article I. Using and Caring for the Equipment
Proper Use and Care
All students who are actively enrolled at Washington Global have been
provided a School Chromebook and a School hotspot to use at home for
distance learning. All programs and settings have been installed on the
Chromebooks, and the parent(s)/guardian(s) have received their
student(s) login information for the programs the students will use.
Expectations for Student Access to Internet and Safeguarding Personally
Identifiable Information
The School has a robust system in place to ensure student access and personally identifiable
information are safeguarded and protected. All school devices that are issued to students will have
pre-installed software that prevents students from accessing prohibited sites and allows school staff
or the IT Provider to remotely log into the device, update its software, and/or disable the device
entirely. Additionally, the School has various websites and content blocked, as well as a firewall
system implemented to provide additional content filtering, intrusion protection, gateway antivirus,
and malware scanning and protection.
In compliance with the Children’s Internet Protection Act (CIPA), Washington Global PCS filters
internet content accessed using the School network. This filtering extends to home use on
Chromebooks via Hapara monitoring. All activity is monitored. Parental supervision is strongly
advised while the school equipment is being used at home.
Student Learning on School-Provided Devices
Students will be able to only use the School equipment for school purposes, and shall not be used for
any non-academic purpose by the student or other family members. The School uses the following
systems to ensure the school equipment is being used for school purposes:
● Hapara - used to set which websites and apps the students can use each day during specific
times.
○ The School will set the times to go through the end of the day to ensure the equipment
is not being used for non-academic purposes. Utilizing Hapara allows the School to
monitor the use of the devices.
● GoGuardian - used to filter out content the students are not to be accessing, such as malicious
sites.
○ This software is also used to locate a device if it is reported missing.
● Sonicwall - used to filter out content and websites the students and staff are not allowed to
access, which includes but is not limited to: gaming sites, social media, and shopping.
Washington Global is responsible for both general maintenance and tech support on all school-owned
equipment, but families are expected to follow standards of care when lent equipment. Families are
also expected to notify school staff if they discover damage to tech equipment. Families may be held
financially responsible for intentional damage to equipment, or damage that results from the neglect
or loss of equipment. Responsibility includes the cost of replacement or repair for damaged or missing
equipment. Please contact tech@washingtonglobal.org to report damage.
3The equipment is on loan and is property of Washington Global PCS, and must be returned when
asked. School equipment and internet access should only be used for educational purposes.
Software used for Distance Learning
Sites that are approved on a daily basis include, but are not
limited to:
● Google Classroom
● Zoom
● Nearpod
● iReady
● Achievement Network
● LearningAlly
● GetEpic
● All sites connected to Washington Global’s
textbooks/curriculum
School software must be accessed by login credentials, which will be provided to staff prior to the first
day of school. Parents/Guardians and students have been provided with login information for the
various websites and software being used. No software utilized by the School is accessible without login
credentials.
● All laptops have GoGuardian installed, which allows the Technology Team to monitor the
location of the device, especially in the event of the device being lost, as well as additional
content filtering to ensure students are accessing approved sites.
● At no time will students or family members be able to download software onto the school
equipment. Additionally, since the School utilizes Hapara to limit which websites can be
accessed, students and family members will not be able to access additional software or
websites on the school equipment.
Prohibited Conduct
Non-Washington Global students are prohibited from using school technology for any unauthorized or
unlawful purpose. This includes unlawful internet use. Whether on school property or at home,
students must adhere to the Washington Global PCS Student Acceptable Use Policy while using school
technology and internet access. Families will be held accountable for content accessed and downloaded
at home and brought into the School’s network. Inappropriate, unauthorized, and illegal use of the
internet or school network services and applications may result in the cancellation of privileges and
appropriate disciplinary action taken.
The activities listed below are not permitted:
• Damaging or modifying computers, computer systems, or computer networks.
• Sending, viewing, or displaying offensive messages or pictures (including, but not limited to,
pornographic, obscene, or sexually explicit material, sexual comments, and jokes or images
that would violate school policies).
4• Using obscene language.
• Bullying, harassing, insulting, or attacking others.
• Employing the network for commercial purposes, financial gain, or fraud.
• Violating copyright laws or trying to pass off material copied from the Internet as your own.
• Using others' passwords or disclosing your password to an unauthorized person.
• Using provided internet access and/or the WGPCS network to share personal information about
yourself or someone else, such as name, phone number, address, or photo without permission
from a staff member and parent/guardian.
• Misrepresentation of Washington Global PCS.
• Uploading, downloading, or copying software without the authorization of a staff member.
Washington Global PCS reserves the right to limit or restrict, without notice, any individual's use of
these systems, and to inspect, copy, remove, or delete any content that represents unauthorized use of
this technology.
Proper Handling of Devices
Students shall take the following steps to ensure their Chromebook is handled properly:
● The Chromebook should be used only for school purposes, and it should not be left unattended
with irresponsible people.
● The Chromebook should not be left in automobiles or in other situations where the
temperature exceeds 100° F or below 20° F. This could cause unintentional damage to the
Chromebook.
● Students should keep track of their Chromebook, and handle it with care. Any lost, damaged, or
broken devices due to liquid spills, drops, or other types of abuse are the responsibility of the
person assigned as caretaker of the device (the student’s Parent/Guardian will have to pay for
the device if it is damaged).
● The keys on the Chromebook must not be played with or removed. Removing or playing with
the keys of the Chromebook is considered damaging the computer, and the parent/guardian
will be responsible for replacing the keys of the Chromebook.
● The Chromebook is the student’s responsibility and should not be loaned to others. Each
Chromebook has been assigned to a particular student.
● If the screen is dirty, students can use a clean, soft cloth to clean the screen. Please do not use
cleansers of any type as it can damage the screen of the Chromebook.
● Cords and cables must be inserted carefully into the Chromebook to prevent damage.
● The Chromebook must remain free of any writing, drawing, stickers, or labels. The labels placed
on the Chromebooks by Washington Global PCS shall not be removed.
● If a student’s Chromebook is stolen or lost, it must be reported immediately to the Director of
Operations (dgabriel@washingtonglobal.org).
● Students shall only visit educational sites while using the Chromebook. Viewing obscene
content on the Chromebook is prohibited.
● The Chromebook is password protected upon login. Students and Parents/Guardians have
received their login information for the Chromebook, and the login information should not be
shared with other people.
5At-home Troubleshooting
Computer Screen is Turned
If the screen is rotated, the student or parent/guardian can turn or rotate the screen by going to
Settings. Then, click on Device. Once in the Device Settings, select Displays. Once under Displays, click
the Orientation button to rotate the screen.
Color Inversion
If the color is different than it usually is, the color might have been inverted. In order to fix this, the
student needs to go to Settings. Then, they will need to click on Advanced Settings. Under the Advanced
Settings screen, students will need to scroll down to Accessibility. From here, students can turn the high
contrast mode off.
Missing Password or Username
If a student does not have their login information for the particular program they are using, please
contact their teacher directly for the password or username for the program they are using. If
parents/guardians or students cannot get in touch with their teacher, please email
tech@washingtonglobal.org for assistance in retrieving their username or password.
Charging the Chromebook
To check if the Chromebook is charged, students will need to plug in the charger to the Chromebook. If
they see a green/white light, the Chromebook is fully charged. If they see an orange/red light, the
Chromebook is charging. If they do not see a light, then the charger is broken. If that happens, please
email tech@washingtonglobal.org for a replacement.
Article II. Logging into the Chromebook
Students and Parents/Guardians have received the login information for
Google and Powerschool in their Washington Global bag that was picked
up.
To log into the Chromebook, the computer needs to be charged and
turned on. When the login screen opens, the student shall enter in their
Washington Global email (first name.last name@washingtonglobal.org)
and their password. This information can be found on the 1 page
document with login information on it.
Article III. Distance Learning Platforms and Programs
Powerschool
1. Parents and students can log-in at https://wgpcs.powerschool.com/public/home.html
62. Parents have been provided with a username and password to access their student’s grades and
classes.
3. If parents/guardians or students need the login information, please contact the School’s main
office or tech@washingtonglobal.org to retrieve the log-in information.
Google Classroom
1. Students will need to log-in to their Google account. They can do this at
https://classroom.google.com/. The Google Classroom login information is the same as the
computer login credentials.
2. After the student logs in, they will be able to see all the classes they are attending (i.e. English,
Math, Science, etc.). If a parent/guardian or student does not see a certain class, please email
the teacher. Parents/Guardians or students can find the teacher’s email address here:
https://washingtonglobal.org/our-team/
3. When students are logged into Google Classroom and have selected a class, they can click the
classwork tab to see the work for the day.
4. Teachers will create tabs with the date of the classwork. When students click on an assignment,
more information will be provided. If the student needs assistance with the work or help with
understanding any of the instructions, please contact the teacher directly.
Zoom
1. Students will be provided Zoom meeting links, meeting codes, and passwords in Google
Classroom for any Zoom meetings they will be attending. Students can input these codes at
https://zoom.us/join or they can click on the link they have been provided by their teacher.
2. As Zoom opens, students will need to give Zoom the permission to use the computer’s audio or
video, which usually is a pop-up window.
3. Students may have to wait for the teacher to admit the student into the Zoom room, especially
if they log onto Zoom early. Once in the Zoom room, the student has control over their
microphone and video settings.
7● If the teacher has not started the meeting, or if the students are early, the students
might be in a waiting room until the teacher arrives.
*Note: Students might want to create a Zoom account from their school email address to make it easier
to connect to the live classes.
Nearpod
1. To access the Nearpod lessons, students will receive a Nearpod code, provided by their teacher,
and they need to visit https://nearpod.com/ before class begins.
2. Students will need to put in the Nearpod code provided by their teacher to access the lesson. To
do this, students will type in the code in the red STUDENTS box on the screen.
a. If the teacher is presenting live, they will pace the lesson and students cannot click
through the lesson unless the teacher allows it.
b. If the lesson is self-paced and not teacher-paced, students can move through the lesson
using the arrows at the bottom of the screen at their own pace.
iReady
1. Students can log into iReady by going to https://login.i-ready.com/
82. Students will use their login information provided to them. If they have lost the login
information then they can contact their teacher.
3. If students are accessing programs for the first time, they will be prompted to take the
diagnostic in both Reading and Math.
4. Following the diagnostic, students will be able to complete Math and Reading lessons based on
their instructional level. Their instructional level is based on the results from the diagnostic.
5. If parents are looking for more information about the diagnostic and/or the results, they can
contact their student’s teacher directly.
Students can also contact Ms. Magassouba at omagassouba@washingtonglobal.org if they have
questions about the iReady program.
IXL
1. Students can log into IXL by going to https://www.ixl.com/signin
2. Students will use their login information provided to them prior to the beginning of school. If
they have lost the login information then they can contact their teacher. This program provides
targeted online lessons for each student.
3. In order to complete lessons in IXL, after logging in, students will click on the “Learning” tab.
4. Once in the Learning tab, students will click on the subject that they are planning on completing
that day.
5. Once students are in the subject they are working on, they will need to click on the grade level
they are working on.
6. Students will then need to find the skill the teacher has asked each student to complete.
a. Most skills assigned will be in a format similar to 6.A.1. The “6” references the grade, the
letter refers to the name of the skill, and the number is the individual skill.
Students can contact Mr. Polizzi at cpolizzi@washingtonglobal.org if they have questions about IXL.
9Duolingo
1. Duolingo is an online platform where students can work on their foreign language skills in
Spanish, and they can complete their foreign language skill building at their own pace.
2. To log into Duolingo, students will need to go to https://www.duolingo.com/?isLoggingIn=true
3. Students will use their login information provided to them. If they have lost the login
information then they can contact Mr. Pereira at lpereira@washingtonglobal.org
4. Students can access their lessons and complete the assignments at their own pace.
Article IV. Tech Support: We are here to help!
If students or parents/guardians experience an issue they cannot troubleshoot on their own, they must
email tech@washingtonglobal.org as soon as possible. Washington Global has a tech team who is ready
to respond to the request or issue. If the email is sent during the school day, parents/guardians or
students will receive a response within 2 hours. If the email is sent after the school day,
parents/guardians or students will receive a response by the next morning.
Depending on the issue being experienced, a member of the tech team may need to access the
Chromebook remotely. If the issue cannot be resolved remotely, the tech team member will set up a
private appointment for the parent/guardian or student to come into the building to either fix the
device or receive a replacement device.
Please reach out if you need any assistance- we are here to help! Welcome to Global!
10You can also read