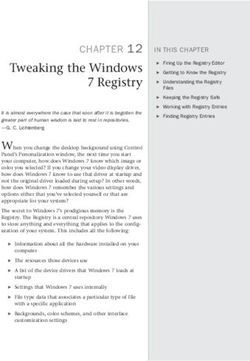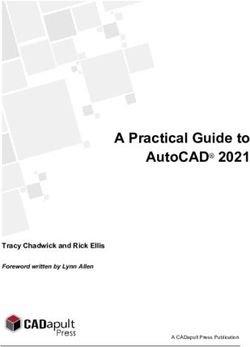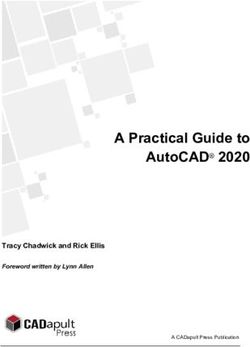The rmannot Package Rich Media Annotations for Acrobat DC - AcroTEX.Net D. P. Story
←
→
Page content transcription
If your browser does not render page correctly, please read the page content below
AcroTEX.Net
The rmannot Package
Rich Media Annotations
for Acrobat DC
D. P. Story
The rmAnnot MANUAL
© 2008-2021 dpstory@acrotex.net www.acrotex.net
Prepared: April 27, 2021 Version v2.2.1, 2021/04/21Table of Contents
1 Introduction 3
2 Requirements 3
2.1 LATEX Package Requirements . . . . . . . . . . . . . . . . . . . . . . . . . . . . . 4
2.2 PDF Creator Requirements . . . . . . . . . . . . . . . . . . . . . . . . . . . . . . 4
• rmannot and non-Distiller workflows . . . . . . . . . . . . . . . . . . . . . . 5
2.3 Supported Media Formats . . . . . . . . . . . . . . . . . . . . . . . . . . . . . . 5
• Supported video formats . . . . . . . . . . . . . . . . . . . . . . . . . . . . . 5
• Supported audio format . . . . . . . . . . . . . . . . . . . . . . . . . . . . . . 5
• Supported 3D formats . . . . . . . . . . . . . . . . . . . . . . . . . . . . . . . 5
2.4 Comments on Distiller . . . . . . . . . . . . . . . . . . . . . . . . . . . . . . . . 6
3 Setting the Paths and Posters 7
3.1 Setting the Paths . . . . . . . . . . . . . . . . . . . . . . . . . . . . . . . . . . . . 7
3.2 Creating Posters . . . . . . . . . . . . . . . . . . . . . . . . . . . . . . . . . . . . 10
4 \rmAnnot and its Options 12
4.1 \rmAnnot Command . . . . . . . . . . . . . . . . . . . . . . . . . . . . . . . . . 12
• \rmAnnot Options . . . . . . . . . . . . . . . . . . . . . . . . . . . . . . . . . 13
• Setting the Floating Window Parameters . . . . . . . . . . . . . . . . . . . . 16
4.2 Examples . . . . . . . . . . . . . . . . . . . . . . . . . . . . . . . . . . . . . . . . . 17
• Posters . . . . . . . . . . . . . . . . . . . . . . . . . . . . . . . . . . . . . . . . 17
• Additional remarks on MP3 . . . . . . . . . . . . . . . . . . . . . . . . . . . . 19
4.3 \rmAnnot and 3D . . . . . . . . . . . . . . . . . . . . . . . . . . . . . . . . . . . 20
The rmAnnot MANUAL3
1. Introduction
After December 2020, PDF content that uses Flash Player will no longer be supported
by Acrobat DC/Reader DC (AA/AR), this includes all files of type FLV and SWF. As a
result, Rich Media Annotations (RMA) has changed, its “richness” is now “plain-ness”;
JavaScript bridge dead of particular importance, the JavaScript Bridge has collapsed, there is no control of the
media using JavaScript. The good news is the rmannot package remains functional!
Supported file types are,
• Video: MOV, MP4, M4V, 3GP, 3G2
• Audio: MP3
• 3D: U3D, PRC
This documentation describes the revised package.
Legacy documentation prior to the EOL of Flash player support. Should you have a
version of Acrobat prior to the EOL of Flash player, refer to the legacy documentation
rmannot_man-flash.pdf.1 None of the code of rmannot has been removed, so you can
still incorporate FLV/SWF files into your document, but such media may not run on
your computer; it pays to keep AA/AR XI or earlier.
Source material for the creation of this package is the document Adobe Supplement
to the ISO 32000, June 2008. This document contains the PDF specification—the so
called, BaseLevel 1.7, ExtensionLevel 3 specification—of the rich media annotation.
At the time of this writing. Recent versions of AA/AR DC offer the option of using
Flash content or of using the new multimedia methods. This option is found under
Edit > Preferences, select the category 3D & Multimedia Options in the left panel, as
shown in Figure 1. At the top of the right-hand panel observe the checkbox item Use
Flash Player for playing 3D and multimedia content. By clearing this checkbox, you
can experience the new multimedia player. After December 2020, these options will
probably be removed.
b Examples. In addition to the examples that ship with the rmannot package, there are nu-
merous examples of rmannot on my AcroTEX Blog (having tag rmannot-package). There
is also a whole series of articles on the Rich Media Annotation using AeB Pro and rman-
not.2
2. Requirements
The requirements for your LATEX system are highlighted in this section.
1 Flash player is still supported by Acrobat XI/Adobe Reader XI or prior. Any version of Acrobat DC/
Adobe Reader DC, however, may not play Flash content, even though it is an older DC version because of
any updates received.
2 Articles that use FLV or SWF files, or uses the “JavaScript bridge” will not work in recent versions of
The rmAnnot MANUAL
Acrobat DC or Acrobat Reader DC after EOL of Flash player.Requirements 4
Figure 1: 3D & Multimedia Options
2.1. LATEX Package Requirements
The following packages, in addition to the standard LATEX distribution, are required:
1. AeB (AcroTEX eDucation Bundle) The most recent version. In particular the eforms
package and its companion package insdljs. The AeB Pro package is recommended.
(All the demo files use AeB Pro.) Get it at ctan.org/pkg/acrotex.
2. The graphicxsp package. The latest version, I made some slight modifications of
this package for rmannot. This package allows the embedding of poster graphics
for use in the appearances of the annotations when they are not activated. Get it
at ctan.org/pkg/graphicxsp.
3. (Recommended) Many of the demo files use AeB Pro (ctan.org/pkg/aeb-pro) is a
recommended addition to your AcroTEX collection.
The installation instructions for AeB and AeB Pro must be read very closely as there are
certain JavaScript files that must be copied to the correct location on your local hard
drive.
2.2. PDF Creator Requirements
The rmannot package supports Acrobat Distiller 9.0 (or later) as the PDF creator. The
document author must have Acrobat 9.0 Pro (or later) and its companion application
Distiller.3 The document author typically uses dvips to produce a Postscript file, which
is then distilled to obtain a PDF.
If you are using Acrobat DC to build rmannot, it is necessary to clear the checkbox
The rmAnnot MANUAL
Protected Mode Enable Protected Mode at startup, this checkbox is found under the menu Edit > Prefer-
3 Current Acrobat is Acrobat DCRequirements 5
ences. In the Preferences dialog box, select Security (Enhanced) category from the left
panel; the targeted checkbox is at the top line on the right panel. Refer to Figure 2 for
a visual.
Figure 2: Security (Enhanced) Preferences
• rmannot and non-Distiller workflows
With rmannot dated 2021/04/21 or later, a non-Distiller workflow can be utilized to
compile and build a PDF; however, any Rich Media annotation created by \rmAnnot is
non-functional and is represented by a frame box with the caption Distiller required.
This allows the document author to use his/her favorite PDF creator and favorite PDF
previewer to develop the document. To build the document to be published, Acro-
bat/Distiller are required at the tail end of the workflow tex -> dvi -> ps -> pdf.
2.3. Supported Media Formats
• Supported video formats
The resource for video formats is Supported file formats Acrobat and Reader, see the
sections Video formats (Acrobat Pro DC), Video formats (Acrobat X Pro) and Video
formats (Acrobat 9 Pro and Pro Extended). The rmannot package generally supports
all formats listed there that have a ‘Yes’ in the column labeled Direct placement without
transcoding; in particular, rmannot supports SWF, FLV, MOV, MP4, M4V, 3GP, 3G2, and
MP3 files. Some of these are not supported by version 9. For greatest compatibility,
use SWF, FLV (or F4V, Version 9.2 or later).
• Supported audio format
The resource for audio formats is Supported file formats Acrobat and Reader, see the
section Audio formats (Acrobat). For assured compatibility, use MP3 files for audio.
The rmAnnot MANUAL
• Supported 3D formats
The resource for audio formats is Supported file formats Acrobat and Reader, see the
section 2D and 3D formats. Acrobat and this package support filetypes U3D and PRC.Requirements 6
2.4. Comments on Distiller
Important: In recent versions of Acrobat, security restrictions have been put in place
to prevent Distiller from reading files (the Postscript file operator does not work). For-
tunately, Distiller has a switch that turns off this particular restriction. To successfully
use this package, therefore, you need to run Distiller by using the -F command line
switch. I personally use the WinEdt application as my text editor,4 and use the GSView
button on the toolbar to pass the PS file to Distiller with the -F switch. toolbar. Edit
GSView.edt to read,
Run(|%$(’GSView’); %1 -F "%P\%N.ps"|,’%P’,0,0,’%N.ps - GSview’,1,1);
Note the use of the -F switch following %1. The argument %1 is the path to the “GSView”
application; this is redefined, as shown in Figure 3.
Figure 3: Options > Execution Modes > Ghostscript
If this package is used to create rich media annotations without the -F switch, you
typically get the following error message in the Distiller log file
%%[ Error: undefinedfilename; OffendingCommand: file ]%%
This tells you that either you have not started Distiller with the -F command line switch,
or Distiller can’t find one of the files that the file operator was trying to read.
Mac OS Users. The above comments on the -F command line switch are for Win-
dows OS users, Mac OS users must choose the AllowPSFileOps user preference, this
is located in the plist, possibly located at,
/Users/[User]/Library/Preferences/com.adobe.distiller9.plist
You can use Spotlight, the search utility on Mac, to search for com.adobe.distiller.
This finds the file com.adobe.distiller9.plist. Clicking on this find, Spotlight
opens com.adobe.distiller9.plist in the plist editor, see Figure 4. If necessary,
click on the arrow next to the Root to expand the choices, then click the up and down
The rmAnnot MANUAL
arrows at the far right in the AllowPSFileOps row to select Yes as the value.
4 WinEdt home page: www.winedt.com7
Figure 4: com.adobe.distiller9.plist
For Acrobat DC users. Recent versions of Acrobat Distiller DC have a switch labeled
Trust all files opened via Acrobat Distiller under File > Preferences, as shown in Figure 5
on page 8. When this checkbox is checked, there is no need for the -F switch.
3. Setting the Paths and Posters
The paths to the supported media files are required to appear in the preamble, and any
poster graphics are required to appear in the preamble as well.
3.1. Setting the Paths
There are two types of paths: System paths to resources needed by Acrobat Distiller,
and media paths to the files used in the document.
System Paths. This package uses Acrobat Distiller DC, which requires the document
author to have Acrobat DC.5 In the Acrobat program folder is a Multimedia Skins
folder. This folder contains the skins (SWF files) used in providing playing controls to
FLV video files, and in the Players subfolder you will find VideoPlayer.swf and Au
dioPlayer.swf. The former plays FLV files with an appropriate skin for user controls,
the latter plays MP3 files. The document author needs to set the path to these files,
which are passed on to the distiller. This is easily done using the \AcroVer command.
\AcroVer[win=32|64|mac]{version}
Place the command in the preamble or in the rmannot.cfg configuration. The optional
The rmAnnot MANUAL
argument (win or mac) indicates the platform used to build the document; the win
5 In the post-FLV/SWF era, in theory versions of Acrobat built prior to the EOL of Flash player should
work correctly for this package.Setting the Paths and Posters 8
Figure 5: Acrobat Distiller: File > Preferences
option now takes one of two value, 32 or 64. This change is needed as Adobe rolls out
its 64-bit versions of Acrobat and Adobe Reader. The required argument is the version
of Acrobat you are using to build your RMA document. When no optional argument
is passed, win is assumed (Windows OS). Possible values for version are DC, a year
(2015 or later), or a version number, such as 9, 10, or 11.6 The default is \AcroVer{DC},
which is equivalent to \AcroVer[win=32]{DC}.
The rmannot package, based on the information passed to it by \AcroVer, builds the
appropriated path and passes this path to the \pathToSkins command as its argument.
Should the path be proven to be incorrect, you can hunt down the correct path and
directly enter it in the preamble, or in the rmannot.cfg configuration file. For version
XI (version 11) of Acrobat, for example, the path is,
\pathToSkins{C:/Program Files (x86)/Adobe/%
Acrobat 11.0/Acrobat/Multimedia Skins}
The path for the Mac OS may look like this,
\pathToSkins{/Applications/Adobe\ Acrobat\ XI\ Pro/Adobe\ Acrobat\
Pro.app/Contents/Resources/Multimedia\ Skins}
The rmAnnot MANUAL
These paths differ from platform to platform and \AcroVer tries to take all platforms
and versions into consideration.
6A value of Beta is also recognized, for those in the Beta Program of Acrobat.Setting the Paths and Posters 9
☛ The rmannot distribution comes with a rmannot.cfg file. In this file, you can place the
\AcroVer command with its appropriate arguments for your platform and version of
Acrobat. Remember, if you update your Acrobat, update also the version argument
of \AcroVer.
Document Media Paths. Each media file must be declared in the preamble using the
\saveNamedPath command.
\saveNamedPath[mime_type]{name}{path}
The optional argument mime_type is normally not needed. Only media with the
extensions listed in Section 2.3 are supported. The extension of the file name is isolated
to determine the mime type. The second parameter name is a unique name that will
be used to reference this media file. Finally, path is full and absolute path to the
media file. The path includes the file name and extension. For example,
\saveNamedPath{calliope}{C:/myMedia/calliope.mp4}
\saveNamedPath{summertime}{C:/myMedia/summertime.mp3}
Once the paths are defined in this way, the media files are referenced using their
given names. This has a couple of purposes.
1. The names are used to determine if the media file has already been embedded in
the document. Though the media clip may be used in several rich media annota-
tions, the rmannot attempts to embed a media file only once.
2. The command \saveNamePath uses \hyper@normalise, of the hyperref pack-
age, to “sanitize” special characters, so the path may contain characters that nor-
mally have special meaning to LATEX.
3. Defining the path once leads to a consistent reference to the file paths, and reduces
the chance of typos.
A brief example to illustrate the use of the names assigned by the \saveNamedPath
follows:
\rmAnnot{1280bp}{720bp}{calliope}
The above example would use the default poster image to give a visual of the annotation
when it is not activated. The next section discusses how to define and implement your
own poster image.
Defining a RM Path. The rich media resources for your RMA may reside on your local
computer or on the Internet. As a way of reducing the amount of typing, you can use
\defineRMPath to define common paths to your resources.
\defineRMPath{\cmd}{path}
The rmAnnot MANUAL
The command uses \hyper@normalise (of hyperref) to “sanitize” the path. The first
argument \cmd is the command to be created, and path is the path to the media
folder. After the definition, the command \cmd expands to path. For example,Setting the Paths and Posters 10
\defineRMPath{\myRMFiles}{C:/myMedia}
\saveNamedPath{calliope}{\myRMFiles/calliope.mp4}
\saveNamedPath{summertime}{\myRMFiles/summertime.mp3}
We first define a path to our resources, then save those paths along with the file names.
You can use \defineRMPath to define URLs as well:
\defineRMPath{\myRMURLs}{http://www.example.com/˜dpspeaker/videos}
Now, \myRMURLs points to your common video resources on the Internet.
3.2. Creating Posters
A poster is an EPS graphics file that covers the RMA when the annotation is not activated.
The \rmAnnot command has a poster key that is recognized as part of optional key-
value pairs. The use of the poster key is optional, if you do not specify one, one will
be generated for you. (More on the default poster appearance is presented below.) The
poster image is visible when the rich media annotation is not activated.
To create a poster for your rich media annotation, use a graphics application (Adobe
Illustrator, Adobe Photoshop, etc.), and save as an EPS file. You can also create a single
page PDF from a TEX source file, as this package does. Move this file to your source file
folder. Let’s call this file cool_poster.eps. In the preamble place the command,
\makePoster{myCP}{cool_poster}
The first argument is a unique name for the graphic, the second argument is the
path name of the graphic (without the extension). The name is used as the value of the
poster key.
The command actually has an optional first argument. This argument is passed to
the command \includegraphics (of the graphicx package). The general syntax of the
command is,
\makePoster[options]{name}{path_to_EPS}
The command uses the graphicxsp package to embed the file in the PDF document.
The graphical image can then be used multiple times in many annotations.For example,
\rmAnnot[poster=myCP]{1280bp}{720bp}{calliope}
See ‘\rmAnnot and its Options’ on page 12 for additional discussion of the poster key
and \rmAnnot.
The graphic itself should have the same aspect ratio as the rich media annotation;
this is important if the graphic contains text or images that would get otherwise dis-
torted.
The rmAnnot MANUALSetting the Paths and Posters 11
Default Poster Image. The rmannot package has default poster appearance. This poster
appearance takes one of two forms. If the media file is MP3, an image of the AudioPlayer
control bar is used; otherwise it is dynamically generated (with the correct dimensions)
using the following PostScript operators:
\defaultPoster
{%
\rma@ps@bg@setcolor
0 0 \this@width\space\this@height\space rectfill
\rma@ps@txt@x\adj@measure\rma@ps@txt@y\adj@measure moveto
\rma@ps@txt@setcolor/\rma@ps@font
\rma@ps@relfontsize\rma@ps@fontsize selectfont
\rma@ps@msg
}
The commands \this@width and \this@height are the width and height of the anno-
tation. The command \adj@measure converts a measurement to a proportion of the
smaller of the two measurements \this@width and \this@height.
Note that, in the above code, some text is generated in the lower left corner of the
annotation, the text is \rma@posternote. This command is populated by the value
of the posternote key of the optional argument of \rmAnnot. The default value of
posternote is ‘AcroTeX Flash’ or ‘AcroTeX Video’ or ‘AcroTeX MP3’, depending on the
file type of the media. This can be changed through the posternote key.
The default poster itself can be redefined by a document author who is schooled in
Postscript things, perhaps if only to change colors, or font, or location of the poster
note.
The \setPosterProps command. The parameters of the above display can be set with
the \setPosterProps command.
\setPosterProps
{% Default settings
color=color, color=.7529 setgray
xPos=num, xPos=10
yPos=num, yPos=10
textColor=color, textColor=.4 setgray
relTextSize=num, relTextSize=10
textSize=num, textSize=10
textFont=font-name textFont=Helvetica
}
The defaults are shown to the right of the display frame box. All values are either
numbers or Postscipt code.
The rmAnnot MANUAL
color=color The background color of the default poster. The color specifi-
cation is a Postscript color operator and its arguments.\rmAnnot and its Options 12
xPos=num The horizontal starting position (from the lower-left corner) of the
posternote text. This is a relative value; num is measured as percentage
of the smaller of the two dimensions of the annotation.
yPos=num The vertical starting position (up from the lower-left corner) of the
posternote text. This is a relative value; num is measured as percentage of
the smaller of the two dimensions of the annotation.
textColor=color The text color (of the poster note) of the default poster. The
color specification is a Postscript color operator and its arguments.
relTextSize=num The size of the text (of the poster note); the value of num is
interpreted as a percentage of the smaller of the two dimensions of the annot.
(The text size is resized when the annot is resized.)
textSize=num The size of the text of the poster note.
textFont=font-name The name of the Postscript font to be use to display the
poster note. The default is Helvetica.
4. \rmAnnot and its Options
The \rmAnnot command creates a rich media annotation (RMA), an object first intro-
duced in Version 9 of Acrobat/Adobe Reader (AA/AR), through which media files are
played. Media files can be either embedded in the document or linked via a URL.
Media files in other formats need to be converted to one of the supported formats,
refer to Section 2.3 for a list of supported media formats.
4.1. \rmAnnot Command
The primary command of this package is \rmAnnot, which has four arguments, one
optional and three required.
\rmAnnot[options]{width}{height}{name}
The command creates a RMA based on the name and conforming to the dimensions
(width and height) and options specified.
On the dimensions. The width and height parameters are what they are, the width
and height to be used in the rich media annotation. The aspect ratio should be the same
as the aspect ratio of the media media. The annotation can be resized using the width,
height, or scale keys, described below.
Acquiring the dimensions. The dimensions can (usually) be obtained from the prop-
erties of the media file, as displayed by the operating system. In File Explorer of Win-
dows OS, open the folder containing the media file in question, select the media file of
interest, right-click on it and select Properties from the dropdown menu. The media
file properties dialog box appear, choose the Details tab, as shown in Figure 6, you can
The rmAnnot MANUAL
obtain the dimensions of the media from the Frame width and Frame height entries.\rmAnnot and its Options 13
Figure 6: Media file Properties
Dimensions for MP3 Files. A special legacy poster can be used. The dimensions
\cntrlbrWd of the legacy poster are \cntrlbrWd by \cntrlbrHt. The legacy poster appears when
\cntrlbrHt the poster key is not specified. Refer to the named paragraph Default MP3 poster
on page 18 and to the subsection “Additional remarks on MP3” on page 19 for more
information on MP3 files.
The other arguments. The name argument references a media file defined by the
\saveNamedPath in the preamble. The options are discussed in the subsection that
follows.
• \rmAnnot Options
The \rmAnnot command has many key-value pairs that are passed to it through its
first optional argument. Most of these key-value pairs correspond to options available
through the user interface of Acrobat. Below is a listing of the key-values, and a brief
description of each.
name=name The value, name, is the name of the annotation. If none is supplied,
The rmAnnot MANUAL
a name of aebRM\therm@Cnt is used, where rm@Cnt is a LATEX counter that is
incremented each time \rmAnnot is expanded. The value of the name key is used
primarily for JavaScript purposes. For example, the code\rmAnnot and its Options 14
var rma=this.getAnnotRichMedia({nPage:this.pageNum,cName:name});
acquires the object for the RMA on the current page with a name of name.
enabled=value The enabled key determines when the annotation is activated, pos-
sible values are onclick, pageopen, and pagevisible.
onclick The annotation is activated when the user clicks on the annotation, or
is activated through JavaScript.
pageopen The annotation is activated when the page containing the annotation
is opened.
pagevisible The annotation is activated when the page containing the annota-
tion becomes visible. (Useful for continuous page mode.)
The default is onclick.
deactivated=value The deactivated key determines when the annotation is de-
activated, possible values are onclick, pageclose, and pageinvisible.
onclick The annotation is deactivated by user script or by right-clicking the an-
notation and choosing Disable Content.
pageclose The annotation is deactivated when the page containing the annota-
tion is closed.
pageinvisible The annotation is deactivated when the page containing the an-
notation becomes invisible. (Useful for continuous page mode.)
The default is onclick.
windowed=true|false A Boolean, which if true, the media is played in a floating
window. The default is false, the media is played in the annotation on the page.
For information on how to set the floating window parameters, see ‘Setting the
Floating Window Parameters’ on page 16.
url=true|false A Boolean, which if true, the media is to be interpreted as an URL.
The default is false, the media is embedded from the local hard drive within the
PDF file.
To stream media, it is necessary to clear the checkbox Enable Protected Mode
at startup, this checkbox is found under the menu Edit > Preferences. In the
Preferences dialog box, select Security (Enhanced) category from the left panel;
the targeted checkbox is the top line on the right panel. Refer to Figure 2 for a
visual.
End-users For end-users viewing the streaming media from Adobe Reader DC, the user also
needs to clear the Enable Protected Mode at startup as well.
The rmAnnot MANUAL
After Dec. 2020 borderwidth=none|thin|medium|thick The value of the borderwidth key deter-
not obeyed mines whether a border is drawn around the annotation when it is activated. The
default is none.\rmAnnot and its Options 15
poster=name The name of a poster graphic created by \makePoster. See the section
‘Creating Posters’ on page 10 for additional details.
posternote=text When the poster key is not given, the default poster is generated.
A short note of text appears in the lower left-corner. The text for that note can
be passed to the default poster appearance through posternote. See ‘Creating
Posters’ on page 10 for additional details.
New: defaultposter defaultposter=true|false A Boolean, which if true, replaces the default MP3 con-
2020/08/21 trol bar with the default poster image as described in the paragraph Default Poster
Image on page 11. The default is true. This key is obeyed only for MP3 files and
when the poster key is not specified.
After Dec. 2020, invisible=true|false A Boolean which, if present, rmannot creates a transparent
this key is not useful poster for the RMA. The RMA has not hidden property as form fields do, the best
you can do is to give the RMA a transparent poster and place it in an obscure
corner of the page, or under a form field. Normally, if invisible is specified,
the video content is played in a window (that is, the windowed option is specified)
and controlled by JavaScript methods.
Note: The invisible option requires that you distill the document with a job op-
tions setting of Standard_transparency, distributed with the graphicxsp pack-
age.
skin=value For playing a video file, seventwo different skins are available for the
New: all key user to control the video, these are all, skin1, skin2, skin3, skin4, skin5,
2020/08/21 skin6, skin7, and none. In the latter case, the media is played when activated,
but there is no user interface to control the play. As for the description of each
of the skins,
all All Controls
skin1 All Controls
skin2 Play, Stop, Forward, Rewind, Seek, Mute, and Volume
skin3 Play
skin4 Play and Mute
skin5 Play, Seek, and Mute
skin6 Play, Seek, and Stop
skin7 Play, Stop, Seek, Mute, and VolumeR
none No Controls
The next three keys resize the RMA in the recommended way. Only one key is recog-
nized for any \rmAnnot command. They are examined in the order of width, height,
and scale.
The rmAnnot MANUAL
width=length Resizes the RMA to a width of length; the aspect ratio of the annot
is preserved. For example, the following\rmAnnot and its Options 16
\rmAnnot[width=.5\linewidth]{1280bp}{720bp}{calliope}
resizes so the width of the annot is .5\linewidth.
height=length Resizes the RMA to a height of length; the aspect ratio of the
annot is preserved.
scale=pos-num Rescales the RMA by a scale factor of pos-num; eg, scale=.5.
• Setting the Floating Window Parameters
When the windowed key is set to true, the rich media annotation appears in a floating
window. Use the \setWindowDimPos command to set the dimensions of the window
and its positioning.
\setWindowDimPos{KV-pairs}
Command Location: This command may be placed anywhere and will take affect for
the next rich media annotation created by \rmAnnot.
Parameter Description: There are a number of key-value pairs (KV-pairs) for setting
the floating window; the default values are normally adequate for most applications.
width=KV-pairs The width is described by three key-value pairs, default, max,
and min, measured in default user space units. The KV-pairs have the form
key=value.
For example, width={default=300,max=600,min=80}.
Default values: default=288, max=576, min=72.
height=KV-pairs The height is described by three key-value pairs, default, max,
and min, measured in default user space units. The KV-pairs have the form
key=value.
For example, height={default=300,max=600,min=80}.
Default values: default=216, max=432, min=72.
position=halign|valign|hoffset|voffset The position of the floating window
is described by four key-value pairs.
halign=near|center|far The halign describes the horizontal alignment of
the window. Valid values are near, center and far. The default is far. For
languages that read from left-to-right, a value of near refers to the left edge
of the viewing window; whereas far refers to the right edge of the viewing
window. (For right-to-left reading languages, the description of near and far
are reversed.)
The rmAnnot MANUAL
valign=near|center|far The valign parameter describes the vertical align-
ment of the window. Valid values are near, center and far. The default is
near.\rmAnnot and its Options 17
hoffset=num The description of hoffset is paraphrased from the Adobe Sup-
plement document: The offset from the alignment point specified by the
halign key. A positive value for hoffset, when halign is either near or
center, offsets the position towards the far direction. A positive value for
hoffset, when halign is far, offsets the position towards the near direc-
tion. The default is 18.
voffset=num The description of voffset is paraphrased from the Adobe Sup-
plement document: The offset from the alignment point specified by the
valign key. A positive value for voffset, when valign is either near or
center, offsets the position towards the far direction. A positive value for
voffset, when valign is far, offsets the position towards the near direc-
tion. The default is 18.
In layman’s terms the combination of halign=far, valign=near puts the floating win-
dow in the upper right corner of the active window of Adobe Reader/Acrobat, assuming
a left-to-right reading language. The values of voffset=18, hoffset=18, moves the
floating window 18 points down and 18 points to the left. That would be its initial
position.
Note : This feature, the positioning of the window, never worked in Version 9, but has
been implemented for Version 10.
The \resetWindowDimPos command can be used to reset the floating window pa-
rameters to their default values.
\resetWindowDimPos
4.2. Examples
In this section, several examples are presented that illustrate the \rmAnnot and some
of the key-value pairs.
• Posters
The poster is an image that is displayed when the rich media annotation is not activated.
If a poster is not specified using the poster key, one is supplied for it. Consider the
following Flash animation.
AcroTeX Video
The rmAnnot MANUAL
Above are two rich media annotations, each running the same 3GP file. The one on the
left uses the default poster, the one on the right uses a custom poster. In the annotation\rmAnnot and its Options 18
on the left, you see the default posternote, this can be changed using the posternote
key.
The verbatim listing for the two above annotations is found below.
\begin{center}
\rmAnnot[width=1.5in]{176bp}{144bp}{oceanwaves}\quad
\rmAnnot[poster=ow-poster,width=1.5in,windowed]{176bp}{144bp}{oceanwaves}
\end{center}
The poster ow-poster was defined in the preamble of this document.
Below is the same video, the one on the left is a generic poster created from a LATEX
source file, then saved as an EPS file, the one on the right was obtained from the poster
page generated by Acrobat. (See the paragraph below, page 18, for details on how this
was done.)
AcroTEX
Movies
D. P. Story
The verbatim listing for the two above annotations follows:
\rmAnnot[poster=aebmovie_poster,width=2in]{640bp}{480bp}{horse1}\quad
\rmAnnot[poster=horse1_poster,width=2in]{640bp}{480bp}{horse1}
Posters and media files are embedded only once, so using the same poster and/or media
file multiple times does not increase the file size significantly.
Default MP3 poster. For MP3 files, the default poster is an EPS file that is an image of
the player control bar, the example below shows the MP3 poster and audio player.
The code for the above annotation follows:
\rmAnnot[height=14bp]{\cntrlbrWd}{\cntrlbrHt}{trek}
A custom poster can be inserted using the poster key, as usual.
The Acrobat Pro generated poster. To acquire the same poster image that Acrobat
generates, use the following steps:
The rmAnnot MANUAL
1. Open Acrobat
2. Drag and drop your media file onto an empty Acrobat window\rmAnnot and its Options 19
3. Press Ctrl-P, or select File > Print
4. Select Adobe PDF as the printer
5. Select Choose paper source by PDF page size
6. Select Use custom paper size when needed
7. Press OK
8. A new PDF should be created, and it should be the same size as the poster image
9. Choose File > Save As, select Encapsulated PostScript (*.eps) as the Save as type
10. Press Save, and save to an appropriate folder.
• Additional remarks on MP3
For versions of AA/AR prior to the EOL for Flash content, a control bar was used to
control the playback of an MP3. The poster version is still available, as seen below:
❶
\rmAnnot[height=14bp]{\cntrlbrWd}{\cntrlbrHt}{trek}
however, the control bar does not appear when the MP3 is played, rather, the new player
appears. The rmannot package now offers alternatives to the old control bar:
AcroTEX
Music
trek
trek D. P. Story
❷ Default Poster ❸ Customized Default Poster ❹ Custom Poster
The verbatim listing of the the above three RMAs:
❷ \rmAnnot[width=1.5in,defaultposter,posternote=trek]{640bp}{480bp}{trek}
❸ \setPosterProps{textSize=14,xPos=20,yPos=20,textColor=1 0 0 setrgbcolor}%
❸ \rmAnnot[width=1.5in,defaultposter,posternote=trek]{640bp}{480bp}{trek}
❹ \rmAnnot[width=1.5in,poster=aebmusic_poster]{640bp}{480bp}{trek}
Comments on MP3 posters
❶ When no poster option is taken, as in display ❶ above, the old control bar is used
as the poster.
❷ When defaultposter key appears, the control bar poster is not used; what is used
in the default poster image, refer to the paragraph titled Default Poster Image on
The rmAnnot MANUAL
page 11 for information on this poster. In this example, posternote is used
to add text to the poster. Without the posternote the default text appears as
‘AcroTeX MP3’ appears.\rmAnnot and its Options 20
❸ The RMA labeled as ❸ uses the \setPosterProps command, as described in
paragraph The \setPosterProps command on page 11, to modify the size, po-
sitioning and color of the poster note.
❹ In this RMA, the poster key is specified.
4.3. \rmAnnot and 3D
Here is something that I’ve only just come to realize: If you use the user interface (UI)
of Acrobat and you create a 3D annotation in Acrobat, then give it a SWF as a resource,
the 3D annot gets converted into a Rich Media annotation (RMA). Looking through
the specification as described in the Adobe Supplement to ISO 32000, I determined to
implement this feature, and why not since most of the structure (that of an RMA) was
already in place by way of my rmannot package. So, this version of rmannot supports
what I’ll call Rich Media 3D annotation (RMA3D).
Initially, it was not a challenge to get a 3D model to appear in a RMA created by
rmannot, some straight forward modifications to rmannot were required with ISO 32000
as a guide. Looking at Alexander Grahn’s very fine and brilliant movie15 package, I
saw the difficulties of defining and creating views through the LATEX interface. With
Alexander’s permission, I gently lifted all the really heavy code from movie15, and
placed it in rmannot. I offer up my great and humble thanks for his kindness in allowing
the use of his code (characterized by commands beginning with @MXV in rmannot.dtx).
If you want to insert an RMA3D annotation into your document, begin by calling
the rmannot package with the use3D option
\usepackage[use3D]{rmannot}
Using this option brings in a large amount of code to support 3D. Regular RMAs can
be created as usual, if you do not use 3D there is no reason to use this option.
The 3D Models support by Acrobat/Adobe Reader are U3D and PRC. To construct
a RMA3D, you use one of these filetypes as the fourth argument of \rmannot, for
example,
\rmAnnot[rmannot_opts]{width}{height}{3dmodel}
\rmAnnot files and resources are referred to symbolically, and need to be declared in
the preamble. For example, we might declare
\saveNamedPath{myDice}{c:/.../3dmodels/dice.u3d}
\rmAnnot parses the fourth argument, and looks at its extension. If the extension is
.u3d or .prc, the appropriate 3D structure is generated for this annotation.
The first optional argument of \rmAnnot has two new key-value pairs, both Boolean:
toolbar and modeltree.
• toolbar: A Boolean, which if true (the default), causes the 3D toolbar to appear
The rmAnnot MANUAL
when the annot is activated. If toolbar=false, the toolbar does not appear when
the annotation is activated.\rmAnnot and its Options 21
• modeltree: A Boolean, which if true causes the Model Tree as viewed in the
Navigation Pane. The default is false, the Model Tree is not displayed when the
annotation is activated.
There are a large number of key-values that support RMA3D annotations, rather than
inserting them into the first optional parameter of \rmAnnot, I’ve created a separate
command, \setRmOptions3D for this purpose. The command may appear appear any-
where before the RMA3D it is referencing. The syntax is,
1 \setRmOptions3D{annot_name}
2 {
3 3DOptions={options from movie15},
4 3DResources={%
5 none={rName=name1},...,
6 foreground={rName=name2,flashvars=vars},...,
7 background={rName=name3,flashvars=vars},...,
8 material={rName=name4,mName=materialName,flashvars=vars},...
9 }
10 }
The command takes two arguments, the first annot_name is the name of the annot,
as declared by the name key in the first optional argument of \rmAnnot, like so,
\rmAnnot[name=my3DDice,...]{4in}{3in}{myDice}
In the above example, we’ve named this annot my3DDice, and it is this name we would
put in as the first argument of \setRmOptions3D in line (1) above.
The second argument of \setRmOptions3D takes key-value pairs, but there are only
two keys is only one key: 3DOptions and 3DResources. Each of these will be explained
in turn.
3DOptions As noted in line (3), the value of this key are key-value pairs defined in
movie15, appropriate to 3D models. The keys supported are 3Dbg, 3Djscript, 3Dcoo,
3Dc2c, 3Droo, 3Daac, 3Droll, 3Dviews, 3Dlights, and 3Drender. See the movie15
documentation for a description of these keys.
There are a couple of differences. First 3Dviews is the 3Dviews2 of movie15.
Alexander Grahn had deprecated his original 3Dviews key, and later came up with
a better format for storing the views. Since we are beginning anew, 3Dviews uses the
new format as described in the movie15 documentation as 3Dviews2.
Another difference is with the 3Djscript key. The file descriptor must be a symbolic
name, defined by \saveNamedPath command. The value of 3Djscript can be a comma
delimited list of JavaScript files, for example,
3DOptions={%
...,
3Djscript={myScript,myTurntable},
The rmAnnot MANUAL
...,
...
}\rmAnnot and its Options 22
Again myScript and myTurntable are defined by the \saveNamedPath command. In
theory, one can build a library of general and specific JavaScripts to do 3D work, and
you can concatenate them together in this way.
The 3Dviews key takes as its argument a views file. This is purely a LATEX object (not
used or required by Distiller), to the usual filename is needed, for example,
3DOptions={%
...,
3Djscript={myScript,myTurntable},
3Dviews=dice.vws,
...
}
After Dec. 2020, 3DResources. This is a key that is new, and separate from the movie15 keys just out-
the 3DResources key is lined. 3DResources recognizes four keys, these are none, foreground, background,
deprecated and material. The names and values found within 3DResources are modeled after the
Resources tab of the Edit 3D dialog box of Acrobat 9 or later.
1 \setRmOptions3D{annot_name}
2 {
3 3DOptions={options from movie15},
4 3DResources={%
5 none={rName=name1},...,
6 foreground={rName=name2,flashvars=vars},...,
7 background={rName=name3,flashvars=vars},...,
8 material={rName=name4,mName=materialName,flashvars=vars},...
9 }
10 }
A resource is usually a SWF file, but can be a FLV, or another 3D model (.u3d, .prc);
rmannot does not support image files are resources (JPG, PNG, etc).
Note: Convert all image files (JPG, PNG, etc) to a SWF for used by rmannot. The conver-
sion can be made by Adobe Flash Professional, or by using SWF Tools (use the jpeg2swf
and png2swf tools).
SWF files may be bound to the background, foreground, a material of the 3D model,
or not bound at all. FLV and 3D models must be not bound, and listed under the none
key.
The keys none, foreground, background, and material may appear multiple times.
A brief description of the values of each key follows:
• none: The value of none is a single key-value combination. rName=name, where
name is the symbolic name of a resource file declared by the \saveNamedPath.
These files can be SWF, FLV, or even another model (advanced).
• foreground: This key binds a resource to the foreground of the 3D scene. The
foreground key takes at most two key-value pairs, only rName is required, the
The rmAnnot MANUAL
symbolic name of the resource. The flashvars key is used to pass flash variables
to the SWF application.\rmAnnot and its Options 23
• background: This key binds a resource to the background canvas of the 3D scene.
The background key takes at most two key-value pairs, only rName is required, the
symbolic name of the resource. The flashvars key is used to pass flash variables
to the SWF application.
• material: This key binds a resource to a material. The resource name is rName
(as defined by \saveNamedPath), the key mName is the name of the material the
resource is to be bound to; flashvars is used to pass variables to the SWF appli-
cation.
If a SWF resource is to be used as background, foreground, or a material using 3D
JavaScript (through the JS file input by the 3Djscript key), it must be listed through
the none key.
Example. We finish off this section with a simple example,
AcroTeX 3D
The verbatim listing is,
\setRmOptions3D{my3DDice}{%
3DOptions={%
3Droo=27,
3Dlights=Cube,
3Drender=Solid,
3Dbg=1 0 0,
3Dviews=../examples/rm3da/views/dice.vws,
}
}
\rmAnnot[name=my3DDice,toolbar]{\linewidth}{2.5in}{myDice}
Further examples will appear, in time, on my AcroTEX Blog.
The rmAnnot MANUAL
S
That’s all for now, I simply must get back to my retirement. DPYou can also read