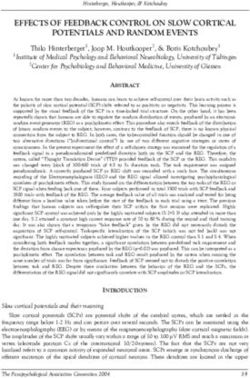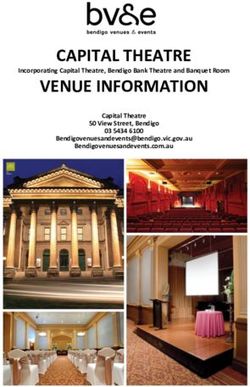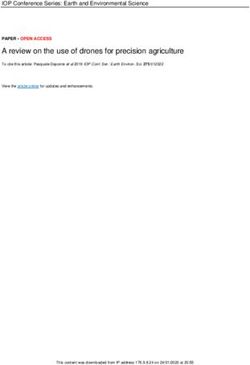The Yamaha Digital Mixing Console
←
→
Page content transcription
If your browser does not render page correctly, please read the page content below
The Yamaha Digital Mixing Console What's the difference between a console and a mixer? It's really about how they are integrated into the studio. Any gadget that will combine signals is a mixer, and they are very useful for synthesis, PA and general audio operations1. Every studio has one, probably more. The word console implies that the machine is the center of operations for a room, that all signals are managed by it, and that mixing is the main purpose of the room. Such is the case in room 189. The Yamaha 02R96 is a top quality console, equal in performance to any found in commercial studios today. Look at the specs: Sonic Spec • Linear 24-bit, 128-times oversampling A/D converters • Linear 24-bit, 128-times oversampling D/A converters • 20 Hz–40 kHz (0.5, –1.5 dB) frequency response at 96 kHz sampling rate • 105 dB typical dynamic range (AD Input to Stereo Out) • 32-bit internal signal processing (58-bit accumulator) Channel Architecture • 56 Input Channels, with Direct Outs • 8 Bus Outs, with to Stereo Out routing for subgrouping • 8 Aux Sends • Stereo Out I/O Architecture • 16 analog mic inputs (with 48 V phantom power) • 24 analog line inputs • 16 analog inserts • 32 inputs, 32 digital multi-track outputs. • 8 assignable Omni outputs • 1 AES/EBU, 2 Coaxial 2-track digital input, with sampling rate converters • 1 AES/EBU, 2 Coaxial 2-track digital output • 2 analog 2-track inputs • XLR and phono connector stereo outputs • Control room monitor outputs • Dedicated studio monitor outputs The flexible architecture and compact size make the 02R series popular in film/video post production. Recording palaces like the Record Plant will have larger consoles in the main room, but would also have consoles like these in secondary rooms. Digital vs. Analog consoles There's little difference in audio quality between analog and digital consoles2. All consoles are analog at the most critical circuit, the mic preamps, and the output is 1 I've always been puzzled that home stereo systems don't have a mixer, but are based on a complicated switch. 2 Cost difference for given size and quality, yes. Yamaha 02R96 1
probably going to be converted to digital eventually. The main feature digital consoles
offer is flexibility. A relatively few controls and connections can be re-routed and
redirected to make the most efficient use of hardware3. Almost as important, a digital
board can remember and restore complex setups. On the 02R, this storage is in the
console's own somewhat limited memory, but that can be augmented with a program
called Studio Manager on the G5.
Overview:
Stereo Meters
Channel Meters Buss Meters
Controls for analog
Controls for Mic inputs 17-24
inputs-- Trim,
Phones and Talkback
Phantom Power,
Insert switch
Controls for Selected
Channel
Display Controls
Fader and Encoder
Monitor Section
Functions
Effect Controls Layer Select
Transport Controls
Channel Encoders
Data Entry
Channel Faders Master Fader
The layout of the console is deceptively compact. If every function had a dedicated
control, the unit would probably be eight feet wide and five feet front to back. There are
two tricks that save all of the space:
Channel Selection
The concept of the "selected channel" is key to understanding the use of most digital
mixers. There is a select button for each visible channel, and certain displays, controls
and operations will apply to the selected channel. On the 02R, channels may also be
selected by simply touching the fader handle. The sel button lights up when a channel is
selected, and the number of the currently selected channel is shown in the upper right of
the display.
Layer Selection
Also key is the concept of the "visible layer". The channel controls apply to 24 out of 96
possible channels. These are grouped as layers for
• Inputs 1-24
3Since the hardware is the most expensive part of any console, this is the basis for cost
savings.
Yamaha 02R96 2• Inputs 25-48
• Master, with inputs 49 -56, Busses and Aux sends
• Remote (for control of Logic or Pro Tools)
If you wanted to make an adjustment to channel 32, you would first press a button to
show the 25-48 layer, then press the select button (or touch the fader) on the eighth
channel from the left. The controls are numbered in different colors for each layer to
make finding the correct control easy. An important fact to keep in mind is that the
selected channel might not currently show on the visible layer.
Display Selection
DISPLAY ACCESS
AUTOMIX DIO SETUP UTILITY
MIDI REMOTE METER VIEW
PAIR GROUP INPUT OUTPUT
PATCH PATCH
There is a display screen in the center of the console that gives information about the
selected channel or any data operation you are performing. What you see is picked by
first pressing a display access button (most are left of the display, but some are scattered
around the board.), then a tab button below the display. (Left and right arrow buttons may
bring more tabs into view.) The display options are:
• View-- information about selected channel
• Routing-- routing options for selected channel
• Dynamics-- compression and gate settings for selected channel
• Equalizer-- EQ settings for selected channel
• Phase-- for selected channel
• Delay-- for selected channel
• Aux Select-- set all aux sends
• Encoder mode-- settings for channel encoders
• Pan/Surround-- set pan for multiple channels
• Effects-- edit effects settings
• Meter-- various signal levels
• Pair-- for linking adjacent channels as stereo pairs
• Group-- for linking channels in other ways
• Input Patch-- Allows rerouting of signals from the patch bay.
• Output Patch-- Allows rerouting of signals to the patch bay.
• Automix-- accesses automated mixing features
Yamaha 02R96 3• Setup--- various board preferences and settings
• DIO-- digital in/out settings like sample rate and dither
• MIDI-- settings and bulk dumps
• Remote-- settings for the remote layer
• Utility-- an oscillator, among other things.
• Monitor-- additional monitor features, such as mono
• Scene Memory-- for storing and recalling snapshots
• User defined keys-- sets functions for a bunch of spare buttons.
• Machine control-- sets what the transport buttons do.
One parameter in the display will have a box around it to indicate it is selected for
editing. The box is moved by the cursor arrows above the big data wheel. Values can be
changed by the data wheel or the increment and decrement keys. Some changes must be
confirmed by pressing the enter key-- the value will flash if that is the case. You will
occasionally see a confirmation request after hitting enter. You have to arrow to yes and
hit enter again. (The operations that require confirmation messages can be changed by
preferences.)
Signal Flow
Routing
There are two types of channel, input and output. Input channels are (usually) connected
to the world outside the console and allow the modification of individual signals before
any mixing. Output channels accept signals from assorted input channels and send a mix
somewhere. Any signal processing applied at an output channel affects the mix, not the
original input. The process of connecting input channels to output channels is called
routing, and usually is the first thing to set when beginning a session. Digital mixers have
very flexible routing capabilities, and the Yamaha boards are the most versatile I have
seen. Here are the possible destinations:
• Direct out. All channels can be sent to any of the output connectors, including the
slot outputs ( I/O cards, which go to the 24 track recorder or Digi 003), omni outs
(on the patch bay) or the various tape outs. Direct patching for input channels is
so common that the destination can be set from the fader view display per
channel, or with an out patch page that shows all channels together. Note that
direct outs are assigned to a destination, and turned on. This is convenient,
because a channel may be repeatedly connected to the same destination but you
don't always want signal going there. Stereo mix, auxes and busses are patched on
the output patch display. It's possible for any channel to be routed to several
destinations, but direct connections can only accept one signal at a time.
• Stereo Mix -- this is what we think of as the grand mix of everything. The routing
of any channel to stereo mix is controlled by buttons labeled L and R. The pan
setting affects the relative levels to left and right sides of the stereo mix. Stereo
mix has a dedicated output connector, but can be routed to others.
Yamaha 02R96 4• Buss 1-8 -- Buses give independent mixes, which may be used for surround
mixing, or for stems4 in complex mixes. Channels are connected to busses with
numbered buttons. If the follow pan option is on for a channel, the pan will
control relative levels of odd and even busses. Busses may be routed to stereo mix
or to any output connector.
• Aux 1-8-- these mixes are only available to the input channels. They are set up via
the aux send controls, which allow variable amounts of signal to each send. (This
can be changed to an on/off mode if desired). The sends also have pre/post
switches to choose if the signal to aux is affected by the channel fader. The classic
reason not to (pre fade) is for monitor feeds to musicians during studio recording.
Setting aux send can be done with channel encoders or the channel faders-- in
either case, you must initially select which aux mix you want for the destination.
The aux mixes have their own channel control, which can be routed to outputs or
the effects processors, but not to stereo or buss mixes.
Inserts
Inserts are an odd type of routing, in which the signal is sent out of the channel (typically
for processing) and returned to the same point. There are two types of insert:
• Hardware inserts are found on the first 16 inputs. These are simply wires to the
patch bay and back. You may connect processors such as the limiter or exciter.
because these wires cause a subtle audio degradation, there is a switch to bypass
them when no in use.
• All channels have software inserts for effects processors. There are only four such
processors (each of which can only be inserted in one spot), but since all channels
have dedicated EQ and dynamics processors, four is enough. Since you connect
the insert send (where the signal leaves the channel) and return independently,
some pretty weird things can be done here, but it's best to simply connect the send
to an effects processor input and the return to the effects processor output.
• The software inserts can be connected to the patch bay via omni outs and inputs
17-24.
Input Patching
The source of the signal for any input channel can be changed. The default is for channels
1-24 to be analog (mic and patch bay) 5 inputs and channels 25-48 to be the 24 track
recorder (slot 1 1-16 and slot 2 1-8), but you may wish to remap these to a more
convenient scheme. For instance, if an effects processor is used as the target of an aux
mix (as you would do with reverb) the effect output must be patched to an input channel
to be routed to the stereo mix. If you are mixing only 20 tracks, the reverb return may as
well be inputs 21 and 22.
4 Stems are intermediate mixes, such as drums or sound effects, that will be combined
later.
5 Since inserting a jack in the line in for analog inputs 1-16 disconnects the mic preamps,
you will only find line in 17-24 on the patch bay. If you need to connect more than 8 line
sources, patch to insert returns.
Yamaha 02R96 5You should develop the habit of checking the input patch page at the start of each session
to see how the previous user left things. You can restore the initial patch with the library
tab of the input patch display.
Analog Controls
These affect the signal from the associated physical connection, regardless of any
software patching. Inputs 1-16 are connected via mic lines to the studio and insert lines to
the patch bay. Inputs 17-24, which are simpler than this, are on the patch bay.
Phantom Power
Pad
A/D Gain
Peak Light
Signal Light
Insert Switch
Phantom Power
Provides power to condenser microphones. Do not turn on for dynamic microphones6.
Connecting a mic when this is on will cause a loud pop.
AD Gain
The level of the signal hitting the A/D converters is critical. You should adjust the gain
knob so the signal light is lit a lot and the peak light is only lit occasionally (peak lights at
3 dB below clipping). The gain knobs are marked for input sensitivity, or the typical level
of the input signal. For mic inputs this is -16 (least gain) to - 60 dB. If the signal peaks a
lot at a low gain setting, the -26 dB pad should be used.
Insert Switch
Bypasses hardware insert on the patch bay. Leave off unless you are using it.
6Don't turn it on for anything that is not a microphone, either. Phantom power can
damage the output circuitry of processors and synthesizers.
Yamaha 02R96 6Channel Parameters
Attenuator
Each channel, input and output, has a digital attenuator, which is reached via the EQ
display. These will seldom need to be changed from the 0dB setting. The exception is
when you are applying extreme EQ boost which can lead to overload distortion.
Phase
Phase of an input channel can be inverted. This is set on the phase/insert page of display
access, or in the parameter view display.
Channel Buttons
Encoder Automix Enable-- to add this channel to automix
recording or playback.
Channel Select-- Press to make this the selected channel
Automix Enable
for most operations.
Channel Select Channel Solo-- Press to place this channel in the control
room monitor.
Channel Solo Channel Mute-- to turn channel on
Channel Mute Fader
The fader is the control most associated with the act of
"mixing". The long slider provides a smooth precise
control of signal level. You should have gain set so the
entire length of the fader is in use. If the fader is barely
on, reduce the AD gain or attenuator.
Since the fader settings must change when layers are
selected, the 02R96 faders have motors to change them
to new positions as needed.
Fader Fader mode-- on digital mixers the faders can control
parameters other than signal level.
When aux fader mode is engaged, the faders control the
send to the selected aux mix.
Yamaha 02R96 7Encoder
The 02R96 has an encoder7 knob where most mixers have a pan control, but this does not
have to control pan.
If aux mode is selected, the encoder will control the aux send for the selected aux mix.
The other two choices can be assigned to nearly any parameter via the display button.
Aux Send
To set aux sends with faders or encoders, the target aux mix must be selected by pressing
one of these buttons. The display button brings up a set of windows that allow more ways
of setting aux sends, looking at 48 channels at time, or changing some options such as
fixed or variable mode. You can see and set all of the aux settings for a particular channel
in the view/aux display.
Aux channels can be paired, and when they are, new panning controls appear that direct
the input signal to odd or even aux. This can be linked to the channel pans or made
independent.
Routing
Most routing is done with the panel buttons. Select the
channel to assign, then press appropriate buttons. The
routing group shows the 8 buss destinations plus direct,
stereo and follow pan. Routing should be carefully
planned so you don't get a signal output twice. The most
complex situation is multitrack recording, where you
will be bringing in mics and direct sources to the 24
track recorder while sending recorded tracks back to the
musicians (along with their own signal) and listening to
some sort of mix. A very common mistake in that
operation is to route the mic input channels direct to the
recorder and to the stereo mix while also routing the
track outputs to stereo. This will give strange delay
effects because of the few milliseconds it takes the signal
7An encoder is a knob that goes around forever. These are used where different values
might be assigned without turning the knob.
Yamaha 02R96 8to get in and out of the recorder. EQ Each input and output channel has EQ. Most EQ should be applied at inputs, unless you want to make several versions of a mix with different overall EQ. There are four sections, each with three parameters, Frequency, Q (similar to bandwidth) and Gain. Frequency and Q are controlled with the same knob-- press to change modes. The last Q step will be Low Shelf8 on the bottom section and High Shelf on the top. The most recently changes parameter will be displayed in a readout. The display button will bring up a window that shows the curve you are getting, plus some options: 8 Everything below the frequency is cut or boosted. Yamaha 02R96 9
You can also use the cursor and data entry keys to set the EQ. Type I is the algorithm
used in the older Yamaha products, type II is the new improved version. The library page
lets you store this EQ setting (so you can easily copy it to other channels) and recall some
made by other people.
Channels that are paired share the same EQ. Outputs can be grouped specifically for EQ.
Dynamics
Each channel has an independent compressor and gate. They are enabled and set up with
these controls when the channel is selected. The knobs set parameters for either
compression or gating, the gate/comp button selects which. The display button brings up
a screen for more detailed editing:
The vital parameters are:
• Threshold-- the level at which the compression begins. Signals above this are
attenuated.
• Ratio-- the amount of compression.
• Attack-- how quickly the attenuation kicks in once the threshold is exceeded.
• Release-- how quickly attenuation goes away after the signal falls below the
threshold again.
• Out Gain-- a boost to compensate for the average level reduction.
• Knee-- the manner in which signals only slightly above threshold are affected.
Yamaha 02R96 10The position of the compression in the signal chain can be changed, a very nice feature. Pre EQ, Pre-Fade (post EQ) and Post Fade will all give different results. Stereo Link sets companion channels (1 and 2, 3 and 4, etc.) to get identical attenuation based on the louder of the two. This maintains stereo image when compression kicks in. Type may be COMP-S for a soft knee type, COMP-H for a hard knee type, or plain COMP for adjustable knee. Another option is EXPAND where signals below the threshold are attenuated. The types represent different algorithms and can't just be chosen-- you must load an existing setup from the library to start from. The gate edit page is quite similar, except gating is an either/or proposition. There is no signal at all, unless it exceeds the threshold. Parameter View Most settings for the currently selected channel are visible in the view/parameter display. The others, including routing and aux sends are on the view/fader display. Yamaha 02R96 11
Fader view-- this is the version you see when surround mixing is on. Normally, Surround is hidden and the busses are numbered 1-8. This example has aux 1 and 2 set to on/off mode. Other Channel Functions Pairing In pairing, two companion channels (1 and 2, 3 and 4, etc.) are linked so controlling one controls both. The faders will move together, editing parameters will affect both, and so forth. Pairing is set up with the pairs window under display access. When you set a pair, you will be asked which one to use for current settings. When a paired channel is selected, the sel light of its companion blinks. Grouping Channel faders can be assigned to one of eight groups (A-H) in the Groups display. If you move one fader in a group, they all move, keeping their relative levels from thee initial assignment. If you hold the sel button while moving a fader, the rest of the group will not move and a new balance will be established. Output channels can only be grouped under E-H. Channel mutes can also be grouped, from a different tab on the groups display. A channel that is off when it is assigned to a mute group will toggle backwards from the others. Yamaha 02R96 12
Delay
Each channel can have an independent delay. This is mostly useful for PA applications,
but a tiny delay can sometimes fix a two mic interference problem in recording. The
delay setup includes feed forward and feedback, so you can do special effects delays too.
Monitoring
The Monitor section of the 02R96 controls what is heard through
the speakers9. The source is chosen with buttons: various
recorders in the studio (you can repatch the analog connections
A1 and A2), the stereo mix, or sources chosen with either assign
button. The assign buttons are set up in the monitor display.
The Control Room Level knob adjusts the loudness of the
speakers. The dimmer button reduces that level by 20 dB, or
another values set in the monitor display.
The chosen monitor signal is also sent to the headphone jack,
which has its own level control.
Solo
When a solo button is pressed on a channel strip, that channel
replaces the signal in the monitors. You can solo several
channels, if they are all inputs or all outputs. There is a light that
indicates a solo is on, and a button to turn all solos off10.
There are some very elaborate setups to solo that can be made on the solo tab of the
Monitor display.
• Status-- sets either Recording mode, where soloed channels are sent to the
speakers and other outputs are unaffected, and Mixdown mode where the soloed
channels are sent to the stereo out and other channels are muted.
• Sel Mode-- sets either Mix Solo mode, where several channels can be soloed
together, or Last Solo mode, limited to one channel at a time.
• Listen-- in recording mode, solo can be Pre Fader or After Pan. If you solo a
channel that is off, it will be soloed pre fader.
• Solo safe-- sets channels so they are not muted in Mixdown mode when other
channels are soloed.
9 The speakers are normalled to the console CR out on the patch bay. This lets you use
ProTools (which has its own monitor function) without turning the console on.
10 There are ghastly stories about what can happen when an unused channel is soloed.
Yamaha 02R96 13Studio Monitor and Talkback
The studio monitor section sends signals to the stereo set on the Furman headphone
mixing system. (Eventually there will be working studio monitor speakers, too.) The
signal may be Aux 7, Aux 8, Stereo mix, or whatever the control room monitor is getting.
There is an independent volume control for studio monitor.
The console operator can speak to people in the studio by pressing the
talkback button. His voice is picked up by a microphone on the board and sent to the
studio monitor, and the control room speakers are turned down to prevent feedback
through studio mics. A short tap on the button latches talkback on or turns it off again.
There is a knob to set talkback level. The talkback tab on the monitor display page allows
talkback to be patched to a slot or omni output. Slot outputs go to the recorder, and allow
slate comments to be recorded. You can also choose some other input for talkback11.
Metering
Levels for the visible layer and the buss and stereo outputs are shown on the meter
bridge. Buttons on the bridge allow you to see other layers without bringing them up.
Other buttons choose the point in the channel that is metered: Pre EQ, Pre Fader, or Post
Fader.
Metering can also be done with display pages-- you may find it useful to display Master
meters while watching Input meters on the bridge to keep an eye on aux send levels.
When the peak hold function is on, the highest segment ever lit on a meter will remain
on, showing the peak level in a track.
11 Handy if someone other than the engineer wants to do the talking.
Yamaha 02R96 14Using Effects
Since this is a digital system, effects can be built right in to the board. The quality of
these is comparable to Yamaha's top of the line outboard processors. There are four
effects processors, referred to by number: Effects 1-4. These are patched to input and
output modules to get signals to process. There are also 128 effects, which are routines
and settings that can be loaded into a processor. So effect 12 can be loaded into effects
processor 2. Get it?
Patching Effects
There are three typical ways to use effects. If only a single signal is to be modified, patch
the effects processor to the insert of an input channel:
Input Channel Output Channel
Insert Send Insert Return
Effects
Processor
Single Channel Processing
This is appropriate for delays, gated reverb, and similar tricks.
To process the final mix or a submix use the insert of the output channel.
Input Channel
Input Channel Output Channel
Insert Send Insert Return
Input Channel
Effects
Processor
Mix Processing
This would be most useful for an optimizer or multi band compressor.
Yamaha 02R96 15When you need to process a lot of channels, with independent control the the signal from
each source to the processor use Aux Sends:
Input Channel
Aux Send
Input Channel Output Channel
Aux Send
Input Channel
Aux Channel Effects
Aux Send
Processor
Input Channel
Aux Processing
This is appropriate for reverb, where you need detailed control of the amount each signal
contributes to reverberation as well as level (and possibly EQ) of the effect returned to
the mix. When you use effects this way, always set them to 100% wet.
To make the connections use the input patch/ effects page:
Yamaha 02R96 16You will notice from this display that effects processor 1 has 8 inputs and the others are
stereo. The choices for each input include channel inserts, aux outputs or output from
another processor when you want to chain effects. Remember, the input of a processor
can only be one signal, so when you make this connection, you are breaking any others
already patched here.
To patch the effects output, go to the Insert In patch display or the Channel In patch
display.
The output of a processor can go to as many places as you want, so you have to
deliberately remove connections that are no longer needed.
Patching back to the inserts of output channels is found in the Output Patch display:
Yamaha 02R96 17Setting up Effects
Once a processor is patched, the desired effect should be loaded in. Select the pertinent
processor with the effect select buttons: press Internal Effects, then a numbed button.
EFFECTS/PLUG-INS
Choose a basic effect from the effects display in the library tab:
The full list is in the manual starting on page 131 (144 in Acrobat). In general the types
are:
• Reverbs of various sizes
• Delays and Echos
• Modulated delays like chorus and pitch shift
• Distortion and amp simulator
• Dynamic effects
• Combinations
• Others (actually new things since version 1-- includes a better stereo reverb and a
multi-band compressor.)
Yamaha 02R96 18Once an effect is loaded in, adjust it to your needs in the edit tab:
The meaning of parameters is listed in the 02R96 manual starting on page 223 (236 in
Acrobat). Note that a row of knob icons are dark. These can be controlled immediately
with a set of real knobs below the display:
The buttons change the selected row. This is in addition to the box selection, which is
moved and set by the data entry controls.
Effects setups can be stored in the effects library.
Scene Memories
Scene memories store a snapshot of all settings on the board. There are 99 memory
locations-- the number of the current scene will show in the LED numerals. As soon as
any settings are changed, a dot will appear in the LED indicating the scene has been
edited. The current settings can be captured with buttons in the scene memory section
• Use the up and down arrows to select a target
• Press Store
Yamaha 02R96 19Scenes are recalled much the same way. The display button brings up a more complete mechanism: Here, the data entry wheel lets you scroll through the available scenes. When you store this way, you are prompted for a scene title. Title entry is a bit tedious, but an excellent habit to develop. You can link patch libraries to scenes-- that's not usually necessary, because patches are not changed as often as scenes are. Scene 0 is protected, and is basically everything off. Scene U is an undo setting. It will contain the state of the board just before the last scene recall. The Fade tabs let you set a gradual transition from one scene to another. This can be fader by fader if you like. The transition time is saved as part of the scene, and happens when the scene is recalled. Yamaha 02R96 20
Auto Updates to Scenes
When a preference called Scene MEM Auto Update is on, pressing the restore button
(without changing the scene number) will alternate between the scene as loaded in and
the most recent state. (The altered version is indicated by the dot in the LED display).
These updates to a scene are automatically stored. When you recall a different scene, you
get the tweaked version of the scene (as you left it when you recalled something else),
and the original version is available by hitting restore again.
Machine Control
There are transport control buttons on the console that can be set to control either the
Radar 24 track recorder or Pro Tools running on the G5 computer. Since both will be
used a lot, it is important to know how to set the 02R for one or the other.
The display button in the machine controls group brings up a configuration screen:
Set to Control 24 Set to Control
track Recorder Pro Tools
MMC MIDI 1 ENABLED
The Radar 24 track is machine 1, which is a MIDI machine control (MMC) type
connected to the MIDI port. These settings should never need changing, but occasionally
the machine control checkbox will need to be set.
Once the configuration is set, the transport buttons will operate the Radar recorder. (Note
that channels must be armed for recording on the Radar itself.)
You can capture eight locations in memory: hold set and press a numbered button. if you
press a numbered button by itself, the Radar recorder will locate to the stored time.
Locate points persist in memory, but cannot be saved in any way. You will need to
reenter them each time you set up a session. Locate times can be directly entered in the
Locate Mem tab of this display.
Yamaha 02R96 21AutoMix
All of the actions you take when mixing down can be recorded in sync with the 24 track
recorder. Then when you play the recording again, the faders will move themselves. This
lets you fine tune a mix before burning it on CD. A common approach is to slowly build
up a mix, adding a couple of tracks at a time.
The automix window is reached from the display access button. These fields need to be
explained in some detail:
• TITLE: when you save an automix, you should title it with your initials and song
name. The board will only store 16 automixes, so you will need to back up your
mix on the G5 using Studio Manager.
• Disabled/Enabled-- turns the auto mix on and off.
• Time Code-- the current location in the recorder should show here.12
• Offset-- allows the mix to be synced with a source that does not start with
00:00:00:00. Not a problem with the Radar, as each song should be one a unique
project.
• Internal Start Time. This would only be used if the Console needs to generate
time code. It does not-- time code comes from the Radar.
• Update-- this determines what happens at the end of a mix recording pass if data
has already been recorded. If To End is enabled all fader moves after the stop
point are erased.
• Edit Out-- If you think of the automix as a recording medium like tape, it makes
sense. It is constantly recording the position of all of the controls and erases
whatever is passed over. If nothing is selected, the faders will stay where you left
them until the next recorded move (or forever, if To End was enabled). If this
mode is Return, if you only record over a part of a longer recording, the faders
12 If it does not, open the Time Reference tab under Setup display and set it to SMPTE.
Yamaha 02R96 22will move to the original positions when you punch out. If Takeover is selected,
recording continues after punch out until you move the fader to match existing
data. (Look at page 147 acrobat 160) in the manual.
• Fader Edit--in Relative mode, fader moves are added to data already recorded.
This is useful when you want to make general adjustments to a complex track.
• Overwrite-- select all of the types of controls you want to record. Events not on
the list, like scene changes, are always recorded.
Before recording an auto mix, store your initial settings in a scene. Next select New in the
Automix window and hit enter. The automix will always begin by loading in the current
scene. The recording process is pretty straightforward:
• Rewind the Radar.
• Set desired overwrite targets in the automix window.
• Select record and hit enter.13
• Arm each channel you want to record with the auto buttons.
• Press the transport Play Button. Recording will start as the Radar plays.
• Do your Mix.
• When the song has played all the way through, stop the Radar. Select
Stop in the automix window and hit enter.
• Rewind the Radar and play again. The faders will move exactly as you did before.
It is important that the first pass covers the entire song. Don't stop if you make mixing
mistake, it will be easy to fix.
To change the mix, do the process again. There are several features that make it easy to
focus on a specific operation:
• If you select Auto Rec instead of Record, recording will occur every
time the Radar plays. This makes it easy to run multiples passes.
• The abort icon stops recording and throws away the new data.
• The undo icon backs up to the end of the previous recording pass.
13 This is a good function to tie a user assignable key to.
Yamaha 02R96 23• You can punch in on a channel in the middle of recording. Hit the auto button
after the moves you want to keep, hit it again when you have made the new move.
Experiment with the Update and Edit Out settings to get the effect you want.
• The Fader tabs have icons for touch sensitive punch in and out. When enabled,
you don't need to hit the auto button, just touch the fader handle.
• The encoders can be pressed down slightly. This will punch in the parameter
controlled by the encoder (Pan, Aux Send, ect.) with out punching in for any
others. Press again to punch out.
• If faders are grouped, the entire group is recorded together.
• The Fader tabs have a field for setting transition time for the Edit Out action.
• The Fader tabs have numbered icons that mark a channel "Record Safe". When
this is set, the channel will not go into record.
• If you press an auto button when neither Rec or Auto Rec are engaged, that
channel will revert to manual mode. and recorded moves will not occur.
Editing Mixes
There is a mechanism for editing automixes. It's a bit clunky (compared to Pro Tools) but
it gets the job done.
• To edit an automix, automix must be disabled in the main automix tab.
Most editing is done in the event copy window. (Hit the right tab arrow to find it.)
• Source chooses which mix to get events from: the current one or one of the 16
stored mixes. You may have several versions for a song, this lets you pick the best
features of each mix.
Yamaha 02R96 24• The numbered squares choose the channels for the source data.
• The In and Out Time Settings are the beginning and end of the source
data. You can grab these times by selecting and entering while the Radar is
playing. They can also be hand edited. The small number in the dotted box is the
memory location these times are captured to. There are eight capture memory
locations.
• The To time setting is the target time of a copy or move. The associated
destination channel is the lowest numbered channel for the results. If you are
copying or moving multiple channels, they must be adjacent. You can not change
the speed of a fader change on this page.
• The param icon brings up a list of parameters to include in the
operation. (Double click to select all or just one.)
• Trim edit sets parameters for a trim operation. The in and out
times are crossfade times (before and after Time Setting). The dB value is the
amount of trim.
Once the parameters are set, the operation is executed with one of the
icons on the lower right.
• Erase clears the actions in the source range.
• Copy puts a copy of the actions in the source range at the
destination.
• Move clears the actions in the source range and puts a copy of the
actions at the destination. (If the source was a stored mix in
memory, the stored mix in not affected.
• Trim adjusts the faders in the source range.
Yamaha 02R96 25More Editing
Current
Event
pointer
Types
Event to
Times Display
Event
Channels
Event
Data
The event edit window shows all automix data. If you can find the action you are looking
for, you can edit it with great precision. To see data, click the data type. There's usually a
ton of events, checking selected ch will let you look through one channel at a time. The
data wheel scrolls through the list, unless you are editing a value. The sync icon will
scroll the event list to match the current time code position. You can also capture 8
locations to memory (these can be the same as the transport locate positions is a
preference is set.) Then the Locate icon scrolls the list to the position that is showing.
You can change any value by cursoring to it, using the data wheel, and hitting enter. If
you change a time, the list will be resorted, so mistakes in time can be hard to fix. (The
undo icon on the event copy page will revert to the last edit.)
The action I edit most often is the speed of a fade. This is tricky, because fades are
recorded as a series of values with a transition time of 0, like this:
00:00:03.13/40 CH17 -84.00 0.0
00:00:03.14/60 CH17 -69.00 0.0
00:00:03.16/00 CH17 -43.00 0.0
00:00:03.17/20 CH17 -37.00 0.0
00:00:03.19/00 CH17 -30.00 0.0
00:00:03.20/20 CH17 -26.90 0.0
00:00:03.20/60 CH17 -25.40 0.0
00:00:03.21/20 CH17 -23.50 0.0
00:00:03.22/00 CH17 -22.00 0.0
00:00:03.22/60 CH17 -17.65 0.0
Yamaha 02R96 26Rather than change the forty or so events that a single fade will produce, I delete all of
the intermediate steps:14
00:00:03.13/40 CH17 -84.00 0.0
00:00:04.08/20 CH17 0.25 0.0
Finally I edit the start time and duration of the second fade:
00:00:03.13/40 CH17 -84.00 0.0
00:00:03.14/20 CH17 0.25 1.0
Duplicating and inserting new events is easy, although you may fuss more getting them
in the right place than you would just by recording them.
Library Operations
Many sets of parameters can be saved in various libraries. Those Libraries can in turn be
saved to the G5 Macintosh with Studio Manager. All libraries work much the same way
and are accessed by a tab in the related display.
There are two styles, a simple list of names, or a shorter list embedded with some
information about the current state. You navigate through the list with the data wheel, and
use the icons to store and recall items.
Store saves the current settings. You are prompted for a name.15
Recall brings a set back.
Title Edit to change a name
Deletes a saved setup.
14 It's quick enough-- put the pointer on the second line and start deleting.
15 Include your initials.
Yamaha 02R96 27Working with Studio Manager.
Studio manager is a Macintosh program designed to save and restore setups for sessions.
There is one setting that has to be made in the 02R setup MIDI port display before Studio
Manager is launched.
USB 1
-
--
Specifically, the Studio Manager port must be set to USB 1. This will be changed any
time the board is used to control Pro Tools (You can't run Studio Manager and Pro Tools
at the same time.)
Yamaha 02R96 28Controlling ProTools
To use the 02R as a user interface for Pro Tools, two items must be set.
USB 1-3
In setup MIDI/Host the DAW port must be set
to USB 1-3
X
In Transport/Machine configuration, control must be set to DAW. This means the 02R
transport controls will operate Pro Tools instead of the 24 track recorder. (You can still
use the 24 track, but you have to press its own buttons.
In pro tools, set peripherals/ MIDI Controllers
Pro Tools is now controlled by the remote Layer of the 02R.
Yamaha 02R96 29You can also read