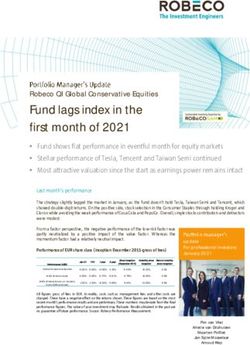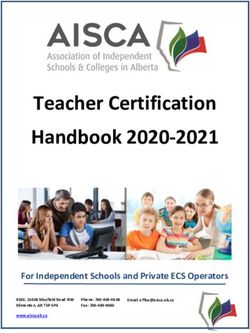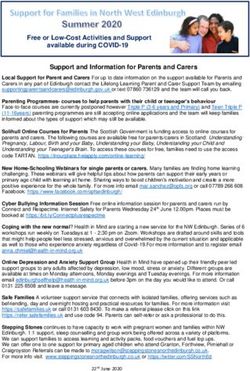HP Deskjet Ink Advantage 2020hc Printer
←
→
Page content transcription
If your browser does not render page correctly, please read the page content below
Contents
1 How Do I?............................................................................................................................................................................3
Contents
2 Get to know the HP Printer
Printer parts..........................................................................................................................................................................5
On button light......................................................................................................................................................................5
Auto Power-Off ....................................................................................................................................................................5
3 Print
Print documents....................................................................................................................................................................7
Print photos..........................................................................................................................................................................8
Print envelopes.....................................................................................................................................................................8
Tips for print success............................................................................................................................................................9
4 Paper basics
Recommended papers for printing.....................................................................................................................................13
Load media.........................................................................................................................................................................14
5 Work with cartridges
Check the estimated ink levels...........................................................................................................................................19
Order ink supplies..............................................................................................................................................................19
Replace the cartridges.......................................................................................................................................................20
Use single-cartridge mode.................................................................................................................................................22
Cartridge warranty information...........................................................................................................................................22
6 Connectivity
USB connection (non-network connection)........................................................................................................................23
Connect a new printer........................................................................................................................................................23
7 Solve a problem
Improve print quality...........................................................................................................................................................25
Clear a paper jam...............................................................................................................................................................26
Unable to print....................................................................................................................................................................28
HP support..........................................................................................................................................................................30
8 Technical information
Notice.................................................................................................................................................................................33
Specifications.....................................................................................................................................................................33
Environmental product stewardship program.....................................................................................................................35
Regulatory notices..............................................................................................................................................................38
Index........................................................................................................................................................................................41
12 Contents
1 How Do I?
Learn how to use your HP Printer
• Printer parts
• Load media
• Replace the cartridges
• Clear a paper jam
How Do I?
How Do I? 3Chapter 1
How Do I?
4 How Do I?2 Get to know the HP Printer
• Printer parts
• On button light
• Auto Power-Off
Printer parts
Get to know the HP Printer
1 Input tray
2 Paper width guide
3 On button and light: Press the button to turn the printer on or off.
4 Output tray
5 Output tray extender (also referred to as the tray extender)
6 Cartridge door
7 Print cartridges
8 USB port
9 Power connection: Use only with the power adapter supplied by HP
On button light
Light behavior State of the printer
Off The printer is powered off.
Pulsing Indicates the printer is in Sleep mode. The printer automatically enters Sleep mode after
five minutes of inactivity to reduce power usage.
Fast blinking Indicates the cartridge door is open, or an error has occurred such as paper jam, out of
paper, or the output tray being closed during a printing job.
Blinking steadily The printer is printing or aligning the print cartridges.
On Printer is on and ready to print.
Auto Power-Off
Auto Power-Off is automatically enabled by default when you turn on the printer. When Auto Power-Off is enabled,
the printer automatically turns off after 2 hours of inactivity to help reduce energy use. You can change the Auto
Get to know the HP Printer 5Chapter 2
Power-Off setting in the Printer Software. Once you change the setting, the printer maintains the setting. Auto
Power-Off turns the printer off completely, so you must use the On button to turn the printer back on.
To change Auto Power-Off setting
1. Click the HP Deskjet 2020 series desktop icon to open the Printer Software.
NOTE: You can also access the Printer Software by clicking Start > All Programs > HP > HP Deskjet
2020 series > HP Deskjet 2020 series
2. In the Printer Software, click Print and then click Maintain Your Printer to access the Printer Toolbox.
3. In the Printer Toolbox, click the Advanced Settings tab, and then click the Change button. Then the Auto-Off
dialog box appears.
4. Select Never to disable Auto Power-Off, or select 2 hours to enable it. Then click the OK button.
TIP: Even when Auto Power-Off is disabled, the printer enters Sleep mode after five minutes of inactivity to
help reduce energy use.
Get to know the HP Printer
6 Get to know the HP Printer3 Print
Choose a print job to continue.
Print documents
Print photos
Print envelopes
Print documents
To print from a software application
1. Make sure the output tray is open.
2. Make sure you have paper loaded in the input tray.
Print
See Load media for more information.
3. From your software application, click the Print button.
4. Make sure the product is the selected printer.
5. Click the button that opens the Properties dialog box.
Depending on your software application, this button might be called Properties, Options, Printer Setup,
Printer, or Preferences.
6. Select the appropriate options.
• On Layout tab select Portrait or Landscape orientation.
• On Paper/Quality tab select the appropriate paper type and print quality from the Media drop-down list.
• Click Advanced to select the appropriate paper size from the Paper/Output list.
7. Click OK to close the Properties dialog box.
8. Click Print or OK to begin printing.
TIP: You can print your document on both sides of the paper, instead of just one side. Click on the
Advanced button on the Paper/Quality or Layout tab. From the Pages to Print drop-down menu select Print
Odd Pages Only. Click OK to print. After the odd numbered pages of the document have been printed, remove
the printed pages from the output tray and reload them in the input tray. The blank side should be facing up with
the top edge of the paper facing towards the printer. Return to the Pages to Print drop-down menu and then
select Print Even Pages Only. Click OK to print.
Print 7Chapter 3
Print photos
To print a photo on photo paper
1. Make sure the output tray is open.
2. Remove all paper from the input tray, and then load the photo paper with side to be printed on facing up.
NOTE: If the photo paper you are using has perforated tabs, load photo paper so that tabs are on top.
See Load media for more information.
3. On the File menu in your software application, click Print.
4. Make sure the product is the selected printer.
5. Click the button that opens the Properties dialog box.
Depending on your software application, this button might be called Properties, Options, Printer Setup,
Printer, or Preferences.
6. Click the Paper/Quality tab.
7. Select the appropriate options.
• On Layout tab select Portrait or Landscape orientation.
• On Paper/Quality tab select the appropriate paper type and print quality from the Media drop-down list.
• Click Advanced to select the appropriate paper size from the Paper/Output list.
NOTE: For maximum dpi resolution, go to the Paper/Quality tab and select Photo Paper, Best Quality
from the Media drop-down list. Make sure you are printing in color. Then click the Advanced button and
Print
select Yes from the Print in Max DPI drop-down list. For more information, see Print using the maximum
dpi.
8. Click OK to return to the Properties dialog box.
9. Click OK, and then click Print or OK in the Print dialog box.
NOTE: Do not leave unused photo paper in the input tray. The paper might start to curl, which could reduce
the quality of your printout. Photo paper should be flat before printing.
Print envelopes
You can load one or more envelopes into the input tray of the HP Printer. Do not use shiny or embossed envelopes
or envelopes that have clasps or windows.
NOTE: For specific details on how to format text for printing on envelopes, consult the help files in your word
processing software. For best results, consider using a label for the return address on envelopes.
To print envelopes
1. Make sure the output tray is open.
2. Slide the paper guide all the way to the left.
8 Print3. Place the envelopes in the right side of the tray. The side to be printed on should face up. The flap should be
on the left side.
4. Push the envelopes into the printer until they stop.
5. Slide the paper guide firmly against the edge of the envelopes.
See Load media for more information.
6. On the File menu in your software application, click Print.
7. Make sure the product is the selected printer.
8. Click the button that opens the Properties dialog box.
Depending on your software application, this button might be called Properties, Options, Printer Setup,
Printer, or Preferences.
9. Select the appropriate options.
• On Paper/Quality tab, select a Plain paper type from the Media drop-down list.
• Click the Advanced button, and select the appropriate envelope size from the Paper Size drop down menu.
10. Click OK, and then click Print or OK in the Print dialog box.
Tips for print success
To successfully print, the HP cartridges should be functioning properly with sufficient ink, the paper should be loaded
correctly, and the product should have the appropriate settings.
Cartridge tips
• Use genuine HP ink cartridges.
Print
• Install both the black and tri-color cartridges correctly.
For more information, see Replace the cartridges.
• Check the estimated ink levels in the cartridges to make sure there is sufficient ink.
For more information, see Check the estimated ink levels.
• For more information, see Improve print quality.
Paper loading tips
• Load a stack of paper (not just one page). All of the paper in the stack should be the same size and type to avoid
a paper jam.
• Load paper with side to be printed on facing up.
• Ensure that paper loaded in the input tray lays flat and the edges are not bent or torn.
• Adjust the paper-width guide in the input tray to fit snugly against all paper. Make sure the paper-width guide
does not bend the paper in the input tray.
• For more information, see Load media.
Tips for print success 9Chapter 3
Printer settings tips
• To change print driver settings, click the HP Deskjet 2020 series desktop icon to open the Printer Software. In
the Printer Software, click Set Preferences to access the print driver.
NOTE: You can also access the Printer Software by clicking Start > All Programs > HP > HP Deskjet
2020 series > HP Deskjet 2020 series
• On the Paper/Quality tab of the print driver, select the appropriate paper type and quality from the Media drop
down menu.
• Click the Advanced button, and select the appropriate Paper Size from the Paper/Output drop-down menu.
• You can print your document on both sides of the paper, instead of just one side.
NOTE: Click the Advanced button on the Paper/Quality or Layout tab. From the Pages to Print drop-
down menu select Print Odd Pages Only. Click OK to print. After the odd numbered pages of the document
have been printed, remove the printed pages from the output tray and reload them in the input tray. The
blank side should be facing up with the top edge of the paper facing towards the printer. Return to the Pages
to Print drop-down menu and then select Print Even Pages Only. Click OK to print.
Notes
• Genuine HP ink cartridges are designed and tested with HP printers and papers to help you easily produce great
results, time after time.
NOTE: HP cannot guarantee the quality or reliability of non-HP supplies. Product service or repairs required
as a result of using a non-HP supply will not be covered under warranty.
If you believe you purchased genuine HP ink cartridges, go to:
www.hp.com/go/anticounterfeit
• Ink level warnings and indicators provide estimates for planning purposes only.
NOTE: When you receive a low-ink warning message, consider having a replacement cartridge available
to avoid possible printing delays. You do not need to replace the cartridges until print quality becomes
unacceptable.
For more information, see Check the estimated ink levels.
• Print using black ink only.
Print
NOTE: If you want to print a black and white document using black ink only, click the Advanced button.
From the Print in Grayscale drop-down menu select Black Ink Only, then click the OK button. If you see
Black and White as an option on the Paper/Quality tab or the Layout tab, select it.
Print using the maximum dpi
Use maximum dots per inch (dpi) mode to print high-quality, sharp images on photo paper.
See technical specifications for the print resolution of the maximum dpi mode.
Printing in maximum dpi takes longer than printing with other settings and requires a large amount of disk space.
To print in Maximum dpi mode
1. Make sure you have photo paper loaded in the input tray.
2. On the File menu in your software application, click Print.
3. Make sure the product is the selected printer.
4. Click the button that opens the Properties dialog box.
Depending on your software application, this button might be called Properties, Options, Printer Setup,
Printer, or Preferences.
5. Click the Paper/Quality tab.
10 Print6. In the Media drop-down list, click Photo Paper, Best Quality.
NOTE: Photo Paper, Best Quality must be selected from the Media drop-down list on the Paper/
Quality tab to enable printing in maximum DPI.
7. Click the Advanced button.
8. In the Printer Features area, select Yes from the Print in Max DPI drop-down list.
9. Select the appropriate paper size from the Paper Size drop-down list.
10. Click OK to close the advanced options.
11. Confirm Orientation on Layout tab, then click OK to print.
Print
Print using the maximum dpi 11Chapter 3
Print
12 Print4 Paper basics
You can load many different types and sizes of paper in the HP Printer, including letter or A4 paper, photo paper,
and envelopes.
This section contains the following topics:
• Recommended papers for printing
• Load media
Recommended papers for printing
If you want the best print quality, HP recommends using HP papers that are specifically designed for the type of
project you are printing.
Depending on your country/region, some of these papers might not be available.
ColorLok
• HP recommends plain papers with the ColorLok logo for printing and copying of everyday documents. All papers
with the ColorLok logo are independently tested to meet high standards of reliability and print quality, and
produce documents with crisp, vivid color, bolder blacks, and dry faster than ordinary plain papers. Look for
papers with the ColorLok logo in a variety of weights and sizes from major paper manufacturers.
HP Advanced Photo Paper
• This thick photo paper features an instant-dry finish for easy handling without smudging. It resists water, smears,
fingerprints, and humidity. Your prints have a look and feel comparable to a store-processed photo. It is available
in several sizes, including A4, 8.5 x 11 inch, 10 x 15 cm (4 x 6 inch) (with or without tabs), 13 x 18 cm (5 x 7 inch),
and two finishes - glossy or soft gloss (satin matte). It is acid-free for longer lasting documents.
HP Everyday Photo Paper
• Print colorful, everyday snapshots at a low cost, using paper designed for casual photo printing. This affordable,
photo paper dries quickly for easy handling. Get sharp, crisp images when you use this paper with any inkjet
printer. It is available in semi-gloss finish in several sizes, including A4, 8.5 x 11 inch, and 10 x 15 cm (4 x 6 inch)
Paper basics
(with or without tabs). For longer-lasting photos, it is acid-free.
HP Brochure Paper or HP Superior Inkjet Paper
• These papers are glossy-coated or matte-coated on both sides for two-sided use. They are the perfect choice
for near-photographic reproductions and business graphics for report covers, special presentations, brochures,
mailers, and calendars.
HP Premium Presentation Paper or HP Professional Paper
• These papers are heavy two-sided matte papers perfect for presentation, proposals, reports, and newsletters.
They are heavyweight for an impressive look and feel.
HP Bright White Inkjet Paper
• HP Bright White Inkjet Paper delivers high-contrast colors and sharp text. It is opaque enough for two-sided
color usage with no show-through, which makes it ideal for newsletters, reports, and flyers. It features ColorLok
Technology for less smearing, bolder blacks, and vivid colors.
Paper basics 13Chapter 4
HP Printing Paper
• HP Printing Paper is a high-quality multifunction paper. It produces documents that look and feel more substantial
than documents printed on standard multipurpose or copy paper. It features ColorLok Technology for less
smearing, bolder blacks, and vivid colors. It is acid-free for longer lasting documents.
HP Office Paper
• HP Office Paper is a high-quality multifunction paper. It is suitable for copies, drafts, memos, and other everyday
documents. It features ColorLok Technology for less smearing, bolder blacks, and vivid colors. It is acid-free for
longer lasting documents.
HP Iron-On Transfers
• HP Iron-on Transfers (for color fabrics or for light or white fabrics) are the ideal solution for creating custom T-
shirts from your digital photos.
HP Premium Inkjet Transparency Film
• HP Premium Inkjet Transparency Film make your color presentations vivid and even more impressive. This film
is easy to use and handle and dries quickly without smudging.
HP Photo Value Pack
• HP Photo Value Packs conveniently package original HP cartridges and HP Advanced Photo Paper to save you
time and take the guesswork out of printing affordable professional photos with your HP Printer. Original HP
inks and HP Advanced Photo Paper have been designed to work together so your photos are long lasting and
vivid, print after print. Great for printing out an entire vacation’s worth of photos or multiple prints to share.
NOTE: At this time, some portions of the HP Web site are available in English only.
Load media
Load full-size paper
1. Raise the input tray.
Paper basics
2. Lower the output tray and pull out the tray extender.
14 Paper basics3. Slide paper-width guide to the left.
4. Load paper.
a. Insert stack of paper into the input tray. The side to be printed on should be facing up with short edge down.
b. Slide stack of paper down until it stops.
c. Slide paper-width guide to the right until it stops at edge of paper.
Load small-size paper
Paper basics
1. Raise the input tray.
2. Lower the output tray and pull out the tray extender.
Load media 15Chapter 4
3. Slide paper-width guide to the left.
4. Load paper.
a. Insert stack of photo paper into far-right side of the input tray. The side to be printed on should be facing up
with short edge down.
b. Slide stack of paper down until it stops.
NOTE: If the photo paper you are using has perforated tabs, load photo paper so that tabs are on top.
c. Slide paper-width guide to the right until it stops at edge of paper.
Paper basics
Load envelopes
1. Raise the input tray.
2. Lower the output tray and pull out the tray extender.
16 Paper basics3. Slide paper-width guide to the left and remove all paper from the input tray.
4. Load envelopes.
a. Insert one or more envelopes into far-right side of the input tray. The side to be printed on should face up.
The flap should be on the left side and facing down.
b. Slide stack of envelopes down until it stops.
c. Slide paper-width guide to the right against stack of envelopes until it stops.
Paper basics
Load media 17Chapter 4
Paper basics
18 Paper basics5 Work with cartridges
Work with cartridges
• Check the estimated ink levels
• Order ink supplies
• Replace the cartridges
• Use single-cartridge mode
• Cartridge warranty information
Check the estimated ink levels
You can easily check the ink supply level to determine how soon you might need to replace a cartridge. The ink
supply level shows an estimate of the amount of ink remaining in the cartridges.
To check the ink levels from the Printer Software
1. Click the HP Deskjet 2020 series desktop icon to open the Printer Software.
NOTE: You can also access the Printer Software by clicking Start > All Programs > HP > HP Deskjet
2020 series > HP Deskjet 2020 series
2. In the Printer Software, click Estimated Ink Levels.
NOTE: 1 If you have installed a refilled or remanufactured cartridge, or a cartridge that has been used in another
printer, the ink level indicator might be inaccurate or unavailable.
NOTE: 2 Ink level warnings and indicators provide estimates for planning purposes only. When you receive a
low-ink warning message, consider having a replacement cartridge available to avoid possible printing delays.
You do not have to replace the cartridges until the print quality is unacceptable.
NOTE: 3 Ink from the cartridges is used in the printing process in a number of different ways, including in the
initialization process, which prepares the product and cartridges for printing, and in printhead servicing, which
keeps print nozzles clear and ink flowing smoothly. In addition, some residual ink is left in the cartridge after it
is used. For more information, see www.hp.com/go/inkusage.
Order ink supplies
Before ordering cartridges, locate the correct cartridge number.
Locate the cartridge number on the printer
▲ The cartridge number is located inside the cartridge door.
Work with cartridges 19Chapter 5
Locate the cartridge number in the Printer Software
1. Click the HP Deskjet 2020 series desktop icon to open the Printer Software.
NOTE: You can also access the Printer Software by clicking Start > All Programs > HP > HP Deskjet
Work with cartridges
2020 series > HP Deskjet 2020 series
2. In the Printer Software, click Shop, and then click Shop For Supplies Online. The correct cartridge number
will be automatically displayed when you use this link.
To order genuine HP supplies for the HP Printer, go to www.hp.com/buy/supplies. If prompted, choose your country/
region, follow the prompts to select your product, and then click one of the shopping links on the page.
NOTE: Ordering cartridges online is not supported in all countries/regions. If it is not available in your country/
region, you may still view supplies information and print a list for reference when shopping at a local HP reseller.
Related topics
• Choose the right cartridges
Choose the right cartridges
HP recommends that you use genuine HP cartridges. Genuine HP cartridges are designed and tested with HP
printers to help you easily produce great results, time after time.
Related topics
• Order ink supplies
Replace the cartridges
To replace the cartridges
1. Make sure that the power is on.
2. Remove cartridge.
a. Open cartridge door.
Wait for print carriage to move to center of the product.
b. Press down to release cartridge, then remove it from slot.
20 Work with cartridgesWork with cartridges
3. Insert new cartridge.
a. Remove cartridge from packaging.
b. Remove plastic tape using pink pull tab.
c. Match color icons, and then slide cartridge into slot until it clicks into place.
d. Close cartridge door.
Replace the cartridges 21Chapter 5
Work with cartridges
NOTE: The Printer Software prompts you to align the cartridges when you print a document after installing a
new cartridge. Follow onscreen instructions to complete aligning the cartridges. Aligning the cartridges ensures
high-quality output.
Related topics
• Choose the right cartridges
• Order ink supplies
Use single-cartridge mode
Use the single-cartridge mode to operate the HP Printer with only one print cartridge. The single-cartridge mode is
initiated when a print cartridge is removed from the print cartridge carriage.
NOTE: When the HP Printer operates in single-cartridge mode, a message is displayed on screen. If the
message is displayed and two print cartridges are installed in the product, verify that the protective piece of
plastic tape has been removed from each print cartridge. When plastic tape covers the print cartridge contacts,
the product cannot detect that the print cartridge is installed.
Exit single-cartridge mode
Install two print cartridges in the HP Printer to exit single-cartridge mode.
Related topics
• Replace the cartridges
Cartridge warranty information
The HP cartridge warranty is applicable when the product is used in its designated HP printing device. This warranty
does not cover HP ink products that have been refilled, remanufactured, refurbished, misused, or tampered with.
During the warranty period the product is covered as long as the HP ink is not depleted and the end of warranty
date has not been reached. The end of warranty date, in YYYY/MM/DD format, may be found on the product as
indicated:
For a copy of the HP Limited Warranty Statement, see the printed documentation that came with the product.
22 Work with cartridges6 Connectivity
• USB connection (non-network connection)
• Connect a new printer
USB connection (non-network connection)
The HP Printer supports a rear USB 2.0 High Speed port for connection to a computer.
To connect the product with the USB cable
▲ Refer to the setup instructions that came with your product for information on connecting to a computer with a
USB cable.
Connectivity
NOTE: Do not connect the USB cable to the product until you are prompted to do so.
If the Printer Software has been installed, the printer will operate as a plug and play device. If the software has not
been installed, insert the CD that came with the device and follow the onscreen instructions.
Connect a new printer
If you have already installed the Printer Software on your computer, but have not yet connected your printer, do the
following:
To connect a new printer
1. From the computer’s start menu select All Programs or Programs, and then select HP.
2. Select HP Deskjet 2020 series.
3. Select Printer Setup & Software.
4. Select Connect a new printer. Follow the onscreen instructions.
Connectivity 23Chapter 6
Connectivity
24 Connectivity7 Solve a problem
This section contains the following topics:
• Improve print quality
• Clear a paper jam
• Unable to print
• HP support
Improve print quality
1. Make sure you are using genuine HP cartridges.
2. Check the print properties to make sure you have selected the appropriate paper type and print quality from the
Media drop-down list. In the Printer Software, click Print and then click Set Preferences to access the print
properties.
3. Check the estimated ink levels to determine if the cartridges are low on ink. For more information, see Check
the estimated ink levels. If the print cartridges are low on ink, consider replacing them.
4. Align the printer cartridges.
NOTE: Aligning the cartridges ensures high-quality output. The Printer Software prompts you to align the
Solve a problem
cartridges every time you install a new cartridge. If you remove and reinstall the same print cartridge, the
Printer Software will not prompt you to align the print cartridges. The HP Printer remembers the alignment
values for that print cartridge, so you do not need to realign the print cartridges.
To align the cartridges from the Printer Software
a. Load letter or A4 unused plain white paper into the input tray.
b. In the Printer Software, click Print and then click Maintain Your Printer to access the Printer Toolbox.
c. The Printer Toolbox appears.
d. Click the Device Services tab, and then click Align Ink Cartridges. The product prints an alignment sheet.
5. Print a diagnostics page if the cartridges are not low on ink.
To print a diagnostics page
a. Load letter or A4 unused plain white paper into the input tray.
b. In the Printer Software, click Print and then click Maintain Your Printer to access the Printer Toolbox.
c. Click the Device Reports tab, and then click Print Diagnostic Information to print a diagnostics page.
Review the blue, magenta, yellow, and black boxes on the diagnostics page. If you are seeing streaks in the
color and black boxes, or no ink in portions of the boxes, then automatically clean the cartridges.
Solve a problem 25Chapter 7
Solve a problem
6. Clean the print cartridges automatically, if the diagnostic page shows streaks or missing portions of the color
and black boxes.
To clean the cartridges automatically
a. Load letter or A4 unused plain white paper into the input tray.
b. In the Printer Software, click Print and then click Maintain Your Printer to access the Printer Toolbox.
c. Click the Device Services tab, and then click Clean Ink Cartridges. Follow the onscreen instructions.
If the above solutions do not resolve the problem, click here for more online troubleshooting.
Clear a paper jam
To clear a paper jam
1. Locate the paper jam
Input tray
• If the paper jam is located near the back input tray, pull the paper gently out of the input tray.
Output tray
• If the paper jam is located near the front output tray, pull the paper gently out of the output tray.
26 Solve a problem• You may need to open the carriage door and slide the print carriage to the left to access the paper jam. Then
gently pull the paper out.
Inside of printer
Solve a problem
• If the paper jam is located inside the printer, open the cleanout door located on the bottom of the printer.
Press tabs on both sides of the cleanout door.
• Remove jammed paper.
• Close the cleanout door. Gently push the door towards the printer until both latches snap into place.
2. Click the HP Deskjet 2020 series desktop icon to open the Printer Software.
NOTE: You can also access the Printer Software by clicking Start > All Programs > HP > HP Deskjet
2020 series > HP Deskjet 2020 series
3. From the Printer Software, click See What’s Printing to open the print queue, and then select Resume from
the Document menu to continue the current job.
Clear a paper jam 27Chapter 7
If the above solutions do not resolve the problem, click here for more online troubleshooting.
Prevent paper jams
• Do not overfill the input tray.
• Remove printed papers from the output tray frequently.
• Ensure that paper loaded in the input tray lays flat and the edges are not bent or torn.
• Do not combine different paper types and paper sizes in the input tray; the entire stack of paper in the input tray
must be the same size and type.
• Adjust the paper-width guide in the input tray to fit snugly against all paper. Make sure the paper-width guide
does not bend the paper in the input tray.
• Do not force paper too far forward in the input tray.
Unable to print
If you are having trouble printing, you can download the HP Print Diagnostic Utility, which can troubleshoot this issue
for you automatically. To get the utility, click the following link:
Take me to the HP Printing Diagnostic Utility download page.
NOTE: The HP Print Diagnostic Utility is supported for Windows only, and may not be available in all languages.
Resolve print issues
Solve a problem
Make sure that the printer is turned on and that there is paper in the tray. If you are still unable to print, try the
following in order:
1. Check for error messages and resolve.
2. Disconnect and reconnect the USB cable.
3. Verify that the product is not paused or offline.
To verify that the product is not paused or offline
a. Depending upon your operating system, do one of the following:
• Windows 7: From the Windows Start menu, click Devices and Printers. Right-click the icon for your
product and select See what's printing to open the print queue.
• Windows Vista: From the Windows Start menu, click Control Panel, and then click Printers. Double-
click the icon for your product to open the print queue.
• Windows XP: From the Windows Start menu, click Control Panel, and then click Printers and
Faxes. Double-click the icon for your product to open the print queue.
b. On the Printer menu, make sure there are no check marks next to Pause Printing or Use Printer
Offline.
c. If you made any changes, try to print again.
4. Verify that the product is set as the default printer.
To verify that the product is set as the default printer
a. Depending upon your operating system, do one of the following:
• Windows 7: From the Windows Start menu, click Devices and Printers.
• Windows Vista: From the Windows Start menu, click Control Panel, and then click Printers.
• Windows XP: From the Windows Start menu, click Control Panel, and then click Printers and
Faxes.
b. Make sure the correct product is set as the default printer.
The default printer has a check mark in a black or green circle next to it.
c. If the wrong product is set as the default printer, right-click the correct product and select Set as Default
Printer.
d. Try using your product again.
28 Solve a problem5. Restart the print spooler.
To restart the print spooler
a. Depending upon your operating system, do one of the following:
Windows 7
• From the Windows Start menu, click Control Panel, System and Security, and then Administrative
Tools.
• Double-click Services. The Services window appears.
• Right-click the Print Spooler, and then click Properties.
• On the General tab, next to Startup type, make sure that Automatic is selected.
• If the service is not already running, under Service status, click Start, and then click OK.
Windows Vista
• From the Windows Start menu, click Control Panel, System and Maintenance, Administrative
Tools.
• Double-click Services. The Services window appears.
• Right-click the Print Spooler service, and then click Properties.
• On the General tab, next to Startup type, make sure that Automatic is selected.
• If the service is not already running, under Service status, click Start, and then click OK.
Solve a problem
Windows XP
• From the Windows Start menu, right click My Computer.
• Click Manage, and then click Services and Applications.
• Double-click Services, and then select Print Spooler.
• Right-click Print Spooler, and click Restart to restart the service.
b. Make sure the correct product is set as the default printer.
The default printer has a check mark in a black or green circle next to it.
c. If the wrong product is set as the default printer, right-click the correct product and select Set as Default
Printer.
d. Try using your product again.
6. Restart the computer.
7. Clear the print queue
To clear the print queue
a. Depending upon your operating system, do one of the following:
• Windows 7: From the Windows Start menu, click Devices and Printers. Right-click the icon for your
product and select See what's printing to open the print queue.
• Windows Vista: From the Windows Start menu, click Control Panel, and then click Printers. Double-
click the icon for your product to open the print queue.
• Windows XP: From the Windows Start menu, click Control Panel, and then click Printers and
Faxes. Double-click the icon for your product to open the print queue.
b. On the Printer menu, click Cancel All Documents or Purge Print Document, and then click Yes to confirm.
c. If there are still documents in the queue, restart the computer and try printing again after the computer has
restarted.
d. Check the print queue again to make sure it is clear, and then try to print again.
If the above solutions do not resolve the problem, click here for more online troubleshooting.
Clear the print carriage
Remove any objects, such as paper, that are blocking the print carriage.
Clear the print carriage 29Chapter 7
NOTE: Do not use any tools or other devices to remove jammed paper. Always use caution when removing
jammed paper from inside the product.
Prepare the trays
Open output tray
▲ Output tray must be open to begin printing.
Close cartridge door
▲ Cartridge door must be closed to begin printing.
Solve a problem
Click here to go online for more information.
HP support
• Register the product
• Support process
• HP support by phone
• Additional warranty options
Register the product
By taking just a few quick minutes to register, you can enjoy quicker service, more efficient support, and product
support alerts. If you did not register your printer while installing the software, you can register now at http://
www.register.hp.com.
30 Solve a problemSupport process
If you have a problem, follow these steps:
1. Check the documentation that came with the product.
2. Visit the HP online support Web site at www.hp.com/support. HP online support is available to all HP customers.
It is the fastest source for up-to-date product information and expert assistance and includes the following
features:
• Fast access to qualified online support specialists
• Software and driver updates for the product
• Valuable product and troubleshooting information for common problems
• Proactive product updates, support alerts, and HP newsgrams that are available when you register the
product
3. Call HP support. Support options and availability vary by product, country/region, and language.
HP support by phone
Phone support options and availability vary by product, country/region, and language.
This section contains the following topics:
• Phone support period
• Placing a call
• Support phone numbers
Solve a problem
• After the phone support period
Phone support period
One year of phone support is available in North America, Asia Pacific, and Latin America (including Mexico). To
determine the duration of phone support in Europe, the Middle East, and Africa, go to www.hp.com/support.
Standard phone company charges apply.
Placing a call
Call HP support while you are in front of the computer and the product. Be prepared to provide the following
information:
• Product name (HP Deskjet Ink Advantage 2020hc Printer)
• Product number (located inside the cartridge door)
• Serial number (located on the back or bottom of the product)
• Messages that appear when the situation occurs
• Answers to these questions:
◦ Has this situation happened before?
◦ Can you re-create it?
◦ Did you add any new hardware or software to your computer at about the time that this situation began?
◦ Did anything else occur prior to this situation (such as a thunderstorm, product was moved, etc.)?
HP support 31Chapter 7
Support phone numbers
For the most current HP list of telephone support numbers and call costs information, see www.hp.com/support.
After the phone support period
After the phone support period, help is available from HP at an additional cost. Help may also be available at the
HP online support Web site: www.hp.com/support. Contact your HP dealer or call the support phone number for
your country/region to learn more about support options.
Additional warranty options
Extended service plans are available for the HP Printer at additional costs. Go to www.hp.com/support, select your
country/region and language, then explore the services and warranty area for information about the extended service
plans.
Solve a problem
32 Solve a problem8 Technical information
The technical specifications and international regulatory information for the HP Printer are provided in this section.
For additional specifications, see the printed documentation that came with the HP Printer.
This section contains the following topics:
• Notice
• Specifications
• Environmental product stewardship program
• Regulatory notices
Notice
Technical information
Specifications
Technical specifications for the HP Printer are provided in this section. For more technical specifications, see the
Product Data Sheet at www.hp.com/support.
System requirements
Software and system requirements are located in the Readme file.
For information about future operating system releases and support, visit the HP online support Web site at
www.hp.com/support.
Environmental specifications
• Recommended operating temperature range: 15 ºC to 32 ºC (59 ºF to 90 ºF)
• Allowable operating temperature range: 5 ºC to 40 ºC (41 ºF to 104 ºF)
• Humidity: 15% to 80% RH non-condensing; 28 ºC maximum dewpoint
• Non-operating (Storage) temperature range: –40 ºC to 60 ºC (–40 ºF to 140 ºF)
• In the presence of high electromagnetic fields, it is possible the output from the HP Printer may be slightly
distorted
• HP recommends using a USB cable less than or equal to 3 m (10 feet) in length to minimize injected noise due
to potential high electromagnetic fields
Input tray capacity
Plain paper sheets (80 g/m2 [20lb]): Up to 50
Envelopes: Up to 5
Index cards: Up to 20
Photo paper sheets: Up to 20
Technical information 33Chapter 8
Output tray capacity
Plain paper sheets (80 g/m2 [20lb]): Up to 30
Envelopes: Up to 5
Index cards: Up to 10
Photo paper sheets: Up to 10
Paper size
For a complete list of supported media sizes, see the printer software.
Paper weights
Plain Paper: 64 to 90 g/m² (16 to 24 lb)
Envelopes: 75 to 90 g/m² (20 to 24 lb)
Cards: Up to 200 g/m² (110-lb index maximum)
Photo Paper: Up to 280 g/m² (75 lb)
Print specifications
• Print speeds vary according to the complexity of the document
• Method: drop-on-demand thermal inkjet
• Language: PCL3 GUI
Print resolution
Draft mode
• Color Input/Black Render: 300x300dpi
• Output (Black/Color): Automatic
Normal mode
• Color Input/Black Render: 600x300dpi
Technical information
• Output (Black/Color): Automatic
Plain-Best mode
• Color Input/Black Render: 600x600dpi
• Output: 600x1200dpi (Black), Automatic (Color)
Photo-Best mode
• Color Input/Black Render: 600x600dpi
• Output (Black/Color): Automatic
Max DPI mode
• Color Input/Black Render: 1200x1200dpi
• Output: Automatic (Black), 4800x1200 optimized dpi (Color)
Power specifications
0957-2286
• Input voltage: 100-240Vac (+/- 10%)
• Input frequency: 50/60 Hz (+/- 3Hz)
0957-2290
• Input voltage: 200-240Vac (+/- 10%)
• Input frequency: 50/60 Hz (+/- 3Hz)
NOTE: Use only with the power adapter supplied by HP.
Cartridge yield
Visit www.hp.com/go/learnaboutsupplies for more information on estimated cartridge yields.
34 Technical informationAcoustic information
If you have Internet access, you can get acoustic information from the HP Web site. Go to: www.hp.com/support.
Environmental product stewardship program
Hewlett-Packard is committed to providing quality products in an environmentally sound manner. Design for
recycling has been incorporated into this product. The number of materials has been kept to a minimum while
ensuring proper functionality and reliability. Dissimilar materials have been designed to separate easily. Fasteners
and other connections are easy to locate, access, and remove using common tools. High priority parts have been
designed to access quickly for efficient disassembly and repair.
For more information, visit HP’s Commitment to the Environment Web site at:
www.hp.com/hpinfo/globalcitizenship/environment/index.html
This section contains the following topics:
• Eco-Tips
• Paper use
• Plastics
• Material safety data sheets
• Recycling program
• HP inkjet supplies recycling program
• Power consumption
• Sleep mode
• Disposal of waste equipment by users in private households in the European Union
• Chemical substances
• Toxic and hazardous substance table (China)
• Restriction of hazardous substance (Ukraine)
Eco-Tips
Technical information
HP is committed to helping customers reduce their environmental footprint. HP has provided the Eco-Tips below to
help you focus on ways to assess and reduce the impact of your printing choices. In addition to specific features in
this product, please visit the HP Eco Solutions website for more information on HP’s environmental initiatives.
www.hp.com/hpinfo/globalcitizenship/environment/
Paper use
This product is suited for the use of recycled paper according to DIN 19309 and EN 12281:2002.
Plastics
Plastic parts over 25 grams are marked according to international standards that enhance the ability to identify
plastics for recycling purposes at the end of product life.
Material safety data sheets
Material safety data sheets (MSDS) can be obtained from the HP Web site at:
www.hp.com/go/msds
Recycling program
HP offers an increasing number of product return and recycling programs in many countries/regions, and partners
with some of the largest electronic recycling centers throughout the world. HP conserves resources by reselling
some of its most popular products. For more information regarding recycling of HP products, please visit:
www.hp.com/hpinfo/globalcitizenship/environment/recycle/
HP inkjet supplies recycling program
HP is committed to protecting the environment. The HP Inkjet Supplies Recycling Program is available in many
countries/regions, and lets you recycle used print cartridges and ink cartridges free of charge. For more information,
go to the following Web site:
Environmental product stewardship program 35Chapter 8
www.hp.com/hpinfo/globalcitizenship/environment/recycle/
Power consumption
Hewlett-Packard printing and imaging equipment marked with the ENERGY STAR® logo is qualified to the U.S.
Environmental Protection Agency’s ENERGY STAR specifications for imaging equipment. The following mark will
appear on ENERGY STAR qualified imaging products:
Additional ENERGY STAR qualified imaging product model information is listed at: www.hp.com/go/energystar
Sleep mode
• Power usage is reduced while in Sleep mode.
• After initial setup of printer, the printer will enter Sleep mode after five minutes of inactivity.
• The time to Sleep mode cannot be changed.
Technical information
36 Technical informationDisposal of waste equipment by users in private households in the European Union
Technical information
Chemical substances
HP is committed to providing our customers with information about the chemical substances in our products as
needed to comply with legal requirements such as REACH (Regulation EC No 1907/2006 of the European
Parliament and the Council). A chemical information report for this product can be found at: www.hp.com/go/
reach.
Environmental product stewardship program 37Chapter 8
Toxic and hazardous substance table (China)
Restriction of hazardous substance (Ukraine)
Technical information
Regulatory notices
The HP Printer meets product requirements from regulatory agencies in your country/region.
This section contains the following topics:
• Regulatory model identification number
• FCC statement
• Notice to users in Korea
• VCCI (Class B) compliance statement for users in Japan
• Notice to users in Japan about the power cord
• European Union Regulatory Notice
Regulatory model identification number
For regulatory identification purposes, your product is assigned a Regulatory Model Number. The Regulatory Model
Number for your product is VCVRA-1223. This regulatory number should not be confused with the marketing name
(HP Deskjet Ink Advantage 2020hc Printer, etc.) or product numbers (CZ733A, etc.).
38 Technical informationFCC statement
Technical information
Notice to users in Korea
VCCI (Class B) compliance statement for users in Japan
Notice to users in Japan about the power cord
Regulatory notices 39Chapter 8
European Union Regulatory Notice
Products bearing the CE marking comply with the following EU Directives:
• Low Voltage Directive 2006/95/EC
• EMC Directive 2004/108/EC
• Ecodesign Directive 2009/125/EC, where applicable
CE compliance of this product is valid only if powered with the correct CE-marked AC adapter provided by HP.
If this product has telecommunications functionality, it also complies with the essential requirements of the following
EU Directive:
• R&TTE Directive 1999/5/EC
Compliance with these directives implies conformity to applicable harmonized European standards (European
Norms) that are listed in the EU Declaration of Conformity issued by HP for this product or product family and
available (in English only) either within the product documentation or at the following web site: www.hp.com/go/
certificates (type the product number in the search field).
The compliance is indicated by one of the following conformity markings placed on the product:
For non-telecommunications products and for EU
harmonized telecommunications products, such
as Bluetooth® within power class below 10mW.
For EU non-harmonized telecommunications
products (If applicable, a 4-digit notified body
number is inserted between CE and !).
Technical information
Please refer to the regulatory label provided on the product.
The telecommunications functionality of this product may be used in the following EU and EFTA countries: Austria,
Belgium, Bulgaria, Cyprus, Czech Republic, Denmark, Estonia, Finland, France, Germany, Greece, Hungary,
Iceland, Ireland, Italy, Latvia, Liechtenstein, Lithuania, Luxembourg, Malta, Netherlands, Norway, Poland, Portugal,
Romania, Slovak Republic, Slovenia, Spain, Sweden, Switzerland, and United Kingdom.
The telephone connector (not available for all products) is intended for connection to analogue telephone networks.
Products with wireless LAN devices
• Some countries may have specific obligations or special requirements about the operation of Wireless LAN
networks such as indoor use only or restrictions of the channels available. Please make sure that the country
settings of the wireless network are correct.
France
• For 2.4-GHz Wireless LAN operation of this product, certain restrictions apply: This product may be used indoors
for the entire 2400-MHz to 2483.5-MHz frequency band (channels 1 to 13). For outdoor use, only the 2400-MHz
to 2454-MHz frequency band (channels 1 to 7) may be used. For the latest requirements, see www.arcep.fr.
The point of contact for regulatory matters is:
Hewlett-Packard GmbH, Dept./MS: HQ-TRE, Herrenberger Strasse 140, 71034 Boeblingen, GERMANY
40 Technical informationIndex
A
after the support period 32
C
customer support
warranty 32
E
environment
Environmental product stewardship
program 35
environmental specifications 33
P
paper
recommended types 13
phone support 31
phone support period
period for support 31
print
specifications 34
R
recycle
ink cartridges 35
regulatory notices
regulatory model identification
number 38
S
support process 31
system requirements 33
T
technical information
environmental specifications 33
print specifications 34
system requirements 33
W
warranty 32
Index
4142 Index
You can also read