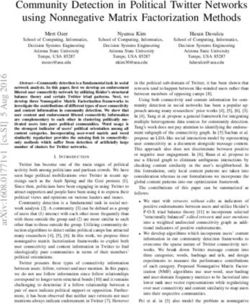Interval Training App Professional 2 User Manual - Copyright (c) 2016 - 2021 by Robert Hofer
←
→
Page content transcription
If your browser does not render page correctly, please read the page content below
CONTENTS
Contents
1 Disclaimers 2
1.1 Software Disclaimer . . . . . . . . . . . . . . . . . . . . . . . . . . . . . . . . . . . . . . . . . . . . . . 2
1.2 User Data Protection (according to DSGVO) . . . . . . . . . . . . . . . . . . . . . . . . . . . . . . . . . 3
1.3 Activity Tracking and Fitness Metric Accuracy . . . . . . . . . . . . . . . . . . . . . . . . . . . . . . . . 3
1.4 Accuracy of Wrist-based Heart Rate (Elevate) . . . . . . . . . . . . . . . . . . . . . . . . . . . . . . . . 3
2 Requirements 3
2.1 Supported Garmin devices . . . . . . . . . . . . . . . . . . . . . . . . . . . . . . . . . . . . . . . . . . 3
2.2 Garmin device Firmware requirements . . . . . . . . . . . . . . . . . . . . . . . . . . . . . . . . . . . . 4
2.3 Garmin software requirements . . . . . . . . . . . . . . . . . . . . . . . . . . . . . . . . . . . . . . . . 6
2.4 Sensor Requirements . . . . . . . . . . . . . . . . . . . . . . . . . . . . . . . . . . . . . . . . . . . . . 6
3 Getting started 6
3.1 Install application . . . . . . . . . . . . . . . . . . . . . . . . . . . . . . . . . . . . . . . . . . . . . . . 6
3.2 How to change the user settings . . . . . . . . . . . . . . . . . . . . . . . . . . . . . . . . . . . . . . . 7
3.2.1 Change user settings on PC or MAC . . . . . . . . . . . . . . . . . . . . . . . . . . . . . . . . . 7
3.2.2 Change user settings on mobile phone . . . . . . . . . . . . . . . . . . . . . . . . . . . . . . . . 13
3.3 Start application . . . . . . . . . . . . . . . . . . . . . . . . . . . . . . . . . . . . . . . . . . . . . . . . 22
3.3.1 Find application on Garmin device . . . . . . . . . . . . . . . . . . . . . . . . . . . . . . . . . . 22
3.3.2 Application start . . . . . . . . . . . . . . . . . . . . . . . . . . . . . . . . . . . . . . . . . . . . 23
3.4 User settings . . . . . . . . . . . . . . . . . . . . . . . . . . . . . . . . . . . . . . . . . . . . . . . . . 24
3.4.1 Registration key for PREMIUM version . . . . . . . . . . . . . . . . . . . . . . . . . . . . . . . . 25
3.4.2 Satellite configuration . . . . . . . . . . . . . . . . . . . . . . . . . . . . . . . . . . . . . . . . . 25
3.4.3 Background color . . . . . . . . . . . . . . . . . . . . . . . . . . . . . . . . . . . . . . . . . . . 26
3.4.4 Auto scroll time . . . . . . . . . . . . . . . . . . . . . . . . . . . . . . . . . . . . . . . . . . . . 26
3.4.5 Auto start/stop (= Auto Pause) feature . . . . . . . . . . . . . . . . . . . . . . . . . . . . . . . . 26
3.4.6 Interval names . . . . . . . . . . . . . . . . . . . . . . . . . . . . . . . . . . . . . . . . . . . . 26
3.4.7 Interval training features . . . . . . . . . . . . . . . . . . . . . . . . . . . . . . . . . . . . . . . 27
3.4.8 Use ANT+ foot pod sensor . . . . . . . . . . . . . . . . . . . . . . . . . . . . . . . . . . . . . . 29
3.4.9 Data field coloring . . . . . . . . . . . . . . . . . . . . . . . . . . . . . . . . . . . . . . . . . . . 29
3.4.10 Show/Hide data pages . . . . . . . . . . . . . . . . . . . . . . . . . . . . . . . . . . . . . . . . 29
3.4.11 2-field data pages . . . . . . . . . . . . . . . . . . . . . . . . . . . . . . . . . . . . . . . . . . . 29
3.4.12 4-field data pages . . . . . . . . . . . . . . . . . . . . . . . . . . . . . . . . . . . . . . . . . . . 30
3.4.13 7-field data pages . . . . . . . . . . . . . . . . . . . . . . . . . . . . . . . . . . . . . . . . . . . 30
Interval Training App Professional 2 i User ManualCONTENTS
4 Data Fields 31
4.1 Notes . . . . . . . . . . . . . . . . . . . . . . . . . . . . . . . . . . . . . . . . . . . . . . . . . . . . . 32
5 Features 33
5.1 Session features . . . . . . . . . . . . . . . . . . . . . . . . . . . . . . . . . . . . . . . . . . . . . . . . 33
5.2 ALERT features . . . . . . . . . . . . . . . . . . . . . . . . . . . . . . . . . . . . . . . . . . . . . . . . 35
5.3 Interval features . . . . . . . . . . . . . . . . . . . . . . . . . . . . . . . . . . . . . . . . . . . . . . . . 35
5.4 Data field coloring . . . . . . . . . . . . . . . . . . . . . . . . . . . . . . . . . . . . . . . . . . . . . . . 36
5.5 Screen lock feature . . . . . . . . . . . . . . . . . . . . . . . . . . . . . . . . . . . . . . . . . . . . . . 37
5.6 Workout summary . . . . . . . . . . . . . . . . . . . . . . . . . . . . . . . . . . . . . . . . . . . . . . . 38
6 Sensors 38
6.1 Satellite quality . . . . . . . . . . . . . . . . . . . . . . . . . . . . . . . . . . . . . . . . . . . . . . . . 38
6.2 ANT+ sensors . . . . . . . . . . . . . . . . . . . . . . . . . . . . . . . . . . . . . . . . . . . . . . . . . 39
7 Frequently Asked questions 39
7.1 What is the purpose of the FREE version? . . . . . . . . . . . . . . . . . . . . . . . . . . . . . . . . . . 39
7.2 How to upgrade to the PREMIUM version? . . . . . . . . . . . . . . . . . . . . . . . . . . . . . . . . . . 39
7.3 I did not received the unlock keys for the PREMIUM Version after donation? . . . . . . . . . . . . . . . . 40
7.4 What to do if after entering the key, still the FREE version is active? . . . . . . . . . . . . . . . . . . . . . 40
7.5 What to do if GPS is not found upon start? . . . . . . . . . . . . . . . . . . . . . . . . . . . . . . . . . . 40
7.6 How to enable GPS, GLONASS or GALILEO? . . . . . . . . . . . . . . . . . . . . . . . . . . . . . . . . 41
7.7 What to do in case of a app or data field crash upon start? . . . . . . . . . . . . . . . . . . . . . . . . . . 41
7.8 What to do if settings cannot be changed? . . . . . . . . . . . . . . . . . . . . . . . . . . . . . . . . . . 41
7.9 User settings lost after update? . . . . . . . . . . . . . . . . . . . . . . . . . . . . . . . . . . . . . . . . 42
7.10 Activity not visible on Garmin Connect? . . . . . . . . . . . . . . . . . . . . . . . . . . . . . . . . . . . . 42
7.11 Activity tracking and fitness metric accuracy . . . . . . . . . . . . . . . . . . . . . . . . . . . . . . . . . 42
7.12 Accuracy of wrist-based heart rate (Elevate) . . . . . . . . . . . . . . . . . . . . . . . . . . . . . . . . . 42
7.13 Is there a way to enable/disable GLONASS? . . . . . . . . . . . . . . . . . . . . . . . . . . . . . . . . . 43
7.14 Why is an update of the firmware required? . . . . . . . . . . . . . . . . . . . . . . . . . . . . . . . . . . 43
7.15 Why is info derived from altitude (e.g, UP, DOWN) not accurate? . . . . . . . . . . . . . . . . . . . . . . 43
7.16 What to do if the application does not work? . . . . . . . . . . . . . . . . . . . . . . . . . . . . . . . . . 44
Interval Training App Professional 2 ii User ManualCONTENTS
8 Version history 44
8.1 V3.0.6: 04.07.2021 . . . . . . . . . . . . . . . . . . . . . . . . . . . . . . . . . . . . . . . . . . . . . . 44
8.2 V3.0.5: 01.07.2021 . . . . . . . . . . . . . . . . . . . . . . . . . . . . . . . . . . . . . . . . . . . . . . 44
8.3 V3.0.0: 05.06.2021 . . . . . . . . . . . . . . . . . . . . . . . . . . . . . . . . . . . . . . . . . . . . . . 45
8.4 V2.9.2: 04.04.2021 . . . . . . . . . . . . . . . . . . . . . . . . . . . . . . . . . . . . . . . . . . . . . . 45
8.5 V2.9.0: 22.01.2021 . . . . . . . . . . . . . . . . . . . . . . . . . . . . . . . . . . . . . . . . . . . . . . 45
8.6 V2.8.1: 11.10.2020 . . . . . . . . . . . . . . . . . . . . . . . . . . . . . . . . . . . . . . . . . . . . . . 45
8.7 V2.8.0: 17.10.2020 . . . . . . . . . . . . . . . . . . . . . . . . . . . . . . . . . . . . . . . . . . . . . . 45
8.8 V2.7.6: 24.09.2020 . . . . . . . . . . . . . . . . . . . . . . . . . . . . . . . . . . . . . . . . . . . . . . 45
8.9 V2.7.5: 08.09.2020 . . . . . . . . . . . . . . . . . . . . . . . . . . . . . . . . . . . . . . . . . . . . . . 45
8.10 V2.7.0: 19.07.2020 . . . . . . . . . . . . . . . . . . . . . . . . . . . . . . . . . . . . . . . . . . . . . . 46
8.11 V2.6.0: 04.06.2020 . . . . . . . . . . . . . . . . . . . . . . . . . . . . . . . . . . . . . . . . . . . . . . 46
8.12 V2.5.0: 15.03.2020 . . . . . . . . . . . . . . . . . . . . . . . . . . . . . . . . . . . . . . . . . . . . . . 46
8.13 V2.4.0: 25.01.2020 . . . . . . . . . . . . . . . . . . . . . . . . . . . . . . . . . . . . . . . . . . . . . . 46
8.14 V2.3.0: 05.01.2020 . . . . . . . . . . . . . . . . . . . . . . . . . . . . . . . . . . . . . . . . . . . . . . 46
8.15 V2.2.0: 10.12.2019 . . . . . . . . . . . . . . . . . . . . . . . . . . . . . . . . . . . . . . . . . . . . . . 46
8.16 V2.1.0: 26.10.2019 . . . . . . . . . . . . . . . . . . . . . . . . . . . . . . . . . . . . . . . . . . . . . . 47
8.17 V2.0.0: 03.08.2019 . . . . . . . . . . . . . . . . . . . . . . . . . . . . . . . . . . . . . . . . . . . . . . 47
8.18 V1.9.0: 27.05.2019 . . . . . . . . . . . . . . . . . . . . . . . . . . . . . . . . . . . . . . . . . . . . . . 47
8.19 V1.8.0: 17.05.2019 . . . . . . . . . . . . . . . . . . . . . . . . . . . . . . . . . . . . . . . . . . . . . . 47
8.20 V1.7.1: 31.03.2019 . . . . . . . . . . . . . . . . . . . . . . . . . . . . . . . . . . . . . . . . . . . . . . 47
8.21 V1.7.0: 16.02.2019 . . . . . . . . . . . . . . . . . . . . . . . . . . . . . . . . . . . . . . . . . . . . . . 48
8.22 V1.6.0: 03.11.2018 . . . . . . . . . . . . . . . . . . . . . . . . . . . . . . . . . . . . . . . . . . . . . . 48
8.23 V1.5.0: 20.09.2018 . . . . . . . . . . . . . . . . . . . . . . . . . . . . . . . . . . . . . . . . . . . . . . 48
8.24 V1.4.0: Released on 08.08.2018 . . . . . . . . . . . . . . . . . . . . . . . . . . . . . . . . . . . . . . . 48
8.25 V1.3.0: Released on 15.07.2018 . . . . . . . . . . . . . . . . . . . . . . . . . . . . . . . . . . . . . . . 48
8.26 V1.2.0: Released on 25.11.2017 . . . . . . . . . . . . . . . . . . . . . . . . . . . . . . . . . . . . . . . 49
8.27 V1.1.0: Released on 27.10.2017 . . . . . . . . . . . . . . . . . . . . . . . . . . . . . . . . . . . . . . . 49
Interval Training App Professional 2 iii User ManualCONTENTS
Interval Training App Professional 2
The Interval Training App Professional 2, running on most Connect IQ™-compatible Garmin devices, supports you
in improving your aerobic capacity and permitting you to exercise for longer and/or more intense levels by tracking the
most important parameters like distance, speed, pace and time with high sensitivity GPS. Additionally ANT+™ compatible
sensors for heart rate, foot pod, cadence and speed monitoring are supported. It is designed as a watch app (and not a
data field) for following reasons:
• Simple to install and use
• Arbitrary feature enhancement possible
• Circumvent that some watches (e.g. vivoactive™) can only display two Connect IQ™ data fields
Link to Interval Training App Professional 2 on Garmin App Store
A Interval Training App Professional 1 is available with a similar feature set. The main reason for having two similar
applications is that you can have different interval user settings in both applications in order to avoid complex reconfiguration
all the time. Here a link to the other app with the same registration key:
Link to Interval Training App Professional 1 on Garmin App Store
Interval Training App Professional 2 1 User Manual1 Disclaimers
This website provides further information regarding requirements, installation, getting started, supported data fields and
features as well as frequently asked questions.
You can also download the documentation as Compressed HTML Help file (.chm) or PDF by using the links below:
Download Compressed HTML Help file as ZIP
Download PDF
01_Disclaimer
1 Disclaimers
1.1 Software Disclaimer
Our offered applications and data fields (in future software), which can be downloaded from the Garmin App Store, are
provided ‘as is’ without warranty of any kind, either express or implied, including, but not limited to, the implied warranties
of fitness for a purpose, or the warranty of non-infringement. Without limiting the foregoing, Robert Hofer (RH-SPORTS)
makes no warranty that:
• the software will meet your requirements
• the software will be uninterrupted, timely, secure or error-free
• the results that may be obtained from the use of the software will be effective, accurate or reliable
• the quality of the software will meet your expectations
Software and documentation on our web site:
• could include technical or other mistakes, inaccuracies or errors.
• may be out of date where we make no commitment to update the it right away.
• we assume no responsibility for errors or omissions in the software or documentation available from our web sites.
• Robert Hofer (RH-SPORTS) has the right to change the software or documentation anytime.
In no event shall we be liable to you or any third parties for any special, punitive, incidental, indirect or consequential
damages of any kind, or any damages whatsoever, including, without limitation, those resulting from loss of use, data or
profits, whether or not we have been advised of the possibility of such damages, and on any theory of liability, arising out
of or in connection with the use of this software.
The use of the software downloaded is done at your own discretion and risk and with agreement that you will be solely
responsible for any damage to your computer system, watch of navigation device or loss of data that results from such
activities. No advice or information, whether oral or written, obtained by you from us by mail or from our web sites shall
create any warranty for the software.
Interval Training App Professional 2 2 User Manual1.2 User Data Protection (according to DSGVO)
1.2 User Data Protection (according to DSGVO)
RH-SPORTS clearly wants to state that we do not collect or save user information of any kind. If you are using our
applications or data fields and save the recorded session afterwards then the data will be fully processed by Garmin Ltd.
or its subsidiaries. This might include that the recorded data is sent to servers hosted or paid for by Garmin. Please read
the user data protection rules from Garmin for further details.
1.3 Activity Tracking and Fitness Metric Accuracy
Our applications and data fields use the Garmin API´s to retrieve most of the information and cannot be more precise than
the data delivered from there. Garmin states following about activity tracking and accuracy: "Garmin devices are intended
to be tools to provide you with information to encourage an active and healthy lifestyle. Garmin wearables rely on sensors
that track your movement and other metrics. The data and information provided by these devices is intended to be a close
estimation of your activity and metrics tracked, but may not be precisely accurate. Garmin wearables are not medical
devices, and the data provided by them is not intended to be utilized for medical purposes and is not intended to diagnose,
treat, cure, or prevent any disease. Garmin recommends you consult your doctor before engaging in any exercise routine."
1.4 Accuracy of Wrist-based Heart Rate (Elevate)
Our applications and data fields use the Garmin API´s to retrieve heart rate related data cannot be more precise than the
data delivered from there. Regarding wrist-based accuracy, Garmin states following:
"The optical wrist heart rate (HR) monitor for Garmin wearables is a valuable tool that can provide an accurate estimation
of the user’s heart rate at any given point in time. The optical HR monitor is designed to attempt to monitor a user’s heart
rate 24 hours a day, 7 days a week. The frequency at which heart rate is measured varies, and may depend on the level of
activity of the user. When you start an activity with your Garmin optical HR device, the optical HR monitor measures more
frequently. The intent is to provide the user with a more frequent and accurate heart rate reading during a given activity."
"While our wrist HR monitor technology is state of the art, there are inherent limitations with the technology that may cause
some of the heart rate readings to be inaccurate under certain circumstances. These circumstances include the user’s
physical characteristics, the fit of the device and the type and intensity of the activity as outlined above. The HR monitor
data is not intended to be used for medical purposes, nor is it intended to diagnose, treat, cure or prevent any disease or
condition."
"Wrist heart rate accuracy during swimming is very limited. Garmin does not recommend using wrist heart rate during
swimming activities and on some products, wrist heart rate monitoring is disabled while swimming. Garmin recommends
using HRM-Swim™ or HRM-Tri™ heart rate monitors with compatible devices to track heart rate while swimming." 10_←-
Requirements
2 Requirements
2.1 Supported Garmin devices
The Interval Training App Professional 2 runs on following Garmin devices:
• Approach® S60
• Captain Marvel
• D2™ Air
Interval Training App Professional 2 3 User Manual2.2 Garmin device Firmware requirements
• D2™ Bravo
• D2™ Bravo Titanium
• D2™ Charlie
• D2™ Delta, D2™ Delta PX, D2™ Delta S
• Darth Vader™
• Descent™ MK1, Descent™ MK2, Descent™ MK2s
• Enduro™
• Epix™
• Fēnix® 3, Fēnix® 3 HR, Fēnix® Chronos
• Fēnix® 5, Fēnix® 5S, Fēnix® 5X
• Fēnix® 5 Plus, Fēnix® 5S Plus, Fēnix® 5X Plus
• Fēnix® 6/6 Pro
• Fēnix® 6s/6s Pro
• Fēnix® 6x Pro/6x Sapphire/6x Pro Solar/tactix® Delta Sapphire
• First Avenger
• ForeAthlete® 230J, 235J, 630J, 735XTJ and 920XTJ
• Forerunner® 230, 235, 245, 245 Music, 630, 645, 645 Music, 735XT, 745, 920XT, 935 and 945
• MARQ™ Adventurer, Athlete, Aviator, Captain, Commander, Driver, Expedition and Golfer
• Rey™
• Venu™ and Venu™ Mercedes-Benz® Collection
• Venu™ SQ and Venu™ SQ Music
• Venu™ 2, Venu™ 2s
• Vivoactive™,
• Vivoactive™ HR
• Vivoactive® 3, Vivoactive® 3 Music, Vivoactive® 3 Music LTE, Vivoactive® 3 Mercedes-Benz® Collection
• Vivoactive® 4s/4
2.2 Garmin device Firmware requirements
Please install the latest firmware on your Garmin device. Here the information about the minimum required Connect IQ™
version depending on your device type:
• >= 1.2.1
– Epix™
• >= 1.3.0
– ForeAthlete® 230J, 235J, 630J and 920XTJ
Interval Training App Professional 2 4 User Manual2.2 Garmin device Firmware requirements
– Forerunner® 230, 235, 630 and 920XT
• >= 1.4.0
– Vivoactive™
• >= 1.4.1
– D2™ Bravo and D2™ Bravo Titanium
– Fēnix® 3 and Fēnix® 3 HR
• >= 2.4.1
– Approach® S60
– ForeAthlete® 735J
– Forerunner® 735XT
– Vivoactive® HR
• >= 3.0.0
– Approach® S62
– D2® Charlie
– D2® Delta, D2® Delta PX, D2® Delta S
– Descent™ MK1
– Vivoactive® 3 Mercedes-Benz® Collection
• >= 3.1.0
– Descent™ MK2
– Fēnix® Chronos
– Fēnix® 5, Fēnix® 5S, Fēnix® 5X and Fēnix® 5 Quatix
– Fēnix® 5 Quatix
– Fēnix® 5 Plus, Fēnix® 5S Plus, Fēnix® 5X Plus
– Forerunner® 745 and 935
– Forerunner® 645 and 645 Music
– Vivoactive® 3, Vivoactive® 3 Music, Vivoactive® 3 Music LTE
• >= 3.2.0
– Captain Marvel
– Darth Vader™
– D2™ Air
– Descent™ MK2s
– Enduro™
– Fēnix® 6/6 Pro
– Fēnix® 6s/6s Pro
– Fēnix® 6x Pro/6x Sapphire/6x Pro Solar/tactix® Delta Sapphire
– First Avenger
– Forerunner® 245, 245 Music
– Forerunner® 945 and 945 LTE
– MARQ™ Adventurer, Athlete, Aviator, Captain, Commander, Driver, Expedition and Golfer
– Rey™
– Venu™ SQ and Venu™ SQ Music
– Venu™ and Venu™ Mercedes-Benz® Collection
– Vivoactive® 4s/4
• >= 4.0.0
– Venu™ 2, Venu™ 2s
Interval Training App Professional 2 5 User Manual2.3 Garmin software requirements
2.3 Garmin software requirements
• Please install the latest Garmin Connect App if you use the mobile phone for installation and configuration.
• Please install the latest Garmin Express Version if you use the PC/MAC for installation and configuration.
2.4 Sensor Requirements
• Please enable GPS for speed, distance, location and altitude information
• Please enable ANT+ sensors for cadence, foot pod, heart rate, power and speed information
20_GettingStarted
3 Getting started
This section describes everything you need to know to get Interval Training App Professional 2 up and running on your
Garmin device.
Topics:
• Install application
• Change user settings
• Start application
• User setting overview
3.1 Install application
Please install the Interval Training App Professional 2 application by downloading it from the Garmin App Store via the
Garmin Express Software on PC/MAC or via the Garmin Mobile app on your mobile phone.
Link to Interval Training App Professional 2 on Garmin App Store
Here a YouTube video describing the installation process:
Click here to watch the video
Interval Training App Professional 2 6 User Manual3.2 How to change the user settings
3.2 How to change the user settings
The Interval Training App Professional 2 in the PREMIUM version offers a huge amount of configuration options which
can be changed on your PC/MAC your or on your mobile phone:
• Change User Settings on PC/MAC
• Change User Settings on Mobile Phone
3.2.1 Change user settings on PC or MAC
All configurations can be changed on your PC or MAC by using the Garmin Express Software. Before changing configu-
rations, please make sure that you have installed the latest software version. The software can be downloaded from the
official Garmin web site.
Step 1: Start Garmin Express Software Look for the symbol as shown below and double-click it to start the Garmin
Express software.
After that you should be able to see your Garmin device as shown in the picture below. If not, please add your device first.
For details refer to the documentation provided by Garmin.
Interval Training App Professional 2 7 User Manual3.2 How to change the user settings Step 2: Establish Connection between PC/MAC and the Garmin Device Connect your device via USB to your PC/MAC. Your device should be automatically detected and the Garmin Express software starts a synchronization process. When everything is ok, it is signalized via green lights as shown in the figure below. In case problems occur, please refer to the documentation provided by Garmin. Step 3: Select Device Please click on the icon which shows your device. Following picture should appear: Interval Training App Professional 2 8 User Manual
3.2 How to change the user settings Step 4: Find our Apps Please click the marked button in the picture above. A list of all installed applications on your device should appear. Please scroll up/down until you find the application you would like to configure as shown in the figure below: Interval Training App Professional 2 9 User Manual
3.2 How to change the user settings
Figure 1 Default Garmin Express Software Version
Interval Training App Professional 2 10 User Manual3.2 How to change the user settings
Figure 2 Some Garmin Express Software Versions
Step 5: Select App for Configuration Please select the application you would like to configure by clicking with the left
mouse button to the three dots as marked in the left picture above to the app of your choice as shown in the right picture
above. A context menu will be shown where you have to select "Settings"
Following screen should appear:
Interval Training App Professional 2 11 User Manual3.2 How to change the user settings Step 6: Change Configuration Please note that configuration changes ONLY apply on your Garmin device if you have entered the proper PREMIUM key in the field marked in the picture below. The key consists of two times four characters separated by a space in between. If the proper key is entered, please make the configurations according to your needs and press the "Save" button at the end. The Garmin Express Software will update the configurations on your device. In case of errors, please refer to the documentation provided by Garmin. Interval Training App Professional 2 12 User Manual
3.2 How to change the user settings Step 7: Disconnect Device After the configuration changes were saved, disconnect your device from the PC/MAC. Step 8: Start Application on Device Please start your application on your Garmin device. If you have the PREMIUM Version (key was correct), then your configuration changes should have been applied. If not, please refer to our Frequently Asked Questions. 3.2.2 Change user settings on mobile phone All configurations can be changed on your mobile phone by using the Garmin Connect(TM) Mobile app which is available for Android-, iOS- and Windows-compatible devices. Before changing configurations, please make sure that you have installed the latest app version. The app can be downloaded from the appropriate App Store (e.g. Google Play, Apple Store, etc.) Step 1: Start Garmin Connect Mobile App Look on your mobile phone for the app with the symbol shown on the left side and click it to start the Garmin Connect™ Mobile app. A similar window as shown below should appear. Interval Training App Professional 2 13 User Manual
3.2 How to change the user settings Step 2: Look for Garmin Devices List After pressing the button with the dots on the lower right side (as marked above) a new windows appears. Please scroll down until you find the entry "Garmin Devices". Interval Training App Professional 2 14 User Manual
3.2 How to change the user settings Step 3: Select your Garmin Devices After pressing the button marked above, a window with all your registered Garmin devices appears (see picture below). If you cannot find your device, please add it before by clicking on the upper right "+" sign. For further details, please refer to the documentation offered by Garmin. Then select one of your connected device. Interval Training App Professional 2 15 User Manual
3.2 How to change the user settings Step 4: Select Activities and Apps Please click the marked button in the picture below following by clicking to applications. Interval Training App Professional 2 16 User Manual
3.2 How to change the user settings Interval Training App Professional 2 17 User Manual
3.2 How to change the user settings Step 5: Select an Application for Configuration A list of all applications appear. Please scroll up/down until you find the application you would like to configure as shown in the figure below: Interval Training App Professional 2 18 User Manual
3.2 How to change the user settings Step 6: Select Settings Please click on Settings as marked below. Interval Training App Professional 2 19 User Manual
3.2 How to change the user settings Step 7: Change Configuration Please note that configuration changes ONLY apply on your device if you have entered the proper PREMIUM key in the field marked in the picture below. The key consists of two times four characters separated by a space in between. If the proper key is entered, please make the configurations according to your needs. Interval Training App Professional 2 20 User Manual
3.2 How to change the user settings Step 8: Save Configurations Finally scroll down and press the "Save" button. The Garmin Mobile App will update your configurations on your device. In case of communication errors, please refer to the documentation provided by Garmin. Interval Training App Professional 2 21 User Manual
3.3 Start application Step 9: Start Application on Device Please start your application on your device. If you have the PREMIUM Version (key was correct), then your configuration changes should have been applied. If not, please refer to our Frequently Asked Questions. 3.3 Start application This section describes how to start Interval Training App Professional 2 on your Garmin device. 3.3.1 Find application on Garmin device After installation the downloaded Interval Training App Professional 2 application can be found on the Garmin Watch by pressing the “Start" Button. Search for following icon and select it to start the application: Interval Training App Professional 2 22 User Manual
3.3 Start application 3.3.2 Application start The application start process runs through following phases: Phase 1: In this phase the About screen with version information is shown for ∼2 seconds (FREE version) respectively ∼1 second (PREMIUM version). This phase cannot be aborted. On a D2™ Bravo is looks like that: Phase 2: In this phase information about your registration status is shown for ∼6 seconds (FREE version). In the PREMIUM Version this screen is omitted for faster startup. This phase cannot be aborted. On a D2™ Bravo is looks like that: Phase 3: In this phase the sensor polling screen is shown as long as no proper GPS signal has been found or the timeout is reached. If a proper GPS signal is already available, then the screen is only visible for a short moment (∼1 second). If not, then this screen is shown for at most ∼35 seconds. During this phase the "BACK" button can be used to abort the polling sequence. On a D2™ Bravo is looks like that: Interval Training App Professional 2 23 User Manual
3.4 User settings
Note
Please make sure that your GPS or ANT+ sensors are configured and enabled on your device. Otherwise certain
data fields do not show useful/proper information.
Phase 4:
The application startup process is finished and the application can be used. On a D2™ Bravo it looks like that:
3.4 User settings
Most configuration changes are ONLY possible in the PREMIUM Version. Please donate first
to get the registration key.
Interval Training App Professional 2 24 User Manual3.4 User settings
3.4.1 Registration key for PREMIUM version
After successful donation you receive a mail with the PREMIUM activation key(s). Please copy the registration key exactly
in the given format (XXXX XXXX) into this text field. The registration key evaluation is case sensitive and no spaces are
allowed at the beginning or end. One space is mandatory after the fourth character.
Here some important registration hints:
Hint 1: Please copy the registration key with 9 characters length exactly in the given format (XXXX XXXX) into this text
field. The registration key is a hexadecimal number (numbers from 0 to 9 and big letters from A to F) and the evaluation is
case sensitive. No spaces are allowed at the beginning or end. One space is mandatory after the fourth character.
Hint 2: Users reported that on some devices (e.g. Android-based mobile phones) more than one space is added when
copying the key to the app settings field. Please make sure that there is exactly one space after the fourth character.
Hint 3: Please synchronize the settings with your watch afterwards. If you use Garmin Express software on PC or M←-
AC, please disable the bluetooth connection between your mobile phone and watch during configuration as otherwise the
settings might be overwritten again.
Hint 4: Sometimes it is necessary to reboot the watch once (for whatever reason).
Hint 5: Please use the right key for the selected application or data field.
Hint 6: Please make sure that there are no floating point values in the app settings anymore (except for Swimming App
where they are allowed).
3.4.2 Satellite configuration
This option allows you to select the satellite configuration. Following options are available on devices with CIQ 3.2 and
higher:
• GPS (legacy setting)
• GPS only
• GPS + GLONASS
• GPS + GALILEO
• GPS off
The sensor page shows you the information of the satellite configuration which is currently used. For further details about
the satellite quality, please refer to here.
Please be aware that disabling satellites (GPS off) may have following impacts:
• satellite-dependent data fields will not show proper information anymore
• tracking of your location will be disabled
Note
Not all applications are offering all mentioned configuration options listed above.
On devices with CIQ 3.1 and lower always GPS (legacy setting) is used as Garmin does not allow to control this here.
Rumors say that the latest configuration in your Garmin native app is used which means that you could also have e.g.
GPS + GLONASS.
Interval Training App Professional 2 25 User Manual3.4 User settings
3.4.3 Background color
This option allows you to select the background and text color. Following options are available:
• White .. white background and black text color
• Black .. black background and white text color
Note
This configuration feature is only available in the PREMIUM version!!!
Venu™ based devices only support black background to save battery life on the AMOLED display!
3.4.4 Auto scroll time
This option allows you to enable and configure the auto scroll feature (automatically cycles through data pages during
workout) by entering the auto scroll time. This is the time in seconds when the application automatically scrolls to the next
page.
Note
A value of 0 (default) or 1 deactivates this feature!
This configuration feature is available in the FREE version as well.
3.4.5 Auto start/stop (= Auto Pause) feature
This option allows you to configure the limit in km/h or mi/h (depending on your watch unit settings for distance) when the
application switches to the auto-stop mode or leaves this mode again. A value of 0 disables the auto start/stop feature
completely.
Note
Please note that no activity recording takes place while the Auto-Stop mode is active. This might cause problems
especially when doing indoor training sessions!
This configuration feature is available in the FREE version as well.
3.4.6 Interval names
The interval app offers five interval phases (Warm-up, RECOVERY, MODERATE, HEAVY and Cool-Down) where the
names can be individually changed by the user. The main reasons therefore are:
• Use user-individual names or languages (e.g. german) for a certain interval phase.
• Switch order of interval phases by renaming it. For example it is possible to exchange RECOVERY by HEAVY and
vice versa.
It is important that enter a string where the phases are separated with a comma (=,). No spaces in between should be
used.
Here some examples which are possible:
• WARM-UP,RECOVERY,MODERATE,HEAVY,COOL-DOWN
• Warm-up,Heavy,Recovery,Moderate,Cool-down
• Aufwaermen,Schnell,Mittel,Langsam,Auslaufen
Note
Please do not select too long interval names as they might not be fully visible on your Garmin device!
Interval Training App Professional 2 26 User Manual3.4 User settings
3.4.7 Interval training features
The interval training feature is enabled by default. Following different interval training phases are available:
• WARM-UP
• RECOVERY Intensity
• MODERATE Intensity
• HEAVY Intensity
• COOL-DOWN
Note
The interval names can be freely changed by the user as described here!
A configuration field is available where you can specify the number of repetitions for the phases HEAVY, MODERATE and
RECOVERY intensity. For all phases the user can configure the interval trigger, the interval value and the interval heart
rate zone goal. As interval trigger following options are available:
• Time-based trigger (value > 4 has to be given in seconds).
• Distance-based trigger (value > 4 has to be given in meters or feet, depending on your watch system settings).
• Disabled (value is not evaluated).
As heart rate zone goal a value between 0 and 5 must be entered. A value of 0 disables the feature, else the HRZ_GOAL
data field is colored red if you are outside the defined goal.
Interval Training App Professional 2 27 User Manual3.4 User settings
For further details about the interval training features, please click here.
Note
These configuration features are available in the FREE Version as well (except for changing the interval trigger for
HEAVY, MODERATE and RECOVERY phase)!
Interval Training App Professional 2 28 User Manual3.4 User settings
3.4.8 Use ANT+ foot pod sensor
This option allows you to use an ANT+ Foot Pod Sensor for more precise information (e.g. for cadence)
Note
This configuration feature is only available in the PREMIUM Version!!!
3.4.9 Data field coloring
This option allows you to enable the data field coloring feature. For further details, please click here.
Note
This configuration feature is only available in the PREMIUM Version!!!
3.4.10 Show/Hide data pages
This option allows you to select whether data pages shall be visible or not to have a better overview about your really
needed information.
Note
In the FREE Version the Generic Page with advertisement cannot be disabled!!!
3.4.11 2-field data pages
This option allows you to freely select the content of all 2-Field data pages out of a huge list of all available data fields
(even during the ongoing training session). This enables you to adjust all fields completely according to your personal
preferences.
For an overview of available data fields, please click here!
Note
This configuration feature is only available in the PREMIUM Version!!!
Interval Training App Professional 2 29 User Manual3.4 User settings
3.4.12 4-field data pages
This option allows you to freely select the content of all 4-Field data pages out of a huge list of all available data fields
(even during the ongoing training session). This enables you to adjust all fields completely according to your personal
preferences.
For an overview of available data fields, please click here!
Note
This configuration feature is only available in the PREMIUM Version!!!
3.4.13 7-field data pages
This option allows you to freely select the content of the 7-Field data page out of a huge list of all available data fields
(even during the ongoing training session). This enables you to adjust all fields completely according to your personal
preferences.
For an overview of available data fields, please click here!
Note
This configuration feature is only available in the PREMIUM Version!!!
30_DataFields
Interval Training App Professional 2 30 User Manual4 Data Fields
4 Data Fields
The following table gives you an overview about all data fields of the Interval Training App Professional 2 application.
Please note that some of them require the PREMIUM version.
Data Field Header Data Field Description
ALT Current altitude in meters or feet depending on your watch unit settings for elevation. Please
click here and find further information in note 1.
A CAD Average cadence information of the whole session.
A HR Average heart rate information in bpm for the whole session.
A PACE Average pace information of the whole session for 1 km/mi depending on your watch unit settings
for distance.
A SPEED Average speed information of the whole session in km/h or mi/h based on your watch unit settings
for distance.
CAD Current cadence information.
CL DIST Current LAP (= interval) distance in km or mi based on your watch unit settings for distance.
CL PACE Current LAP (= interval) pace information depending on your watch unit settings for distance.
CL SPEED Current LAP (= interval) speed information in km/h or mi/h based on your watch unit settings for
distance.
CL TIME Current LAP (= interval) time information in in the format mm:ss or m:ss.
DIST Distance information in km or mi based on your watch unit settings for distance.
DOWN Negative altitude difference in meters or feet for the whole session depending on your watch unit
settings for elevation. Please click here and find further information in note 1.
ELAPS Elapsed total session time (including IDLE time) in the format hh:mm, h:mm:ss or mm:ss.
HR Current heart rate information in bpm.
HR ZONE Current heart rate zone in the range of 0.0 to 6.0 with following meaning:
• 0.0 ... current heart rate below Zone 1 (minimum heart rate)
• 1.0 - 1.9 ... current heart rate in Zone 1
• 2.0 - 2.9 ... current heart rate in Zone 2
• 3.0 - 3.9 ... current heart rate in Zone 3
• 4.0 - 4.9 ... current heart rate in Zone 4
• 5.0 - 5.9 ... current heart rate in Zone 5
• 6.0 ... current heart rate above Zone 5 (maximum heart rate).
The value is derived from your running heart rate profile settings configured at Garmin. Please
click here and find further information in note 3.
IDLE Idle session time where speed was below the following user-defined limit (default is 0.5 km/h or
mi/h).
INT LEFT Number of left intervals.
INT NEXT Open distance (in meter or miles depending on your watch settings) or time until the next interval
starts.
Interval Training App Professional 2 31 User Manual4.1 Notes
Data Field Header Data Field Description
KCAL Kilo-calories consumption for the whole session.
LAP Current LAP (= interval) number.
LL DIST Last LAP (= interval) distance in km or mi based on your watch unit settings for distance.
LL PACE Last LAP (= interval) pace information depending on your watch unit settings for distance.
LL SPEED Last LAP (= interval) speed information in km/h or mi/h based on your watch unit settings for
distance.
LL TIME Last LAP (= interval) time information in in the format mm:ss or m:ss.
MOVE Moving session time (without IDLE time) in the format hh:mm, h:mm:ss or mm:ss.
M CAD Maximum cadence information of the whole session.
M HR Maximum heart rate information in bpm for the whole session.
M HR % Current heart rate in percentage of maximum heart taken from the user settings depending on
the application you are using. Please refer to HR ZONE for further details. Please click here and
find further information in note 3.
M PACE Maximum pace information of the whole session for 1 km/mi depending on your watch unit set-
tings for distance.
M SPEED Maximum speed information of the whole session in km/h or mi/h based on your watch unit
settings for distance.
PACE xs Current pace of the last x seconds (x can be configured via app settings) for 1 km/mi depending
on your watch unit settings for distance. The value is shown in the format m:ss or mm:ss.
SPEED Current speed information in km/h or mi/h based on your watch unit settings for distance.
STEPS Number of steps of the current workout session.
TEMP Current temperature in celsius or fahrenheit depending on your watch unit settings for tempera-
ture. Please click here and find further information in note 4.
TIME Current time in 12/24h format based on your watch system settings.
TRAIN E The training effect score of the current activity. Training effect is a score developed by FirstBeat,
which indicates an activity's level of effect on aerobic fitness. Scores range from 1.0 (easy) to
5.0 (overreaching).
UP Positive altitude difference in meters or feet for the whole session depending on your watch unit
settings for elevation. Please click here and find further information in note 1.
4.1 Notes
Note 1
This information is only precise enough on watches with barometric altimeter as altitude information cannot be derived
precisely from GPS. For further details, please click here.
Note 2
Information is only precise if you have an ANT+ speed sensor and a barometric altimeter on your watch. Especially if
relative altitude information is derived from GPS, then it will not be very precise due to the physical limitations of GPS as
described here. For further details, please click here.
Note 3
The EPIX watch does not support the Garmin SDK >= 1.2.6. Thus it is not possible for an app to access the heart rate
profiles. Therefore the heart rate zones are derived from the maximum heart rate configured by the user.
Note 4
Temperature sensor support in Garmin apps is only possible if a ANT+ TEMPE sensor is available. 40_Features
Interval Training App Professional 2 32 User Manual5.1 Session features
5 Features
This section describes the most important features of the Interval Training App Professional 2 in more detail. Here a
short summary:
• Session features
• Alerts features
• Interval features
• Data field coloring
• Key lock feature
• Workout summary
5.1 Session features
This section describes the workout session features which are very similar among all of our Garmin Connect IQ™ appli-
cations. The current workout session status is indicated by a specific sign. Following table provides an overview about all
possible states of a workout session.
Session status Visualization Description
NOT STARTED Blinking red border Workout session (recording) was not started so far. This is the state
after starting the app. Press the "START" button to start workout.
RUNNING Constant grey header/footer Workout session (recording) is running. This is the case after you
manually pressed the "START" button. If the Auto-Stop feature is
enabled, the speed must be above the specified limit, otherwise the
app automatically enters AUTO-STOP mode.
AUTO-STOP Blinking yellow pause sign Workout session is in Auto-Stop mode which means that the speed
is below the user-defined Auto Start/Stop limit. Please be aware that
no session recording takes place in this state.
PAUSED Blinking red stop sign Workout session (recording) was manually paused in the menu by
selection of "Pause Session". It can be resumed at any point in
time by entering the menu again and selecting "Resume Session".
Please be aware that no session recording takes place in this state.
Start a Workout Session (NOT STARTED)
After starting the app the workout session status is "NOT STARTED" as the session has to be manually started by the
user. This can be done by pressing the "START" button. This state is visualized by showing a blinking red boarder every
two seconds as illustrates in following picture:
Interval Training App Professional 2 33 User Manual5.1 Session features
Workout Session Running (RUNNING)
After pressing the "START" button the first time after app start, the session status changes from "NOT STARTED" to
"RUNNING". This is illustrated by a constant grey header/footer as shown in the following picture:
Auto-Stop Mode (AUTO-STOP)
Whenever the speed goes below the user-specific limit the app automatically enters the "AUTO-STOP" mode. When the
speed goes above this limit, the app enters "RUNNING" mode again. This state is visualized by showing a blinking yellow
boarder with a pause sign in the middle every two seconds as shown in following picture:
Manually Paused Session (PAUSED)
The user can manually pause the workout session at any time if the session status is in "RUNNING" or "AUTO-STOP"
mode. This can be done by pressing the "START" button. A menu is shown where the user can select among following
choices by either pressing the touch screen or by up/down or left/right buttons:
User selection Description
Resume Start or resume workout session
Pause Pause workout session. This allows the user to navigate through the data pages. The workout
session can be resumed again at any time by pressing "START" button and select "Resume".
Save and Exit Save workout data and close the application. After synchronization with your watch or via Garmin
Express Software the workout data will be uploaded to the Garmin cloud and will be visible via
Garmin Connect.
Discard and Exit Discard session data and close the application. Please note that all the collected workout data is
lost!
A stopped session is indicated by a blinking red boarder and pause sign in the middle of the screen as shown in following
figure:
Interval Training App Professional 2 34 User Manual5.2 ALERT features
5.2 ALERT features
Already the FREE Version of Interval Training App Professional 2 provides you basic ALERT features, e.g. to indicate
the start and stop of the session recording.
Following figure illustrates how it looks on a Forerunner® 235:
5.3 Interval features
The Interval Training App Professional 2 offers several interval training features for indoor and outdoor use. In order to
use these features, please configure them properly before in the app settings.
Example 1: Lets assume you would like to do a workout with
• 10 minutes warm-up (in heart rate zone 2)
• 5 series of
– 400 meters sprint (in heart rate zone 4)
– 30 seconds rest (in heart rate zone 2)
• 10 minutes cool-down
This can be configured in the PREMIUM version via app settings as illustrated below.
Interval Training App Professional 2 35 User Manual5.4 Data field coloring
Intervals start with a recovery phase (due to user feedback). If you don´t like that, please subtract that time
from the warm-up time.
5.4 Data field coloring
Data field coloring is currently only supported for the heart rate related data fields and has to be enabled via the
user settings.
Following table describes the color coding:
Interval Training App Professional 2 36 User Manual5.5 Screen lock feature
HR Zone Color Percentage of maximum heart rate
Zone 0 BLACK M HR % < 50
Zone 1 GREY 506.1 Satellite quality
5.6 Workout summary
After saving the workout session a workout summary is shown with following information:
• Duration in the format m:ss, mm:ss, h:mm:ss or hh:mm:ss.
• Distance in km or mi.
• Average speed in km/h or mi/h.
• Average heart rate in bpm.
• Elevation gain in feet or meter.
• Elevation loss in feet or meter.
• Total number of steps.
50_Sensors
6 Sensors
This section gives an overview about the supported GPS and ANT+ sensors in the Interval Training App Professional 2.
6.1 Satellite quality
The number of green bars indicates the satellite signal quality.
Following table describes the meaning in more detail:
Number of green bars Meaning
0 No satellites available
1 Satellite quality is based on the last known fix
2 Satellite quality is poor (Only a 2-D fix is available, likely due to a limited number of tracked
satellites)
3 Satellite quality is usable (A 3-D fix is available, with marginal HDOP (horizontal dilution of
precision)
Interval Training App Professional 2 38 User Manual7 Frequently Asked questions
Number of green bars Meaning
4 Satellite quality is good (A 3-D fix is available, with good-to-excellent HDOP)
6.2 ANT+ sensors
The Interval Training App Professional 2 supports following ANT+ sensors:
• When activity type is cycling:
– Cadence Sensor
– Heart Rate Sensor
– Power Sensor
– Speed Sensors
• For other activity types:
– Foot Pod Sensos
– Heart Rate Sensor
Please pair the ANT+ sensor(s) before starting the application in your watch settings!
60_FAQ
7 Frequently Asked questions
7.1 What is the purpose of the FREE version?
The FREE Version is fully functional and offers you a basic feature set which allows you to test the application or data field
intensively without any risk on your Garmin device. If you like it and would like to have a more advanced feature set, please
donate to upgrade to the PREMIUM Version.
7.2 How to upgrade to the PREMIUM version?
If you like this application or data field and would like to have more advanced features as well, please donate to upgrade to
the PREMIUM version. After donation we will sent you the unlock key immediately.
Interval Training App Professional 2 39 User Manual7.3 I did not received the unlock keys for the PREMIUM Version after donation?
7.3 I did not received the unlock keys for the PREMIUM Version after donation?
After successful donation you immediately will get a mail to the mail address used in PAYPAL. It contains the unlock keys
and the activation information for the selected PREMIUM version(s). The information is provided as attached PDF. If this is
not the case, please do following:
• Check whether you used the right mail address. It is the one you are using in PAYPAL.
• Check whether the mail went to your JUNK or SPAM folder.
• Write a mail to rh-sports@gmx.at to request the keys.
7.4 What to do if after entering the key, still the FREE version is active?
The FREE version is active if you see the "Please donate as EARLY BIRD" message upon application start. Some users
reported that the FREE version is still active after entering the registration key and synchronization. In all known cases the
key was entered properly.
Here some important registration hints:
Hint 1: Please copy the registration key with 9 characters length exactly in the given format (XXXX XXXX) into this text
field. The registration key is a hexadecimal number (numbers from 0 to 9 and big letters from A to F) and the evaluation is
case sensitive. No spaces are allowed at the beginning or end. One space is mandatory after the fourth character.
Hint 2: Users reported that on some devices (e.g. Android-based mobile phones) more than one space is added when
copying the key to the app settings field. Please make sure that there is exactly one space after the fourth character.
Hint 3: Please synchronize the settings with your watch afterwards. If you use Garmin Express software on PC or M←-
AC, please disable the bluetooth connection between your mobile phone and watch during configuration as otherwise the
settings might be overwritten again.
Hint 4: Sometimes it is necessary to reboot the watch once (for whatever reason).
Hint 5: Please use the right key for the selected application or data field.
Hint 6: Please make sure that there are no floating point values in the app settings anymore (except for Swimming App
where they are allowed).
7.5 What to do if GPS is not found upon start?
Sometimes it happens that GPS is not found during app startup and the app polls infinitely for a proper GPS signal.
According to customer feedback this happens when the Garmin (sensor) firmware was updated. This is out of our control.
Following workaround seems to do the trick:
• Once start a Garmin native app like running, cycling, etc.
• Wait until GPS is found.
• Stop the Garmin native app and start one of our apps.
• GPS should be found soon.
Note
Indoor it is sometimes very difficult for a device to find a proper GPS signal. So please make sure you do it outdoor.
Interval Training App Professional 2 40 User Manual7.6 How to enable GPS, GLONASS or GALILEO?
7.6 How to enable GPS, GLONASS or GALILEO?
Garmin does not allow Connect IQ applications to controll that. Following steps seems to do the trick:
• Once start a Garmin native app like running, cycling, etc.
• Select the required positioning sources in the settings of the native app.
• Stop the Garmin native app and start one of our apps.
• According to our information the selected sources of the native app are then used for our apps as well.
7.7 What to do in case of a app or data field crash upon start?
If you see following icon on your Garmin device upon application start or when you add a data field:
please completely uninstall and reinstall the application or data field. The setting file changed and the automated Garmin
install is not replacing the setting file.
7.8 What to do if settings cannot be changed?
Currently there is a show stopper problem in the Garmin mobile app for iOS that user settings cannot be changed. Garmin
is aware of the problem and made an official statement with a possible work-around. For further details,
please click here.
We have tested the workaround with following sequence on an iPhone 7 and it worked properly:
• Delete app with Garmin Connect app.
• Synchronize.
• Once reboot the watch.
• Install the app again with the new Connect IQ app.
• Configure it with the new Connect IQ app.
Note
Unfortunately this is out of our control and we have to wait until Garmin fixed that problem.
Interval Training App Professional 2 41 User Manual7.9 User settings lost after update?
7.9 User settings lost after update?
Unfortunately Garmin might reset the user settings when updating the Garmin firmware version of the application or data
field. This leads to the problem that all configurations are lost and the FREE Version is active again. I´m testing some
work-arounds but so far I was not successful. As soon as I have updates, I will publish them here.
7.10 Activity not visible on Garmin Connect?
There could be several reasons why an activity is not visible on Garmin Connect:
• Activity recording was never started.
• Activity recording was not saved upon leaving the Garmin native app.
• No synchronization between device and Garmin Connect happened.
• Especially in indoor sessions it can happen that the device stays in Auto-Stop Mode. Please deactivate this feature
in the user settings.
• Especially in indoor sessions no movements might be detected by the device. Thus distance stays 0. In such a case
no activity results are stored on Garmin Connect.
7.11 Activity tracking and fitness metric accuracy
The app uses the Garmin API´s to retrieve most of the information and cannot be more precise than the data delivered
from there. Garmin states following about activity tracking and accuracy:
• "Garmin devices are intended to be tools to provide you with information to encourage an active and healthy lifestyle.
Garmin wearables rely on sensors that track your movement and other metrics. The data and information provided
by these devices is intended to be a close estimation of your activity and metrics tracked, but may not be precisely
accurate. Garmin wearables are not medical devices, and the data provided by them is not intended to be utilized
for medical purposes and is not intended to diagnose, treat, cure, or prevent any disease. Garmin recommends you
consult your doctor before engaging in any exercise routine."
7.12 Accuracy of wrist-based heart rate (Elevate)
The app uses the Garmin API to retrieve heart rate related data cannot be more precise than the data delivered from there.
Regarding wrist-based accuracy, Garmin states following:
• "The optical wrist heart rate (HR) monitor for Garmin wearables is a valuable tool that can provide an accurate
estimation of the user’s heart rate at any given point in time. The optical HR monitor is designed to attempt to
monitor a user’s heart rate 24 hours a day, 7 days a week. The frequency at which heart rate is measured varies,
and may depend on the level of activity of the user. When you start an activity with your Garmin optical HR device,
the optical HR monitor measures more frequently. The intent is to provide the user with a more frequent and accurate
heart rate reading during a given activity."
• "While our wrist HR monitor technology is state of the art, there are inherent limitations with the technology that may
cause some of the heart rate readings to be inaccurate under certain circumstances. These circumstances include
the user’s physical characteristics, the fit of the device and the type and intensity of the activity as outlined above.
The HR monitor data is not intended to be used for medical purposes, nor is it intended to diagnose, treat, cure or
prevent any disease or condition."
• "Wrist heart rate accuracy during swimming is very limited. Garmin does not recommend using wrist heart rate
during swimming activities and on some products, wrist heart rate monitoring is disabled while swimming. Garmin
recommends using HRM-Swim™ or HRM-Tri™ heart rate monitors with compatible devices to track heart rate while
swimming."
Interval Training App Professional 2 42 User ManualYou can also read