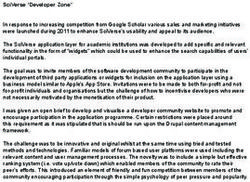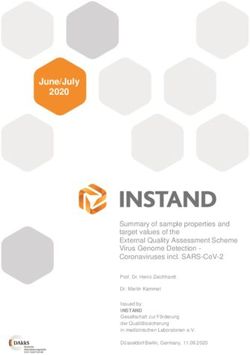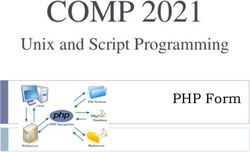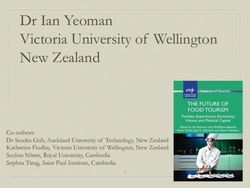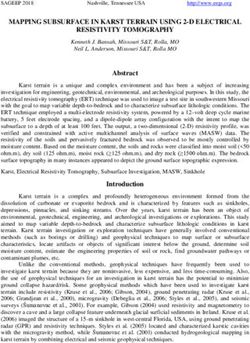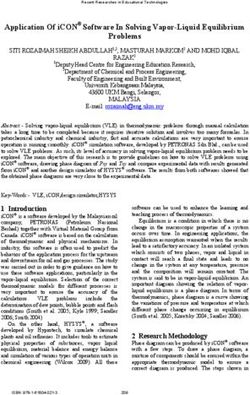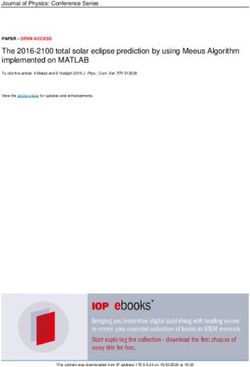Traffic Light - Extension for Qlik Sense - LeapLytics Manual Version: 1.2 - Traffic Light - Extension for Qlik Sense
←
→
Page content transcription
If your browser does not render page correctly, please read the page content below
LeapLytics Traffic Light – Extension for Qlik Sense Manual Version: 1.2 LeapLytics ©2021 Traffic Light User Documentation 1/13
CONTENT
1 Introduction ..................................................................................................................................... 3
2 Installation ....................................................................................................................................... 3
3 Getting Started ................................................................................................................................ 4
3.1 Measures ................................................................................................................................. 5
3.2 Ranges ..................................................................................................................................... 6
4 Advanced Settings ........................................................................................................................... 8
4.1 Alignment / Size....................................................................................................................... 8
4.2 Border Settings ........................................................................................................................ 9
4.3 Text Settings .......................................................................................................................... 10
5 Navigation & Actions ..................................................................................................................... 11
6 About ............................................................................................................................................. 12
6.1 Compatibility ......................................................................................................................... 13
6.2 Version History ...................................................................................................................... 13
6.3 Contact .................................................................................................................................. 13
6.4 Copyright ............................................................................................................................... 13
LeapLytics ©2021 Traffic Light User Documentation 2/131 Introduction
Keep track of your project status and milestones with this visual traffic light solution! This is the
major objective of this traffic light extension. "Traffic Light" is a highly customizable Qlik Sense
Extension for monitoring your KPIs. Multiple settings like horizontal and vertical alignment or a
two/three light system adapts this extension to your reporting needs.
This extension can also be used for monitoring and indicating thresholds for all types of physical
measures, quality indicators and divergences in general. With this, it can be applied to a broad
number of uses cases, that occur different businesses. The following listing shows a selection of
possible uses cases, that had been already implemented:
Project Management: Show Project Status in a Project Management Dashboard
IT: Indicate exceeding of system performance threshold in an IT-Performance-Monitoring Tool
Infrastructure: Show buildings, where a threshold for incidents and repairs is exceeded, which leads
to a general evaluation of heavy maintenance
2 Installation
1. Your LeapLytics contact provides you a proper download-link (contact LeapLytics for your
download link now)
2. Download the extension via the provided download link or inside the download section of
your LeapLytics user account
3. Install the extension
a. Unzip the downloaded file and place the folder in your Qlik Sense Extensions
directory on your computer (e.g.:
“C:\Users\YourUserName\Documents\Qlik\Sense\Extensions”)
b. Import it to your Qlik Cloud or Enterprise Server by using the Qlik Management
Console (QMC)
There is also a general installation guide available for Qlik Sense.
LeapLytics ©2021 Traffic Light User Documentation 3/133 Getting Started
Open Qlik Sense and the relevant app, where
you want to use the “Traffic Light” extension.
Open your worksheet in edit mode and you will
find the “Traffic Light” extension as well as all
your other purchased LeapLytics extensions
under “LeapLytics Bundle” within the “Custom
Objects” section. Drag and Drop the extension
to any area on your dashboard (You can change
the appearance of the extension later in the
advanced settings).
Figure 1: Where to find the extension
After you have placed an instance of the extension to your dashboard, the properties panel will
appear on the right side. The properties panel is
separated into the following sections:
In the following chapters, you will learn how to use
LeapLytics “Traffic Light” extension and how to
customize it to your needs by using the properties
correctly. Figure 2: Properties Panel
LeapLytics ©2021 Traffic Light User Documentation 4/133.1 Measures
The measure defines the value, that is processed together with the ranges to create the colours of
the traffic light. The measure can have all possible QlikSense-Formats. You can add a measure like
this:
1. Click the “Add measure” button in the
properties panel under the section “Measure”
or by clicking the “Add measure” button inside
the extension window on your dashboard
2. Choose a measure from the dropdown list and
click on it
3. (Optional): Choose the right aggregation for
your needs (Sum, Avg, Min, Max, etc.)
When using time formats, it must be ensured, that the
format is set according to the format of the processed
measure.
Figure 3: Measure Properties
Measure Type Guidance Measure Input Format Formular
Number No format needed
Currency No format needed
Date Should be defined properly in 446785 date() or date#()
the data load editor
‘01/01/2020’ mm/dd/yyyy No format needed
Time Should be defined properly in 0.0625 interval() or interval#()
the data load editor
01:30:00 hh:mm:ss interval() or interval#()
Table 1: Measure Formatting
These expressions also need to be considered when defining the ranges. Please select the format of
the measure accordingly.
LeapLytics ©2021 Traffic Light User Documentation 5/133.2 Ranges
When “Ranges” is clicked, you can select between “Three Lights” or “Two Lights” in order to adjust
the look of your traffic light.1
Figure 4: Range Properties
Afterwards, define the individual ranges with “Min” and “Max” values in order to set the intervals of
each colour. Please use the format-formulars according to the measure-formular.
1
Keep in mind, that the option to define the yellow interval is hidden, if you select „Two Lights“ in the
“Light System” properties (all described use cases can be applied)
LeapLytics ©2021 Traffic Light User Documentation 6/13The basic logic for all user cases is: From small values (red) to high values (green). For detailed use
cases, see the table below:
Use Case Range System Guidance Logic Effect
Revenues / Time / Closed range (basic All ranges need to be From red to Values can be out
Dates / Cost / use case) defined (Min. and Max.) green of range, which
Distance / Physical results in an empty
Measures traffic light.
*Robust against
outliers or errors in
the data
Revenues / Time / Open range Red=Min. / Green=Max. From red to All values in
Dates / Cost / can be left blank green dataset lead to
Distance / Physical evaluation in the
2
Measures Use inverted algebraic From green traffic light.
sign for green to red logic to red2
→ Red=Max. /
Green=Min.
Project status e.g. Closed range Ranges are defined by From red to Values can be out
Time / Scope / (categorical value) only one value (e.g. Min = green of range, which
Budget 1 & Max. = 1) results in an empty
traffic light.
*if data includes text
instead of values (e.g. *Robust against
‘Red’) then transform into outliers or errors in
value e.g. 1 the data
Revenues / Time / Closed range (basic All ranges need to be From red to
Dates / Cost / use case / case defined (Min. and Max.) green
Distance / Physical sensitive)
Measures on By defining the limit of
different levels of each hierarchy with “if”
hierarchy / Regions formular
/ Products
if region_level = country
then 10;
Else region_level = city
then 5;
Table 2: Use Cases with logic
LeapLytics ©2021 Traffic Light User Documentation 7/134 Advanced Settings 4.1 Alignment / Size You can use the alignment switcher to bring your traffic light in a vertical or horizontal position (Vertical alignment is set by default). To change the size of your traffic light, you can use the “Icon Size” slider (Icon Size: 1 is set by default. A zoom factor up to 7 is possible). The shown value helps you to apply equal properties to multiple “Traffic Light” instances. Figure 5: Alignment / Size Properties LeapLytics ©2021 Traffic Light User Documentation 8/13
4.2 Border Settings With the border setting, you can adjust the appearance of the traffic light to your needs. “Traffic Light Border” enables or disables the outer borders of your system. “Traffic Light Shades” enables or disables the inner borders of the lights. Figure 6: Border Properties LeapLytics ©2021 Traffic Light User Documentation 9/13
4.3 Text Settings You can apply changes to the text displayed underneath the icon within the “Text Settings” properties. Show or hide text with the “Text Visible” switch. Change the size of the text with the “Font Size” slider. You can change between bold text and normal text with the “Font Style” switcher. Figure 7: Text Properties LeapLytics ©2021 Traffic Light User Documentation 10/13
5 Navigation & Actions
You can apply Navigation & Actions to your “Traffic Light” extension to navigate to QlikSense Sheets,
websites, etc.
Actions need to be activated with the corresponding button.
“Traffic Light” supports two different navigation types:
1. Button:
Choose “Button” to add a button underneath
your traffic light icon.
You can rename the button by using the
“Button Text” field.
Enter a URL for a website or QlikSense Sheet
you want to navigate to*.
You can open the URL in the same window or
in a separate tab by using the “Open in same
window” checkbox.
2. Object:
Choose “Object” to make the entire object
clickable (“Button Text” field will be hidden).
Enter a URL for a website or QlikSense Sheet
you want to navigate to*.
You can open the URL in the same window or
in a separate tab by using the “Open in same
window” checkbox.
Figure 8: Navigation & Actions
*URLs always have to start with “http://www.” or “https://www.”
LeapLytics ©2021 Traffic Light User Documentation 11/136 About This Qlik Sense extension is developed by LeapLytics. The About-Section show information regarding this extension. Version: Shows the installed version of this extension License valid until: Shows the license expiring date License valid on server: Shows on which server ID this extension can be used Figure 9: About-Section LeapLytics ©2021 Traffic Light User Documentation 12/13
6.1 Compatibility
This extension has been tested with:
Qlik Sense 2020/09
Qlik Sense 2019/09
6.2 Version History
Version Date Content
1.0 24.11.2020 Initial Version
1.1 09.12.2020 ▪ Subscription functionality for
release upgrades
▪ Optimized space within
horizontal alignment
1.2 22.04.2021 ▪ Navigation & Actions added
▪ Improved properties panel
Table 3: Version history
6.3 Contact
For further information, training material or use cases contact us via our contact form, or subscribe
to latest news and updates to certain products.
For bugs and troubleshooting, you can contact: info@leaplytics.de
6.4 Copyright
Copyright (c) 2021 LeapLytics
LeapLytics ©2021 Traffic Light User Documentation 13/13You can also read