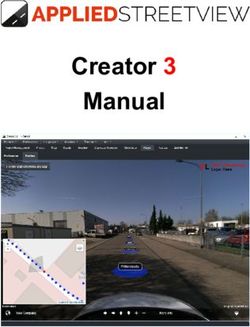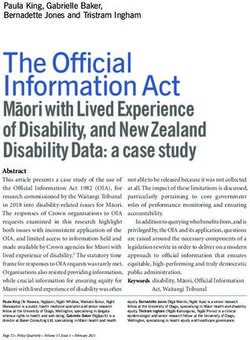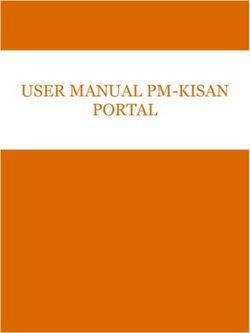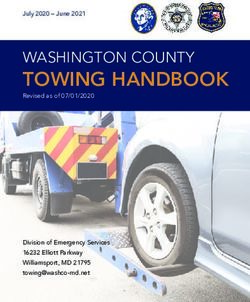User Document: General Release Overview - R.O. Writer Version 1.31 April 2021 - RO Writer Help!
←
→
Page content transcription
If your browser does not render page correctly, please read the page content below
User Document: General Release Overview R.O. Writer Version 1.31 April 2021 The "R.O. Writer" name and logo are properties and registered trademarks of Constellation R.O. Writer Inc. Copyright © 2021 Constellation R.O. Writer Inc. All Rights Reserved. Any reproduction, redistribution, and/or other use of the information, images, graphics, content, and material, in whole or in part, contained herein without the express written permission of an authorized representative of Constellation R.O. Writer Inc. is prohibited. All other trademarks are the property of their respective owners.
R.O. Writer General Release Overview
Contents
New Functionality ....................................................................................................... 4
Repair Lookup Section .............................................................................................6
Identifix................................................................................................................. 7
Setting up Identifix .............................................................................................. 7
Accessing Identifix within a Ticket ....................................................................... 10
Accessing Identifix Outside Tickets ...................................................................... 12
Transtar .............................................................................................................. 14
Configure R.O. Writer for Transtar ....................................................................... 14
Accessing Transtar from the Quick Launch Toolbar................................................. 18
Automatic Vehicle Matching ................................................................................ 19
Searching for Transtar Parts................................................................................ 24
Posting Transtar Parts to an Open Ticket .............................................................. 25
Ordering Transtar Parts ...................................................................................... 31
Oil Information Enhancement ................................................................................. 35
Step 1: Create a Parts Department Group for Oil ................................................... 35
Step 2: Add Oil Information to Oil Parts in Inventory.............................................. 37
Step 3: Add Oil Group Parts to Estimates and Repair Orders ................................... 38
Step 4: Print Estimates, Work Orders, and Repair Orders ....................................... 39
Oil Information in the Parts List ........................................................................... 39
Reviewing Parts Departments.............................................................................. 40
Deleting the Oil Group ........................................................................................ 41
CARFAX Service History Check Report ..................................................................... 42
Accessing the Report.......................................................................................... 42
CARFAX Service History Check Report .................................................................. 44
National Tire Warehouse Interface .......................................................................... 45
Configuring the Supplier ..................................................................................... 45
Searching for and Selecting Tires......................................................................... 46
Ordering Tires using Smart eOrder ...................................................................... 46
Ordering Tires Using Purchase Order Management ................................................. 47
Online Help System............................................................................................... 48
Context-Sensitivity ............................................................................................ 48
Accessible Anywhere .......................................................................................... 49
Reorganization .................................................................................................. 49
Searching for Information ................................................................................... 50
Navigating Through Topics .................................................................................. 53
Customizing the Window .................................................................................... 54
Printing Topics .................................................................................................. 54
Updates to Existing Functionality ................................................................................ 55
ALLDATA ............................................................................................................. 56
Removed AutoZone Catalog ................................................................................ 56
Configuration Changes for ALLDATA ..................................................................... 56
April 2021 Page 2 of 75 R.O. Writer Version 1.31R.O. Writer General Release Overview
Changes in the Quick Panel ................................................................................. 57
Removed ALLDATA Reports................................................................................. 58
Full ALLDATA Descriptions .................................................................................. 58
PST and GST Tax Update ....................................................................................... 60
Proficiency Calculation for Labor Reports.................................................................. 61
Group Total and Grand Total on the Inventory List Report .......................................... 62
Group Totals ..................................................................................................... 62
Grand Total....................................................................................................... 62
Fleet Management ................................................................................................ 63
Finalize Window Updated .................................................................................... 63
Security Level Setting Added............................................................................... 63
New Buttons on Fleet Wizard Windows ................................................................. 64
Automatic Backup During Installation ...................................................................... 65
Running the Backup ........................................................................................... 65
Price Locking Updates............................................................................................ 66
Price Lock Retained on Conversion From Service Recommendations ......................... 66
Undo Added to Appended Text on Labor ............................................................... 66
Parts Always Keep Their Lock Status .................................................................... 67
Changes to the Edit Parts Window........................................................................... 68
Disabled the Delete Button During Finalize............................................................ 68
Removed the Cover to Cover Button .................................................................... 68
Email Validation .................................................................................................... 69
Central Office ....................................................................................................... 70
Store Settings ................................................................................................... 70
Miscellaneous Updates .............................................................................................. 72
Express Estimate Renamed ................................................................................. 72
Sort by Column on the Parts List ......................................................................... 72
Parts Returned Report ........................................................................................ 72
Removed Update AAIA Vehicles ........................................................................... 73
Faster Tire Quote Search .................................................................................... 73
Marketing/Follow-up Customer Information .......................................................... 73
WorldPac Will Not Order Declined Parts ................................................................ 73
Package Price in Smart eCat ............................................................................... 73
Removed eOrder from P.O. Management .............................................................. 74
Inactive Labor Operations in Scheduler ................................................................ 75
Queries in Smart Buy ......................................................................................... 75
R.O. Writer Pro-Lite Updates ............................................................................... 75
April 2021 Page 3 of 75 R.O. Writer Version 1.31R.O. Writer General Release Overview New Functionality The 1.31 release contains many new features. NEW! Identifix R.O. Writer has built an integration with Identifix, an automotive diagnostics reference library. When you click the Identifix icon from an open ticket and R.O. Writer passes the vehicle information Identifix and retrieves repair information for the vehicle. For more information, see Identifix on page 7. NEW! Transtar Online Catalog R.O. Writer has built an integration to the Transtar eSource® website. When you click the Transtar icon from an open ticket, R.O. Writer matches the vehicle information, opens the Smart eCat interface where you can search for Transtar parts for the vehicle. For more information, see Transtar on page 14. NEW! Electronic Payment Integration – Merchant Partners First Mile R.O. Writer has built an integration to the First Mile™ electronic payment system created by Merchant Partners, Inc. This integration allows you to process credit and debit cards – swipe and chip – quickly and easily. You can also offer your customers special financing through an integrated credit application process. http://docs.rowriter.com/v1.31/Default_csh.htm#Merchant_Partners_ePay_Integration NEW! Electronic Payment Integration – OpenEdge XCharge R.O. Writer has built an integration to the XCharge® electronic payment system created by OpenEdge. This integration allows you to process credit and debit cards – swipe and chip – quickly and easily. http://docs.rowriter.com/v1.31/Default_csh.htm#OpenEdge_XCharge_ePay_Integration NEW! Oil Information Enhancements R.O. Writer helps you comply with the National Conference of Weights and Measures (NCWM) standard by printing the required information about oil products on estimates, work orders, and repair orders. For more information, see Oil Information Enhancements on page 35. NEW! CARFAX Service History R.O. Writer has integrated the latest productivity tool provided by CARFAX for shop management: the CARFAX Service History Check. This tool allows you to retrieve an aggregated report of a vehicle’s service history wherever that service was performed. For more information, see CARFAX Service History on page 42. NEW! National Tire Warehouse Interface R.O. Writer has added an electronic ordering interface for National Tire Warehouse that allows you to check the pricing and availability of tires in Tire Quote and order them using Smart eOrder. For more information, see National Tire Warehouse Interface on page 44. April 2021 Page 4 of 75 R.O. Writer Version 1.31
R.O. Writer General Release Overview NEW! Online Help System With 1.31, the online help has been re-designed and relocated to the following web address: docs.rowriter.com. Now, when you click Help menu > Help or press the F1 key inside R.O. Writer, the new help system opens. For more information, see Online Help System on page 48. April 2021 Page 5 of 75 R.O. Writer Version 1.31
R.O. Writer General Release Overview
Repair Lookup Section
R.O. Writer has added a “Repair” group to the Quick Launch toolbar in the left
panel of the main window.
The Repair section includes the repair lookup tools like ALLDATA and Identifix.
You do not order parts from these tools; therefore, they have been moved out
of the Catalogs section and into their own section.
The General Options window in Configuration (File menu > General Options) has been
modified to add the Repair group. Configuration is a two-step process:
1. Select Show Repair Group to make the Repair section appear in the Quick Launch
toolbar.
2. Select the items in the Repair section to make those items appear in the Repair
section.
The Repair Lookup section contains:
Identifix (page 7)
ALLDATA (page 56)
April 2021 Page 6 of 75 R.O. Writer Version 1.31R.O. Writer General Release Overview
Identifix
Identifix is an online database that helps technicians diagnose and repair vehicles more
efficiently and accurately. If you have an account with Identifix, you can access it from
within R.O. Writer.
Setting up Identifix
Complete the following steps in to enable Identifix for use in the main module.
Step 1: Refresh Your License
Identifix is a licensed feature. If you have an Identifix account, you still need to add it to
your license for R.O. Writer.
After Identifix has been added to your license, you need to refresh it in R.O. Writer before
you can use it. Click Help > About > Support Tools > Update License button. On the
R.O. Writer License System window, click Refresh License From Server.
After the license refresh is complete, Identifix setup options become available in other areas
of Configuration.
To verify that your license has been updated, click Help > About > Display License
Details button. “Identifix” should appear in the Licensed Options section.
Step 2: Enter Your Username and Password
Each workstation must have its own username and password. You cannot use the same
username and password on multiple workstations.
Open the Configuration module, click Configuration menu > Identifix. The Identifix Setup
window opens.
Server Address – Enter the Identifix URL you need to use. If you don’t have it, you
can click the Default button and the standard URL appears in this field.
User Name – Enter the user name for your Identifix account.
April 2021 Page 7 of 75 R.O. Writer Version 1.31R.O. Writer General Release Overview
Password – Enter the password associated with the user name.
NOTE: When you enter and save your username and password, it is saved in that
computer’s registry not in the database.
Step 3: Prompt for AAIA Submodel
Identifix requires a submodel on the vehicle to search and AAIA is the tool R.O. Writer
currently uses to do that. As a result, you the Prompt for AAIA Submodel with Epicor option
must be selected in Repair Order Options.
When you click the Car button on the Edit Vehicle window, it validates the vehicle. If you
are using AAIA, it automatically inserts the submodel.
Step 4: Add Identifix to the Catalogs Quick Launch Toolbar
In the Configuration module, click File menu > General Options.
Check Show Repair Group in the Toolbar Settings section
April 2021 Page 8 of 75 R.O. Writer Version 1.31R.O. Writer General Release Overview Check Identifix in the Repair section. Step 5: Password-Protect Access to Identifix (Optional) To control who can access the Identifix catalog, you can add a security level so that users have to enter a password before R.O. Writer dials out to the Identifix catalog. In the Configuration module, click Configuration menu > Security > Security Levels > Configuration > Identifix Setup. Double-click on Identifix and set the password level. April 2021 Page 9 of 75 R.O. Writer Version 1.31
R.O. Writer General Release Overview
Accessing Identifix within a Ticket
When you access Identifix from an open estimate or repair order, the vehicle on the ticket -
if validated by AAIA - is already selected when Identifix opens.
Complete these steps:
1. With an estimate or repair order open, click the Identifix entry in the Catalogs
section of the Quick Launch toolbar.
2. R.O. Writer calls the Identifix web site and logs you in with the credentials entered in
Configuration. This window appears while this is happening.
3. The Identifix website opens with the vehicle is already selected.
NOTE: If the vehicle has not been validated by AAIA, you are taken to the Vehicle search
screen instead.
April 2021 Page 10 of 75 R.O. Writer Version 1.31R.O. Writer General Release Overview
4. At this time, you can
Do a keyword search
Click one of the top search links for the vehicle
Browse the reference materials
Check the specifications
Keyword Search from the Service Request Tab
Complete these steps:
1. Open a ticket.
2. Click the Service Request tab.
3. Select the keyword and click the Identifix icon.
4. R.O. Writer passes selected keywords in addition to the vehicle information.
5. The Identifix site opens with the car selected and the keyword search performed.
April 2021 Page 11 of 75 R.O. Writer Version 1.31R.O. Writer General Release Overview
Accessing Identifix Outside Tickets
When you access Identifix outside of an open estimate or repair order, R.O. Writer takes
you to the Identifix website, but you need to search for the vehicle.
Complete these steps:
1. With no estimate or repair order open in the R.O. Writer main module, click the
Identifix entry in the Catalogs section of the Quick Launch toolbar.
2. R.O. Writer calls the Identifix web site and logs you in with the credentials entered in
Configuration. This window appears while this is happening.
April 2021 Page 12 of 75 R.O. Writer Version 1.31R.O. Writer General Release Overview 3. The Identifix website opens to the keyword search window. 4. Select the vehicle and search the Identifix database. April 2021 Page 13 of 75 R.O. Writer Version 1.31
R.O. Writer General Release Overview
Transtar
R.O. Writer has built an integration with the Transtar eSource® website. The integration
allows you to search for parts directly from an open ticket and post the parts to that ticket
without ever leaving R.O. Writer.
R.O. Writer searches the eSource website based on the vehicle information in the open
ticket and displays the results in the Smart eCat for R.O. Writer window.
The Transtar catalog
Works the same in R.O. Writer as it does on the eSource website.
Always opens in the Smart eCat interface (even if you are not licensed for the full
Smart eCat catalog).
Configure R.O. Writer for Transtar
You need to integrate R.O. Writer with Transtar.
Refresh Your License
Transtar is a licensed feature. You can see if your license for R.O. Writer includes Transtar
as follows:
1. Open R.O. Writer.
2. Click the Help menu > About.
3. Click the Display License Details button.
4. On the window that opens, look for “Transtar Catalog Integration” in the Licensed
Options box.
April 2021 Page 14 of 75 R.O. Writer Version 1.31R.O. Writer General Release Overview
5. If you don’t see it, you need to contact your Sales Representative to update your
license.
Electronic Interface for Transtar
You need to add Transtar as a supplier and configure an electronic integration for it. When
you establish your account with Transtar Industries, they provide you with the WebKey and
Service URL you need for the integration.
Complete these steps:
1. Open Configuration.
1. Click Configuration menu > Parts > Suppliers.
2. Select Transtar in the Supplier dropdown list.
3. Click Add in the Electronic Ordering Interfaces section.
4. On the Electronic Ordering Interface window, select Transtar. The Transtar options
appear in the bottom half of the window.
April 2021 Page 15 of 75 R.O. Writer Version 1.31R.O. Writer General Release Overview
5. Enter the information for the interface.
Option Description
Post Orders to Select this option to automatically post part orders with
Accounts Payable Transtar to Accounts Payable. You will be prompted to post
to Account Payable during the order process.
WebKey Enter the WebKey from Transtar.
Service URL Enter the web address of the Transtar online catalog.
If you click the Set to Default URL button, the correct URL
should appear in the Service URL field.
(You would only need to change it if Transtar changes their
URL.)
Inventory Line If you want to use a line code for all Transtar parts enter it
Code here. The line code can be alpha-numeric but must be
unique – meaning no other parts in your local inventory
have the same line code. “TRA” is recommended.
If you do enter a line code here, that line code is
automatically added to all Transtar parts when those parts
are added to tickets. However, the line code is not
submitted to Transtar when ordering.
Your decision to use a line code for Transtar depends on
whether your current inventory includes Transtar parts and
if those parts have a line code already assigned. For more
information, see Line Code Recommendations (page 17).
Default Choose the default department to use for Transtar. This list
Department contains parts departments and one should be created for
Transtar and selected here.
April 2021 Page 16 of 75 R.O. Writer Version 1.31R.O. Writer General Release Overview
Option Description
Pricing These options set the pricing method R.O. Writer uses for
Transtar parts in the Default Department.
Use List Price __% is the default and uses the list price
percentage.
Other pricing options appear
depending on the Parts Pricing
Method selected for Outside
Purchases (Configuration menu
> Parts > Set Pricing Method >
Outside Purchases section).
These options determine what
pricing method is used when
purchasing Transtar parts as
outside purchases.
This option... Means the following option is
selected for outside purchases…
Use Default Use Cost Plus Multiplier. The
Pricing multiplier in the Default Department
for Transtar is used.
Linear (or Matrix) Use Linear by Supplier. The linear
by Supplier matrix for your Transtar supplier is
used.
Linear (or Matrix) Use Linear by Department. The
by Department linear matrix for your Transtar
department is used.
6. Click Save.
Line Code Recommendations
When you assign a line code to a supplier, that line code is added to the supplier’s part
automatically when added to estimates and repair orders. Transtar does not use line codes
on its parts; however, you might want to use line codes for Transtar parts in R.O. Writer as
a way to sort parts with the same part number by supplier.
R.O. Writer returns Transtar parts in your local inventory as part of a search only if the part
number/line code combination match. However, because Transtar does not use line codes,
line codes are never sent to Transtar when ordering parts (page 31).
Your decision to use a line code for Transtar depends on whether your current inventory
includes Transtar parts and if those parts have a line code already assigned.
If there are Transtar parts in local inventory with a line code assigned:
Enter the same line code for the Transtar electronic interface.
R.O. Writer searches your local inventory for the part number/line code combination.
The line code is added to non-stock Transtar parts when posted to tickets.
Only the part number is sent to Transtar in Smart eOrder.
If there are Transtar parts in local inventory with NO line code assigned:
Do NOT enter a line code for the Transtar electronic interface.
R.O. Writer searches your local inventory by part number/line code combination.
April 2021 Page 17 of 75 R.O. Writer Version 1.31R.O. Writer General Release Overview
The line code is NOT added to non-stock Transtar parts when posted to tickets.
Only the part number is sent to Transtar in Smart eOrder.
If there are no Transtar parts in your local inventory:
Enter a line code of “TRA”. If you decide to stock Transtar parts at some point, those
parts won’t accidentally match other parts in inventory.
R.O. Writer searches your local inventory for the part number/line code combination.
The line code is added to non-stock Transtar parts when posted to tickets.
Only the part number is sent to Transtar in Smart eOrder.
Part Lookup Setting
In Configuration, open Repair Order Catalog Options (Configuration menu > Repair
Order > Catalog Options) and check Exact Line Code, Part Number Lookup.
Local Inventory Coverage List
If you use Smart eCat, the Local Inventory coverage list works off of Epicor data. Transtar
does not have any parts listed in the Epicor catalog; therefore, you cannot add Transtar to
your Local Inventory coverage list.
The Transtar parts in your local inventory appear in search results if the part number and
line code match. The Available column of the part line displays “Stock [#on hand]” when the
Transtar part is available in local inventory.
Accessing Transtar from the Quick Launch Toolbar
When an estimate or repair order is open, click the Transtar icon in the Catalogs section of
the Quick Launch toolbar.
Transtar opens in the Smart eCat interface.
If you don’t see the Transtar icon, you need to put it on the Quick Launch toolbar in
Configuration.
Complete these steps:
1. Open Configuration and click File menu > General Options. Select the Transtar
option.
April 2021 Page 18 of 75 R.O. Writer Version 1.31R.O. Writer General Release Overview
2. Click OK and close Configuration.
3. Open R.O. Writer main module.
4. Transtar appears in the Catalogs section of the Quick Launch toolbar.
5. Open an estimate or repair order.
6. Click the Transtar icon.
7. R.O. Writer connects to the Transtar eSource catalog and searches for the vehicle in
the open ticket.
If a match is found, the part search window opens in Smart eCat.
If the vehicle is not found, the vehicle search window opens in Smart eCat.
NOTE: If you access Transtar when no estimate or repair order is open, you can search the
Transtar eSource catalog but cannot post parts to a ticket.
Automatic Vehicle Matching
Transtar has its own vehicle database. When you access Transtar (page 18) in the Catalogs
section, R.O. Writer automatically searches the Transtar database for a vehicle that matches
the vehicle record in the open ticket. Then, Transtar
Matches the R.O. Writer vehicle all the way to the transmission type.
Opens to the Vehicle Selection window if the transmission type needs to be selected.
Select the Transtar vehicle and transmission type on this window and click Next.
April 2021 Page 19 of 75 R.O. Writer Version 1.31R.O. Writer General Release Overview
The Status bar shows the R.O. Writer vehicle information in blue on the left side
followed by the Transtar vehicle in red.
The Transtar vehicle information is added to the R.O. Writer vehicle record. The next time
you access Transtar from a ticket with this vehicle, Transtar recognizes the Transtar vehicle
information and selects it immediately.
NOTE: The Transtar vehicle information does NOT replace the R.O. Writer vehicle
information; it simply adds the Transtar information to the vehicle record in the database.
If the R.O. Writer Vehicle Doesn’t Match the Transtar Vehicle
Occasionally, there will be a mismatch between the R.O. Writer vehicle and the Transtar
vehicle. This can happen because
The vehicles are wildly different (e.g., a Buick and a Cadillac).
The make is spelled differently (e.g., “Buic” vs. “Buick”).
A different submodel is selected (e.g., base vs. LS).
If there is a mismatch, a popup message appears showing the difference between the two
vehicles.
April 2021 Page 20 of 75 R.O. Writer Version 1.31R.O. Writer General Release Overview
Click No to search for and select another Transtar vehicle.
Click Yes to continue with the Transtar vehicle. This information
Is added to the R.O. Writer vehicle record.
Used to look up parts.
Then, click Next and the parts selection window opens showing the categories for the
Transtar vehicle.
If There Are No Parts for the Transtar Vehicle
Occasionally, there are vehicles in the Transtar database whose transmission type has no
parts associated with them. If one of those vehicles is in the estimate or repair order when
you click access Transtar, the following prompt appears:
Click OK and the parts selection window opens but there is nothing in the list to select.
April 2021 Page 21 of 75 R.O. Writer Version 1.31R.O. Writer General Release Overview
If this happens,
Check the eSource website. Because R.O. Writer has already queried eSource, there
shouldn’t be any parts there either; however, you can definitely double-check the
site.
Click the Reselect Transtar Vehicle button to choose another vehicle and search
again.
Select a Different Transtar Vehicle
If you want to use a different vehicle than the one in the ticket, click the Reselect Transtar
Vehicle button and choose a new one.
When you select a new Transtar vehicle, that vehicle replaces the Transtar vehicle
information on record for this R.O. Writer vehicle.
April 2021 Page 22 of 75 R.O. Writer Version 1.31R.O. Writer General Release Overview April 2021 Page 23 of 75 R.O. Writer Version 1.31
R.O. Writer General Release Overview
Searching for Transtar Parts
After the Transtar vehicle is selected, you search for and select the parts to post to the
ticket.
Complete these steps:
1. Open an estimate or repair order.
2. Access Transtar (page 18).
R.O. Writer calls and logs into the eSource web site and matches the R.O. Writer
vehicle all the way to the transmission type, if it can. If so, the part selection
window opens.
If the vehicle in the ticket doesn’t match (page 20) the Transtar vehicle, you are
prompted to select a vehicle (page 21).
3. When the vehicle is found, the part selection window opens displaying Transtar
Groups for the Transtar vehicle. (These are the same groups as on the eSource
website.)
4. Choose the parts you want and click Next. R.O. Writer searches the Transtar
eSource website for matching parts.
5. The parts appear on the Catalog tab.
6. Check the box of the part you want to order.
NOTE: If the part is in your local inventory, the Available column says “Stock: [# on
hand]”.
April 2021 Page 24 of 75 R.O. Writer Version 1.31R.O. Writer General Release Overview
7. Use the navigation buttons:
Click Next to post the part to the Posted Parts tab and move to that tab.
Click Post to post the part to the Posted Parts tab but stay on the Catalog tab.
Click Back to not post the part and search for more parts on the Catalogs tab.
Posting Transtar Parts to an Open Ticket
Complete these steps:
1. When you have selected all the parts and they appear on the Posted Parts tab, select
the posting options in the right panel.
Select the Technician (optional)
Choose the way parts and labor are posted to the ticket.
Item This item…
Post Parts and Labor To a new job. Select the
to a New Job
labor Category (required)
labor Operation (optional)
Post Parts and Labor To a job already on the ticket. The dropdown lists
to an Existing Job contains only jobs on the open ticket.
Add Individual Parts As individual line items.
and Labor to Invoice
Each part is added as a separate item.
All labor jobs are grouped together. Use this
option if the jobs listed are not included in the
same labor operation.
2. Click the Post/Exit button.
3. Smart eCat closes and the part(s) appears on the ticket.
April 2021 Page 25 of 75 R.O. Writer Version 1.31R.O. Writer General Release Overview April 2021 Page 26 of 75 R.O. Writer Version 1.31
R.O. Writer General Release Overview
Catalog Toolbar
The toolbar at the top of the window contains a number of options.
The toolbar options are as follows.
Item This item…
Part Displays the Transtar Group selected on the previous window.
Show/Hide Controls if parts that are not available at any location appear in the list of
Unavailable search results. The default setting is to hide parts with no available
quantity.
Click Show Unavailable to see matching parts with no available
quantity.
Selects all parts on the screen.
De-selects all parts on the screen.
Hides the cost of parts on the screen. The Cost and List columns are
hidden.
April 2021 Page 27 of 75 R.O. Writer Version 1.31R.O. Writer General Release Overview
Item This item…
Prefix Key
Legend
Is the legend for the Prefix Key. Some part numbers have a prefix letter
and this legend helps you understand what those letters mean.
Navigation Buttons
These buttons appear in the top right corner and help you move through the windows.
Click Back to not post the part and search for more parts on the Catalogs tab.
Click Post to post the part to the Posted Parts tab but stay on the Catalog tab.
Click Next to post the part to the Posted Parts tab and move to that tab.
Part Columns
The following columns appear for each part.
The columns are as follows.
Column Description
Click on this box to select or de-select a part.
- Part is not selected.
- Part is selected.
April 2021 Page 28 of 75 R.O. Writer Version 1.31R.O. Writer General Release Overview
Column Description
There is an image available for this part. Click it to see the image:
Description The part’s description.
Part The part number. Refer to the Prefix Key in the toolbar if you see certain
Number letters before or after the part number.
PC The number of pieces needed for the part. For example, brake pads
usually come in a pack of two; therefore, there are two pieces per part
number.
To enter a new number, click in this field, type in the new number, and
click in an empty space on the screen.
Core The core cost (if available or required).
Cost The cost if available. If not available, “$0.00” displays.
List The list price.
Price The price to the customer.
You can change the price by clicking inside the field and typing in a new
price.
Click on an empty space on the window outside the Price field and the
new price appears.
April 2021 Page 29 of 75 R.O. Writer Version 1.31R.O. Writer General Release Overview
Column Description
Availability The location of the part and its available quantity in that location. The
format is as follows: “Location [quantity]”.
By default, the closest location with on-hand quantity appears on the
line.
There are three locations available. Click the down arrow to see the
other locations.
Stock – Your local inventory (part number/line code must match)
Branch – The location closest to you. This is usually where you
buy most of your parts.
Region – The wider Transtar system.
Manually Searching for Transtar Parts
On the Catalogs tab, instead of using the groups, you can search for parts manually in the
Part Search section.
Enter an Item Number, Description, and Part Type from the dropdown list, and then
click Search.
April 2021 Page 30 of 75 R.O. Writer Version 1.31R.O. Writer General Release Overview
Ordering Transtar Parts
When Transtar parts are on a repair order, you can
Order them directly from the open repair order in Smart eOrder.
Build purchase orders in P.O. Management.
Ordering Guidelines
Keep in mind the following when ordering Transtar parts in R.O. Writer:
Rebuilt transmission assemblies and complete torque converter assemblies cannot be
ordered through this interface at this time.
Pricing is subject to standard Transtar pricing terms. The price at the time of the
order may not be the final price because Transtar may add shipping charges from
the Branch or Region.
When posting to Accounts Payable in Smart eOrder, all parts must be ordered from
the same location. If you order parts from multiple locations – both Branch and
Region - you need to post an invoice to Accounts Payable for each location, even if
all the parts are on one repair order.
If this occurs, click OK. Then, un-check the boxes of the all the Region parts or all
the Branch parts to de-select them. When only the Region parts or only the Branch
parts are selected, click the Post/Exit button again.
April 2021 Page 31 of 75 R.O. Writer Version 1.31R.O. Writer General Release Overview
Ordering in Smart eOrder
Smart eOrder is an R.O. Writer tool that lets you order parts directly from open repair
orders.
Complete these steps:
1. Open the repair order.
2. Click the Smart eOrder icon in the Quick Launch toolbar . The Transtar
parts from the repair order appear on the Smart eOrder window.
3. Click the Truck icon to place the order. The Order Options window pops up.
The purchase order number is the repair order number. You can enter another
number but it is not recommended.
You can type a message for the purchase order in the white box.
4. Click OK to place the order.
5. The post to Accounts Payable window opens only IF
The Post Orders to Accounts Payable option is selected in the Transtar electronic
interface (page 14).
AND
April 2021 Page 32 of 75 R.O. Writer Version 1.31R.O. Writer General Release Overview
All parts are available from the Branch.
o R.O. Writer generates the Invoice Number. You can enter another number
but it is not recommended.
o Click OK to post these orders to Accounts Payable.
6. The Parts tab shows that the parts are “On Order”.
7. Click the Post/Exit button to update the parts on the open repair order. Smart
eOrder closes and the parts on the repair order now appear black.
8. Double-click on one of the parts to open it.
The Invoice # appears on the Edit Parts window and cannot be changed because
the part has been posted to Accounts Payable.
The To Order box is unchecked because the part has been ordered.
April 2021 Page 33 of 75 R.O. Writer Version 1.31R.O. Writer General Release Overview 9. Click OK to close the part. Ordering in P.O. Management P.O. Management is a tool in the Inventory module that allows you to build purchase orders for parts on different repair orders at one time. You can use it to create purchase orders for stocking orders from Transtar. For more information, see http://docs.rowriter.com/Default_CSH.htm#Purchase_Order_Management April 2021 Page 34 of 75 R.O. Writer Version 1.31
R.O. Writer General Release Overview
Oil Information Enhancement
R.O. Writer now enables you to comply with the standards for vehicle engine oil labeling*
issued by the National Conference of Weights and Measures (NCWM) for printing oil
information on customer receipts. If you configure the system properly, the required oil
information prints on estimates, work orders, and repair orders.
In order to print oil label* information, you must do the following:
Step 1: Create a Parts Department Group for Oil (page 35) - There is a new Oil
Group option on the Parts Department Group window that enables you to create one
parts department group for oil parts called the “oil group”.
Step 2: Add Oil Information to Oil Parts in Inventory (page 36) - Enter the
required oil information on the part in Inventory. There is a new Oil Information tab
on the Inventory window with fields for the required oil information.
Step 3: Add Oil Group Parts to Estimates and Repair Orders (page 38) - When
parts in an oil group are added to estimates and repair orders a new Oil Info button
appears on the Edit Parts window. Click it to review and edit oil information on the
part on the ticket.
Step 4: Print Estimates, Work Orders, and Repair Orders (page 39) – Only the
oil information entered prints with the part on estimates, work orders, and repair
orders.
*Please note that “vehicle engine oil labeling” and “oil label” have nothing to do with oil
stickers. The NCWM standards indicate that oil used during service has to be labeled on the
service documents. “Label” refers to the information about the oil product (e.g., viscosity,
brand name, engine service category, etc.) and not the plastic sticker you print and adhere
to the inside of a windshield to notify the customer when their next oil change is due.
Step 1: Create a Parts Department Group for Oil
You need to create the oil Parts Department Group - referred to as the "oil group" - to
enter, manage, and track required oil information on oil parts.
Only one parts department group can be marked as an oil group.
One of the additional advantages of putting oil parts in an oil group is that you can change
the fees and click Update Fees in Inv to update all the parts in Inventory at one time. This
is the best way to manage fees for oil parts globally.
NOTE: Before creating the oil group, you might want to check the parts and configuration of
your parts departments (page 40).
Complete these steps:
1. In the Configuration module, click Configuration menu > Parts > Parts
Department Groups.
2. On the Departments Group window, either
Click the Add button to create a new department group.
OR
Select an existing department group from the dropdown list.
3. Select the Oil Group option.
April 2021 Page 35 of 75 R.O. Writer Version 1.31R.O. Writer General Release Overview
4. Set up oil fees for these parts in Fee1 (and based on), Fee2 (and based on). Check
No Supply Fee if no fees are to be charged.
5. Add the departments that include the products you want to include in this oil group.
6. Click the Save button to save the oil group.
Oil Group Option
The oil group option is active only when there is no active oil group. If there is an active oil
group, the option does not appear on new department groups. When the oil group is
selected, the option appears checked and grayed out.
April 2021 Page 36 of 75 R.O. Writer Version 1.31R.O. Writer General Release Overview
Step 2: Add Oil Information to Oil Parts in Inventory
If you want to be in compliance with the NCWM vehicle engine oil labeling standards you
need to add oil information to oil parts in your system. Any part without oil information
is out of compliance.
Complete these steps:
1. Open the Inventory module and click the Inventory icon > View/Add/Edit.
2. Search for a part included in the oil group created in Step 1.
You will know if the part is in an oil group if a checked and disabled Oil checkbox
appears on the General Information tab.
3. Click Edit and the part becomes editable.
4. Click the Oil Information tab. The fields on this window appear only for parts in an
oil group; otherwise, nothing displays on this tab.
Only parts in an oil group display the oil information fields on the Oil Information tab
in Inventory. The Oil Information tab is blank for parts not in an oil group.
April 2021 Page 37 of 75 R.O. Writer Version 1.31R.O. Writer General Release Overview
5. Enter the required oil information in the following fields:
Viscosity Classification
Brand Name
Engine Service Category
Inactive/Obsolete Svc Category
6. Click Save to save the oil information.
You can save oil parts in an oil group without entering this information. However, if you
leave these fields blank, the oil information required by the NCWM standard does not print
on estimates, work orders, and repair orders.
Step 3: Add Oil Group Parts to Estimates and Repair Orders
When you add an oil group part to estimates and repair orders, an Oil Info button appears
on the Edit Parts window.
When you click this button, the oil information for this part displays.
The fields in the Oil Information section are editable.
If the fields are blank, there is no oil information entered for this part. You can
complete the fields here.
If the fields are already completed, you can edit the information in them.
Click OK to save entries or changes and return to the Edit Parts window.
April 2021 Page 38 of 75 R.O. Writer Version 1.31R.O. Writer General Release Overview
It is important to note that:
When you add or edit oil information on this window, those changes are saved to the
part record on the current estimate or repair order ONLY.
Oil information added or edited via Oil Info button is NOT saved
To the part record on any other open estimate or repair order.
To the master part record in Inventory.
If you want oil information you add or edit via the Oil Info button to appear on other
estimates and repair orders, you should update the master part record in Inventory (page
37).
NOTE: If you allow on-the-fly changes, a prompt appears when you close the ticket
notifying you that part information has been changed. If you click Yes, the master part
record in Inventory is updated with the new information.
Step 4: Print Estimates, Work Orders, and Repair Orders
If the oil information fields contains data at the time the document is printed, that oil
information prints with the part on estimates, work orders, and repair orders.
If the oil information fields are empty at the time the document is printed, the fields do
NOT print with the part.
Oil Information in the Parts List
When searching for parts and oil parts return in the Parts List. An oil group part displays the
oil information fields at the bottom of the parts list that opens during part searches.
If the oil information fields are empty on the oil group part, the fields still appear at the
bottom of the parts list window, but they are blank.
April 2021 Page 39 of 75 R.O. Writer Version 1.31R.O. Writer General Release Overview
Reviewing Parts Departments
Before creating the oil group, we recommend that you review which parts are in the parts
departments you want to include in the oil parts department group. The fastest way to do
this is to run an Inventory List report by parts department.
Complete these steps:
1. Open the Inventory module.
2. Click the Reports icon .
3. In the Inventory Reports list, select the Inventory List.
4. In the Department dropdown list, select the parts department whose parts you
want to review.
5. Select the other options as applicable.
6. Click Print.
7. On the Printing Options window, select Screen and click OK. The print preview
window opens displaying the parts in the selected parts department.
8. At this point, you can
Click CTRL + F and search for parts that you may want to check on.
Print the list and review it thoroughly.
April 2021 Page 40 of 75 R.O. Writer Version 1.31R.O. Writer General Release Overview
Deleting the Oil Group
You cannot delete the oil group, but you are able to make it inactive in R.O. Writer and
Express by selecting the Inactive option on the Parts Department Group window.
An inactive oil group:
Don’t appear in dropdown lists in other parts of R.O. Writer, including the
Department Group dropdown list in Inventory Reports.
Do appear in the dropdown list on this window so they can be edited or reactivated.
After the oil group has been inactivated, the Oil Group option is active for new parts
department groups.
At the group level, the only difference between an active and inactive oil group is that you
Can't add new parts departments to an inactive oil group.
Can't run a report for the group in Inventory.
Inactive Oil Group Parts
Inactivating the oil group has no impact on the parts in the inactive oil group.
The Oil Information tab is still active in Inventory.
The Oil Info button still appears on the Edit Parts window.
Oil information - if entered - still prints on tickets with the part.
April 2021 Page 41 of 75 R.O. Writer Version 1.31R.O. Writer General Release Overview
CARFAX Service History Check Report
R.O. Writer has integrated the latest productivity tool provided by CARFAX for shop
management: the CARFAX Service History Check™. This tool allows you to retrieve an
aggregated report of a vehicle’s service history wherever that service was performed.
Knowing a vehicle’s service history helps you identify unperformed maintenance and make
recommendations for additional services. In addition, that information can help you
troubleshoot the vehicle’s current problem.
You can launch a valid CARFAX Service History Check by the vehicle’s license plate number
and state, or VIN number.
Accessing the Report
After your R.O. Writer license has been upgraded to use CARFAX Service History Check, you
can run a Service History Check report for any vehicle by clicking the CARFAX Service
History button :
In History. You need to search for the vehicle.
On an open estimate or repair order. The vehicle on the estimate or repair order is
searched for automatically.
When entering or editing a vehicle.
From History
A Service History entry has been added to the History dropdown menu.
Select Service History and the search window opens.
You can search either by:
April 2021 Page 42 of 75 R.O. Writer Version 1.31R.O. Writer General Release Overview
VIN – Enter a valid VIN code. As with all VIN code searches in R.O. Writer, the
system validates that you have entered 17 characters before searching.
License and State – Enter a license and state combination. You can enter partial
information in the License field; enter the complete license number for the best
search results.
From an Open Estimate or Repair Order
A CARFAX Service History button has been added to the Edit Vehicles section of open
estimates and repair orders.
Click this button to search CARFAX for the vehicle on the estimate or repair order. If the VIN
code or state and license plate are entered already, you do not have to enter the vehicle
information again in order to retrieve the CARFAX Service History Check report.
When Entering or Editing a Vehicle
A CARFAX Service History button has been added to the vehicle entry window. Click this
button after you have entered a valid VIN or License and State on this window.
April 2021 Page 43 of 75 R.O. Writer Version 1.31R.O. Writer General Release Overview CARFAX Service History Check Report When the vehicle information is passed to CARFAX, it searches the vehicle service history in the CARFAX database and produces the following report: April 2021 Page 44 of 75 R.O. Writer Version 1.31
R.O. Writer General Release Overview
National Tire Warehouse Interface
R.O. Writer has added an electronic ordering interface for National Tire Warehouse that
allows you to check the pricing and availability of tires in Tire Quote and order them using
Smart eOrder.
Configuring the Supplier
Before you can order from National Tire Warehouse, you need to configure the supplier for
electronic ordering in the Configuration module.
Complete these steps:
1. Click Configuration menu > Parts > Suppliers.
2. On the Suppliers window, select the supplier in the dropdown list.*
3. In the Electronic Ordering Interfaces section, click the Add button.
4. On the window that opens, select National Tire Warehouse as the Electronic Order
Type. The fields for National Tire Warehouse electronic ordering appear at the
bottom of the window.
5. Enter the
User Name
Password, and
Enter the Service URL.
(When you clickR.O. Writer General Release Overview
*If you don’t have an electronic interface configured for a National Tire Warehouse supplier,
you need to add it in the Configuration module (Configuration > Parts > Suppliers).
Searching for and Selecting Tires
This section describes how to search for and select National Tire Warehouse tires in Tire
Quote and order them in Smart eOrder.
Complete these steps:
1. Open a repair order or estimate.
2. Click the Tire Quote icon in the Quick Launch toolbar. The Tire Quote screen opens.
3. Enter the tire Size or Part Number in those fields.
(The online catalog can be searched by Size or Part Number but not by Description.)
If you use the Tire Fitment tool in the toolbar to find the tire size and pass it back to
the Tire Quote window, your local inventory – and not National Tire Warehouse - is
searched and the results appear in the search results.
4. Click the National Tire Warehouse icon to search the catalog. All available tires of
that size or part number display in the list.
Tires found in the National Tire Warehouse catalog display “NTW” in the Loc
column.
Information for the selected tire displays in the Tire Information section at the
bottom of the window.
For more information about setting up Tire Quote and what labor, fees, and parts are
transferred, see Tire Quote.
Ordering Tires using Smart eOrder
After the tire is posted to the estimate or repair order, you can order the selected tires
using Smart eOrder.
1. Open the estimate or repair order.
April 2021 Page 46 of 75 R.O. Writer Version 1.31R.O. Writer General Release Overview
2. Click the Smart eOrder icon in the Quick Launch toolbar.
3. When the Smart eOrder icon is clicked, the system queries the National Tire
Warehouse catalog for the selected tires.
4. The Smart eOrder window opens displaying the results of the search.
5. To order the tires, click the Truck icon above the tires and complete the rest of the
order process as you normally would.
For more information about using Smart eOrder, please refer to the Smart eOrder
information in the Help.
Ordering Tires Using Purchase Order Management
You are able to order tires and post them to inventory in the Purchase Order Management
tool in Inventory. Click Inventory in the Quick Launch toolbar and click P.O. Mgmt. in the
Inventory toolbar.
NOTE: If you are ordering tires using Smart eOrder and are not posting to inventory, it is
easier to order tires on open tickets using Smart eOrder rather than using Purchase Order
Management.
You can
Create purchase orders for tires on the Purchase Order tab by clicking the Auto
Build or Manual Build icon.
Order tires from the Parts tab by clicking the eOrder icon, which opens Smart
eOrder.
April 2021 Page 47 of 75 R.O. Writer Version 1.31R.O. Writer General Release Overview
Online Help System
With 1.31, the online help has been re-designed and relocated to the following web address:
docs.rowriter.com.
Now, the new help system opens when you do the following in R.O. Writer:
Click Help menu > Help.
Press the F1 key.
Context-Sensitivity
The new help system is context-sensitive to each module of R.O. Writer. For example, if you
are in the Configuration module and click Help menu > Help or press the F1 key on an
open window, the help for the Configuration module opens:
April 2021 Page 48 of 75 R.O. Writer Version 1.31R.O. Writer General Release Overview Accessible Anywhere While the new help system opens from within R.O. Writer, it is also accessible on the internet at docs.rowriter.com.Reorganization The new help has been reorganized to put more of the day-to-day subjects - like payments and estimates and repair orders - at the top of the Contents section. Summary Lists At the bottom of each top-level topic (topics that open when you click a book icon) is a list of all the topics within that book. Contact Information R.O. Writer information appears at the bottom of every topic. April 2021 Page 49 of 75 R.O. Writer Version 1.31
R.O. Writer General Release Overview Click the down arrows to expand each section. Searching for Information The Search box in the upper right corner of the screen supports partial word searches. The search results display in a list in the topic area of the window. To open one of these topics, you can April 2021 Page 50 of 75 R.O. Writer Version 1.31
R.O. Writer General Release Overview
Click the name of the link. The topic opens in the same topic area.
Click the browser’s back button to return to the search results.
Right-click on the link and chose to open the topic in a new tab or new window. The
topic opens in a new tab or window with the Navigation panel on the left.
NOTE: Because the Address bar is modified to include the search criteria, you can
bookmark a search for future use.
When the topic opens, the search criteria entered into the Search box is highlighted
throughout the topic.
The picture can't be displayed.
Click the Remove Highlights button to remove this highlighting.
Search Filters
The search bar contains filters that allow you to narrow down the topics that are searched.
April 2021 Page 51 of 75 R.O. Writer Version 1.31You can also read