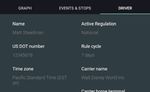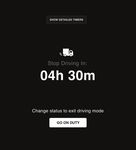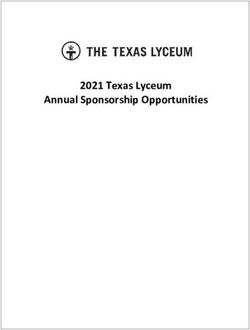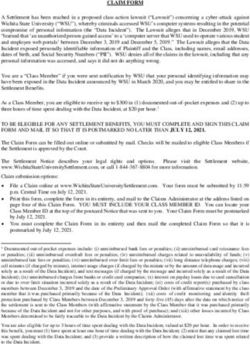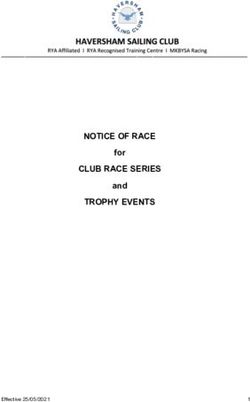Verizon Connect Reveal Logbook - Driver Guide - Driver Support: Call (Available 24/7)
←
→
Page content transcription
If your browser does not render page correctly, please read the page content below
Verizon Connect
Reveal Logbook
Driver Guide
Driver Support: Call 844.307.2867 (Available 24/7)
24/7 support for drivers is basic mobile application troubleshooting only. ©2019 Verizon. All rights reserved.Download the app and log in
1. U
sing your device, download 2. Open Logbook and
Verizon Connect Reveal log in using a unique
ELD Logbook from Google Driver ID provided by your
Play (Android) or the App administrator. The ID will be
Store (iPhone/iPad). verified by Reveal when you
log in for the first time.
The device will remember the Driver ID for future logins.
Connect to a vehicle
After logging in, the app will list any nearby vehicles that you can
connect to (via Bluetooth).
Tap a vehicle to connect. This will assign the vehicle to you as the driver.
You will receive an alert if the device disconnects for any reason.
If the icon is Green, you can If the icon is Red, you can tap
tap the icon and view the the icon and it will begin the
vehicle you’re connected to. vehicle connection process.
Setup co-drivers and vehicle details
Add Co-Drivers: Up to three co-drivers can be added. In the Setup
screen tap Add Co-Driver, and log in. Use the switch option to make a
co-driver the active driver (only while the vehicle is not in motion).
Trailer: Click on the icon to add the trailer IDs of the trailers that are
connected to your tractor or vehicle for this daily log. Up to three trailers
can be maintained. Click on the icon to edit or delete existing trailer
ID’s.
Shipping Reference: Click on the icon to maintain shipping
references along with validity dates. Click on the icon to edit
or delete existing shipping references.
App Navigation
Access Logbook features (described in this guide)
using the icons along the bottom of the screen.
2Dashboard
The Dashboard shows your current HOS (Hours of Service) status in blue. If
you select a sub status, a badge appears on top of the current status.
All available statuses are shown with a timer and color-coded depending on
available time remaining:
Blue timers: No violations at this time.
Amber timers: Within 30 minutes of violation.
Red timers: Currently in violation or will be if the driver commences
driving or duty.
Missing References
If a trailer or shipping reference is missing, a
red badge will appear on the Setup icon for the
number of outstanding items.
Dashboard Timer Icons
1. Daily Reset 4. 3
0 Minute Break Due/
Daily time available to be on duty Time Remaining:
(14 hours). After 10 hours off duty, A countdown to the mandatory
the timer resets back to zero. 30-minute break (after eight hours).
2. Daily Driving: After starting a break, Off-Duty
Daily time available (11 hours) for status commences and the timer
driving. After 10 hours off duty, will show break time remaining.
the timer resets back to zero.
If a Daily or Weekly Off-Duty reset
3. Cycle On-Duty: has been selected, at the end of the
The hours available in your break the timer will display the time
weekly 60/70 hour cycle. remaining to complete the reset.
Tip: Tap on Since Daily Reset Timer or
Daily Driving to switch between Used
and Remaining Hours.
3Dashboard Manual Status Update
If your status has not updated automatically (see Automatic Status
Changes in this guide) then use the instructions below to update it
manually.
1. S
elect a main HOS status: This includes Off-Duty, Sleeper Berth and
On-Duty statuses.
2. S
elect a sub status (if applicable): The sub status provides context to
your main state. Choose None if no sub status is required.
For example, if refueling, On-Duty would be the main HOS status
with Fueling as the sub status. Additional comments can be entered if
needed.
Automatic Location
If you are connected to a vehicle, your location
will be filled in automatically. Alternatively, enter 3. Tap Confirm Status to complete the status update.
it manually.
Dashboard Time-based Status
1. Daily Resets: Select Off-Duty as the main status and Daily Reset as the
sub status, then tap Confirm.
2. Cycle Reset (60/70 Hour): Select Off-Duty as the main status and
Cycle Reset as the sub status, then tap Confirm. If a break has been
taken that exceeds the cycle reset, the driver will be automatically
prompted to reset their cycle.
3. 30-minute Break: Select Off-Duty as the main status and 30 Minutes
Break as the sub status, then tap Confirm. A 30-minute timer will appear
on the Dashboard.
Dashboard Special Driving Conditions
These options are only available if Special Driving Conditions has been
enabled for the driver.
1. Yard Moves: Select On-Duty as the main status and Yard Move as
the sub status, then tap Confirm. Entering a comment is required.
2. Personal Conveyance: Select Off-Duty as the main
status and Personal Use as the sub status, then tap
Confirm. Entering a comment is required.
3. Adverse Driving Conditions: You can extend daily driving time
by two hours to allow for adverse driving conditions. Tap
the icon (top right) and select Adverse Conditions.
4Automatic Status Changes
When the vehicle’s speed exceeds 5 mph, the the driver’s status automatically
changes to Driving Mode. In this mode, the driver cannot access the Dashboard.
When the vehicle speed drops to 0 mph for
three seconds, the screen will be unlocked.
After five minutes, the driver will be alerted to
an automated status change. If there is no response
after one minute the status will automatically
change to On-Duty (starting from when the vehicle stopped).
Detailed or simplified view: The lock screen can be configured
to show a simplified timer (a countdown to your next
mandatory stop) or a detailed view showing three timers
(Since Daily Reset, Daily Driving and 30-minute Break).
Viewing the Status Log
1. Click the Logs icon to access driver status logs.
2. C
hange the date range by tapping the arrows or the calendar icon to
select a specific date.
3. A summary of current totals for statuses is shown at the top of
the screen.
Graph Events and Stops Driver
A 24-hour timeline from midnight Displays the time each status Summary for a 24-hour log period
to midnight (in your configured occurred along with location. Click including driver name, license
time zone) for your daily the icon to display remarks, number, rule-set, motor carrier
statuses. vehicle, shipping reference, name and location, DOT number,
trailer number and co-driver. ELD Identifier, vehicle information
and commodity hauled.
Editing HOS Status Logs
You can edit statuses (driving status cannot be changed or a previous HOS
status deleted) in the app. A warning will display if an edit will create a HOS
violation (this can be ignored) .
Editing a certified log resets the certification status, requiring the HOS log to
be re-certified.
5Status Log Certification
After reviewing the day’s logs tap Certify to sign your status log.
A Certify button shows for uncertified dates only. The number of uncertified
days is also displayed.
The logs will need to be re-certified if changes are made after certifying.
When re-certifying the HOS logs, entering a comment is required.
Status Log Inspector Mode
During a roadside inspection, enable Inspector Mode. In this mode,
only the last seven days (and the current period) of HOS status logs
are visible.
In Inspector Mode, the following changes will be made to the display:
1.
There is no calendar 2. There is no option to 3. A legend for Yard 4. Additional events will appear
icon. To navigate view the driver HOS log Moves and Personal under events and stops including
between the current certification status. Use appears. diagnostic events, malfunctions
and last seven days and unidentified miles.
use the arrows.
Status Log Download
Please note: When you submit a request to send
logs to FMCSA, a comment must be entered which
is provided by the roadside inspecting officer. Click the icon to print a PDF (or email/web transfer) of HOS logs for the
last eight days to roadside inspectors.
6Alerts
A badge appears (bottom right) when there is a violation risk (or the app
detected unidentified miles), as well as when the ELD device successfully
passes (or fails) a diagnostic check.
Alerts can be accessed at any time by tapping the icon (top right).
Notifications
1.
Violation warnings and alerts – Click X to delete the displayed
warning/alert.
2. Proposed changes to driver logs (from Admin/Dispatcher) – These
can be accepted or rejected. If accepted, the driver’s log will be
automatically updated and will require re-certifying.
3. Unidentified miles – If accepted, these miles will be assigned to the
current driver for the vehicle.
Uncertified Logs
Displays all dates with uncertified driver logs. Use the buttons to review
and sign the HOS logs for the dates shown.
Clicking Review Log will display the Status Log screen for that date.
Vehicle Inspections (DVIRs)
You can review DVIRs for the connected vehicle as well as submit
pre- and post-trip inspection reports.
1. Tap Add New to display a pre-defined checklist of inspection items.
fter inspecting the item mark it as Checked. If there is a problem
2. A
with the item choose Has Defect. Add comments about the fault and
mark as Checked. This feature is only available while connected to a
vehicle (via Bluetooth).
3. When all items are marked as Checked you can tap Continue to add
general comments and submit the inspection report.
If the device is connected to the internet, the inspection report is sent
immediately to the Admin/Dispatcher (assigned in the Reports section
of Verizon Connect Reveal).
7Security
Besides initial login, you will be required to enter your password when:
1. Disabling 2. Switching between Primary
Inspector mode. Driver and Co-Driver.
After entering the correct password and selecting Unlock, the Driver
Dashboard is displayed.
To log out, tap the More icon and choose Log Out. Logging out will not
stop the On-Duty timer.
It is recommended drivers only log out after changing status to Off Duty.
Tip: Keep a charger with your device to ensure you have power
throughout the day.
We’re here to help
When contacting support you may be asked to provide one or more
of the following:
1. Driver ID, date and time of the error, a summary of what caused
the error and the device make and model.
2. Type of connection you were on (3G, Wi-Fi etc.).
3. Logbook diagnostics files – Tap More, scroll down and tap
Send to Support under Diagnostic Files) Alternatively, take a
screenshot of the App Diagnostic Data section.
Driver Support: Call 844.307.2867 (Available 24/7)
24/7 support for drivers is basic mobile application troubleshooting only. ©2019 Verizon. All rights reserved.You can also read