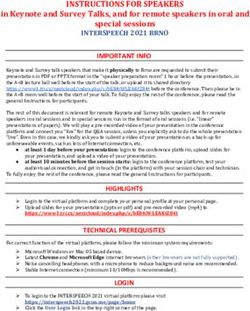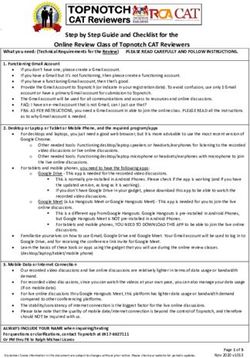Managing Digital Photos with Picasa 3
←
→
Page content transcription
If your browser does not render page correctly, please read the page content below
Managing Digital Photos with
Picasa 3
From the Camera to the Web - Picasa handles it all. It’s *fast*, it’s
*easy*, and it’s *free* from Google.
Picasa can: transfer photos from camera, delete and organize photos, rename and
caption, browse/view all photos on your computer, crop and enhance photo quality
without touching your original, print, email, and post to web, create slideshows on CD,
and backup to CD or DVD. It can even work with your video!
Sign up for our free newsletter and Picasa Tips at www.geeksontour.com. Become a
member of our Geeks on Tour Classroom and have unlimited access to over 130
tutorial videos on Picasa, Blogger, Photostory and others. It‟s only $39 for a year.
What is Picasa?
A digital image management program provided free by Google. You can download it from
www.picasa.google.com. Picasa 3 was released Sept 2008. We teach on the Windows
platform, Picasa for the Macintosh was released January 2009 and is mostly the same.
Install Picasa
After downloading, choose Run to install the program on your computer.
The first time you start Picasa, you will be asked to search
1. Entire Computer or 2. My Pictures, My Documents
Choose My Pictures, My Documents.
You will also be asked if you want to use Picasa as your default „viewer.‟ Unless you
completely understand what a viewer does, we recommend to say No here. It will be too
confusing. You can change this setting in the future by using Picasa‟s Tools menu and
selecting “Configure Photo Viewer”
Viewing all photos on your computer
Your photos in your folders.
Picasa sees the photos in all the folders within the My Pictures area on your computer. But,
it doesn‟t make you open folders in order to see them. It opens them all and displays them
all in the „Library‟ view.
The Library
Click on a folder in the left column,
and you‟ll see all the photos in
that folder on the right. Or just
scroll thru all the photos with the
scroll bar on the right.
You can make the thumbnails
smaller or larger with the slider in
the lower right.
Individual Photo View
To see one photo taking up the
whole right side, simply double-
click on it. You will notice the left
side changes from a list of folders
to the editing options available for that photo.
To move to the next or previous photo, click on the arrows at the top of the photo.
You can return to the Library by closing the individual photo, or clicking on „Return to Library‟
in upper left.Managing Digital Photos with Picasa Presented by Jim and Chris Guld of GeeksOnTour.com
Searching (see video, ‘Basic Search’)
Type what you want to search for next to the
magnifying glass in the upper right corner.
Picasa will instantly match whatever you type by
looking at folder names and descriptions, file
names, keywords, albums, and captions. You
can even search by properties like what camera took the picture, or whether it flashed.
Favorites
You can mark your favorite photos by clicking on the star. They automatically become a
separate „album‟ called „Starred Photos‟. This is for convenience of viewing – the photos are
NOT copied, just referenced from the Starred Photos album.
Importing Photos
From camera to computer (see video, ‘Import from Camera’)
Connect your camera to the computer by whatever
method is provided with your camera – usually a USB
cable, maybe a card reader. You should see the
options at right – select „Copy pictures and view them
using Picasa3‟
It will gather all the possible photos in the Import Tray.
I recommend you Import All. You can delete the bad
ones later.
Click finish – Picasa will prompt you for a new folder
name and description – remember that anything you
type here will become searchable. If you don‟t want to
create a new folder for these photos, you can browse
for an existing folder. You should select the option to
delete all photos from the camera card.
Importing Video
If your camera takes video clips, they will be imported along with your photos
From the library, you can see what videos you have by clicking the „Show Movies only‟
button. It‟s the 4th filter:
Adding Captions
Captions are different from filenames. Just click where it says „type a caption‟ and type.
Captions are the easiest way to add some identification to a photo. Anything you type here
will be searchable. It will also be viewable in slideshows, or when printing or uploading.
To view captions in Library view: View | Thumbnail caption | Caption
Sign up for your Free email:
Picasa Tip-o’-the-Week
www.GeeksOnTour.com
© Guld Systems, Inc. 4/19/09 Page 2 of 6 www.GeeksOnTour.comManaging Digital Photos with Picasa Presented by Jim and Chris Guld of GeeksOnTour.com
Renaming, moving and deleting photos (see online videos, „Rename, Move, Delete‟ „Captions on Photos‟)
To rename a photo, select it and click File | Rename, or F2 (hint: avoid spaces in filenames
if you intend to use them on the web. Use dashes instead e.g. jim-fishing.jpg
To move a photo to a different folder, select it, drag to the folder in the folder list and drop it.
To create a new folder – right click on the photo and choose „Move to New Folder‟.
To delete a photo, select it and press the delete key on your keyboard. You will be
prompted for confirmation. This is deleting the photo from your computer.
Editing Photos (see video, ‘Basic Edits)
Quick and easy editing, tuning and effects
Double click on a photo to bring up the editing options.
Just 3 clicks – Crop, Straighten, I‟m Feeling Lucky – changes the photo on the left to the one
on the right.
Crop: Click on the crop button, then click and drag a rectangle to represent the part of the
photo you want to keep. 3 suggestions will appear. More suggestions are available with the
drop-down. Press Enter, or click Apply when what you want is highlighted..
Straighten: Very useful for crooked horizons. Click once, then drag the slider left or right,
you‟ll see the horizon line up with the grid.
Red-eye: Most redeyes will be found and fixed automatically. Just click on Redeye and
then OK. If not, you might need to drag across the eyes first.
© Guld Systems, Inc. 4/19/09 Page 3 of 6 www.GeeksOnTour.comManaging Digital Photos with Picasa Presented by Jim and Chris Guld of GeeksOnTour.com
One click on “I’m feeling lucky” will show you color and contrast correction.
Auto Contrast and Auto Color will only be used if you don‟t like what I‟m Feeling Lucky
did, but you want some correction.
Fill Light can eliminate the shadows – allowing you to see the people‟s faces, for example.
Retouch – for those unwanted spots. Click on retouch, adjust the size of the retouch tool,
click on the spot to be removed, click again to complete.
Text – Click text, type whatever you want, drag it to wherever you want on the photo, resize,
change colors, click Apply.
UNDO: Every option you click on can be undone. Watch the online video
(www.geeksontour.com) on „Improving Photos.‟ Explore more options on „Tuning‟ and
„Effects.‟
Your original is safe (see video: How Picasa Handles your Edits)
If you look at your original on disk, you will see that it is not cropped or color corrected. But
when you look at it in Picasa you are seeing it thru Picasa‟s „eyes‟.
If you want to create a new original – use the Export command. You can use the save
command to apply edits to your photo file, but know that Picasa will backup your original in a
hidden folder. When you print, email, upload to web, or create Gift CD, your edits are
applied by Picasa – the only need to save or export is to use the picture in another program.
Export: The Export command creates a new file for use in another program
Export will create a new original with all your edits applied and at whatever size you specify.
Export works on whatever photos are in the Photo tray, so, if you want to resize a group of
photos just select them all then click on Export. Specify a size, and export folder, then click
OK. The size is the number of pixels for the longest side.
Upload to your Web Albums (see online video, ‘Web Albums’)
Select the photos you want to post to the web
Click Upload (if this is the first time you‟ve done this, you may need to log in to your google
account – after that, it will remember and log you in automatically)
Give the album a name, select a size (I choose the smallest)
View the album online, Share the album by entering email addresses. Google will send the
web address to the people you specify, along with your message.
Emailing Photos (see online video, ‘Email’)
Picasa takes care of everything!
Just select the photos you want to send, and click Email. Picasa leaves your original alone,
but it emails the edited, resized version. It does this without making an extra copy of the
photo on your computer.
You can choose the size and other email options by using:
Tools | Options | Email: .
© Guld Systems, Inc. 4/19/09 Page 4 of 6 www.GeeksOnTour.comManaging Digital Photos with Picasa Presented by Jim and Chris Guld of GeeksOnTour.com
Make a Collage:
Picasa’s Collage feature allows you to arrange several pictures on one page and print them. (see
video: Make a quick collage)
Select a group of photos
Click the Collage button at the bottom
Choose „Picture Pile‟
Drag the photos where you want them. You can make them bigger, smaller or rotated by
grabbing the handle that appears when you click on a picture.
When you‟re done the collage becomes another image – you can print it, email it, or upload
it to a web album. You can add Text, or even combine use it in another collage!
GOT Class?!
Become a Geeks on Tour Member!
And learn from our online classroom of Tutorial
Videos (only $39/year = access to ALL videos)
www.GeeksOnTour.com
© Guld Systems, Inc. 4/19/09 Page 5 of 6 www.GeeksOnTour.comManaging Digital Photos with Picasa Presented by Jim and Chris Guld of GeeksOnTour.com
Where to learn more
www.geeksontour.com Short Video Tutorials in Geeks on Tour Online Classroom – GOT Class?
For a $39/year membership fee, you have unlimited access to over 130 tutorial videos as well as
the members Q&A.
Sign up for Free Geeks on Tour Newsletter – form is on our home page.
Sign up for Free Picasa Tip of the Week newsletter, www.geeksontour.com/picasa.cfm
www.picasa.com support, user forums
www.lynda.com extensive online training movies, Google / Picasa
Geeks on Tour – Picasa Tutorials – Table of Contents:
© Guld Systems, Inc. 4/19/09 Page 6 of 6 www.GeeksOnTour.comYou can also read