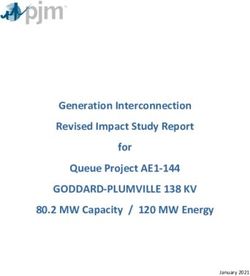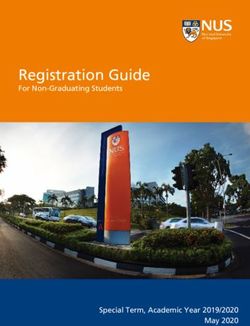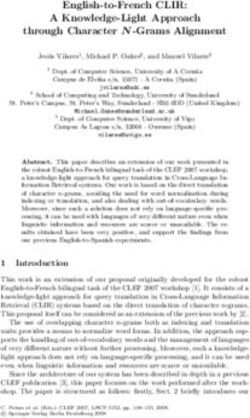Windows 10 Basics For Windows 7 and 8 users
←
→
Page content transcription
If your browser does not render page correctly, please read the page content below
Windows 10 Basics
For Windows 7 and 8 users
Introduction
Windows 7/Vista/XP users first need to read “Windows 10 Primer”, particularly to understand Apps,
User Accounts & One Drive. See also the Hints & Tips section on the Windows 10 page of our web site
Lock Screen
When you first start up a Windows 10 device you
will see the Lock screen. To raise this screen and see
the Sign in screen, tap a key on the keyboard or lift the
screen up with the mouse or touch gesture (this is the
same as Windows 8).
Sign-in Screen
Here is where you sign in to Windows. The last user signed in appears in the middle of the screen and
other available users are shown on the lower left (different to Windows 8). You also see some basic
functions on lower right – Internet, Mobility options and Power options (shut down, restart).
Note in this example there are two user accounts – Club29EuroSCUG is a Microsoft account, EuroSCUG is
a local account.
1Taskbar
The taskbar is similar to other Windows systems but there are some new icons that you will see there:
Search box
The search box will is used to search for installed apps, files and the web (using Bing
search engine). The search box can be changed to an icon, or disabled. If disabled,
you can still use it – just start typing with the Start Menu open.
To change the search box settings, right click on a blank area of the Task bar > click Search
Cortana
Cortana is the name for the intelligent personal assistant and
knowledge navigator. She is similar in nature to Siri on iOS, or
Alice on Android. You can ask her questions, converse with
her, give instructions like “remind me to wake up at 7am”
Cortana “learns” about you over time.
Of course you can turn her off if she annoys you.
Cortana may not be available in some regions.
You can also customise privacy and other search settings. See the article Change the Search and
Cortana settings in the Hints & Tips section on the Windows 10 page.
2Task view button
This button gives quick access to a view of all open apps and multiple Desktops. It is a quick and
convenient way of switching between open apps. Click on this button to view all open apps and select
which one to view.
You can also create temporary multiple desktops where each Desktop contains different open apps. To
create a new desktop, click the Add desktop button at the bottom right of the Task view. For example,
you could have one Desktop with home stuff on it, another with work, then easily switch between the
two. This feature would really only be useful if you were running lots of apps at the same time. You can
create new desktops and switch between them using the Task View button. Additional desktops last for
the duration of a login session – you can’t save them.
Notifications and Action Centre button (in the System Tray on the right hand end of
the Taskbar)
This notification centre gives system notifications and other notifications from Skype,
Mail, Calendar, etc.
The Notifications window also has a number of quick options and settings at the
bottom.
Be aware that switching on Tablet mode with make your start menu and all apps
run only in full screen
3Start Menu
Start Menu Left click
Windows 10 has a Start Menu more like Windows 7,
but it also incorporates the Windows 8 Start screen.
The Start button looks like this .
Left clicking on the Start button will show the Start
menu. Clicking on All Apps shows all the Desktop
apps and Store apps that you have installed. From
this view you can easily pin apps (as live tiles) to the
right hand side of the Start menu, or the Taskbar.
To unpin an app from the Start menu, right click on it
then Unpin from Start.
To pin an app to Start or Taskbar, find it in All apps,
right click on it and Pin to Start or Pin to Taskbar
You can organise your tiles into groups, name the
groups and move the tiles or groups around.
To pin a tile to the Desktop, drag it to the desktop
(doesn’t work for all apps)
To change the content of the Start menu, go Start >
Settings > Personalization > Start Menu >.
You use the handles to change the Start Menu size.
You can also make the Start menu full screen – go Start > Settings >
Personalization > Start Menu > Start behaviours > Turn on “Use full screen Start
when in the Desktop”. Note that this is different to selecting Tablet Mode (see
Notifications and Action Centre button above)
User name options
Clicking on the user name you get these options and other user accounts are listed so
you can switch to another account. Note in this example there are two user accounts
– Club29EuroSCUG is a Microsoft account currently signed in, EuroSCUG is a local
account. Locking the screen requires a password to sign in again.
Power options
Click on this to see these options
4Start Menu Right click
Right clicking on the Start button gives quick access to System controls such as
Control Panel, and quick shutdown, as in Windows 8.
5Store apps and Desktop apps
All apps run in moveable, sizeable windows on the Desktop, and behave similarly. Store apps look a bit
different – they can be resized, maximised, minimised just like desktop apps
What does a Store app look
like?
Store apps look a bit different to Desktop apps –
they can be resized, maximised, minimised just
like desktop apps.
When a Store app runs, it appears in a Window
like a Desktop app, but is easily identifiable.
Here is the Weather app, for example
We will now look at the various components of a
Store app Window.
System buttons
These are similar to Desktop apps—Minimise, Maximise and Close
Menu
Clicking on the three bars shown activates the Menu where you have access to App settings,
Sharing, Devices such as printers (if applicable). For Windows 8 users, the Charms bar no
longer exists in Windows 10, it is replaced by this menu on each app.
App Back button
The left pointing arrow in a circle will take to back to the previous screen in an app.
6App Search button
Clicking on the little magnifier will show a search
box. For example, in a Weather app you could
search for a city; in a Recipe app, a recipe.
Other App functions
Depending on the App, you may also have access other options by right clicking on it, or other on-screen
buttons.
System “Store” apps replacing many Control Panel functions
Windows 10 uses more “Store” apps to perform various system settings, moving away from the
traditional Control Panel. To access the Settings apps, click Start > Settings. Alternatively click
Notifications > Settings. You can still access the some of the old Control Panel settings by right clicking
the Start button and selecting Control Panel.
Also, in the All apps view on the Start menu you will find a folder called Windows Administrative Tools,
which contains many of the frequently used admin tools.
7New Browser – “Microsoft Edge”
Internet Explorer 11 will still be available in most PC versions of Windows 10. But a new fast, modern
and secure browser called Microsoft Edge is the default browser.
Edge has the following features:
Cortana is built-in and ready to assist: She is a personal assistant that helps make Web browsing easier
for you. Cortana offers help based on what she knows about the Web, about you and what you might be
trying to do. She remains in the background but provides additional information when you need it,
making browsing easier and more efficient.
Inking and sharing so you can capture and communicate your thoughts: Everyone uses the Web
routinely to share questions, thoughts, info and comments with friends and colleagues. Now with new
inking capabilities, Edge enables you to write or type directly on the page, comment on what’s
interesting, or clip what you want – then easily share this “Web Note” via mail, or a social network.
Researching and collecting information from the Web is just as easy, as you can save your notes directly
to OneNote.
Distraction-free reading with Reading List and Reading View: Keeping up with information overload on
the Web is one of the challenges that we all have to manage. Edge helps with a beautiful new Reading
List to collect everything you want to read, including the ability to save any webpage or PDF for
convenient access later, and an integrated, distraction-free Reading View that keeps you focused on the
content.
A new engine for the modern Web: Edge’s new rendering engine is fast, more secure and more reliable.
Sandboxed
Edge is safer to use because it is “sandboxed” from the rest of the operating system.
Changing the default browser: see the following on the Windows 10 page on the EuroSCUG web site:
Hints & Tips: Where is Internet Explorer?? and Choose a different default web browser.
Article Windows 10 - Setting default apps during the upgrade
8OneDrive operation simplified
If you use OneDrive Cloud storage for all or some of your files, OneDrive in Windows 10 operates as an
App, like it did in Windows 8.0 or Windows 7. The “Smart file” concept introduced in 8.1 has been
dropped. Also the system will not force One Drive to be the default storage location for documents.
New keyboard Shortcuts
Snapping window: Windows key + Left or Right. Can be used with UP or DOWN to get into
quadrants (new Snap view mode that pins apps to the four quarters of the screen).
Switch to recent window: Alt + Tab Hold shows new Task View window view, let go and switches
to app.
Task view: Windows + Tab - New Task view opens up and stays open.
Create new virtual desktop: Windows key + Ctrl + D
Close current virtual desktop: Windows key + Ctrl + F4
Switch virtual desktop : Windows key + Ctrl + Left or Right
Charms Win/C
Three finger gestures on Touchpads
Three-finger gestures are available on most touch pads. Using three fingers:
Swipe up will take you to the Task View
Swipe down will show the desktop
Swipe left or right will switch to the previous app
Move left or right is equivalent to using Alt-Tab (removing fingers will select the app)
Tap will start up Windows Search
Do I need a third party Start menu?
If you currently use a 3rd party Start menu on Windows 7 or 8 such as Classic Shell or Start 8, you should
not need these with Windows 10, but you can still use them if you don’t like the Windows 10 Start menu
AND if there is a Windows 10 compatible version of the software available. It is suggested that you
uninstall such menus prior to upgrading to Windows 10.
Playing DVDs
Neither Windows 8 nor Windows 10 will play DVDs. With Windows 8 you could purchase Windows
Media Centre (WMC) add-on, or perhaps your computer had some other third party media player pre-
installed such as PowerDVD.
WMC will not be available for Windows 10. Windows 8 users who have purchased WMC and who
upgrade to Windows 10 should receive a free DVD player replacement from Microsoft
Windows 7 users who normally use Windows Media Player (different to WMC) to play DVDs need to
install a third party application after the upgrade to Windows 10. A good free DVD player is VLC, which
can be downloaded here.
For Windows 7 or 8 users who have a third party DVD player such as PowerDVD installed, this player
should still be available after you upgrade to Windows 10, but it would be worth checking with the
software manufacturer to see if there is an updated version for Windows 10.
9Windows 10 More secure
There are some security enhancements that make Windows 10 more secure, including:
Operating system
There are changes “under the hood” that better protect the operating system from malware damage.
Suffice to say that it utilises “containers” (like sandboxes) to isolate various operating system
components, and “Virtual Secure mode” which shields sign-in credentials.
Secure Boot
Already available in Windows 8. This helps prevent Bootkits, the most dangerous type of malware, but it
requires a fairly modern computer with “UEFI” and Secure Boot options available in the motherboard.
Older computers may not have this necessary hardware, so Secure Boot wouldn’t be active.
Windows Hello
Windows 10 will include advanced biometric authentication, using your face, iris, or fingerprint to unlock
your devices – with technology that is safer than traditional passwords. You plus your device are the
keys to your Windows experience, apps, data and even websites and services on new devices running
Windows 10 without a password being stored on your device.
Hello requires a special camera called “Realsense 3D camera”, which will be appearing on new
computers. For older computers that upgrade to Windows 10, you can buy a USB Realsense 3D camera.
As at July 2015, according to TechRadar, there are a few devices that already have this type of camera:
Dell Inspiron 15 5548, Acer Aspire V7 Nitro, Lenovo ThinkPad Yoga 15, Asus N551Q, Asus ROG G771JM,
Asus X751LD, HP Envy 15t Touch, Lenovo B5030, Dell Inspiron 23 7000, HP Sprout.
Read more here…. .
Microsoft Print to PDF
You may be familiar with feature in recent versions of Microsoft Office to Save As a file type PDF.
Windows 10 installs a new “printer” for you called Microsoft Print to PDF. You can produce a PDF file
from ANY application by selecting this printer and printing the document to it (it will ask for a file name
and where to put it). Note that it actually produces a PDF file, not paper.
You can view the printer in Control Panel > Devices and Printers
To create a PDF file from an application, choose Print, then select the Microsoft PDF Printer
10Windows Update
Windows 10 will be the last edition of Windows. New features will be added via Windows Update as
they become available. In Windows 10 Home edition, Windows Update will install all security updates,
new features, fixes and driver updates automatically - there is no option available to delay or customize
these updates. If you want control over which updates are installed and when, you need to upgrade to
Windows 10 Pro or Windows 10 Enterprise.
Backup & Recovery
You should create a Recovery drive on either a USB stick or CD/DVD so that you can access your system
in the event of a major failure. Open Control Panel > Recovery > Create a recovery drive
Access Backup & Recovery via Settings > Update & Security > then choose Backup or Recovery.
Alternatively – to get the Advanced startup screen immediately, hold the Shift key down while clicking
on Start > Power > Restart
Backup allows you to set up a USB drive that will hold backup copies of your documents. This drive
should be permanently plugged in.
Recovery options are shown here:
Advanced Startup – this will immediately restart your computer and present you with a number of
recovery options. Click Troubleshoot, then Advanced to get access to Safe mode, System Restore, etc.
Refresh your PC – reinstalls Windows but leaves your data files untouched. Note that this will REMOVE
all your installed apps and programs so after a Refresh you will need access to install disks or files to
reinstall all your apps.
Remove everything and reinstall Windows – this will destroy your installed programs AND your data.
11You can also read