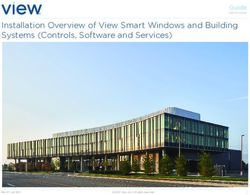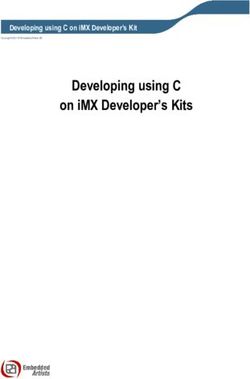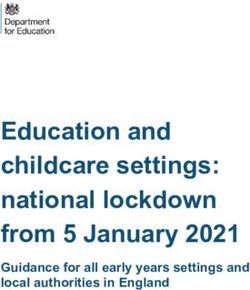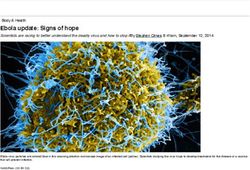ESET Mobile Antivirus - Installation Manual and User Guide
←
→
Page content transcription
If your browser does not render page correctly, please read the page content below
ESET
Mobile Antivirus
Installation Manual
and User Guide
we protect your digital worldsESET Mobile Antivirus Copyright © 2008 by ESET, spol. s r. o. ESET Smart Security was developed by ESET, spol. s r.o. For more information visit www.eset.com. All rights reserved. No part of this documentation may be reproduced, stored in a retrieval system or transmitted in any form or by any means, electronic, mechanical, photocopying, recording, scanning, or otherwise without permission in writing from the author. ESET, spol. s r.o. reserves the right to change any of the described application software without prior notice. Customer Care Worldwide: www.eset.eu/support Customer Care North America: www.eset.com/support REV.20081119‑003
contents
1. Installation of ESET Mobile Antivirus.........4
1.1 Minimum system requirements....................................... 4
1.2 Installation.................................................................... 4
1.2.1 Installation on the Device........................................4
1.2.2 Installation using your computer.............................5
1.3 Product activation............................................................ 6
1.3.1 Devices connected to the Internet.................................... 6
1.3.2 Devices not connected to the Internet.............................6
1.3.2.1 Program activation using EXE file (Active Sync)...............6
1.3.2.2 Program activation using CAB file ................................. 7
1.4 Uninstalling................................................................... 7
2. On-access scanner..................................8
2.1 Settings........................................................................ 8
2.2 Testing On-access Scanning............................................ 8
3. On-demand scanner................................9
3.1 Running a Whole device scan.......................................... 9
3.2 Scanning a folder........................................................... 9
3.3 Settings........................................................................ 9
3.4 Scan objects setup........................................................10
4. Virus found............................................ 11
5. Spam filter............................................ 11
5.1 Settings........................................................................11
5.2 White / Black list........................................................... 12
5.3 Locating blocked (Spam) messages................................. 12
5.4 Deleting Spam Messages............................................... 13
6. Update..................................................13
6.1 Settings....................................................................... 13
7. Viewing Logs........................................ 14
8. Troubleshooting.....................................15
8.1 Connection to update server failed ................................. 15
9. Technical support..................................151. Installation of ESET Mobile Antivirus
1.1 Minimum system requirements
To install ESET Mobile Antivirus, your mobile device
must meet the following minimum requirements:
ESET Mobile Antivirus Recommended Minimum
Processor 400 Mhz 200 Mhz
Memory 1 MB
Operating System Windows Mobile 5, 6.0, 6.1
Most PDA and Smartphone mobile devices fulfill these
requirements.
1.2 Installation
Save all open documents and exit all running
applications before installing.
Figure 1-2 Select installation location
You can perform the installation from your computer
via ActiveSync (or Windows Mobile Device Center in
Windows Vista) or directly on the device.
1.2.1 Installation on the Device
To install ESET Mobile Antivirus directly on your device,
download the .cab installation file by WiFi, Bluetooth
file transfer, or email attachment (its purpose is similar
to that of an .msi package on your PC).
After downloading, tap Start > File Explorer to locate
the .cab file. Tap the .cab file to launch the installer.
Figure 1-3 Installation progress
Figure 1-1 Installation package
After the installer runs, select Device as the installation
location and tap Install to start the installation.
NOTE: The program must be installed on the device, not
a memory card, in order to function properly.
Figure 1-4 Installation is complete
4The installation is complete when you see the message
shown in Figure 1.4. Tap ok to complete the installation
process.
After installation, you can modify the program’s
parameters. However, the ESET Mobile Antivirus default
configuration provides the maximum level of protection
against malicious programs.
1.2.2 Installation using your computer
To install ESET Mobile Antivirus using your computer
(i.e., Active Sync in Windows XP or Windows Mobile
Device Center in Windows Vista), download and then
run the installation package (.exe file) on the computer
to which your mobile device is connected.
Follow the instructions in the installation wizard.
Figure 1-6 Installation on the computer is complete
After the installation package has been copied to your
mobile device, click OK to exit the installer on your
computer. To finish the installation, follow the steps
described in section 1.2.1 using the .cab installation file.
Figure 1-5 Launching the installer on a computer
Verify that your system meets the minimum
requirements for ESET Mobile Antivirus (see section
1.1, “Minimum system requirements”) and then click
Next to proceed to the dialog window containing the
program’s End User License Agreement (EULA).
Figure 1-7 Installing the .cab file on the device
After accepting the EULA, click Finish to begin installing
on your mobile device.
5Figure 1-8 Installation is complete
Figure.1-9 Program activation
When the installation is finished, the installer displays a Warning: During updates and when activating the
message indicating that the program was successfully product, a small amount of data must be downloaded
installed. Tap ok to exit the installation. Then, activate from the Internet. These transfers are charged according
ESET Mobile Antivirus by following the steps in section to the pricelist of your mobile provider.
1.3 Product activation.
1.3.2 Devices not connected to the Internet
1.3 Product activation
To activate ESET Mobile Antivirus on a device not
After installation, ESET Mobile Antivirus must be connected to the Internet, you need to submit your
activated in order to function. Phone ID. This ID is shown at the bottom of the
Activation window, which is displayed after you start
There are two methods of activating ESET Mobile the unactivated version of ESET Mobile Antivirus.
Antivirus, depending on whether your device is
connected to the Internet or not. Copy the Phone ID, open your web browser and
complete the activation form at http://www.eset.com/
1.3.1 Devices connected to the Internet activate/mobile.php. The activation files will then be
sent to the email address you entered in the activation
After you install the program and launch it for the first form.
time, you will be prompted to enter your username,
password (emailed to you upon purchase of the NOTE: The username and password needed to
product) and email address. It is not required that this complete the activation form should already have been
email address be the same as the one used to purchase sent to the email address used to purchase ESET Mobile
ESET Mobile Antivirus. Antivirus.
After entering your username, password and email Install the ESET Mobile Antivirus activation files to your
address, tap Activate to activate ESET Mobile device. Before installation, you must extract installation
Antivirus. An activation confirmation message will be files from the delivered ZIP archive. The installation
sent to this email address. process depends on the file type used (.cab, .exe) – see
section 1.3.2.1 below.
Activation is also available through ESET Mobile
Antivirus > Menu > Activate. 1.3.2.1 Program activation using EXE file (Active Sync)
1. Save the .exe email attachment to your hard drive
2. Connect your device to your PC using ActiveSync
3. Run the .exe file (your device should still be
connected to your PC) to register ESET Mobile
Antivirus
4. After activation is complete, an activation
confirmation message will be displayed
61.3.2.2 Program activation using CAB file
1. Save the .cab email attachment to your hard drive
2. Connect your mobile device to your PC using
ActiveSync
3. Copy the .cab file to the device
4. Run the .cab file from the mobile device
5. After activation is complete, an activation
confirmation message will be displayed
1.4 Uninstalling
To uninstall ESET Mobile Antivirus from your mobile
device, tap Start > Settings, tap the System tab
and then tap the Remove Programs icon.
Figure 1-12 Confirm uninstallation
After the program has been removed, tap ok to close
the Remove Programs window.
Figure 1-10 The Remove programs icon in the Settings menu
In the Remove Programs list, select ESET Mobile
Antivirus and tap Remove. Tap Yes when prompted to
confirm the uninstallation.
Figure 1-11 Select a program to be uninstalled
72. On-access scanner
Before we begin, note that the main ESET Mobile 2.2 Testing On-access Scanning
Antivirus window is the starting point for all
instructions given in this manual. To access the main To verify that real-time protection is working properly,
ESET Mobile Antivirus window, tap Start > ESET first select the Display scan in action status check box
Mobile Antivirus. in the On-access settings window.
The resident On-access scanner checks files that you NOTE: Enabling the Display scan in action status
interact with in real time. Files that are run, opened, or option requires additional battery power, so we
saved are checked for viruses automatically. Scanning recommend leaving this option disabled (deselected) by
takes place before any action is performed on the file, default.
ensuring maximum protection. The On-access scanner
is launched automatically at system startup. Next, open a file or initiate an activity (like playing a
music file with the media player or taking a picture)
2.1 Settings A “Scanning…” message should appear briefly in the
bottom right corner, as shown in Figure 2-2.
In the On-access settings window (Menu > Settings
> On-access), you can add or remove program
features and also disable automatic program startup.
The top part of the On-access settings window shows
the number of scanned, infected and deleted files.
The bottom section of the window contains the
following options:
Enable On-access scan – If selected, ESET Mobile
Antivirus runs resident in the background.
Heuristics – Select this option to apply heuristic
scanning techniques.
Heuristics analyzes the code and searches for
processes typical of virus behavior, in order to identify
new malware that may not be detected by the virus
signature database.
Figure 2-2 On-access Scanning
Run after restart – If selected, the On-access scanner
will automatically initiate after restart.
Display scan in action status – Select this option to
show information in the bottom right corner if scanning
is in progress.
Show Shell Icon – Displays the ESET Mobile Antivirus
icon on the main ESET Mobile window.
Figure 2-1 On-access scanner settings
83. On-demand scanner
You can use the On-demand scanner to actively check 3.2 Scanning a folder
your mobile device for the presence of infiltrations.
By default, specific, predefined file types are scanned. To scan a single folder on your device, tap Start > ESET
Mobile Antivirus. From the lower left corner, tap Scan
To run the On-demand scanner, tap Scan in the lower > Folder. Then, tap the folder you wish to scan and
left corner of the main ESET mobile window. tap Select to begin scanning the chosen folder. If you
enabled Memory Scan in Menu > Settings > General >
Memory Scan, it is performed as well.
NOTE: To abort a running scan, tap Menu > Stop Scan
from the bottom right.
Figure 3-1 An On-demand scan in progress
3.1 Running a Whole device scan
Figure 3-3 Scanning a folder
A Whole device scan checks memory, running processes,
their dependent dynamic link libraries (DLL’s), and files
which are part of internal and removable storage.
NOTE: The memory scan is not performed by default. To
activate it, tap Menu > Settings > General > Memory
Scan
From the ESET Mobile window, tap Scan > Whole
device. System memory is scanned first, including
processes found running in it and their dependent DLL’s.
Files and folders are scanned next. The full path and file
name of each file scanned will be briefly displayed.
Figure 3-4 Choose the folder
3.3 Settings
To modify selected parameters of ESET Mobile Antivirus
related to virus scanning, tap Menu > Settings >
General.
Figure 3-2 Whole device scan
9If the Heuristics option is selected, ESET Mobile
Antivirus uses heuristic scanning techniques. Heuristics
is an algorithm-based detection method which analyzes
the code and searches for typical virus behavior. Its
main advantage is the ability to identify malicious
software which may not be known by the current virus
signature database.
Archive nesting allows you to specify the number
of nested archives to be scanned.
Select the Memory scan check box to activate scanning
of operating memory on your mobile device.
Select Archive deletion to automatically delete archive
files which contain infected objects.
3.4 Scan objects setup
Figure 3-5 The Settings menu
To specify the file types to be scanned on your mobile
device, tap Menu > Settings > Extensions.
Figure 3-6 General settings
The General settings window allows you to specify Figure 3-7 Advanced scan parameter setup
what action to take if a virus is found. Select the Show
alert dialog option to display virus alert notifications. The Extension setting window will be displayed (Figure
3-7), showing the most common file types that are
The drop-down menu below allows you to select an exposed to risk of infiltration. Select file types you wish
action to be automatically performed for infected files. to be scanned. To exclude an extension from scanning,
The following options are available: Delete infected deselect its check box.
file and Do nothing (not recommended). If you
enabled the Show alert dialog option, an alert window To scan all files, deselect the Extension sensitive
prompting you to confirm the predefined action (or check box.
enabling you to select other action) is displayed when
an infiltration is found.
The Stored logs drop-down menu allows you to define
the maximum number of logs to be stored.
104. Virus found 5. Spam filter
If a virus is found, ESET Mobile Antivirus will prompt The Spam filter serves to block unsolicited SMS
you to take an action. We recommend you select messages which are sent to your mobile device.
Delete infected file. If you select the other option
– Do nothing – no action will be performed and the Unsolicited messages usually include advertisements
infected file will remain on your mobile device. from mobile phone service providers or messages from
unknown or specified users.
5.1 Settings
At the top of the Spam Filter window (Menu > Settings
> Spam Filter) you can see statistical information
about the number of received and blocked messages.
In the Spam filter settings at the bottom, the following
filter modes are available:
Block SMS from contact list – Enable this option to
allow SMS messages only from senders that are not in
your address book. The Whitelist and Blacklist entries
override this option.
Block SMS messages from unknown sender – Enable
this option to accept messages only from contacts in
Figure 4-1 Action if a virus is found
your address book. The Whitelist and Blacklist entries
override this option.
Select both Block SMS from contact list and Block
SMS from unknown senders to automatically block
all incoming SMS messages. The Whitelist and Blacklist
entries override this option (see section 5.2, “Whitelist/
Blacklist“).
Do not block messages – Deselect both options to
disable the Spam filter. All incoming messages will be
accepted. The Whitelist and Blacklist entries override
this option (see section 5.2, “Whitelist/Blacklist“).
Figure 4-2 Virus found
When a virus is detected, ESET Mobile Antivirus also
displays the Show alert dialog check box. Deselect this
option to prevent alert windows from displaying in the
future. All actions will be performed automatically.
NOTE: When an infiltration is detected in an archive,
the Delete archive option is available in the alert
window. Select this option along with the Delete
infected files option to delete all infected archive files.
Figure 5-1 Spam filter
115.2 White / Black list 5.3 Locating blocked (Spam) messages
The Whitelist is a list of telephone numbers from which The Spam folder is used to store blocked messages
all SMS messages are accepted. Entries listed here which are routed to it, and is automatically created
override all options in the general spam filter setup upon detection of the first spam message. To locate the
(Settings tab). Spam folder and review blocked messages, follow the
steps below:
1. Begin by opening the program which your device uses
for text messaging. For example, from the Start menu
tap Messaging.
Figure 5-2 Spam filter’s Whitelist
The Blacklist is a list of telephone numbers from which
all SMS messages are blocked. Entries listed here
override all options in the general Spam filter setup
(Settings tab). Figure 5-4 Tap Messaging
Warning: Adding a number/contact to the Blacklist will
automatically move messages sent from those users to 2. Tap Messages to open the list of received items.
the Spam folder!
To add a number or a contact to Whitelist/Blacklist,
tap Options.
Figure 5-5 Tap Messages
NOTE: The system will likely point to the folder most
recently visited. To switch to another folder, such
Figure 5-3 Spam filter’s Blacklist
126. Update
as the Spam folder, tap Show in the upper left (for By default, ESET Mobile Antivirus is installed with a
Smartphones tap Menu > Folders). predefined update task to ensure that the program
is regularly updated. If necessary, you can perform
updates manually.
3. Select the Spam folder.
After installation we recommend that you run the
first update manually. To do so, tap Menu > and select
Update.
Updating using your computer
If your mobile device is not connected to the Internet,
you can also update the virus signature database using
your computer. See the steps below:
1. Disable updating from the Internet in the
Miscellaneous settings section (Menu > Settings >
Misc., deselect the Internet update option).
2. Download the file containing the most recent
signatures to your PC.
3. Connect your device to your PC (Windows XP and
Figure 5-6 Spam folder earlier require that ActiveSync be installed. Windows
Vista uses Windows Mobile Device Center).
5.4 Deleting Spam Messages 4. Copy the virus signature update file (EsetAV_
WM.upd) to the ESET Mobile Antivirus installation
To delete spam messages from your mobile device, directory (e.g., Program Files\ESET\ESET Mobile
follow the step by-step instructions below: Antivirus).
1. Tap Menu >Settings > Spam Filter. 5. Tap Menu > Update – ESET Mobile Antivirus
will check the update file. If the update file is not
2. Tap Options > Clear spam. damaged, it will be installed.
3. Tap Yes to confirm the deletion of all spam messages. 6.1 Settings
To configure the virus signature update settings in ESET
Mobile Antivirus, tap Menu > Settings > Update.
The Internet update check box toggles automatic
updates. To set the time interval for the automatic
update, use the Auto update drop-down menu. You
can also specify the Internet server from which updates
are downloaded , Usually, there is no reason to modify
the predefined server u25.eset.com. In the Login and
Password text fields enter the username and password
you received after purchasing ESET Mobile Antivirus.
Figure 5-7 Deleting Spam Messages
137. Viewing Logs
The Choose log section (Menu > View Logs) in
ESET Mobile Antivirus stores all file scan results and
scan status reports, along with information about
locked and infected files.Logs are created when a scan is
initiated, or when an infiltration is detected. All infected
files are highlighted in red. At the end of each log entry
you can find the reason why the file has been included
in the log.
ESET Mobile Antivirus system logs contain the following
information:
• Time – Date and time of the event
• Log name – Log file name.
Usually in the form EsetAV_log_number.log
• Scanned files
Figure 6-1 Update server/interval setup • Actions performed or errors encountered
during the scan
Figure 6-2 Downloading updates Figure 7-1 Opening scan log
NOTE: Virus signature database updates are issued
as needed, when a new threat occurs. This prevents
unnecessary use of data bandwidth for your mobile
device. Also note that while ESET provides virus
signature database updates free of charge with your
active product license, charges may result from your
mobile service provider for data transfers. Please check
with your mobile service provider. It is also possible to
update the virus signature database manually using
your computer. Please see chapter 6, “Update“.
Figure 7-2 and Figure 7-3 Device scan logs
148. Troubleshooting 9. Technical support
This section provides solutions to common questions For administrative assistance or technical support
about ESET Mobile Antivirus. related to ESET Mobile Antivirus or any other ESET
security product, our Customer Care specialists are
8.1 Connection to update server failed available to help. To find a solution to your technical
support issue, you can choose from the following
This error message is displayed after an unsuccessful options:
update attempt if the program is not able to contact the
virus signature update servers. To find answers to the most frequently asked questions,
access the ESET Knowledgebase, here:
Try the following: http://www.eset.com/support/kb.php
1. Check your Internet connection The Knowledgebase contains an abundance of useful
information on resolving the most common and current
Open your Internet browser to issues, with easy-to-use drill-down categories and an
http://www.eset.com to verify that you are advanced keyword search.
connected to the Internet
To contact ESET’s Customer Care Department use the
2. Check if the program is using the correct support request form available here:
update server. http://www.eset.com/support/contact.php
To check the server address, tap Menu >
Settings > Misc.; in the Internet server field, you
should see u25 eset.com.
15You can also read