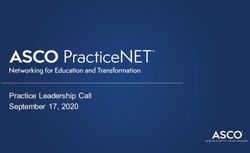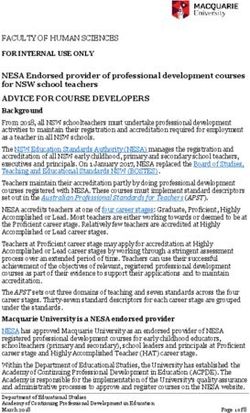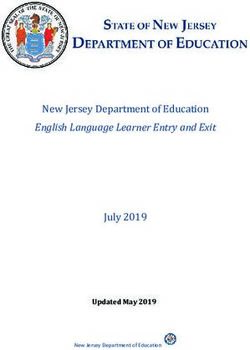ANDROID OPERATING SYSTEM APPLICATION DEVELOPMENT
←
→
Page content transcription
If your browser does not render page correctly, please read the page content below
Michigan State University ECE 480 Team 3 "iNODES for Wi-Fi Network Enhancement" Luke D Heide 11/14/2011 Team Sponsors: ArcelorMittal and RCPD Application Note ANDROID OPERATING SYSTEM APPLICATION DEVELOPMENT WITH MYSQL SERVER CONNECTIVITY Abstract: iDOCENT is a phone application created to assist navigation throughout buildings on Michigan State University's campus. The software application is designed for any user unfamiliar with Michigan State University's campus and also includes a universal design for the usability of handicapped individuals. This application note will describe the process of setting up a computer to begin application development for the android system, and properly setting up a MYSQL server for iDOCENT to download information from.
Table of Contents
Introduction .................................................................................................................................................. 3
Key Terms ..................................................................................................................................................... 3
Getting Started: Android iDOCENT Application Development ................................................................... 4
Required Tools For Development Computer ................................................................................................ 4
Step 1: Download the Java SDK .................................................................................................................... 4
Step 2: Download the Eclipse IDE ................................................................................................................. 4
Step 3: Download the Android SDK Starter Package .................................................................................... 4
Step 4: Installing the ADT Plug-in for Eclipse ................................................................................................ 5
Step 5: Adding Platforms and other Components ........................................................................................ 5
Step 6: Importing and Running the iDOCENT Code ...................................................................................... 5
Functional iDOCENT Application: Setting up Server and Server Code ....................................................... 6
Step 1: Download and Install MYSQL and Utilize the Server Dump File ............................................. 6
Step 2: Importing the Path Server Code to Eclipse ....................................................................................... 7
Step 3: Changing the Client and Server code for your specific Server ................................................. 7
InetRLookup.java ............................................................................................................................. 7
NavigationDownloader.java ............................................................................................................ 8
RoomDownloader.java .................................................................................................................... 8
DBManager.java............................................................................................................................... 9
Step 4: Loading the iDOCENT application to your Android Phone and Testing ................................. 9
Trouble Shooting and Further Resources .................................................................................................. 10
Configuring Your Router for Outside Applications ..................................................................................... 10
Further Resources for Understanding the Code ......................................................................................... 11
Further Resources for Android Development Tutorials.............................................................................. 11
Conclusion .................................................................................................................................................. 11
Bibliography................................................................................................................................................ 11
2|PageIntroduction
The iDOCENT smart phone application was a very important aspect of the ECE 480 Team
3 project. The Android operating system and smart phones in general are continually updating
and adding improved features that could benefit the iDOCENT application in the future. In
order to allow future ECE 480 teams to easily transition into the further development of the
iDOCENT smart phone application, this application note will highlight the important steps
needed to be taken to set up the development environment and MYSQL server. The previous
iDOCENT team has important and helpful application notes to help in further understanding the
code of the iDOCENT application and Server application, but lacks an application note
highlighting common technical problems for getting started with the applications. Once the
iDOCENT application and Server application are completely functional and ready for debugging,
a better understanding of the code is necessary and useful, but getting to this point could prove
to be frustrating. For our team this year, getting the iDOCENT application and Server application
functional involved a greater amount of time than desired and back and forth contacts to the
previous team. This application note will serve the purpose of bridging the gap between the
previous semester application notes and this semester’s application notes, and will decrease
the amount of time future teams will spend getting the iDOCENT code and Application code
functional so debugging and understanding can occur quicker. This development tutorial is
specific to the iDOCENT application and server, and will be far more helpful and application
specific than general Android Development tutorials.
Key Terms
AVD - Android Virtual Device: Development tool used for debugging on a "virtual" Android
device. Used for debugging before putting on an actual Android Hardware Device.
IDE – Integrated Development Environment: a program designed to assist a programmer to
make programming and executing applications easier on a specific platform or platforms.
SDK – Software Development Kit: a set of tools that assist in the development of an application.
Wi-Fi – Wireless Fidelity: The protocol most frequently used for wide local area networks.
3|PageGetting Started: Android iDOCENT Application Development
Required Tools for Development Computer
**Note** All download links mentioned in a section can be found at the end of the section. The
chosen development computer will need to be kept away from the Engineering Building Wi-Fi
network, must be able to connect to a different network, and will need to run the server
application code that will be described in the next section. Although these requirements do not
apply to the actual application code, it is nice to have the application code debugging available
on the same computer as the server code.
Step 1: Download the Java SDK
The SDK needed for Android development is the Java SDK, which is named JDK, or Java
Development Kit. The JDK is the set of software development tools that allows for the creation
of all Java applications, including Android smart phone applications. As of writing this
application note, the latest version of the JDK is version JDK7 update 1 (JDK-7u1). You can
download the latest version of the JDK for free at the oracle website. It is important to
download the correct version for you operating system (windows 7 32 bit, windows 7 64 bit,
MAC OS, Linux act.)
JDK Download: http://www.oracle.com/technetwork/java/javase/downloads/index.html
Step 2: Download Eclipse IDE
The recommended development environment for programmers new to Android
development is the Eclipse IDE. This is because Android Development Tools (ADT) can easily be
installed on eclipse via a plug-in which will be discussed in later steps. Eclipse IDE can be
downloaded for free at the Eclipse website.
Eclipse IDE Download: http://www.eclipse.org/downloads/
Step 3: Download the Android SDK Starter Package
The SDK Starter Package for Android does not include the full development
environment, but only the core SDK tools. This is enough to get the iDOCENT phone application
running and debugging on an Android device. The latest SDK starter package can be
downloaded for free at the Android Developer website. It is important to make note of where
you download the SDK starter package directory, as it will be needed when setting up the
Eclipse IDE for the first time.
SDK Starter Package: http://developer.android.com/sdk/installing.html
4|PageStep 4: Installing the ADT Plug-in for Eclipse
The ADT plug-in, as mentioned above, works with the Eclipse IDE and JDK to create an
environment which enables the programmer to build Android smart phone applications. It
allows the programmer to quickly set up new Android projects, create application user
interfaces, and debug the projects using the Android SDK tools. To download the ADT plug-in,
you first must enter the Eclipse IDE and select "Help" -> "Install New Software....". Click "Add" in
the top right corner. In the "Add Repository" dialog, enter "ADT Plug-in" for the name field, and
enter the ADT URL for the Location (found at end of section). Click "OK". It is possible that using
https in the URL instead of http will cause a problem. If the problem insists, use http.
To configure the new ADT Plug-in, select "Window" -> "Preferences" and select
"Android" from the left panel. For the SDK location in the main panel, click Browse and locate
the SDK location referenced in Step 3. Hit apply and then OK.
ADT URL: https://dl-ssl.google.com/android/eclipse/
Troubleshooting Information: http://developer.android.com/sdk/eclipse-adt.html#installing
Step 5: Adding Platforms and Other Components
The last step in setting up the development computer is installing the correct Android
SDK and installing an AVD. The iDOCENT application runs on the Android platform 2.1 update
1. This is not the newest version of Android, but all important code features, including the Wi-Fi
management code stay the same in the new versions, so this does not pose an issue when
transferring to an Android phone. To install the Android SDK 2.1 platform, select "Window" ->
"Android SDK and AVD Manager". Use the graphical interface to select Android 2.1 and click
install. For more information on each specific Android platform, including the latest Android
platform releases, you can visit the develop site page, but the Android 2.1 platform is what the
iDOCENT application requires.
To install an AVD to debug the iDOCENT code, in eclipse select "Window"-> "Android
SDK and AVD Manager" -> "Virtual Devices" -> "New....". Type any name for the AVD and
choose the target. Since iDOCENT runs on Android SDK 2.1, select SDK 2.1. Select Create AVD.
You may want to choose the version of Android the test phone is using instead of 2.1.
Android Platform Information: http://developer.android.com/sdk/installing.html
Step 6: Importing and running the iDOCENT Code
The first step in getting the iDOCENT code running in your eclipse IDE is to download the
code from the original iDOCENT team's application code from the ECE 480 website, or obtain
the latest code from Fall 2011 team's website. When the .zip file is downloaded, extract it and
remember the location of the iDOCENT directory. In Eclipse select "File" -> "Import". Under the
"General" folder there will be an "Existing Projects into Workspace". Select this option and hit
"Next". Browse to the iDOCENT directory just downloaded and hit OK. If all steps were
completely properly, the iDOCENT application should build and compile without any errors. If
5|Pagethere are errors, it is most likely due to a mistake in SDK downloads and installations from
previous steps.
To run the code in the AVD, right click the iDOCENT folder in the project explorer on the
left side of the eclipse IDE and select "Run as" -> "Android Application". The AVD will boot up
(this may take up to several minutes) and the iDOCENT application will start as soon as you
unlock the virtual phone. The iDOCENT app should be running, and you will be able to
maneuver through the user interface. If you select a room to navigate to, the AVD will crash, as
Wi-Fi capabilities are not supported with the AVD's, and the Java Server is not setup yet. You
are now ready to begin setting up the MYSQL server and Java application code.
Source Code Download:
http://www.egr.msu.edu/classes/ece480/capstone/spring11/group02/documents/default.html
Functional iDOCENT Application: Setting up Server and Server Code
The iDOCENT application that was set up in the "Getting Started" section requires server
connectivity to download the necessary information about the access point location and
transmitting properties in the Engineering Building. At the end of this section you will have a
functional iDOCENT application for the Engineering Building at Michigan State University. It is
important that this server is not run from the Engineering Building Wi-Fi. This server will need
to be running away from the network.
Step 1: Download and Install MYSQL and Utilize the Server Dump File
The MYSQL installation is fairly straight forward, and there is not any extra configuration
you must add like the eclipse installation. “MYSQL is a relational database management system
that runs as a server providing multi-user access to a number of databases” (MYSQL Wiki). You
can get a free copy of the MYSQL program at the MYSQL sight. Go through the automatic
installation guide (make sure you are installing under administrator account if on Windows),
remember the username and password you create for the server (this will be in the code) and
remember the port used in configuration (the default port is 3306).
Once MYSQL installed, you will create a new "schema" and name it ebfloor1. You will
then navigate to the Spring 2011 or Fall 2011 team website to download the iDOCENT Server
source code. As before with the iDOCENT application source code, extract it to a location you
will remember. Back in MYSQL, you select the newly created schema, and open and execute the
dump file (.dmp) located in the Path Server directory just downloaded. The database containing
room and access point information is not available on your server.
6|PageSource Code Download:
http://www.egr.msu.edu/classes/ece480/capstone/spring11/group02/documents/default.html
Step 2:Importing the Path Server code to Eclipse
In step 1, the Path Server directory was downloaded, which contains the server
application code. This code must be imported to run in the Eclipse IDE. In eclipse go through the
automatic setup of creating a new Java Project by selecting "File" -> "New" -> "Java Project".
The name of the project can be "Server". When the project creation wizard is complete, right
click on it in the Package Explorer pane on the right side of eclipse, and select "Import". Under
general pick "file system". Find the directory to Path Server and select it. Click the checkbox to
the left to import all the files, and then click "Finish". The project will show that there are
compile errors; this is because you need to configure the build path for the MYSQL connector.
To do this, right click on the project and select "Build Path" -> "Configure Build Path". Under
"Libraries" select "Add External Jars". Search for mysql-connector-java-5.1.15-bin.jar in
Code\PathServer\jdonofrio@72.2.44.121.49\lib and select it. Hit ok. This will clear up all
compile issues, and the server code is ready to run.
Step 3: Changing the Client and Server code for your specific Server
There are a total of four .java files that will need to be updated to make the code
specific to your server. Within the client code there are: InetRLookup.java,
NavigationDownloader.java and RoomDownloader.java. Within the server code there is just
DBManager.java. To access these java files, look to the Package Explorer section of Eclipse on
the left side of the IDE. Under each Project folder there is a src folder. Under the src folder in
the iDOCENT application there is a package com.iDOCENT. Expand this folder for the client .java
files. Under the src folder in the server project there is a patherserver package. Expand this
package for the .java files for the server side.
To edit the .java files, simply double click the specific .java file in the package explorer.
Below are the sections of code that will need to be changed for each .java file.
InetRLookup.java
7|Pagethe line:
private final String DNS = "99.82.240.243";
This line will need to be changed to reflect the IP address of the computer running the server.
Note that this is a public IP address and not your local IP. To obtain this IP address you can go to
a website like whatismyipaddress.com
NavigationDownloader.java
the line:
private final String DNS = "99.82.240.243";
Again this will need to be changed to reflect the server PC's IP address.
RoomDownloader.java
the line:
private final String DNS = "99.82.240.243";
Again this will need to be changed to reflect the server PC's public IP address.
8|PageDBManager.java
This line:
con = DriverManager.getConnection(url, "root", "team03");
The "root" word will be replaced with the username you selected for your server (MYSQL
default is "root"). The "team03" word will be replaced with the password you selected for your
server.
Step 4: Loading the iDOCENT application to your Android Phone and Testing
The final step in getting a functional iDOCENT application on your Android phone is
using eclipse to load the Application to your phone. First you must setup your phone to allow
applications from unknown sources. On your Android phone go to "Settings" -> "Applications" -
> "Development" and enable "USB debugging". The easiest way to do this is to plug your
Android phone into the computer running eclipse via a USB port and use it for debugging.
Second, you must set the AndroidManifest to allow for debugging in eclipse. To do this, locate
the AndroidManifest.xml in the Package Explorer and double click it. In the "Application" tab set
the "Debuggable" field to "true".
Before you connect your Android phone to your computer, make sure your system will
recognize your device for debugging. On Windows, you will need to make sure you have the
USB driver for ADB. If you’re using the Nexus One or Nexus S, you can download the Google
Windows USB Driver. Otherwise, use the OEM specific USB driver from the USB driver link
below. If you are developing on a MAC, you can skip this step. For more tutorials for operating
systems such as Ubuntu Linux, you can visit the development page tutorial.
Now you can connect your phone to your computer running eclipse. Before you run the
iDOCENT application on your phone, you will want to make sure the Server application is
running. To do this, right click the server folder and select "Run As" -> "Java Application". Once
9|Pagethe server application is running, right click the iDOCENT project and select "Run As" ->
"Android Application". If your phone has a working Wi-Fi connection, the console log at the
bottom of eclipse should report a connection from the phone. If the phone cannot connect to
the server, you may need to configure your router to allow connections from outside devices.
Information to do this can be found in the trouble shooting section.
Once the phone successfully connects to the server, the application will work in the
Engineering Building. Until you get the phone in the engineering building, it will always crash
when selecting a room, as the access points it is looking for are not available. Remember to
always have the Java application running when you want to use iDOCENT application.
Google Windows USB Driver: http://developer.android.com/sdk/win-usb.html
OEM Specific Drivers: http://developer.android.com/sdk/oem-usb.html
Extra help for Linux Systems: http://developer.android.com/guide/developing/device.html
Trouble Shooting and Further Resources
Configuring your Router for allowing Outside Applications
The IP address that was setup in the client code actually establishes a connection to the
router of the computer that the server is running off of. Most all routers have built in firewalls
to block any intrusions to a specific computer on the local network. For the router to
understand to allow connections for applications requesting access to port 1024, you will need
to set it up to forward incoming traffic requests on port 1024 to your computers local IP
address. Your computers local IP address can be found going to "Run" -> typing "cmd" -> then
"ipconfig" in the command prompt, or going to your router homepage. To go to your router's
homepage, you open your default internet browser and enter the router's IP. Refer to the user
manual of your specific router on how to log in.
From your router's login page, you will be able allow specific applications to connect to
the server computer through port 1024. Every router is different, and the best way to find
information for your specific router is to do a Google search.
If after you set up the router configuration and the application still cannot connect to
the server, you may have to look into your personal firewalls on your computer. A good way to
see if these firewalls are the problem is to temporarily disable them and try to connect when
they are disabled.
10 | P a g eFurther Resources for Understanding the Code
For a further understanding of the iDOCENT application phone code and using Java code
to manage the Wi-Fi capabilities of your smart phone, view Matthew Gottshal's application
note from ECE 480's Spring semester 2011.
For a further understanding of the Java Network Server code, and understanding how
the code allows for connections from the iDOCENT application, view Jacob D'Onofrio's
application note from ECE 480's Spring semester 2011.
Matthew Gottshal's application note:
http://www.egr.msu.edu/classes/ece480/capstone/spring11/group02/documents/matt_appno
te.pdf
Jacob D'Onofrio's application note:
http://www.egr.msu.edu/classes/ece480/capstone/spring11/group02/documents/jake_appnot
e.pdf
Further Resources for Android Development Tutorials
The best resource for Android Development tutorials would be the official Android
Developers home page.
Android Developers Home Page:
http://developer.android.com/index.html
Conclusion
The tools and resources needed to begin iDOCENT application development are the Java
SDK, Eclipse IDE with Android SDK starter kit and AVD, Android ADT plug-in for Eclipse and
MYSQL program for creating the server. After reading and following the steps for this
application note, the iDOCENT and Server application should be ready for testing use in
Michigan State University's Engineering Building.
Bibliography and Sources
http://developer.android.com/index.html
Basic steps of setting up the Eclipse IDE were paraphrased from this website, but added were
the iDOCENT specific setup steps.
11 | P a g ehttp://whatismyipaddress.com/
http://www.egr.msu.edu/classes/ece480/capstone/spring11/group02/documents/default.html
http://en.wikipedia.org/wiki/MySQL
http://en.wikipedia.org/wiki/Integrated_development_environment
http://en.wikipedia.org/wiki/JDK
http://en.wikipedia.org/wiki/SDK
12 | P a g eYou can also read