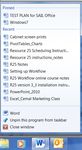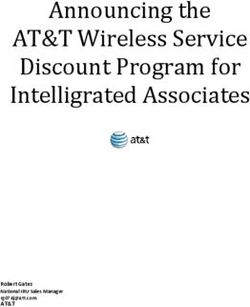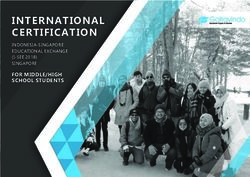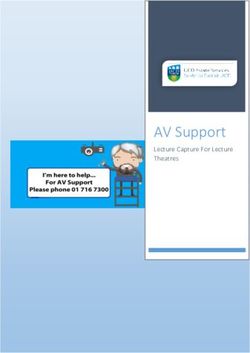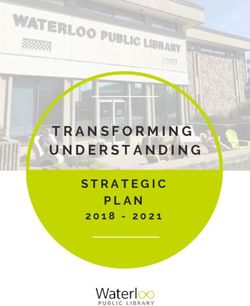Windows 7 New Features & Functions
←
→
Page content transcription
If your browser does not render page correctly, please read the page content below
Windows 7
Windows 7 has many user interface improvements to help you increase your productivity.
Note: To use many of these features, you need to select one of the Aero themes.
Desktop and Taskbar features:
Themes: Themes include a desktop background, a screen saver, sounds & designs to
personalize your desktop. Select an Aero Theme to take advantage of the many new
features.
o Click on the Start button and type: change theme in the "search programs and
files" box or click Start/Control Panel/Personalization
o Press enter to select "Change the theme" and select one of the 7 Aero themes
o For more themes, click "Get more themes online" / select a categories on left /
click download / open and the theme will be added under "My Themes"
Taskbar enhancements:
o Taskbar icons are larger
o Each program appears as a single item even when the program has many files
open
o Easily change the order of taskbar icons
Click on icon and drag left or right
Pin items to the Taskbar or Start Menu for quick access
o Click Start on the bottom left
o Locate desired program from the menu or type program name in search box
o Right click on program name and select Pin to Taskbar or click on program
icon and drag to the taskbar
o Select Pin to Taskbar or Pin to Start Menu
o Example: You can pin web pages to the taskbar by dragging the IE address
bar to the taskbar (click on icon before the web address).
o Example: Go to Windows Explorer and drag a couple of key documents to
the taskbar. Your key documents will be pinned to the Start menu and easily
accessible.
pg. 1 Jump Lists: Items pinned to the taskbar will be listed on the
jump list. Jump list contains pinned and recent files. Easy way
to open files, documents and pictures from the taskbar.
o Right click on program icon from the taskbar & select file
under pinned or recent to open
o To move a file from the recent to pinned group: right
click on file name and click on push pin icon
o Note: Windows Explorer and Internet Explorer also have
Jump Lists.
Peek: Take a quick look at open files (helpful when you have
several minimized files open in one program)
o Preview Programs/Files
o
Point to the taskbar to display a thumbnail preview of the program (a
thumbnail appears for each file/window)
Point to the thumbnail to preview full screen of the program or click to
select
o Display your desktop without minimizing any windows:
Point to or click on the show desktop button (bottom right corner/small
vertical bar) to view desktop
Shake: Use when you have many open windows on your desktop. This feature will
minimize all windows except the one you shake.
o Click on the top line of the window you need open and shake the mouse
o The window you shake will maximize and all others will be minimized
o To restore all windows, shake the mouse again on the top line of the open window
Snap: Ways to arrange open files and folders on your desktop. Fills up half of the
desktop with your program window. Good option for when you want to copy files from
USB to drive G or when you want to compare files.
o Open your file or program window and click on the top title bar (lists file name)
and drag window to the left of the screen. When your cursor reaches the left side
of the desktop, the window snaps to fill up half of the screen.
o Can also use: Windows logo key + LEFT, RIGHT, UP or SHIFT UP ARROW
pg. 2 Desktop Gadgets: Gadgets, such as Weather or CPU meter can be
placed on your desktop.
o Right click anywhere on your desktop and select gadgets
o Double click on desired gadget to add or click on Get more gadgets online
o When you point to the gadget on the desktop, you will notice a small vertical
toolbar. Click on the x to close and remove the gadget from the desktop, click on
the arrow to increase the size of the gadget and click on the wrench to change the
options
Personalize your PC:
Change your user account picture:
o Click Start / your account picture is located on the 2nd column above your name
o Click on the picture
o Click on Change your picture
o Select desired picture or click on browse for more pictures to locate personal
picture
o Click ok
Change your wallpaper (pictures on your desktop):
o Right click on your desktop
o Click on Personalize
o Select from Aero theme pictures or
o Click on Desktop Background / click Browse to select picture location and locate
folder and click ok / click Save changes
Change the size of the text on your screen:
o Right click on your desktop
o Click on Screen Resolution
o Click on Make text and other items larger or smaller
o Select desired option
o Click apply and select logoff later or logoff now to apply changes
Working with Libraries:
Libraries: Use libraries (virtual storage folders) to bring together files from many
different locations. They are still in multiple locations but libraries make it look like one
location. Can use folders from drive C and external drives.
o By default, you will see 4 libraries: Documents, Music, Pictures & Videos
o To add folders to library:
Open Windows Explorer / click on desired folder / click Include in Library
/ select library from list
or click on Windows Explorer from the taskbar / double click on the
library / click locations / click Add / select desired folder / click Include
Note: Folder is still in its original location
pg. 3Search for Programs & Files:
Start menu search: (easily find your programs or files)
o Click on Start (bottom left Windows7 circle)
o Type what you are searching for (Search program and files box)
Examples: type publisher to locate the MS Publisher program
Type a partial name of one of your files or enter a date
o Windows7 provides you with a results list
Depending on your search, you will see results grouped by category:
Programs, Control Panel, Documents, Microsoft Outlook & Files
Windows Explorer search:
o Click on Windows Explorer (yellow folder from the taskbar) and use the top
right search box. The search will be based on your location in
Windows Explorer.
o Options:
Add a search filter, search by date modified or size or author
To search by author: type author:dave to find all files with the author
containing dave
To save a search: click on Save search / will be listed when you click in
the search libraries box and is stored in
Favorites
Help: Click on ? (get help) / type search /
select Advanced tips for searching in Windows
(lots of great tips)
Other Windows 7 Features:
Snipping Tool: used to make screen shots or to crop a portion of your screen:
o Go to the window you want to crop
o Click on Start / type snipping / press enter to select and run Snipping Tool
o Click on New or click the arrow next to New to define type of snip
o Click and drag + sign to define region
o Options:
pg. 4 Minimize the snipping tool and maximize when needed
Copy, save, highlight, email or erase
Sticky Notes: application that lets you post sticky notes to your
desktop:
o Click on Start / type sticky / press enter
o Type your message on the note
o To add notes: click on the +
o Note: Since this is an app, when you close the program, the notes are not visible.
The app must be open to see the notes.
Windows Live Essentials: set of free programs that allow you to create and share
movies, share photos online, chat using Instant Messenger & create a blog. Can
download the free program suite from the Microsoft site.
o Go to www.microsoft.com and search for windows live essentials
Fast User Switching: switch to a different user without closing any programs. Use if
you need to share your computer with others.
o Press Control Alt + Delete
o Select Switch User
Action Center: use to track security and maintenance needs
o Click on the flag in the system tray (bottom right) to
get to the Action Center
o A flag with a red X indicates a problem
Windows Security Essentials: free anti-malware software to help protect your
computer. This free download is available from the Microsoft site.
64 bit – Windows 7 is available in 32-bit and 64-bit versions. 32 and 64 bit versions
refer to the way the CPU processes information. The 64-bit version can more effectively
process large amounts of random access memory (RAM).
o Go to Start / Computer / System Properties or Search Performance / select
Performance Information and Tools / View and print detailed performance and
system information
o Check System Type to see if you have 32 or 64 bit
o Check 64-bit capable to see whether or not your PC is capable of running 64-bit.
Internet Explorer 8 with Windows 7:
Tabbed Browsing: open webpages in new tabs in a single window
o From IE 8, click on New Tab button to open extra web pages in the window
InPrivate Browsing: No history, temporary files or cookies will be saved when InPrivate
is set on your browser window.
pg. 5o Add a new tab in your browser window, click Safety and select InPrivate
Browsing
Reopen Last Browsing Session: use when you inadvertently closed your browser
o Run IE and add a new tab
o Click Reopen Last Browsing Session
Web Slice: section of a web page containing desired information that lets you monitor
changes
o Run IE and locate a page that contains a green Web Slice button (Feeds button)
on the command bar
o Click on Web Slice button
o Click Add to favorites
o Your slice in favorites will be highlighted when information is updated
Accelerators: gives you a quick option to find additional information about a topic
o From a web page, highlight your key text
o Click Accelerator
Using Office 2010 with Windows 7:
Drag a document from a jump list to your open email message and the file automatically
becomes an attachment.
Use the Snap feature to compare 2 documents at one time.
Better support for projectors: When using PowerPoint to run a presentation, press
Windows key + p and see all the display options.
pg. 6You can also read