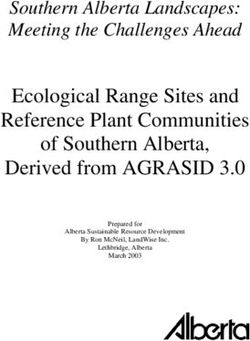Wiser System user guide Commissioning instructions for the Wiser system, devices and app - PDL by Schneider Electric
←
→
Page content transcription
If your browser does not render page correctly, please read the page content below
Wiser™ System user guide Commissioning instructions for the Wiser system, devices and app. 05/2021 www.pdl.co.nz
Legal Information
The Schneider Electric brand and any trademarks of Schneider Electric SE and its
subsidiaries referred to in this guide are the property of Schneider Electric SE or its
subsidiaries. All other brands may be trademarks of their respective owners.
This guide and its content are protected under applicable copyright laws and
furnished for informational use only. No part of this guide may be reproduced or
transmitted in any form or by any means (electronic, mechanical, photocopying,
recording, or otherwise), for any purpose, without the prior written permission of
Schneider Electric.
Schneider Electric does not grant any right or license for commercial use of the guide
or its content, except for a non-exclusive and personal license to consult it on an "as
is" basis. Schneider Electric products and equipment should be installed, operated,
serviced, and maintained only by qualified personnel.
As standards, specifications, and designs change from time to time, information
contained in this guide may be subject to change without notice.
To the extent permitted by applicable law, no responsibility or liability is assumed by
Schneider Electric and its subsidiaries for any errors or omissions in the informational
content of this material or consequences arising out of or resulting from the use of the
information contained herein.Table of Contents
Safety information .......................................................................................5
Compliance ..................................................................................................6
Compliance information for Green Premium products....................................6
Trademarks................................................................................................6
Getting to know the Wiser system ............................................................7
Overview of the Wiser™ system ..................................................................7
Wiser devices .......................................................................................7
Moments and Automations ....................................................................8
The Wiser by SE app ..................................................................................8
Downloading the app ............................................................................8
Creating an app account........................................................................9
App account .......................................................................................10
Homes ............................................................................................... 11
Access levels in the app ......................................................................12
System requirements for the app..........................................................12
Cybersecurity principles ......................................................................13
Supported Wiser devices ..........................................................................13
Hub ...................................................................................................14
Connected switches ............................................................................14
Blind controllers ..................................................................................14
Connected Dimmers ...........................................................................15
Control devices...................................................................................15
Sensors .............................................................................................15
Connected socket ...............................................................................16
Room Control with Iconic BLE devices..................................................16
Support for battery-powered devices..........................................................16
Wiser system limits ...................................................................................17
Commissioning the Wiser system ..........................................................18
Overview of system commissioning............................................................18
Installing and testing devices .....................................................................18
Selecting a location for the hub ..................................................................19
Wi-Fi network requirements.......................................................................19
Connecting the hub to the Wi-Fi network ....................................................20
Ethernet mode connection (cable) ........................................................20
AP mode connection (Wi-Fi) ................................................................20
Working with Homes .................................................................................22
Adding a Home...................................................................................22
Adding Home members.......................................................................23
Preparedness before getting into a Home .............................................23
Transferring Home ownership ..............................................................24
Enabling Redeem Code ......................................................................26
Commissioning the hub (Ethernet mode)....................................................28
Adding the hub to the Home.................................................................29
Switching the hub Ethernet connection to Wi-Fi (optional) ......................29
Commissioning the hub (AP mode) ............................................................30
Commissioning devices ............................................................................33
Adding a device ..................................................................................33
NNZnnnnnnn_00 3Assigning a device to a Room ..............................................................35
Configuring a device ...........................................................................36
Making devices work together ...................................................................39
Moments and Automations ..................................................................39
Example: Creating a Welcome Automation ...........................................40
Configuring voice control...........................................................................43
Additional information for commissioning .............................................45
Alarms and Notifications............................................................................45
Device button/key and LED locations .........................................................46
Device LED behavior ................................................................................49
Resetting the hub .....................................................................................50
Resetting devices .....................................................................................51
Removing a device/Restoring factory defaults.............................................51
Checking for device firmware upgrades ......................................................52
Checking a specific device for firmware upgrade ...................................52
Checking for any device requiring a firmware upgrade ...........................52
Troubleshooting ........................................................................................54
For your safety .........................................................................................54
General system ........................................................................................54
Sensors ...................................................................................................55
Switches ..................................................................................................55
Dimmers ..................................................................................................55
Blinds control ...........................................................................................56
Using the FAQ & Feedback page ...............................................................56
Glossary .....................................................................................................57
4 NNZnnnnnnn_00Safety information
Safety information
Important information
Read these instructions carefully and look at the equipment to become familiar
with the device before trying to install, operate, service, or maintain it. The
following special messages may appear throughout this manual or on the
equipment to warn of potential hazards or to call attention to information that
clarifies or simplifies a procedure.
The addition of either symbol to a “Danger” or “Warning” safety label indicates
that an electrical hazard exists which will result in personal injury if the
instructions are not followed.
This is the safety alert symbol. It is used to alert you to potential personal injury
hazards. Obey all safety messages that accompany this symbol to avoid possible
injury or death.
DANGER
DANGER indicates a hazardous situation which, if not avoided, will result in
death or serious injury.
Failure to follow these instructions will result in death or serious injury.
WARNING
WARNING indicates a hazardous situation which, if not avoided, could result
in death or serious injury.
CAUTION
CAUTION indicates a hazardous situation which, if not avoided, could result in
minor or moderate injury.
NOTICE
NOTICE is used to address practices not related to physical injury.
NNZnnnnnnn_00 5Compliance
Compliance
Compliance information for Green Premium products
Find and download comprehensive information about Green Premium products,
including RoHS compliance and REACH declarations as well as Product
Environmental Profile (PEP) and End-of-Life instructions (EOLI).
General information about Green Premium products
Click the link below to read about Schneider Electric’s Green Premium product
strategy.
https://www.schneider-electric.com/en/work/support/green-premium/
Find compliance information for a Green Premium product
Click the link below to search for a product’s compliance information (RoHS,
REACH, PEP and EOLI).
NOTE: You will need the product reference number or product range to
perform the search.
https://www.reach.schneider-electric.com/CheckProduct.aspx?cskey=
ot7n66yt63o1xblflyfj
Trademarks
This guide makes reference to system and brand names that are trademarks of
their relevant owners.
• Zigbee® is a registered trademark of the Zigbee Alliance.
• Apple® and App Store® are brand names or registered trademarks of Apple
Inc.
• Google Play™ Store and Android™ are brand names or registered
trademarks of Google Inc.
• Wi-Fi® is a registered trademark of Wi-Fi Alliance®.
• Wiser™ is a trademark and the property of Schneider Electric, its subsidiaries
and affiliated companies.
Other brands and registered trademarks are the property of their respective
owners.
6 NNZnnnnnnn_00Getting to know the Wiser system
Getting to know the Wiser system
Overview of the Wiser™ system
The Wiser system provides an easy, convenient and flexible solution for
controlling home devices.
The Wiser hub (see A) is the center of the system, processing control requests
and status reports for connected Wiser devices.
With a personal account and the Wiser by SE app on a mobile phone (see B),
users can control the Wiser devices (see C) in their home from any location where
the internet is available for both mobile phone and Wiser Hub.
The Iconic connected switches, dimmers and sockets leverage both BLE
(Bluetooth Low Energy) and Zigbee technology, making them flexible and
scalable. Iconic connected devices in BLE default mode can be swapped to
Zigbee mode after installation to allow the smart home to evolve over time with the
changing needs of the end user.
The intention of this document is to provide the information about the Zigbee
System Commissioning. For more information on control with BLE, refer to
pdl.co.nz/support.
Wiser devices
The following range of devices are available to provide convenient control of:
• lighting and dimming
• motorised shutters and blinds
• power outlet switching
• infrared-controlled equipment (televisions, audio systems, split system air
conditioners)
Sensors are also available to record and report the following:
• room occupancy
• ambient light level
• window/door open or close
• temperature and humidity
• water leakage
NNZnnnnnnn_00 7Getting to know the Wiser system
Moments and Automations
You can combine the settings of one or more Wiser devices together to form a
Moment or an Automation.
Operate a Moment manually whenever desired, or set up an Automation and
specify conditions to trigger the devices.
Moment is triggered manually and Automation is triggered by an event.
Moment
Your evening is about to begin. You settle in on the couch. The roller shutters
close, the lights dim, and the TV switches on—everything you need for the perfect
movie night. This is a Moment saved to your Wiser by SE app. Once you create it,
you can use it again and again with just a tap on your smartphone’s screen.
Automation
The members of your family always come home at about the same time. Using an
Automation, your Wiser system can close the blinds to help protect your privacy
and set the perfect lighting ambiance on your arrival—your Automation launches
automatically according to your schedule.
You can set an Automation to activate based on date and/or time, sensor status
and other options, depending on the devices in your Wiser system.
The Wiser by SE app
Use the Wiser by SE app to set up the Wiser system, control Wiser devices and
receive notifications.
Downloading the app
Install the app on a mobile phone to commission and work with the Wiser system
and devices.
8 NNZnnnnnnn_00Getting to know the Wiser system
1. Perform one of the following:
– For Apple mobile phones: Visit https://itunes.apple.com/us/app/wiser-
by-se/id1026806919?ls=1&mt=8.
Scan QR code to download app for Apple devices
– For Android mobile phones: Visit https://play.google.com/store/apps/
details?id=com.schneiderelectric.WiserBySE.
Scan QR code to download app for Android devices
Creating an app account
A user account is required to log in and use the app.
1. Start the app, wait for the login page to display and then tap Register (see A).
Connected Technology for Homes
Country +##
Input Mobile No. or E-mail
Input Password
Log In
A Register
Verification Code Login Forgot Password
NNZnnnnnnn_00 9Getting to know the Wiser system
2. Follow the steps in the app to complete the registration process.
NOTE: You will receive a verification code to confirm account registration.
The verification code will be sent to you:
• by SMS, if you use your mobile phone number as the user ID, or
• by e-mail, if you use your e-mail address as the user ID.
You must also select a country code. By default, the country code is set
as follows:
• Mobile phone-based IDs: country code determined by mobile phone
number
• E-mail address-based IDs: country code determined by mobile
phone location. Also, you must select the country code manually,
when you register using an e-mail ID.
Once the registration process is finished, a new Home is created and the Home
page is displayed in the app. As the creator of the Home, your account is
automatically set as the Home owner with full access to the system. See Access
levels in the app, page 12.
IMPORTANT: Your account cannot be transferred to another country, due to
restrictions with data storage (see Data stores, page 10). If you want to join a
Home or create a Home in a different country, first create a new account using
the new country code.
App account
The first time you use the app, you must register an account using your mobile
phone number or an e-mail address, plus a password.
NOTE: It is mandatory to select the correct country code while registering
using e-mail address.
When you create your account, a country code is set based on your location.
Using your account, you can become a member of one or more Homes (see the
next heading Data stores, page 10). You can operate any devices that belong to
the Home, from any location that has Internet access, using any compatible
mobile phone that has the app installed.
NOTE: An account cannot be logged in on multiple smartphones and used at
the same time.
Data stores
Home and account data is assigned to one of several data stores, depending on
the country code selected at registration, and the country code of the user who
creates a Home. These data stores are independent from each other. The major
data centres are:
• China
• Europe
• United States of America
• India
For more information, refer to the country table Data centre, page 11.
IMPORTANT: Home and user account data is assigned to one data store and
cannot be transferred to another. Therefore, a user can only join Homes with
data assigned to the same data store as the user’s account.
TIP: If you want to join a Home in another country (for example, if you are
visiting and staying with family), create a new account using the same country
as displayed in the Home location. This way, the data for your new account will
be assigned to the same data store as the Home.
10 NNZnnnnnnn_00Getting to know the Wiser system
Data centre
Data centre Country/Regions
Oregon, USA Region: North America, South America, East Asia, parts of Southeast Asia
Countries: America, Antarctica, Argentina, Bolivia, Bonaire, Brazil, British
Indian Ocean Territory, Chile, Colombia, Cook Islands, Cuba, Curacao,
Dominican Republic, Ecuador, East Timor, Falkland Islands (Malvinas), French
Guiana, Guatemala, Guinea-Bissau, Hong Kong, Indonesia, Japan,
Kazakhstan, Kiribati, Korea, Kosovo, Malaysia, Macao, Mexico, Myanmar,
Nauru, Niue, New Zealand, Palestine, Paraguay, Peru, Philippines, Puerto Rico,
Papua New Guinea, Sao Tome and Principe, Solomon Islands, St. Helena, Sint
Maarten, South Sudan, Suriname, Svalbard and Jan Mayen, Taiwan, Thailand,
Tokelau, Uruguay, Vatican City, Vanuatu, Vietnam, Venezuela
Frankfurt, Region: Western Europe, Central Europe, Eastern Europe, , parts of Southeast
Germany Asia
Countries: Afghanistan, Albania, Algeria, American Samoa, Andorra, Anguilla,
Angola, Australia, Antigua and Barbuda, Armenia, Aruba, Austria, Azerbaijan,
Bahamas, Bahrain, Barbados, Bermuda, , Belize, Bhutan, Bangladesh, Brunei,
Burkina Faso, Botswana, Burundi, Benin, Bulgaria, Bosnia, Belgium, Belarus,
Cayman Islands, Costa Rica, Cambodia, Cameroon, Cape Verde, Cote d'Ivoire,
Chad, Central Africa, Congo (Brazzaville), Congo (Gold), Croatia, Czech
Republic, Cyprus, Cocos (Keeling) Islands, Dominic, Djibouti, Denmark,
Ethiopia, Egypt, Equatorial Guinea, Eritrea, Estonia, French Polynesia, Fiji,
Former South Macedonia, France, Finland, Faroe Islands, Greenland,
Guadeloupe, Grenada, Georgia, Guam, Guinea, Gabon, Gambia, Ghana,
Germany, Greece, Gibraltar, Haiti, Honduras, Hungary, Israel, Iran, Iraq,
Iceland, Italy, Ireland, Jamaica, Jordan, Kuwait, Kyrgyzstan, Korea, Kenya,
Laos, Lebanon, Lesotho, Liberia, Libya, Lithuania, Liechtenstein, Luxembourg,
Latvia, Martinique, Montserrat, Maldives, Mongolia, Micronesia, Marshall
Islands, Mozambique, Malawi, Morocco, Madagascar, Mauritania, Mali, Mayotte,
Mauritius, Montenegro, Malta, Monaco, Moldova, Nicaragua, Nepal, New
Caledonia, Northern Mariana Islands, Niger, Nigeria, Naminia, Netherlands,
Oman, Panama, Pakistan, Palau, Poland, Portugal, Qatar, Rwanda, Reunion,
Russia, Romania, Saint Pierre and Miquelon, Saint Kitts and Nevis, Saint
Vincent and the Grenadines, Salvador, Saint Lucia, Sri Lanka, Saudi Arabia,
Syria, Singapore, Samoa, Serrali, Senegal, Sudan, Swaziland, South Africa,
Somalia, Seychelles, Serbia and Montenegro, Spain, Svalbard and Jan Mayen,
Slovenia, Slovakia, Sweden, Switzerland, San Marino, Trinidad and Tobago,
Turks and Caicos Islands, The British Virgin Islands, Turkmenistan, Turkey,
Tajikistan, Tuvalu, Tonga, Togo, Tunisia, Tanzania, United States Virgin Islands,
Uzbekistan, United Arab Emirates, Uganda, Ukraine, United Kingdom, Wallis
and Futuna, Yemen, Zimbabwe, Zambia
Mumbai, India Country: India
Mainland China Country: China
Homes
In the app, a Home defines a group of people, rooms and devices as a unit.
Here are some examples:
• Single-family dwelling: Create one Home for all occupants, rooms and
devices in the dwelling.
• 2nd Home: Create a Home in a separate building on the same property for
aged parents or teenagers.
A device can be added to only one Home at a time. Once a device is added, only
members of that Home can control the device.
A person can be a member of multiple Homes and operate any device that has
been added to one of those Homes.
NNZnnnnnnn_00 11Getting to know the Wiser system
Access levels in the app
Home members can perform various tasks in the app, depending on their access
level.
There are 3 access levels in the app:
• Home owner
NOTE: For each Home, only one Home member can be set as the Home
owner.
• Administrator
• Common member
Function Supported Features Home owner Administrators Common
members
Manage Homes Transfer Home owner rights to another Home Yes No No
and Home member
members
Add or delete* a Home Yes No No
(*Delete the entire Home, its members and
devices)
Remove a Home Yes Yes No
(Access to the Home is removed from the
user’s app, but the Home is not deleted)
Configure Home details Yes Yes No
Add or delete Home members Yes Yes No
Grant administrator access for a Home Yes No No
member
Receive invite notifications from a home Yes Yes Yes
Manage Rooms Add or delete Rooms Yes Yes No
Name or rename Rooms Yes Yes No
Manage devices Add or delete devices Yes Yes No
Configure device feature setting and schedule Yes Yes Yes
Change device icon, name and location Yes Yes No
Operate device Yes Yes Yes
Update device firmware Yes Yes No
Receive device alarm notifications Yes Yes Yes
‘Device added’, ‘Device factory restored’, Yes Yes Yes
‘Receive device alarm' notification
Manage Moments Create Moments and Automations Yes Yes No
and Automations
Assign devices to Moments/Automations Yes Yes No
Adjust device settings in Moments/ Yes Yes No
Automations
Set Trigger conditions in Moments/ Yes Yes No
Automations
Receive Moment/Automation trigger Yes Yes Yes
notifications
System requirements for the app
To use the app, your mobile phone must support particular operating systems and
versions.
Supported operating systems:
• Android™ OS version 7 and above
• Apple® iOS 11 and above
NOTE: When a new version of an operating system is released, it may take
some time before the Wiser system is fully compatible with that version.
12 NNZnnnnnnn_00Getting to know the Wiser system
IMPORTANT:
• Using Schneider Electric applications with an Android phone that has
bypassed restrictions, or a jailbroken iPhone, voids all warranties
associated with the application.
• The compatibility of the interfaces with mobile phones depends on the
software version installed on your mobile phone, and may change with a
software upgrade. Due to the large number of mobile phones available in
the market, the compatibility and functionality of your mobile phone with
the app cannot be guaranteed.
NOTE: The app only supports mobile phones, and portrait orientation. Tablet
devices such as iPads are not supported.
Cybersecurity principles
Following these cybersecurity principles may help to reduce the risk of cyber
threats to the network where your system is installed.
• Keep your phone up to date and install the latest security updates.
• Only connect to secure Wi-Fi networks.
• Only download apps from Google Play or Apple store.
• Use all of your mobile phone’s security settings:
◦ long passcodes
◦ two-factor authentication (2FA)
◦ facial recognition
◦ block unknown apps
• Use strong phone and account passwords:
◦ Do not reuse a password from any other account.
◦ Passwords should be 12-16 characters long. (A passphrase is best and
easier to remember.)
◦ The password must be a combination of uppercase letters, lowercase
letters, numbers, punctuation and symbols.
◦ Do not use a password with easily guessed or commonly known personal
information. For example, avoid using home town, favorite pet or high
school mascot.
Decommissioning a device
If you remove a device from your system to gift, resell or otherwise dispose of,
firstly remove any personally-identifiable information from the device by
performing a factory reset. This is especially important when decommissioning a
system hub. Refer to the particular device instructions for information on how to
perform the factory reset.
Supported Wiser devices
The devices listed in the following table are available for use in the Wiser system.
Follow the device Installation Instructions links for device installation instructions.
IMPORTANT: These devices must not be used in safety applications and are
only for general residential use only.
NNZnnnnnnn_00 13Getting to know the Wiser system
Hub
Device Application Installation
Instructions
Wiser hub The Wiser hub monitors and controls the Zigbee devices through the
mobile app, using Ethernet or Wi-Fi in your smart home. It enables
voice control and the ability to control from anywhere in the world. Wiser Hub
Tablestand for Wiser hub An optional stand for placing the Wiser hub on a table or on another
flat surface.
Tablestand
Connected switches
Device Application Installation
Instructions
Wiser Micro Module Switch Enables convenient multi-way switching by connecting up to 10
compatible momentary push-button switches.
Wiser Micro Module
NOTE: Momentary push buttons must be certified for use in 220-
Switch
240 V AC applications. Voltage free contacts allow control of
garage door or gate motors as well as lighting, exhaust fans and
other loads. Use for non Iconic plates such as Saturn Zen. Also,
ensure to lock all the doors to avoid accidental access.
Iconic Connected Switch 10AX — Controls the lights, fan motors or other loads from the push button in a Connected Switch 10AX
Zigbee default mode room, or automatically switches the load On or Off in response to a
specified condition or event.
Use with Iconic, Iconic Styl, Iconic Essence or Pro Series plates.
Iconic Connected Switch 2AX –– Controls the lights, fan motors or other loads from the push button in a Connected Switch 2AX
Zigbee default mode room, or automatically switches the load On or Off in response to a
specified condition or event.
Use with Iconic, Iconic Styl, Iconic Essence or Pro Series plates.
Blind controllers
Device Application Installation
Instructions
Wiser Micro Module Blind Controls the opening and closing of compatible 240 V AC twin active
motorized blinds. Connect up to 10 compatible double momentary Wiser Micro Module
push-button switches. Blind
NOTE: Momentary push buttons must be certified for use in
240V AC twin active (4-wire).
14 NNZnnnnnnn_00Getting to know the Wiser system
Connected Dimmers
Device Application Installation
Instructions
Wiser Micro Module Dimmer Enables convenient multi-way switching and dimming by connecting Wiser Micro Module
up to 10 compatible momentary push-button switches. Dimmer
NOTE: Momentary push buttons must be certified for use in 220-
240V AC applications. Use for non Iconic wall plates such as
Saturn Zen.
Iconic Connected Dimmer — Zigbee Controls the lighting level in a room, or automatically sets lighting to a Connected Dimmer
default desired level in response to a specified condition or event using the
push button.
Use with Iconic, Iconic Styl, Iconic Essence or Pro Series plates.
Control devices
Device Application Installation
Instructions
Wiser IR Convertor Controls split system air-conditioners, televisions, audio systems and
other equipment that can be operated by infrared (IR) remote control. Wiser IR Convertor
Sensors
Device Application Installation
Instructions
Wiser Window/Door Sensor Detects when windows and doors are opened or closed and sends Wiser Window/Door
the status to the hub. Contact
Wiser Motion Sensor Reports the detection of movement to the Wiser Hub (and device to Wiser Motion Sensor
perform configured functions), measures the luminance of the
environment and passes this data to the Wiser Hub. The threshold of
luminance settings and/ or detection of movement can be
programmed to determine what action to be taken at that moment.
NNZnnnnnnn_00 15Getting to know the Wiser system
Device Application Installation
Instructions
Wiser Water Leakage Sensor When the sensor is connected to the Wiser hub and detects water on Wiser Water Leakage
the floor, the sensor sends out a sound alarm and reports the event to Sensor
the gateway.
NOTE: The device can operate as a standalone product when
not connected to the hub.
Wiser Temperature/Humidity Sensor Maintains a comfortable environment in the home by detecting Wiser Temperature/
changes in temperature and humidity and having the Wiser system Humidity Sensor
respond by adjusting connected environmental control systems, such
as, automatically turning on an air conditioner if the temperature is
high or turning on an exhaust fan if the humidity is high.
Connected socket
Device Application Installation
Instructions
Iconic Connected Twin 10 A Socket It provides smart control of plug in appliances such as lamps, home Connected twin socket
theater equipment or hair straighteners. Operate with a schedule or a 10 A
programmed timer or integrate into Wiser moments or automation
functions.
Room Control with Iconic BLE devices
Use the Wiser by SE App to set timers, schedulers or specific device features by
pairing your smartphone to an Iconic connected device in BLE mode. When in the
room, the end user can switch loads and dim lights through the Wiser by SE App
or directly via the wall-mount switch. The Wiser Hub is not required.
For more information, refer to the installation instructions for the Iconic BLE default
devices
Support for battery-powered devices
By default, a system with a hub can support up to 10 battery-powered devices,
such as sensors. Systems that also include mains-powered devices such as light
switches can support additional battery-powered devices.
The reason for this is that mains-powered devices in the system also act as
system network extenders.
The example system shown in the next diagram includes a hub (A) and two
mains-powered light switches (B). Each mains-powered device can host up to 10
battery-powered devices (C), so this example system can support a total of 30
battery-powered devices.
16 NNZnnnnnnn_00Getting to know the Wiser system
TIP: Install and commission all mains-powered devices before commissioning
battery-powered devices. This provides maximum hosting capacity prior to
adding the battery-powered devices.
Wiser system limits
When commissioning a Wiser system, it is important to understand the system
limits, such as the maximum number of supported devices. For best performance,
it is required to run the system at 80%.
System component Limits
Devices Max. 60 devices in one Home
Max. 60 devices in one Room
Max. 10 battery-powered devices per mains-powered device. See
Support for battery-powered devices, page 16 for more information.
Max. 80 Moments in one Home
Moments/Automations
Max. 80 Automations in one Home
Max. 80 Actions in one Moment/Automation
Max. 1000 Actions in one home
(the total actions in Moments and Automations must not exceed
1000)
Max. 10 Conditions in one Automation
Device Schedules Max. 10 Schedules per device
Homes, Rooms and Members Max. 20 Homes (recommended number)
20 is the recommended number for home per account. The installer will be Home owner until successful handover.
Max. 20 Rooms in one Home (recommended number)
Max. 20 Members in one Home (recommended number)
For information about the recommended distance between the hub, devices, and
sensors, see Selecting a location for the hub, page 19. The distance between hub
and device, between device and device, and between device and sensor is
dependent on construction materials or interference in between, it could be a
much longer range, in open air, without any interference.
NNZnnnnnnn_00 17Commissioning the Wiser system
Commissioning the Wiser system
Overview of system commissioning
To commission the Wiser system, first install the devices and then configure the
system using the app.
System commissioning involves these steps.
Install and test Wiser devices. See Installing and testing devices, page 18.
Make sure the Wi-Fi network is ready for the See Wi-Fi network requirements, page 19.
system.
Connect the hub to the Wi-Fi network. The See Connecting the hub to the Wi-Fi network,
mode of connection is Ethernet mode to connect page 20.
the hub . For anything further steps for
commissioning, app is required.
NOTE: The Ethernet cable is supplied
separately.
Download and install the app. See Downloading the app, page 8.
Create an account to use the app. See Creating an app account, page 9.
Set up a Home, Rooms and add Home See Working with Homes, page 22.
members.
Join the hub to the Home. See Commissioning the hub (Ethernet mode),
page 28, or Commissioning the hub (AP mode),
page 30.
Add devices to the Home, assign devices to See Commissioning devices, page 33.
Rooms and configure device settings.
Set devices to operate together, either manually, See Making devices work together, page 39.
or in response to a schedule or event.
Once these steps have been completed, the system is ready to use.
Installing and testing devices
Install and test light switches, dimmers, sensors and other devices before using
the app to configure the Wiser system.
1. Follow the installation instructions supplied with each device. See Supported
Wiser devices, page 13.
2. Ensure that the batteries in battery-powered devices are installed and in good
condition. Refer to the device instructions for low battery indications.
18 NNZnnnnnnn_00Commissioning the Wiser system
Selecting a location for the hub
The hub is the central controller of the system and must be within range of all
devices in order for the system to work properly.
The ideal location for the hub is determined by the following:
• Layout of the building where the system is installed
• Location of other devices that will be used in the system
Referring to the next diagram, it is most important to locate the hub (A) as central
as possible to the area occupied by all mains-powered devices (B), such as
switches and dimmers. Proximity to battery-powered devices (C) should also be
considered in context with the tip mentioned after the diagram.
TIP: The battery-powered motion sensor in the garage (D) is a long way from
the hub. However, the sensor can connect to the hub via the mains-powered
device being used as the garage light switch (E). This is because mains-
powered devices also act as system network extenders. Consider this when
deciding where to locate the hub.
Wi-Fi network requirements
The Wiser system requires a Wi-Fi network with Internet access. The Wi-Fi
network router must meet certain requirements for the system to work.
NOTE: The Wiser system only supports 2.4 GHz Wi-Fi networks.
Router requirements
The network Wi-Fi router used to host the system must conform to the following
requirements:
• The router should have an integrated firewall.
• All devices should be located behind the router firewall.
• The router must support security protocol WPA2 or higher.
NNZnnnnnnn_00 19Commissioning the Wiser system
Unavailability of Wi-Fi
There might be situation when there is no Wi-Fi when you are installing devices in
a new home. In this case, it is advised to use another mobile device to establish a
Wi-Fi hotspot during commissioning.
NOTE: In this case, it is advised to use a pocket Wi-Fi module with a 4G SIM
to establish a Wi-Fi hotspot during commissioning. Alternatively, another
phone may be used for the hotspot.
After, setting up the hotspot, follow AP mode connection (Wi-Fi), page 20.
NOTE: The system can be operated physically from switches in case of
unavailability of Wi-Fi after commissioning is finalized.
Connecting the hub to the Wi-Fi network
The hub can be connected to the network Wi-Fi router either by using an Ethernet
cable (Ethernet mode), or by using the app to obtain the network details and apply
these to the hub in order to connect by Wi-Fi (AP mode).
Ethernet mode connection (cable)
1. (See A) Locate the Ethernet port on the hub.
2. Connect an Ethernet cable between the hub and the Wi-Fi router to suit the
installation method used for the hub:
• (See B) Wall mount using two screws
• (See C) Table mount using optional tablestand
Post-requisite: You must add the hub to the app before you can add devices to
control them. To do this, first download and install the app on your mobile phone
(see Downloading the app, page 8) and register a user account. You can then add
the hub and optionally connect the hub to the network router by Wi-Fi. See
Commissioning the hub (Ethernet mode), page 28.
AP mode connection (Wi-Fi)
1. Download the app to your mobile phone. See Downloading the app, page 8.
2. Register an account to use the app. See Creating an app account, page 9.
20 NNZnnnnnnn_00Commissioning the Wiser system
3. Commission the hub using AP mode. See Commissioning the hub (AP
mode), page 30.
NNZnnnnnnn_00 21Commissioning the Wiser system
Working with Homes
Create a Home, add Rooms to represent the areas with devices, and add Home
members.
Adding a Home
Add a Home from the Home Management menu in the app. Rooms can also be
added during this task. When you register a new account, you can also use this
task to set up the Home that is automatically created at the end of registration.
1. (See A, B, C) On the Home page, tap the Menu icon (A), then tap Home
Management > Add Home (B, C).
NOTE: If you have just registered an account, a new Home has already
been created for you. Tap Add Home in (C) and continue from step 2a.
A My Home Back Home Management
User Name
Welcome Home name@emailaddr.com My Home
Set your home location for more information.
Living Room Master Bedroom Second • • •
B Home Management C Add Home
Privacy Management
FAQ & Feedback
No devices - please add a device. More Services
Add Device
Firmware Upgrade
Settings
Version #.#.#
2. On the Add Home page, do the following:
a. Home name and location: (See D) Input a name for the Home and set
the Home location.
b. Rooms: (See E, F) Create Rooms to match the physical spaces where
devices are located in the Home.
Select from a default list of common Room names (E). Un-tick any
Rooms you do not want to include. To add a Room name not listed, tap
Add Room (F) and input the desired Room name.
c. (See G) Tap Save.
Cancel Add Home Save
G
Home Name* Enter Home name
D Home Location Set
Rooms:
Living Room
Master Bedroom
Second Bedroom
E Dining Room
Kitchen
Study Room
Porch
F Add Room
As the creator of the Home, your account is automatically set as the Home owner
so that you have full control over the Home settings. See Access levels in the app,
page 12.
Once devices are added to the Home, each device can be assigned to one of the
Rooms created in this task.
22 NNZnnnnnnn_00Commissioning the Wiser system
Adding Home members
Add members to the Home so that they can operate the devices in the Home
using their mobile phone and the app. Home owners can also enable
Administrator access for selected Home members to configure and maintain the
Wiser system.
NOTE: Each person to be added as a Home member must have registered an
app account using a country code in the same region as the Home location.
See Data stores, page 10 and Data centre, page 11.
1. (See A, B) On the Home page, tap the Menu icon (A), then tap Home
management (B).
A My Home Back
User Name
Welcome Home name@emailaddr.com
Set your home location for more information.
Living Room Master Bedroom Second • • •
B Home Management
Privacy Management
FAQ & Feedback
No devices - please add a device. More Services
Add Device
Firmware Upgrade
Settings
Version #.#.#
2. (See C,D) Tap the Home to add members to (C) and then tap Add member
(D) and enter the required details in the fields that appears in the app after
tapping (D).
Home Management Home Settings
My Home Home Name New Home
C
Room Management 7 Room(s)
New Home
Home Location
Add Home
Home Members
User Name Home Owner
name@emailaddr.com
D Add Member
Transfer Home Ownership
The Redeem Code is inactive
Delete Home
Preparedness before getting into a Home
Before the Home owner moves to the new Home, it is advised to the installer to
complete the following activities. As a result, the Home owner can access and use
their Wiser smart home with their home internet.
Steps to be performed by the installer:
1. Register in Wiser app by using an email address or valid mobile number. See
Creating an app account, page 9.
2. Ensure that all the devices are switched on, and the Wiser Hub has Ethernet
connection before configuration to complete the commissioning process.
After this, configure the device settings.
NOTE: Pairing to other Wi-Fi and BLE enabled devices can also be done
during this step.
3. Configure the Moments and Automations in the app.
NNZnnnnnnn_00 23Commissioning the Wiser system
4. Generate the Invitation code/Redeem code and note it on the handover card
that is provided in the box/package. Ensure to leave it on the Wiser Hub or in
the Home.
See Enabling Redeem Code, page 26.
Steps to be performed by the Home owner:
1. Register in Wiser app by using an email ID or valid mobile number. See
Creating an app account, page 9.
2. Join a Home by providing the invitation code written on the handover card.
3. Power on the Wiser Hub and connect to the Hub by using the router via
Ethernet cable. See Ethernet mode connection (cable), page 20
NOTE: Ethernet cable is not provided in the package/box. Hence, it is
advised to collect separately and use the cable to connect to the router for
better performance. If the Home owner needs to Hub using Wi-Fi, see AP
mode connection (Wi-Fi), page 20
NOTE: The Home owner can follow the Wiser Welcome web pages for more
information.
The Home owner can follow the Wiser Welcome web pages for more information.
Transferring Home ownership
This activity can be completed by two methods:
1. Using Redeem Code/Invitation Code.
NOTE: This method is advised to use in case of new Home owners.
2. Without using Redeem Code/Invitation Code.
NOTE: This method is most useful for the existing Home members.
Transfer without using Redeem/Invitation Code
1. Tap (See A) to open Home Management which will allow to join a Home.
Back
User Name
name@emailaddr.com
A Home Management
Privacy Management
FAQ & Feedback
More Services
Firmware Upgrade
Settings
Version #.#.#
24 NNZnnnnnnn_00Commissioning the Wiser system
2. (See B) Tap desired Home member from the list to transfer the ownership.
After doing this, you will receive notifications and prompted to confirm the
transfer.
Home Settings
Home Name New Home
Room Management 7 Room(s)
Home Location
Home Members
User Name Home Owner
name@emailaddr.com
Add Member
Transfer Home Ownership
The Redeem Code is inactive
Transfer Home Ownership
Remove Home
B Home member
Transfer Through Redeem Code
The Redeem Code is inactive
Cancel
Home Settings Home Settings Home Settings
Home Name New Home Home Name New Home Home Name New Home
Room Management 7 Room(s) Room Management 7 Room(s) Room Management 7 Room(s)
Home Location Home Location Home Location
Notification
The Redeem Code is active now, if you
Home Members Home Members
want to transfer the home ownership to Home Members
Notification
After transferring the home ownership, other home member, the current Redeem Home Ownership
User
you willName Home
no longer be the home Owner
owner User Name
code will be revoked. Are you
HomesureOwner
to User Transferred
Name Successfully
Home Owner
name@emailaddr.com name@emailaddr.com
transfer the home ownership now ? name@emailaddr.com
Add Member
Cancel OK Add Member
Cancel OK Add Member
Transfer Home Ownership Transfer Home Ownership Transfer Home Ownership
The Redeem Code is inactive The Redeem Code is inactive The Redeem Code is inactive
Remove Home Remove Home Remove Home
Transfer using Redeem Code/Invitation Code
Redeem code should be generated already generated and shared with the person
who wants to join the Home. See Enabling Redeem Code, page 26
For the new Home members, perform the following steps to obtain the access and
join to the Hub and Home:
1. Tap (See A) to open Home Management which will allow to join a Home.
Back
User Name
name@emailaddr.com
A Home Management
Privacy Management
FAQ & Feedback
More Services
Firmware Upgrade
Settings
Version #.#.#
NNZnnnnnnn_00 25Commissioning the Wiser system
2. Tap (See B) to join a Home.
Home Management
My Home
Add Home
B Join a home
3. Enter the Redeem Code in the field to complete the process.
Join a Home
1. Join a home as Home Member. Please contact with the
administrator to get an invitation/invitation code (Home
Management > Add Member).
2. Transfer Home Ownership. Please contact with the home
owner to get a redeem code (Home Management > Transfer
Home Ownership > Transfer Through Redeem Code).
Invitation/Redeem Code
Notice:
Once you input the correct home owner Redeem Code, you will
become the home owner and take all permissions from the
previous role.
Q W E R T Y U I O P
A S D F G H J K L
Z X C V B N M
123 space Go
Join a Home Join a Home
1. Join a home as Home Member. Please contact with the 1. Join a home as Home Member. Please contact with the
administrator to get an invitation/invitation code (Home administrator to get an invitation/invitation code (Home
Management > Add Member). Management > Add Member).
2. Transfer Home Ownership. Please contact with the home 2. Transfer Home Ownership. Please contact with the home
owner to get a redeem code (Home Management > Transfer owner to get a redeem code (Home Management > Transfer
Home Ownership > Transfer Through Redeem Code). Home Ownership > Transfer Through Redeem Code).
SE123456 SE123456
Home Ownership
Transferred Successfully
Notice: Notice:
Once you input the correct home owner Redeem Code, you will Once you input the correct home owner Redeem Code, you will
become the home owner and take all permissions from the become the home owner and take all permissions from the
previous role. previous role.
Q W E R T Y U I O P Q W E R T Y U I O P
A S D F G H J K L A S D F G H J K L
Z X C V B N M Z X C V B N M
123 space Go 123 space Go
Enabling Redeem Code
There may be a need to transfer the home ownership from one member to
another. For example, an installer would be the home owner while setting up the
system and needs to transfer the ownership to the home owner after the set-up is
completed.
The transfer activity can be completed by enabling the Redeem Code. Perform
the following steps to generate the Redeem Code.
NOTE: The Redeem Code is recommended when there is no chance of
transfer between the installer and the home owner.
26 NNZnnnnnnn_00Commissioning the Wiser system
1. Tap (See A) to open the list of Homes and select the Home (See B) that is
required to transfer the ownership.
Back
User Name
name@emailaddr.com
A Home Management
Privacy Management
FAQ & Feedback
More Services
Firmware Upgrade
Settings
Version #.#.#
Home Management
B My Home
Add Home
Join a home
2. Tap (See C) to initiate the process of transferring the ownership.
Home Settings
Home Name New Home
Room Management 7 Room(s)
Home Location
Home Members
User Name Home Owner
name@emailaddr.com
Add Member
C Transfer Home Ownership
The Redeem Code is inactive
Remove Home
NNZnnnnnnn_00 27Commissioning the Wiser system
3. (See D) Select the Home member that you want to hand over the ownership.
Home Settings
Home Name New Home
Room Management 7 Room(s)
Home Location
Home Members
User Name Home Owner
name@emailaddr.com
Add Member
Transfer Home Ownership
The Redeem Code is inactive
Transfer Home Ownership
Remove Home
D Home member
Transfer Through Redeem Code
The Redeem Code is inactive
Cancel
4. Tap (See E) to enable the Redeem Code. After, the Redeem Code is
enabled, the code is generated and the code can also be refreshed to
generate a new code.
Redeem Code
Redeem code E
Redeem Code Redeem Code
Redeem code Redeem code
Redeem code Redeem code
SE123456 SE123456
Refresh Refresh
Refreshing
Notice: Notice: Redeem Code
1. The Redeem Code always alive untill used by someone. 1. The Redeem Code always alive untill used by someone.
2. The Redeem Code is workable for only 1 time. 2. The Redeem Code is workable for only 1 time.
3. Once someone takeover this home owner by Redeem Code,your 3. Once someone takeover this home owner by Redeem Code,your
system will never display this home anymore. system will never display this home anymore.
4. You can disable this Redeem Code before it is used. 4. You can disable this Redeem Code before it is used.
5. You can refresh for another Redeem Code by clicking "Refresh" 5. You can refresh for another Redeem Code by clicking "Refresh"
button. button.
Commissioning the hub (Ethernet mode)
If the hub is connected to the network by Ethernet, commissioning involves adding
the hub to the Home using the app.
Before commissioning the hub, the hub must be connected to the Wi-Fi network
router using an Ethernet cable. (See Connecting the hub to the Wi-Fi network,
page 20.) After commissioning, you can optionally switch the connection to Wi-Fi,
if needed. (See Switching the hub Ethernet connection to Wi-Fi (optional), page
29.)
NOTE: Before commissioning the hub, make sure that both the hub and
mobile phone are connected to the same Wi-Fi network router.
28 NNZnnnnnnn_00Commissioning the Wiser system
Adding the hub to the Home
Use the app to add the hub to a Home.
1. Log in to the app.
2. (See A) Select the Home to which the hub will be added.
3. (See B) In the Home page, tap the + icon.
My Home B
A
Welcome Home
Set your home location for more information.
Living Room Master Bedroom Second • • •
No devices - please add a device.
Add Device
4. In the Add Device page, do the following:
a. Tap Auto Scan.
b. If prompted, follow any instructions displayed on the page.
c. Tap Start scanning.
d. Tap the hub device name displayed on the app page and follow the steps
in the app.
Once the process is complete, the hub is displayed as a device on the Home
page.
Switching the hub Ethernet connection to Wi-Fi (optional)
Use Wi-Fi to connect the hub to the network router so that the Ethernet cable is no
longer needed.
Before doing this task, confirm that the mobile phone and hub are both connected
to the Wi-Fi network router.
1. In the app, select the hub to the same Wi-Fi network.
NOTE: At this stage, the Ethernet cable should be still connected.
2. (See A) Tap the Settings (gear) icon.
Back My Gateway
Devices online: 0
A
Add
NNZnnnnnnn_00 29Commissioning the Wiser system
3. (See B) In the Settings page, tap IP Network Setting.
Setting
Zigbee Network
IP Network Setting
B
Network Information
Gateway Reboot
4. (See C) Tap the Wi-Fi tab, set the SSID and Password for the Wi-Fi network
router and then tap Apply.
Back Setting
Ethernet Wi-Fi
SSID
C Password
DHCP Enable
Apply
5. Once the Wi-Fi connection is successful, remove the Ethernet cable from the
hub.
Commissioning the hub (AP mode)
AP mode is used to commission the hub via wireless (Wi-Fi) rather than Ethernet.
There might be a situation when Ethernet mode of commissioning is not available
for commissioning the hub . For example, the router location or commissioning
new home with router not available yet, therefore, the installer can choose AP
mode.
Pre-requisite:
• To commission the hub by AP mode, a user must have an account in the App.
For more information on creating a user account see Creating an app
account, page 9.
• The Wi-Fi in the mobile phone must be active.
• The Wi-Fi router, hub and mobile phone must be as close as possible.
• The following norms are satisfied based on the date code of the Wiser Hub
Working mode Date code/version SSID Password AP connection Extension time
number time
User mode 2037 or later / 1.40.0 WiserGW_XXXXXX wisersmarthome 3 minutes Not applicable
or later
-/1.49.0 or later WiserGW_XXXXXX empty 10 minutes Not applicable
Installation -/1.49.0 or later WiserGW_XXXXXX empty 1 hour 3 times
mode
30 NNZnnnnnnn_00Commissioning the Wiser system
1. Login in to the App.
2. (See A, B) Select the home where the hub is located (A) then tap the + icon
(B) or Add Device.
My Home B
A
Welcome Home
Set your home location for more information.
Living Room Master Bedroom Second • • •
No devices - please add a device.
Add Device
3. On the Add device page, tap Add manually (See C). Then select Wiser Hub
under the listed devices.
NOTE: Do not tap Auto Scan as the Wiser Hub is not visible in AP mode
under Auto Scan.
NOTE: The device images in below screenshot is only for representation
purpose. However, the real screen in the app varies based on the devices
available in your country.
Add Manually Auto Scan
C
Light Dimmer Shutter/
Switch Blind
Curtain Window/ Motion
Door Sensor
Sensor
Temp/Humidity Water Hub/Gateway
Sensor Sensor
4. Upon selecting Wiser Hub, you will receive option to select the modes of
commissioning the Wiser Hub. Select AP Mode for commissioning (See D).
Cancel Mode Selection
Select a network connection mode to configure
your Wiser Hub.
Ethernet Mode
Use a network cable to connect
the device to a router
AP Mode
D Connect mobile phone to the
hub’s Wi-Fi hotspot
NNZnnnnnnn_00 31Commissioning the Wiser system
5. Tap Confirm when you receive the Notification (See E).
Cancel Mode Selection
Select a network connection mode to configure
your Wiser Gateway.
Ethernet Mode
Use a network cable to connect
Notification
Please make sure the Production Date
Number on your device is greater than “2035”
before the wireless connection.
CCT5019XX
Ethernet MAC: 2C4C C6E8 C509
Zigbee MAC: XXXX XXXX XXXX
5V 1A
12V 0.5A
IEC/EN 60950-1
CMI IT ID: 2019DP9057
Made in Japan E-Manual
HW00 2035
Cancel Confirm E
6. Click Next (See F) when you reach the How to prepare page.
Cancel AP Mode
How to prepare
Here we only support 2.4GHZ Wi-Fi type.
Connect your mobile phone to the Wi-Fi
router that will be connected to the hub.
Return to this page when done.
Go to connect Wi-Fi now
F Next
7. An animation is displayed about How to pair device. Follow the steps to
complete the pairing, tap Confirm AP LED is ON (See G) and tap Next (See
H). Then you will be prompted to a page showing the available Wi-Fi network.
Enter the Wi-Fi password (See I) and tap Next (See J).
NOTE: Use an eject tool (as shown in the animation) to short press on ‘R’
button to enable hub AP mode. The pairing window lasts for 3 minutes
(when the date code is 2037 or later). In case of other version, the pairing
window lasts for 10 minutes.
Cancel Cancel
How to pair device Select 2.4 GHz
1. Plug-in the power cable. Wi-Fi Network and
2. Observe that the three LEDs glow and be- enter password.
come stable after a few seconds.
3. Press the “R” point using an eject tool.
If your Wi-Fi is 5GHZ, please set it to
4. Confirm that the AP LED (middle) blinks and
be 2.4GHZ.
becomes stable after a few seconds.
My home network
G Confirm AP LED is ON I
H Next
J Next
32 NNZnnnnnnn_00You can also read