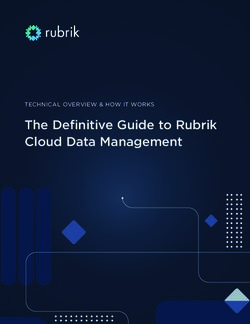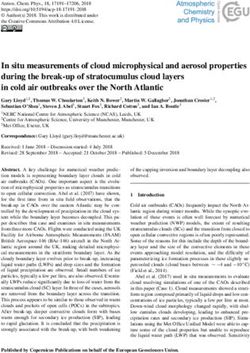Acronis True Image 2021 - USER GUIDE
←
→
Page content transcription
If your browser does not render page correctly, please read the page content below
Table of contents
1 Introduction ....................................................................................................................5
1.1 What is Acronis® True Image™? ................................................................................................5
1.2 New in this version ....................................................................................................................6
1.3 System requirements.................................................................................................................6
1.4 Install, update, or remove Acronis True Image 2021 ................................................................7
1.5 Activating Acronis True Image 2021 ..........................................................................................8
1.6 Trial version information .........................................................................................................10
1.7 Acronis Customer Experience Program ...................................................................................10
1.8 Sending feedback to Acronis ...................................................................................................11
1.9 Application preferences...........................................................................................................12
1.10 Keyboard shortcuts ..................................................................................................................12
1.11 Integration with Touch Bar ......................................................................................................13
1.12 Technical Support ....................................................................................................................14
2 Backup .......................................................................................................................... 15
2.1 Basic concepts..........................................................................................................................15
2.2 What you can and cannot back up ..........................................................................................16
2.3 Backing up to local or network storage ...................................................................................17
2.4 What is Acronis Cloud? ............................................................................................................18
2.4.1 Creating an Acronis account......................................................................................................................... 19
2.4.2 Subscription to Acronis Cloud ...................................................................................................................... 19
2.5 Backing up to Acronis Cloud ....................................................................................................20
2.6 Replicating local backups to Acronis Cloud .............................................................................22
2.7 Notarized backup .....................................................................................................................22
2.7.1 Using Blockchain technology........................................................................................................................ 23
2.7.2 Verifying file authenticity.............................................................................................................................. 24
2.7.3 Manual verification of a file's authenticity .................................................................................................. 25
2.8 Backing up mobile devices .......................................................................................................25
2.8.1 Acronis Mobile............................................................................................................................................... 26
2.8.2 Local destination of mobile backups ........................................................................................................... 27
2.9 Backing up Office 365 data ......................................................................................................28
2.10 Scheduling ................................................................................................................................29
2.11 Backup encryption ...................................................................................................................30
2.12 Cleaning up backups, backup versions, and replicas ...............................................................30
2.13 Cleaning up space on Acronis Cloud ........................................................................................32
2.14 Adding an existing backup to the list .......................................................................................32
2.15 Excluding items from backups .................................................................................................33
2.16 Connection settings .................................................................................................................35
2.17 Network settings for backup ...................................................................................................35
2.18 Backup activity and statistics ...................................................................................................36
2 Copyright © Acronis International GmbH, 2003-20202.19 Laptop power settings .............................................................................................................38
2.20 Wi-Fi networks for backup to Acronis Cloud ...........................................................................38
2.21 Notifications.............................................................................................................................39
2.22 Parallels Desktop support ........................................................................................................39
2.23 Backup list ................................................................................................................................41
3 Creating bootable media ................................................................................................ 43
3.1 Creating Acronis bootable media ............................................................................................43
3.2 Creating an Acronis Survival Kit ...............................................................................................44
4 Recovery ....................................................................................................................... 46
4.1 When do I recover my Mac? ....................................................................................................46
4.2 Recovering your Mac ...............................................................................................................46
4.2.1 FAQ about Boot Camp partition................................................................................................................... 48
4.3 Recovering your files and folders ............................................................................................48
4.4 Recovering Office 365 data......................................................................................................50
4.5 Searching backup content .......................................................................................................51
4.6 File recovery options ...............................................................................................................51
5 Disk cloning ................................................................................................................... 52
5.1 Clone disk utility.......................................................................................................................52
5.2 Cloning disks ............................................................................................................................52
5.3 Connecting two Macs ..............................................................................................................54
6 Protecting family data .................................................................................................... 55
6.1 What is family data protection? ..............................................................................................55
6.2 Adding a new device ................................................................................................................55
6.3 Backing up any computer ........................................................................................................55
6.4 Recovering data with Online Dashboard .................................................................................56
7 Archiving data................................................................................................................ 57
7.1 What is data archiving? ...........................................................................................................57
7.2 What is excluded from archives?.............................................................................................58
7.3 Cloud archiving vs. Online backup ...........................................................................................58
7.4 Archiving your data ..................................................................................................................58
7.4.1 Network settings for archiving ..................................................................................................................... 60
7.4.2 Archive encryption ........................................................................................................................................ 60
7.5 Accessing your archived files ...................................................................................................61
8 Sharing data .................................................................................................................. 61
9 Antivirus and Antimalware Protection ............................................................................ 62
9.1 Active Protection .....................................................................................................................62
9.1.1 Configuring Active Protection ...................................................................................................................... 63
9.2 Antivirus Scans .........................................................................................................................64
9.2.1 Configuring Antivirus Scans .......................................................................................................................... 64
3 Copyright © Acronis International GmbH, 2003-202010 Vulnerability assessment ............................................................................................... 66 4 Copyright © Acronis International GmbH, 2003-2020
1 Introduction
In this section
What is Acronis® True Image™? ......................................................................................... 5
New in this version.............................................................................................................. 6
System requirements .......................................................................................................... 6
Install, update, or remove Acronis True Image 2021.......................................................... 7
Activating Acronis True Image 2021 ................................................................................... 8
Trial version information................................................................................................... 10
Acronis Customer Experience Program ............................................................................ 10
Sending feedback to Acronis ............................................................................................. 11
Application preferences .................................................................................................... 12
Keyboard shortcuts ........................................................................................................... 12
Integration with Touch Bar ............................................................................................... 13
Technical Support ............................................................................................................. 14
1.1 What is Acronis® True Image™?
Acronis True Image 2021 is an application that protects all information on your Mac, including the
operating system, applications, settings, and all of your data.
One of its main features is Antivirus Protection consisting of Active Protection and Antivirus scan
which is a combination of data protection and security features.
To protect your Mac, you need to perform two easy operations:
1. Create a complete backup of your Mac.
This saves your operating system files and all your data to a file called backup. You can store this
file in local or network storage or upload it on Acronis Cloud. Refer to Backing up to local or
network storage (p. 17) and Backing up to Acronis Cloud (p. 20) for details.
2. Create Acronis bootable media.
This is a removable drive containing boot files. When your Mac cannot start up, this media allows
you to start an Acronis recovery environment and use your backup to rollback your Mac to a
healthy state. Refer to Creating Acronis bootable media (p. 43) for details.
After performing these two steps, you can be sure that you will be able to repair your Mac OS X and
recover your lost documents in a few minutes.
Key features:
Backup of selected disks or entire Mac contents to local or network storage (p. 17) or to Acronis
Cloud (p. 20)
Backup of selected files and folders to local or network storage (p. 17) or to Acronis Cloud (p. 20)
Antivirus Protection (p. 62)
Data archiving (p. 57)
Family data protection (p. 55)
Creating Acronis bootable media (p. 43)
Mac OS X recovery in the bootable media environment (p. 46)
Recovery of specific files and folders under Mac OS X (p. 48)
5 Copyright © Acronis International GmbH, 2003-20201.2 New in this version
Improved functionality that integrates real-time malware protection and on-demand antivirus
scanning to defend your data, applications, and systems against all types of malicious software:
Malware
Ransomware
Real-time antimalware protection
Signature-based analyze (Traditional AV)
External device protection
On-demand antimalware scanning
Full and quick
Scheduled and manual run
Quarantine. Configure the automatic or manual moving of suspicious files to a safe location from
which they cannot harm your data.
A redesigned Web Restore page that makes the Anywhere Access to Cloud data faster, more
secure, and convenient.
Improved replication of backups to Acronis Cloud to support replicating via unstable internet
connections. In case of a connection issue, the replication of backups to Acronis Cloud stops.
When the connection is restored, the already replicated data is not replicated again and the
replication continues from the point where it stopped.
Added support for the native macOS Dark Mode.
1.3 System requirements
Supported operating systems:
macOS Big Sur 11.0
macOS Catalina 10.15
macOS Mojave 10.14
macOS High Sierra 10.13
macOS Sierra 10.12
OS X El Capitan 10.11
Mac machines with Intel Core 2 Duo processors are not supported.
Supported file systems:
APFS
HFS+ (including Core Storage)
FAT32
NTFS (including Boot Camp)
You cannot back up data to a disk with an NTFS file system. However, you can recover data from a backup
located on this type of file system.
Requirements for Acronis bootable media:
To create a bootable media, you can use any removable drive with 4 GB (or more) of free space
and that is formatted with the Mac OS Extended file system.
The version of macOS Recovery must match the version of macOS installed on your Mac.
6 Copyright © Acronis International GmbH, 2003-2020 CD and DVD media are not supported.
Supported storage media:
Internal drives (HDD, SSD, RAID)
USB drives
FireWire drives
Thunderbolt drives
Network share, NAS
Acronis Cloud
General requirements:
You need to have administrator privileges to run Acronis True Image 2021.
If your Mac includes the Apple T2 chip, select "Medium Security" and "Allow booting from
external media" in the Secure boot settings. For more information, refer to
https://support.apple.com/en-us/HT208330.
Dark Mode support
Dark Mode is available in macOS Mojave or later. Acronis True Image 2021 switches to the dark
appearance when Dark Mode is turned on in macOS.
1.4 Install, update, or remove Acronis True Image 2021
Installation
To install Acronis True Image 2021:
1. Download the Acronis True Image 2021 setup file from the Acronis website.
2. Double-click the Acronis True Image 2021 setup file (the file has a .dmg extension).
3. Drag the Acronis True Image 2021 icon to the Applications folder.
4. Run the installed program.
5. When prompted, provide administrator credentials.
6. Read and accept the terms of the license agreement and the Acronis Customer Experience
Program.
When you start Acronis True Image 2021 for the first time, enter your serial number, and then click
Activate. The product will be activated. After that you can sign in to your Acronis account. The latter
step is optional. Refer to Activating Acronis True Image 2021 (p. 8) for details.
7 Copyright © Acronis International GmbH, 2003-2020Note: If your Mac is running macOS High Sierra 10.13 or Mojave 10.14, you need to perform
additional steps after the installation in order to have disk backup, disk cloning, and ransomware
protection. Please do the following:
1. Open System Preferences.
2. Go to the General tab of Security & Privacy.
3. Click Allow to accept the prompt that appears.
On macOS Mojave 10.14, you also need to grant full disk access to Acronis True Image 2021 if you
want to back up your personal data (e.g., Mail, Calendar, Messages). For this, when the window
requesting Full Disk Access appears, follow the on-screen instructions. Refer to
https://kb.acronis.com/content/61832 for details.
Update
When an update for Acronis True Image 2021 is available from the Acronis website, you can
download it, and then install it over your version of Acronis True Image 2021. All your backups and
settings will be kept.
To turn on an automatic check:
In the Acronis True Image menu, click Preferences, and then select the Automatically check for
updates at startup check box.
To check for updates manually:
In the Acronis True Image menu, click Check for Updates.
Uninstallation
To remove Acronis True Image 2021 from your Mac:
1. Open the Finder, and then click Applications.
2. Find Acronis True Image 2021 in the list, and then drag it to the Trash.
1.5 Activating Acronis True Image 2021
To use Acronis True Image 2021, you need to activate it via the internet. Without activation the fully
functional product works for 30 days. If you do not activate it during that period, all the program
functions become unavailable except the recovery.
Activating Acronis True Image 2021
You can activate Acronis True Image 2021 either on your computer or from another computer, if
your computer is not connected to the internet.
Activation on a computer connected to the internet
If your computer is connected to the internet, the product will be activated automatically.
If the computer where you install Acronis True Image 2021 does not have internet connection or if
the program cannot connect to Acronis Activation Server, click Account on the sidebar, and then
select one of the following actions:
Try again - Select this option to try to connect to the Acronis Activation Server again.
Activate offline - You can activate the program manually from another computer that is
connected to the internet (see below).
Activation from another computer
8 Copyright © Acronis International GmbH, 2003-2020If your computer is not connected to the internet, you may activate Acronis True Image 2021 by
using another computer which has connection to the internet.
To activate the product from another computer:
1. On your computer, install and start Acronis True Image 2021.
2. On the sidebar, click Account, and then click Activate offline.
3. In the Acronis True Image 2021 Activation window, perform the following simple steps:
1. Save your installation code to a file by clicking the Save to file button, and specify a
removable media as the file location (for example, a USB flash drive). You may also simply
write down this code on a piece of paper.
2. On another computer which has an internet connection, go to
https://www.acronis.com/activation/. The instructions on the screen will help you to get
your activation code by using the installation code. Save the obtained activation code to a file
on a removable media, or write it down on paper.
3. On your computer, click the Load from file button and specify a path to the file with the
activation code; or, simply type it into the box from the piece of paper.
4. Click Activate.
Additionally, watch the English-language video instructions at https://goo.gl/DHd1h5.
"Too many activations" issue
Possible reasons for the issue:
You exceed the maximum number of computers with installed Acronis True Image 2021.
For example, you have one license or a serial number for one computer and you install Acronis
True Image on a second computer.
Solutions:
Enter a new serial number. If you do not have one, you can buy it in the Acronis built-in store
or at the Acronis website.
Move the license from another computer on which the product is already activated to your
new computer. To do this, select the computer from which you want to move the license.
Note that Acronis True Image will be deactivated on that computer.
You reinstall macOS or change hardware in your computer.
For example, you might upgrade the motherboard or processor in your computer. Activation will
be lost, because Acronis True Image sees your altered computer as a new one.
Solution:
To reactivate Acronis True Image on your computer, choose the same computer identified by its
old name from the list.
Managing your subscription licenses manually
If you use the subscription-based version of Acronis True Image 2021, you can manage the licenses
manually at the Acronis website. You can do the following:
Move licenses between your computers
Transfer licenses between your accounts
Remove a license from a computer
Resolve product activation conflicts, including the "Too many activations" issue
Buy new licenses
9 Copyright © Acronis International GmbH, 2003-2020To manage licenses: 1. Go to https://account.acronis.com/, and then sign in with your Acronis account. 2. In the Products section, find Acronis True Image 2021, and then click Manage. 1.6 Trial version information If you want first to try and evaluate Acronis True Image 2021, you can install the free, 30-day trial version of the product. After the trial period, the program functionality is blocked and you will need to upgrade to the full version if you wish to continue using Acronis True Image 2021. Note that Disk cloning is disabled in the trial version. After the trial period expires, your local and network backups are not deleted and can be used for recovery in the full version of Acronis True Image 2021. Acronis Cloud You have 1000 GB of storage space on the cloud during the trial period. You can use this space to store your online backups. After the trial period is over, Acronis Cloud works in recovery-only mode for 30 days. After this period, you won't be able to use the Acronis Cloud service and all your data will be deleted. Installing the trial version To start using the trial version, install the product, and then click Start Trial. Refer to Install, update or remove Acronis True Image 2021 (p. 7) for details. Upgrading to the full version To upgrade to the full version of the product: 1. Purchase the full version at the Acronis website: https://go.acronis.com/mac/getfullversion. 2. Open Acronis True Image 2021. 3. On the menu bar, click Acronis True Image 2021, and then click Enter Serial Number. 4. Insert the full serial number in the appropriate box, and then click Activate. 1.7 Acronis Customer Experience Program Acronis Customer Experience Program (CEP) is a new way to allow Acronis customers to contribute to the features, design and development of Acronis products. This program enables our customers to provide us with various information, including information about the hardware configuration of your host computer and/or virtual machines, the features you use most (and least), and the nature of the problems you face. Based on this information, we will be able to improve the Acronis products and the features you use most often. To make a decision: 1. In the True Image menu, click Preferences. 2. To leave the program, clear the Participate in the Acronis Customer Experience Program check box. If you choose to participate, the technical information will be automatically collected every week. We will not collect any personal data, like your name, address, phone number, or keyboard input. Participation in the CEP is voluntary, but the end results are intended to provide software improvements and enhanced functionality to better meet the needs of our customers. 10 Copyright © Acronis International GmbH, 2003-2020
1.8 Sending feedback to Acronis We frequently improve our products and services by making them more functional, reliable, and fast. Via the feedback form, you can point out inconveniences and defects that we should resolve to make Acronis True Image 2021 even better. Please spend a couple of minutes to tell us what you think about our product, suggest a new feature, or report a problem. We do read and analyze all feedback. We do not reply to all feedback messages. If you need assistance with Acronis True Image 2021, contact Technical Support (p. 14). To send a feedback to Acronis: 1. In the Acronis True Image 2021 menu, click Send feedback. The feedback form opens. 2. Choose a feedback reason from the list. 3. Type your message. 4. Provide your name and email. 5. [Optional step] By default, Acronis True Image 2021 attaches a screenshot of the console window. You can delete it if you think it will not help us investigate your issue or understand your idea. 6. [Optional step] You can also attach a file and Acronis system report. An Acronis system report contains various technical information, including information about your hardware configuration, OS X version, system log, event log of Acronis True Image 2021, and your backup settings. Note: An Acronis system report does not contain any personal data, like your name, address, phone number, or keyboard input. We recommend that you attach the system report when you faced a serious error, for example, when Acronis True Image 2021 stopped responding. 7. Click Send. 11 Copyright © Acronis International GmbH, 2003-2020
1.9 Application preferences
The Preferences window contains general settings of Acronis True Image 2021. To open it:
1. Open Acronis True Image 2021.
2. In the True Image menu, click Preferences.
The following settings are available:
Do not back up when working on battery power
Refer to Laptop power settings (p. 38) for details.
Automatically check for updates at startup
Refer to Install, update, or remove Acronis True Image 2021 (p. 7) for details.
Participate in the Acronis Customer Experience Program
Refer to Acronis Customer Experience Program (p. 10) for details.
Show notifications in Notification Center
Refer to Notifications (p. 39) for details.
1.10 Keyboard shortcuts
In Acronis True Image 2021, you can use the keyboard shortcuts to navigate the user interface in a
more comfortable and fast way. To apply a shortcut, press two or more keys of a key combination
simultaneously. Some of the Acronis True Image shortcuts are specified in the application menu. In
menus, some key names are replaced with the following icons:
Key name Icon
Command
Option
Shift
Keyboard shortcuts in Acronis True Image 2021:
Shortcut Description
Command + U Check for the product updates
Shift + Command + E Enter serial number
Command + , Open the application preferences window
Shift + Command + L Sign in to Acronis account
Shift + Command + O Sign out from Acronis account
Command + N Create new backup
Command + 1 Open the Backup section
Command + 2 Open the Cloning section
Command + 3 Open the Archive section
Command + 4 Open the Active Protection section
Command + 5 Open the Account section
12 Copyright © Acronis International GmbH, 2003-2020Shortcut Description
Backup section
Command + S Open the backup source dialog
Command + D Open the backup destination dialog
Command + Shift + S Open the backup settings dialog
Archive section
Command + O Open the file selection dialog to add files to an archive
Command + D Open the archive destination dialog
Command + I Open the archiving tutorial window
Command + Shift + S Open the archiving settings dialog
1.11 Integration with Touch Bar
Starting from models of 2016, on 15-inch MacBook Pro and 13-inch MacBook Pro with four
Thunderbolt 3 ports, there is a special interaction area, called Touch Bar, on the upper part of the
keyboard. Touch Bar displays the most appropriate set of controls depending on the currently active
window or the task that you are working on at this or that moment. This technology simplifies your
interaction with user interface and allows you to perform a wide range of operations, for example,
click buttons, switch between websites, use search, change text formatting, and use standard Mac
system controls. See more information about Touch Bar at the Apple website:
https://support.apple.com/en-us/HT207055.
Acronis True Image 2021 supports the functionality of Touch Bar. You can use it to switch between
different application sections, configure backups, create archives, recover data, and other operations.
For example when you select a backup from the list, the Touch Bar looks like this:
The Esc button and the icons to the right are Mac's system controls. The left part contains icons for
navigating between the sections of Acronis True Image 2021:
Icon Description
Backup
Disk Cloning
Archive
Protection
Account
The controls that refer to the current window are located in the central part. In this example you can
change the backup source, destination, settings ( ), and start the backup.
You can also create a new backup or archive by using the Touch Bar icons:
Icon Description
Create a new backup
13 Copyright © Acronis International GmbH, 2003-2020Icon Description
Create a new archive or add files to an existing one
1.12 Technical Support
Maintenance and Support Program
If you need assistance with your Acronis product, please go to https://www.acronis.com/support/
Product Updates
You can download the latest updates for all your registered Acronis software products from our
website at any time after logging into your Account (https://account.acronis.com/) and registering
the product. See Registering Acronis Products at the Website
(https://kb.acronis.com/content/4834) and Acronis Website User Guide
(https://kb.acronis.com/content/8128).
14 Copyright © Acronis International GmbH, 2003-20202 Backup
In this section
Basic concepts ................................................................................................................... 15
What you can and cannot back up.................................................................................... 16
Backing up to local or network storage ............................................................................ 17
What is Acronis Cloud? ..................................................................................................... 18
Backing up to Acronis Cloud ............................................................................................. 20
Replicating local backups to Acronis Cloud....................................................................... 22
Notarized backup .............................................................................................................. 22
Backing up mobile devices ................................................................................................ 25
Backing up Office 365 data ............................................................................................... 28
Scheduling ......................................................................................................................... 29
Backup encryption ............................................................................................................ 30
Cleaning up backups, backup versions, and replicas ........................................................ 30
Cleaning up space on Acronis Cloud ................................................................................. 32
Adding an existing backup to the list ................................................................................ 32
Excluding items from backups .......................................................................................... 33
Connection settings .......................................................................................................... 35
Network settings for backup ............................................................................................. 35
Backup activity and statistics ............................................................................................ 36
Laptop power settings ...................................................................................................... 38
Wi-Fi networks for backup to Acronis Cloud .................................................................... 38
Notifications ...................................................................................................................... 39
Parallels Desktop support ................................................................................................. 39
Backup list ......................................................................................................................... 41
2.1 Basic concepts
Backup and recovery
Backup refers to making copies of data so that they can be used to recover the original data after a
data loss event.
Backups are useful primarily for two purposes:
To recover an operating system (p. 46) when it is corrupted or cannot start. This process is called
disaster recovery. For information about protecting your Mac from a disaster, refer to Backing up
to local or network storage (p. 17) and Backing up to Acronis Cloud (p. 20) for details.
To recover specific files and folders (p. 48) after they have been accidentally deleted or
corrupted.
Recovery methods:
Full recovery can be performed to the original location or to a new one.
When the original location is selected, the data in the location is completely overwritten with the
data from the backup. In case of a new location, the data is just copied to the new location from
the backup.
Incremental recovery is performed only to the original location and only from a cloud backup.
Before the recovery starts, the files in the original location are compared with the files in the
backup by file attributes, such as file size and date of last modification. Those files that do not
15 Copyright © Acronis International GmbH, 2003-2020match are marked for recovery, the remaining files will be skipped during recovery. In that way,
as opposed to the full recovery, Acronis True Image recovers only changed files. This method
significantly reduces the recovery time and saves Internet traffic while recovering from Acronis
Cloud.
Backup versions
A backup version is created during a backup operation. Each version represents a point in time to
which the system or data can be restored. The first backup version contains all the data selected for
backup. The second and subsequent versions contain only data changes that occurred since the
previous backup version. All the backup versions are stored in a single backup file.
Backup file format
When you back up your Mac to a local storage or a network place, Acronis True Image 2021 saves
backup data in the proprietary .tib or .tibx format, by using compression. The data from .tib or .tibx
file backups can be recovered only through Acronis True Image 2021.
When you back up your Mac to Acronis Cloud (p. 18), Acronis True Image 2021 saves your data "as
is". You can recover the data in the product or via the Acronis Cloud web application (p. 18) on any
Mac computer that has an Internet connection.
Schedule
For your backups to be really helpful, they must be as up-to-date as possible. Schedule your backups
(p. 29) to run on a regular basis.
Backup retention rules
Every time you run a backup operation, manually or on a schedule, Acronis True Image 2021 creates
a new backup version in the backup location. To delete obsolete backup versions automatically, you
can set the backup retention rules. Refer to Cleaning up backups, backup versions, and replicas (p.
30) for details.
2.2 What you can and cannot back up
The table below shows what and where you can back up.
Backup destinations
Internal drives
Acronis Cloud
AirPort Time
Thunderbolt
(HDD, SSD,
share, NAS
USB drives
FTP server
Network
CD, DVD
Capsule
RAID)
Internal drives (HDD, SSD) + + + + + + - -
USB drives + + + + + + - -
FireWire drives + + + + + + - -
Thunderbolt + + + + + + - -
Fusion Drive + + + + + + - -
Hard drives protected with + + + + + + - -
FileVault 2
16 Copyright © Acronis International GmbH, 2003-2020Backup destinations
Internal drives
Acronis Cloud
AirPort Time
Thunderbolt
(HDD, SSD,
share, NAS
USB drives
FTP server
Network
CD, DVD
Capsule
RAID)
Hard drives with Boot Camp + + + + + + - -
installed
Specific files + + + + + + - -
Separate partitions - - - - - - - -
RAID, Apple RAID - - - - - - - -
CD, DVD - - - - - - - -
APM disks - - - - - - - -
2.3 Backing up to local or network storage
To back up your data to local or network storage:
1. Open Acronis True Image 2021.
2. Perform one of the following:
If this is your first backup, skip this step.
If you already have a backup and you want to create a new one, click Add Backup at the
bottom of the backup list.
Note: To delete a backup, right-click it, and then click Delete. The backup will be removed from the list
and the backup files and the files of the backup replica will be permanently deleted from the backup
storage. These files cannot be ever recovered.
3. Click the backup source icon, and then select what you want to back up:
Entire Mac
When you select this option, Acronis True Image backs up all your internal hard drives in disk
mode. The backup contains the operating system, installed programs, system settings, and all
your personal data including your photos, music, and documents.
Disks
Files and folders
Mobile device
Refer to Backing up mobile devices (p. 25) for details.
Files to notarize
Refer to Notarized backup (p. 22) for details.
17 Copyright © Acronis International GmbH, 2003-2020 NAS device (if any connected)
4. Click the backup destination icon, select where you want to save the backup file to, and then click
OK. If the location is not listed, click Browse, and then select a location.
If you have an NAS device, it will be automatically detected and listed along with other locations.
5. [Optional step] Configure additional settings. You can:
Exclude files and folders manually at Settings —> Exclusions. Refer to Excluding items from
backups (p. 33) for details.
Configure the backup schedule at Settings —> Schedule. Refer to Scheduling (p. 29) for
details.
Set the backup retention rules at Settings —> Cleanup. Refer to Cleaning up backups, backup
versions, and replicas (p. 30)for details.
Protect your backup with a password and encryption at Settings —> Encryption. Refer to
Backup encryption (p. 30) for details.
6. After you have configured all settings and you are ready to start a backup, click Back Up.
To recover your Mac from a Acronis True Image backup, you must have an Acronis bootable media. If
you do not have one, please create it. Refer to Creating Acronis bootable media (p. 43) for details.
2.4 What is Acronis Cloud?
Remote storage
On the one hand, Acronis Cloud is a secure remote storage which you can use to store your backups
and archives. Because files are stored in remote storage, you can recover the entire contents of your
Mac if a disaster or data corruption event occurs.
If you use Acronis True Image for Windows, you can also store file backups, disk images, and versions
of your synchronized files in Acronis Cloud.
18 Copyright © Acronis International GmbH, 2003-2020To start using Acronis Cloud:
1. Open Acronis True Image 2021.
2. Create Acronis account (p. 19), if you do not have one.
3. [optional] If Acronis Cloud doesn't not make part of your subscription, activate it as follows: on
the left sidebar, click Account. Then, click Activate Acronis Cloud. In Acronis Cloud Storage, click
Try now or Buy.
Web application
On the other hand, Acronis Cloud is a web application that allows you to recover and manage the
data that you store on Acronis Cloud. To work with the application, you can use any Mac or PC that is
connected to the Internet.
To access the application, go to https://www.acronis.com/my/online-backup/webrestore/
https://www.acronis.com/my/online-backup/webrestore/, and log in to your account.
2.4.1 Creating an Acronis account
To use the Acronis Cloud service, you need an Acronis account.
To create an Acronis account:
1. Open Acronis True Image 2021.
2. Select Acronis Cloud as a destination for your backup. The login window will open.
3. Click Create Account.
4. Fill in the registration form.
To keep your personal data secure, choose a strong password for your account, guard it from falling into
the wrong hands, and change it from time to time.
5. Click Create Account.
6. A message will be sent to the email address that you specified. Open this message and confirm
that you wish to create an account.
2.4.2 Subscription to Acronis Cloud
The Acronis True Image 2021 features that use Acronis Cloud (such as online backup, cloud archiving,
and data synchronization) require a subscription to Acronis Cloud Storage. To subscribe, open
Acronis True Image, click Account on the left sidebar, and then choose the required subscription.
Please note that Acronis Cloud is subject to our Fair Usage Policy. See more details at
https://kb.acronis.com/ati/fairusage https://kb.acronis.com/ati/fairusage.
Trial version
When you activate the trial version of the product, a 1000 GB storage and free subscription to
Acronis Cloud for the True Image trial period is assigned to your account automatically. After the trial
subscription expires, Acronis Cloud works in recovery-only mode for 30 days. After this period, you
won't be able to use the Acronis Cloud service and all your data on the Cloud will be deleted.
Full version
To purchase the full Acronis Cloud Storage subscription:
1. Open Acronis True Image 2021.
2. On the left sidebar, click Account. Then, click Buy Now.
19 Copyright © Acronis International GmbH, 2003-20203. Select the required subscription, and click Buy Now.
4. Follow the on-screen instructions to proceed with the purchase.
You can also buy the full subscription at the Acronis website.
2.5 Backing up to Acronis Cloud
To start using Acronis Cloud:
Create an Acronis account (p. 19), if you do not have one.
Subscribe to the Acronis Cloud service (p. 19).
To back up your Mac to Acronis Cloud:
1. Open Acronis True Image 2021.
2. Perform one of the following:
If this is your first backup, skip this step.
If you already have a backup and you want to create a new one, click the plus sign at the
bottom of the backup list.
Note: To delete a backup, right-click it, and then click Delete. The backup will be removed from the list
and the backup files will be permanently deleted from the backup storage. These files cannot be ever
recovered.
3. Click the backup source icon, and then select what you want to back up:
Entire Mac
When you select this option, Acronis True Image backs up all your internal hard drives in disk
mode. The backup contains the operating system, installed programs, system settings, and all
your personal data including your photos, music, and documents.
Disks
Files and folders
Mobile device
Refer to Backing up mobile devices (p. 25) for details.
Cloud service
Used to back up Office 365 data.
Files to notarize
Refer to Notarized backup (p. 22) for details.
20 Copyright © Acronis International GmbH, 2003-2020 NAS device (if any connected)
4. Click the backup destination icon, select Acronis Cloud, and then click OK.
If you are not signed in yet, enter the email address and password of your Acronis account, and
then click Sign In.
If you do not have an Acronis account, click Create Account, type your email address, password,
and then click the Create Account button. Refer to Creating an Acronis account (p. 19) for details.
5. [Optional step] Configure additional settings. You can:
Exclude data protected with third-party services, if you use any. Click Optimize backup and
specify the data to exclude. Refer to Excluding items from backups (p. 33) for details.
Exclude files and folders manually at Settings —> Exclusions. Refer to Excluding items from
backups (p. 33) for details.
Configure the backup schedule at Settings —> Schedule. Refer to Scheduling (p. 29) for
details.
Set the backup retention rules at Settings —> Cleanup. Refer to Cleaning up backups, backup
versions, and replicas (p. 30) for details.
Protect your backup with a password and encryption at Settings —> Encryption. Refer to
Backup encryption (p. 30) for details.
Select a preferred data center and configure the upload speed at Settings —> Network.
Refer to Network settings for backup (p. 35) for details.
Configure the backups attempts at Settings —> Error Handling.
6. After you have configured all settings and you are ready to start a backup, click Back Up.
The first online backup may take a considerable amount of time to complete. Future backup processes will
likely be much faster, because only changes to files will be transferred.
To recover your Mac from a Acronis True Image backup, you must have an Acronis bootable media. If
you do not have one, please create it. Refer to Creating Acronis bootable media (p. 43) for details.
21 Copyright © Acronis International GmbH, 2003-20202.6 Replicating local backups to Acronis Cloud
Why replicate?
Even though backing up your data provides protection, we recommend that you also replicate all
local backups to Acronis Cloud, to protect from incidental corruption of your computer. Of course,
you can create two backup plans, one to backup to your local computer and another one to Acronis
Cloud. But automatic replication saves time when setting up the backup plans and creating a replica
is faster than creating another backup. A replica is a copy of your backup and it can be used as a
safeguard and accessed from anywhere.
Replication activation
Replication is not activated by default. You can activate it for any backup of a disk, partition or entire
computer that uses the local destination (to an external or internal disk) that you configured in
Acronis True Image 2020 or higher. You can activate the replication in a special tab of a backup plan.
To activate the replication of a backup to Acronis Cloud:
1. From the backup list, select the backup that you want to replicate, and then open the Replica
tab.
2. Click Replicate. Now, replication is activated and will start once the normal backup is created.
You are free to close Acronis True Image. Both the backup and replication processes will continue
in background mode.
3. [optional step] Open the Backup tab, click Settings, and then click Replication to configure the
cleanup settings (p. 30) for Acronis Cloud to optimize usage of its space.
2.7 Notarized backup
By using Blockchain technology, Acronis True Image 2021 can protect your files from unauthorized
modification. This gives you a guarantee that you can recover your data from the same file that was
backed up. We recommend that you use this type of backup to protect your legal document files or
any other files that require proved authenticity. Refer to Using Blockchain technology (p. 23) for
details.
To create a notarized backup of your files and folders
1. Open Acronis True Image 2021.
2. Perform one of the following:
If this is your first backup, skip this step.
If you already have a backup and you want to create a new one, click Add Backup at the
bottom of the backup list.
Note: To delete a backup, right-click it, and then click Delete. The backup will be removed from the list,
and the backup files will be deleted from the backup storage.
22 Copyright © Acronis International GmbH, 2003-20203. Click the backup source icon, click Files to notarize, and then select the files and folders that you
want to back up.
4. Click the backup destination icon, select where you want to save the backup file to, and then click
OK. If the location is not listed, click Browse, and then select a location.
If you have an NAS device, it will be automatically detected and listed along with other locations.
5. [Optional step] Configure additional settings. You can:
Exclude files and folders manually at Settings —> Exclusions. Refer to Excluding items from
backups (p. 33) for details.
To exclude files with a digital signature from the backup, select the Do not notarize digitally
signed files check box. Refer to Excluding items from backups (p. 33) for details.
Configure the backup schedule at Settings —> Schedule. Refer to Scheduling (p. 29) for
details.
Protect your backup with a password and encryption at Settings —> Encryption. Refer to
Backup encryption (p. 30) for details.
Select a preferred data center and configure the upload speed at Settings —> Network.
Refer to Network settings for backup (p. 35) for details.
6. After you have configured all settings and you are ready to start a backup, click Back Up.
2.7.1 Using Blockchain technology
Acronis True Image 2021 uses the Blockchain technology to provide top-level security for your
backed-up files. This technology gives you the guarantee that your files have not been modified by
fraudulent software, and when it is time to recover, you recover data from exactly the same file that
was backed up.
23 Copyright © Acronis International GmbH, 2003-2020What is Blockchain? Blockchain is a database that contains information about transactions and their sequence. In general, a transaction represents an event, such as a financial operation or an operation with different kinds of assets. The transactions are united in blocks, which are written to the database one by one and form a block chain. Every transaction and every block has its own unique identification number. What is very important is that every block stores information about all previous blocks of the chain. Once written to the database, the information about a transaction cannot be changed in any way or by anyone, and the transaction sequence cannot be modified either. Any attempt to change any piece of information in the database can be easily identified by any user of the database, because there would be no information about the false transaction or false block in all subsequent blocks. This technology guarantees that data stored in the database is valid, belongs to a specific person, and has not been modified by anyone. See more information about Blockchain at https://en.wikipedia.org/wiki/Blockchain_(database). How Acronis True Image 2021 uses the Blockchain technology To protect your files from unauthorized modification, Acronis True Image 2021 uses the Acronis Notary technology. This is a universal solution for timestamping and fingerprinting any data objects and streams. Since it is impractical to store large amount of data in a Blockchain database, Acronis True Image 2021 sends only file hash codes to the Acronis Notary service. A hash code is a unique number of fixed size that is produced by a hash function. The code mathematically defines an arbitrary set of data, for example, a backup file. Any change of the backup file leads to a change of its hash code. Therefore, to check if the file was changed, you only need to compare the hash codes generated in the initial and current states of the file. If the codes match, this is a guarantee that the file has not been modified by anyone. When Acronis Notary receives hash codes of your files, it calculates a new single hash code and sends it to the Ethereum Blockchain-based database. See more information about Ethereum at https://www.ethereum.org/. Once the hash code is in the database, the files that were used to calculate this hash code are notarized by Acronis Notary. You can easily verify the file authenticity at any time by using the procedure described in Verifying file authenticity (p. 24). Every notarized file has a notarization certificate, which is documentary proof that the file is protected with the Blockchain technology. A certificate contains general information about the file and technical details that allow you to manually verify the file authenticity. Refer to Manual verification of a file's authenticity (p. 25) for details. 2.7.2 Verifying file authenticity By using Blockchain technology, Acronis True Image 2021 can protect your backed-up files from unauthorized modification. This gives you a guarantee that you can recover data from exactly the same file that was backed up. To verify a file's authenticity in Acronis True Image 2021 1. Open Acronis True Image 2021. 2. On the sidebar, click Backup. 3. From the backup list, select the notarized backup which contains the file that you want to verify. 4. On the right panel, open the Recovery tab. 5. Browse to the required file, click the arrow icon, and then click one of the following: 24 Copyright © Acronis International GmbH, 2003-2020
View certificate—The certificate containing the detailed information about the file security
will be opened in the web browser.
Verify—Acronis True Image 2021 will check the file authenticity.
To verify a file's authenticity in File verification tool
1. Open the File verification tool with one of the following methods:
In a web browser, open https://notary.acronis.com/verify.
On the sidebar of Acronis True Image 2021, click Backup, select a notarized backup, and then
click Open File verification tool on the right panel.
2. In Finder, browse to the file that you want to verify, and then drag it to the web browser
window.
To verify a file's authenticity in Acronis Cloud
1. Go to https://www.acronis.com/my/online-backup/webrestore/, and then log in to your Acronis
account.
2. On the sidebar, click Backups.
3. From the backup list, select the notarized backup which contains the file that you want to verify.
4. Browse to the required file and select it with a check mark. Then, click Verify on the right sidebar.
2.7.3 Manual verification of a file's authenticity
The easiest way to verify a file's authenticity is to use the Verify command in Acronis True Image
2021 or in the Acronis Cloud web application. Refer to Verifying file authenticity (p. 24) for details. In
addition to this easy method, you can perform the verification procedure yourself, step by step.
To verify a file's authenticity manually:
Step 1. Calculate MD5 hash of the file
1. Open Terminal.
2. For example, to calculate the md5 hash for the picture.png file, type:
$ md5 'picture.png'
Example of an md5 hash: eea16ade1edf2750a46bb6bffb2e45a2
3. Check that the calculated md5 hash is equal to an eTag in the DATA field in your notarization
certificate. Refer to Verifying file authenticity (p. 24) for details about obtaining a file certificate.
Step 2. Check that a ROOT is stored in the blockchain
1. Open a blockchain explorer, for example https://etherscan.io/.
2. Enter the TRANSACTION ID from the certificate into the search field.
3. Check that the Data field in the Event Logs tab is equal to the ROOT value in your certificate.
Step 3. Check that the hash is included in the tree
1. Download the command line utility from the GitHub repository:
https://github.com/acronis/notary-verifyhash/releases.
2. Follow the instructions at: https://github.com/acronis/notary-verifyhash.
2.8 Backing up mobile devices
If you have an iOS or Android smartphone, you can use Acronis True Image 2021 to protect your
mobile data such as photos, video files, contacts, and calendars. Refer to Acronis Mobile
documentation for details.
25 Copyright © Acronis International GmbH, 2003-2020You can also read