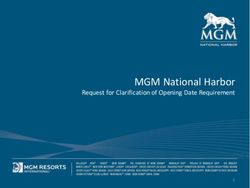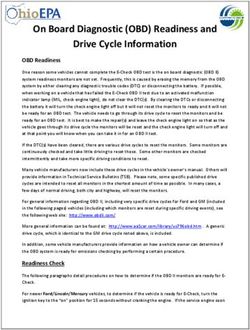Cambridge Device Deployment 8/9/18 - Microsoft Surface Setup - CAMBRIDGE STUDENT ...
←
→
Page content transcription
If your browser does not render page correctly, please read the page content below
Surface Expectations at Cambridge • Bring your FULLY CHARGED device to school every day! • Be responsible with your Surface, accessories, and account security. • Do NOT switch or loan devices/accessories with anyone else • ENJOY – we are looking forward to seeing how you will use this tool in your classes!
Announcements
Everyone needs to disconnect phones from the FCS-WIFI to minimize
impact on the WIFI during deployment.
If you have any problems with your Surface at any point in the setup
process, please RESTART your device.
How to Restart the Surface
• Tap the Windows button.
• To Restart to get updates, tap the
Power icon and choose Restart.
If you are still having issues after
restarting, complete a Problem Power Icon
Ticket & give to a Hallway Helper.
Windows IconDistribute Devices to students
The Surface Device is labeled with the
student’s name
Call students one at a time to receive
their Surface. Give them one bag with a
Charger block/cord and Stylus.
There is a sign-off sheet for students to:
Print their name
Write their student number
Write
the Fulton County barcode
number from their Surface.Microsoft Surface 3 Students SHOULD HAVE… Microsoft Surface 3 Tablet w/ Case Stylus (Pen) Charger (Power Block) USB Cord
Power On The Surface
• Press the button
on the top left of
the device.
• Read the
Acceptable Use
Policy (if
displayed) and
click OK.Login Instructions
• Before logging in, check to see if you are
connected to FCS-WIFI.
• If not connected to FCS-WIFI, click WIFI
icon and Connect to FCS-WIFI. If you get
this message, select Connect again.
• If you are unable to connect, you will need
to Power-Restart. Then try to connect to
FCS-WIFI.Login Instructions
• Once you are connected to FCS-WIFI,
select Other User and enter the
following:
User name: fcboestu\student ID and
Password: Birthdate in format mmddyyyy
• It MUST be the \ key in the username (it
is found above the ENTER key).Login Instructions • Once you have logged in, double check that you are still connected to the WiFi network called FCS-WIFI network. • If you are not, connect to FCSWIFI using the login FCBOESTU\studentid and password (mmddyyyy).
Change Password
Fulton County has requested that all students create an unique district
password in an effort to reduce unauthorized access to student accounts.
Hold down the CTRL, ALT and
Delete keys on the keyboard at
the same time.
Choose Change Password from
list.
Enter your current password
(birthdate in format
mmddyyyy)
Create a new password that
meets 3 of the 4 FCS security
requirements.Accounts to Setup
• Outlook for Email
• FCS Google Account *
• Office 365 Online * * All Students need to set
up these accounts. If they
• OneNote Desktop version are not receiving a Surface,
please have students use
• OneDrive their personal device to
sign-in to these accounts.
• Password Reset Utility*Setup MS Outlook Email – 1 of 3 •Open Outlook 2016. •Click Next on the Welcome screen. Click Next to connect to an email account. Your email address (yourstudentid@fcstu.org) should show up automatically – you should not need to type anything. Tap Next. It may take some time to finish initial setup.
Setup MS Outlook Email – 2 of 3
•Once it has finished configuring, enter
your Fulton County School password
(that you just created).
•Check the box Remember My
Credentials.
•Click OK
•Once the account is added, Click Finish
•Let Outlook setup completely.Setup MS Outlook Email – 3 of 3
If Asked:
•Log into Office 365 to add this account to your
computer.
•Email address: yourstudentid@fcstu.org.
•Password: new password you created
Click Accept
Outlook is one way you can
access your EMAIL for your
studentid@fcstu.org to get the
student newsletter, Headlines.Office 365
Microsoft Office Online – 1 of 2
• Open Chrome.
• Go to the following website -
portal.office.com
• Use your Fulton Co. login –
studentid@fcstu.org and new unique
secure password to Sign in.Office 365 Setup
– 2 of 2
For convenience, save your
password for this site.
Office Apps – Take a minute to look at
the Microsoft Office Apps that you
can access from any web browser &
computer.
Outlook is how you can access your
EMAIL for your studentid@fcstu.org to Outlook – mail
get the student newsletter, OneNote – Class Notebooks
Headlines.IMPORTANT
Cambridge will be sending important
announcements by email to students at the
account, studentid@fcstu.org
You can check this email by using Outlook or
Office 365 Mail (portal.office.com).
You will be required to check this email every day.Open another tab
in Chrome which
should go to
Google.com. If
not, go to Your Password is
Google.com. Click Sign in on the new unique
Sign in using the account:
the top right of secure password
studentid@fcsgaonline.org that you just
Click on Gmail in the screen
This is your Google email created!
top right
account.
FCS Google Account Setup – 1 of 2FCS Google Account – 2 of 2
You know you are in the correct account when you see
the Fulton County Schools logo in the top left.
By clicking on the “waffle” in the top right you can
access all the Google apps that are included in your
account.
You may have teachers using Google Classroom so you
would access it here.OneNote 2016 setup – 1 of 4
• Open OneNote 2016 (desktop version).
Click Sign In.
Click Continue (if asked)
Do NOT fill out the Sign in
information asked for, just
close this window…OneNote 2016 Setup – 2 of 4
• OneNote should load, if Outlook was setup
correctly. Your name should be displayed in the
top right hand corner.
• If not, click Sign in at the top right corner; enter
email/password (studentid@fcstu.org and new
unique FCS password).OneNote 2016 setup - 3 of 4
• You will see a notebook that has been created for you called My
Notebook. Don’t use that notebook as it is a file saved on the
Surface. You want to store your notebook on your OneDrive-
Fulton County Schools.
• Anytime you want to check WHERE
a notebook is saved, click on FILE on
the top left.
• As you can see My Notebook is saved
to Users\morganl1 which is on my
computer.
• To MOVE a notebook to OneDrive
you can click “Share on Web or
Network.”OneNote 2016 Setup – 4 of 4
• To create a new Notebook that is saved
to OneDrive-Fulton County Schools, Click
FileNew Notebook
• Select OneDrive-Fulton County
Schools. Tap Browse. Type a filename
for your notebook.
• If OneDrive-Fulton County Schools (and
your email) is not an option, Choose Add
a Place and select the Office 365
Sharepoint option.
• Enter your FCS email,
studentid@fcstu.org and click Next to
Add a service.OneDrive Setup – 1 of 4
All your files should be saved to Cloud storage,
By setting up OneDrive-Fulton County
School as an icon on your desktop, you
either OneDrive or Google Drive. If you have a
can easily access files saved there. technical problem with your device, it may be
replaced and you will lose anything saved to the
hard drive.
Select the Windows icon in bottom left.
Type ONEDRIVE in the search block or scroll
to find.
Select OneDrive Desktop App
(NOT OneDrive for Business)OneDrive Setup – 2 of 4
Enter your FCS email,
studentid@fcstu.org and click Next
Enter your new unique FCS password
and click Sign in.
When you get the This is your
OneDrive folder message, click Next.OneDrive
Setup – 3 of 4
The next step will allow you to
sync any files already stored on
OneDrive with your computer.
Click Next.
When you get the message that
You Are Good to Go, click the
link to Open my OneDrive-
Fulton County Schools folder.
Anything moved or saved to the
OneDrive-Fulton County Schools
folder can be accessed from any
computer through Office 365.OneDrive Setup – 4 of 4
To create a Shortcut to
your OneDrive-Fulton
County Schools, click and
drag OneDrive-FCS to
your Surface Desktop.
Click and drag One
Then when you need to Drive - Fulton County
access your files from Schools to the
OneDrive-Fulton County Desktop
School, you can open File
Explorer directly.
All your files should be
saved in Cloud storage
like OneDrive or Google Creates a shortcut
Drive, NOT on your here
Surface hard drive.Password Reset Tool FCS has a new password reset tool by Microsoft Azure. All students and staff are required to enroll. Then you can use it to Unlock, Reset or Change your password
Open a web browser and go to the website fultonschools.org. Scroll to the bottom & click on Password Reset
First step is to REGISTER Click Reset Password Registration Link
Register
Sign into your FCS Microsoft Account
You will get a prompt to Sign
in to Microsoft. If you are still
signed in, you may just need to
enter your password to verify.
Username is
studentid@fcstu.org
Password is your unique FCS
password you created.Register
Stay signed in?
If using your assigned Surface
or a personal device, feel
free to click “Don’t show this
again” and click Yes.
Click No if using a public
device (like desktops in a
computer lab or student
center).Register
Set up authentication
You need to set up at least
one method to
authenticate your account.
Phone
Email (personal non-
school one)
Security Questions
If possible, set up all 3!
This will allow you to
unlock your account or
reset your password.Register
Set up verification
When at least one method is set up, click
finish.
This will allow you to unlock your account or
reset your password in the future. You will
just need to go to fultonschools.org, click on
the Password Reset Tool and choose the
option to Unlock, Reset or Change.Charging the Surface
• Locate the Battery Icon
• You should shut down your tablet at the
end of each day.
• Allow 2-4 hours to fully charge the device.
• If the Surface 3 battery is drained, you’ll
need to charge it for a few minutes (could
take up to 10 min.) before it’ll turn on.
• Do NOT use power cord with another brick
(your iPhone charger) or USB charger.How to Shutdown & Restart
the Surface (Review)
Tap the Windows button.
• To Shutdown, tap the
Power icon and choose
Shut down.
• To Restart to get updates,
tap the Power icon and
choose Restart. Power Icon
Windows IconWe can help you in the Student Center… • If you were expecting to get a device but didn’t! You can sign up for a make-up session. • If you were not able to complete any steps in the setup process. • If there is any problem with your Surface, case, keyboard, charger or stylus, let us know by Friday, August 31. We will fix it and NOT charge you. • HELP DESK before school and during all lunches.
You can also read